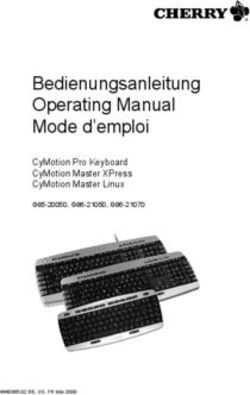MONITORING Benutzerhandbuch für die Software Monitoringkonzepte Jährliche Emissionen 2013-2020 - DEHSt
←
→
Transkription von Seiteninhalten
Wenn Ihr Browser die Seite nicht korrekt rendert, bitte, lesen Sie den Inhalt der Seite unten
Dieses Benutzerhandbuch wurde von der Deutschen Emissionshandelsstelle (DEHSt) im Umweltbundesamt mit der gebotenen Sorgfalt und Gründlichkeit für die Anwender der Software Monitoringkonzepte Jährliche Emissionen 2013-2020 erstellt. Die DEHSt übernimmt keinerlei Gewähr für die Aktualität, Korrektheit, Vollständigkeit oder Qualität der Angaben im Handbuch. Die DEHSt übernimmt keine Haftung gegenüber den Benutzern des Handbuchs oder gegenüber Dritten, die über dieses Benutzerhandbuch oder Teile davon Kenntnis erhalten. Es können insbesondere von dritten Parteien gegenüber der DEHSt keine Verpflichtungen abgeleitet werden. Der Haftungsausschluss gilt nicht bei Vorsatz oder grober Fahrlässigkeit und soweit es sich um Schäden aufgrund der Verletzung des Lebens, des Körpers oder der Gesundheit handelt. Eine Haftung für die DEHSt besteht nur nach den Grundsätzen der Amtshaftung nach § 839 des Bürgerlichen Gesetzbuches in Verbindung mit Art. 34 des Grundgesetzes. Dieses Handbuch stellt eine technische Hilfestellung dar. Es hat für die Rechtsanwendung keine präjudizierende Wirkung und begründet keinerlei Rechtsansprüche. IMPRESSUM Deutsche Emissionshandelsstelle (DEHSt) im Umweltbundesamt Bismarckplatz 1 14193 Berlin Telefon: (0 30) 89 03-50 50 Telefax: (0 30) 89 03-50 10 Internet: www.dehst.de E-mail: emissionshandel@dehst.de Stand: 06.2012
INHALT
1 Einleitung......................................................................................................................................................5
2 Grundlagen Zur Anwendungsnutzung....................................................................................................5
2.1 Allgemeines...........................................................................................................................................5
2.2 Systemvoraussetzungen.......................................................................................................................6
2.2.1 Betriebssystem und Internet-Browser.........................................................................................6
2.2.2 Acrobat Reader...............................................................................................................................6
2.2.3 E-Mail-Programm...........................................................................................................................6
2.2.4 ZIP-Programm.................................................................................................................................6
2.2.5 Browser-Einstellungen...................................................................................................................6
2.2.6 Firewalls...........................................................................................................................................7
2.3 Sicherheitsaspekte................................................................................................................................7
3 Prozessablauf und Benutzerrollen.............................................................................................................8
4 Registrierung, Anmeldung und Abmeldung...........................................................................................8
4.1 Registrierung.........................................................................................................................................8
4.1.1 Benutzerzugang einrichten..........................................................................................................8
4.1.2 Passwort vergessen.......................................................................................................................10
4.1.3 Benutzerzugang ändern.............................................................................................................10
4.1.4 Benutzerzugang löschen.............................................................................................................10
4.2 Anmeldung und Abmeldung...........................................................................................................11
5 Hinweise zur Bedienung der Anwendung............................................................................................ 12
5.1 Sprache ändern.................................................................................................................................. 12
5.2 Aufbau der Anwendung................................................................................................................... 12
5.2.1 Startseite....................................................................................................................................... 12
5.2.2 Daten-Browser.............................................................................................................................. 13
5.2.3 Bedienung der Nutzeroberfläche..............................................................................................14
5.3 Plausibilitätsprüfungen.....................................................................................................................19
5.4 Schnittstellen des FMS.......................................................................................................................19
5.4.1 Anhängen und Lesen von zusätzlichen Dokumenten............................................................19
5.4.2 Erstellen von PDF-Dateien.......................................................................................................... 20
5.4.3 Export als XML-Datei.................................................................................................................. 20
5.4.4 Export als ZIP-Datei......................................................................................................................21
5.4.5 Import............................................................................................................................................21
5.5 Bearbeitungsrecht weitergeben...................................................................................................... 22
6 Erstellung und Ausfüllen eines Monitoringkonzepts.......................................................................... 22
6.1 Versionierung.................................................................................................................................... 22
6.2 Erstellen eines neuen Monitoringkonzepts................................................................................... 23
6.3 Ausfüllen eines Monitoringkonzepts.............................................................................................. 24
6.3.1 Hinweise zur Dateneingabe...................................................................................................... 24
Benutzerhandbuch für die Software Monitoringkonzepte Jährliche Emissionen 2013-2020 37 Monitoringkonzept bei der DEHSt einreichen..................................................................................... 26
8 Problembehebung..................................................................................................................................... 27
8.1 Allgemeine Hilfestellungen............................................................................................................. 27
8.1.1 Starten der Software................................................................................................................... 27
8.1.2 Registrierung und Anmeldung................................................................................................. 27
8.1.3 Daten-Browser.............................................................................................................................. 27
8.1.4 Anzeigen von Tooltips................................................................................................................ 27
8.1.5 Ausfüllen relevanter Felder....................................................................................................... 27
8.1.6 Löschen eines Monitoringkonzepts.......................................................................................... 28
8.1.7 Konvertieren in eine PDF-Datei................................................................................................ 28
8.1.8 Weitergabe des Bearbeitungsrechts......................................................................................... 28
8.1.9 Speichern des Monitoringkonzepts.......................................................................................... 28
8.2 Hilfestellungen bei möglichen Problemen des Betreibers......................................................... 29
8.2.1 Import von Daten........................................................................................................................ 29
8.2.2 Formular....................................................................................................................................... 29
8.2.3 Prüfen des Monitoringkonzepts................................................................................................ 30
8.2.4 Berechnung aufgrund der eingegebenen Daten................................................................... 30
8.2.5 Anhängen von Dokumenten..................................................................................................... 30
9 Glossar..........................................................................................................................................................31
4 Benutzerhandbuch für die Software Monitoringkonzepte Jährliche Emissionen 2013-20201 EINLEITUNG
Dieses Handbuch dient Luftfahrzeugbetreibern als Anleitung zur Benutzung der Software zur
Erfassung der Monitoringkonzepte. Im Handbuch werden der Ablauf der Datenerfassung und die
Bedienung der Software erläutert.
In diesem Handbuch werden kapitelübergreifend die folgenden Symbole verwendet:
Hinweis:
Mit dem i-Symbol werden zusätzliche Informationen kenntlich gemacht, deren Kenntnis
für die Verwendung der Software nicht zwingend erforderlich ist.
Achtung:
Mit dem !-Symbol werden wichtige Hinweise für die Benutzung der Software
gekennzeichnet.
2 GRUNDLAGEN ZUR ANWENDUNGSNUTZUNG
2.1 ALLGEMEINES
Die Erfassungssoftware für die Erstellung der Monitoringkonzepte basiert auf dem Formular-
Management-System FMS und ist über das Internet unter https://www.formulare.dehst.de
erreichbar. Die Software ist ohne weitere lokale Installationen nutzbar.
Nach dem Anmelden an der Benutzeroberfläche können Sie in Ihrem persönlichen Bereich
verschiedene Monitoringkonzepte verwalten. Die Bearbeitung eines Monitoringkonzepts kann
unterbrochen und zu einem späteren Zeitpunkt fortgesetzt werden. Die schon erfassten Daten
werden zentral auf einem Server gespeichert. Weiterhin bietet die Software Ihnen die Möglichkeit
zur Versionierung Ihrer Monitoringkonzepte.
Achtung:
Die Benutzung der Navigationsleiste Ihres Internet-Browsers ist für die Bedienung der
Software nicht erforderlich und kann unter Umständen zu Datenverlust führen. Von ihrer
Verwendung während der Dateneingabe wird daher abgeraten.
In einigen Fällen treten bei der Nutzung des FMS Abweichungen von den üblichen Internet-
Browser-Funktionen auf. Diese Abweichungen sind in Tabelle 1erläutert.
Tabelle 1: Abweichungen von der gewohnten Browser-Funktionalität
Aktion Bemerkung
Die Rückkehr auf die zuvor angezeigte Seite über den Auswahlknopf „Zurück“ ist
„Zurück“ innerhalb der Software nicht möglich; es erscheint die Meldung „Achtung: Seite ist
nicht mehr gültig“.
Ein Aktualisieren der Seite über die Browser-Funktion „Aktualisieren“ lädt erneut
„Aktualisieren“ die zuletzt angezeigte Seite. Hierbei ist jedoch ein Verlust der nicht gespeicherten
Daten möglich!
Beim Verlassen der Website, zum Beispiel durch die Eingabe einer anderen
Internet-Adresse in die Adressleiste des Browsers, gehen alle nicht gespeicherten
Daten verloren.
Verlassen der Website
Achtung:
Es erfolgt keine Warnung oder Sicherheitsabfrage vor dem Verlassen der
Website!
Benutzerhandbuch für die Software Monitoringkonzepte Jährliche Emissionen 2013-2020 5Aktion Bemerkung
Die „Speichern“-Funktion des Browsers führt nicht zu einer Speicherung der
Speichern Daten eines Monitoringkonzepts. Das Speichern von eingegebenen Daten erfolgt
ausschließlich über das Symbol
Das Drucken über die Funktion des Browser gibt nur die aktuelle Ansicht im
“Drucken“ Browser-Fenster aus. Benutzen Sie das Symbol
2.2 SYSTEMVORAUSSETZUNGEN
Die Anwendung wird zentral über das Internet bereitgestellt. Es ist nicht notwendig, eine spezielle
Software zu installieren oder Updates durchzuführen. Für die Dauer der Dateneingabe sind
lediglich ein Internet-Browser und eine permanente Internetverbindung erforderlich.
Die Standardbildschirmauflösung beträgt 1024 x 768 Pixel. Bei einer kleineren
Bildschirmauflösung wird die Anwendung nur unvollständig auf dem Monitor dargestellt.
2.2.1 Betriebssystem und Internet-Browser
Die Anwendung ist unabhängig vom Betriebssystem des verwendeten Computers, da sie in einem
Internet-Browser abläuft.
Die folgenden Browser in den aktuellen bereitstehenden Versionen sind grundsätzlich geeignet
Internet Explorer,
Mozilla Firefox
Je nach Browser-Typ und -Version kann es zu leichten Abweichungen in der Darstellung kommen.
Die Funktion der Software wird dadurch nicht beeinträchtigt.
2.2.2 Acrobat Reader
Zur Darstellung und zum Ausdrucken von PDF-Dokumenten ist der Acrobat Reader mindestens ab
Version 6.0 erforderlich.
2.2.3 E-Mail-Programm
Zur Benachrichtigung der Empfängerin oder des Empfängers des Bearbeitungsrechts ist ein
betriebsbereites E-Mail-Programm hilfreich. Die folgenden E-Mail-Programme sind geeignet:
Outlook,
Outlook Express,
Thunderbird.
2.2.4 ZIP-Programm
Das zu versendende Monitoringkonzept enthält komprimierte Daten in Form eines ZIP-Archivs, die
zum Lesen wieder entpackt werden müssen. Folgende Programme zum Entpacken sind geeignet:
WinZip,
7-zip,
Power Archiver,
Zip.
2.2.5 Browser-Einstellungen
Internet-Browser können in der Regel vom Benutzer nach den persönlichen Bedürfnissen
konfiguriert werden. Die Einstellmöglichkeiten sind bei jedem Browser unterschiedlich.
Nachfolgend ist beschrieben, welche Einstellungen Ihres Browsers sich auf die Anwendung der
Erfassungssoftware auswirken können.
6 Benutzerhandbuch für die Software Monitoringkonzepte Jährliche Emissionen 2013-2020Cookies
Die meisten Browser erlauben Einschränkungen für das Schreiben von so genannten Cookies. Das
Erlauben von Cookies ist nicht zwingend notwendig, wird aber empfohlen. Es genügt, Cookies für
die Sitzung zuzulassen.
Hinweis:
Cookies sind Informationen, die vom Server auf die Festplatte des Nutzers geschrieben
werden. Die Erfassungssoftware setzt lediglich ein temporäres Cookie mit einer als Session-
ID bezeichneten Kennung. Anhand dieser Kennung kann der Server jeder Benutzerin und
jedem Benutzer seine Daten zuordnen. Beim Beenden wird das Cookie wieder gelöscht.
Ist die Verwendung von Cookies nicht erlaubt, wird die Session-ID an die URL angehängt.
Letzteres Verfahren ist aber hinsichtlich der Datensicherheit etwas anfälliger.
JavaScript
Einige Funktionen der Erfassungssoftware verwenden JavaScript. Falls Ihr Browser JavaScript
nicht unterstützt oder Sie die Verwendung von JavaScript deaktiviert haben, stehen Ihnen diese
Funktionen nicht zur Verfügung. Dazu zählen die Anzeige von Tooltips, Hinweise auf fehlende
oder fehlerhafte Formulareingaben und das automatische neu Laden der Seite bei der Auswahl von
Einträgen aus Auswahllisten. Das Aktualisieren der Seite kann auch manuell über die Schaltfläche
ausgelöst werden.
2.2.6 Firewalls
Firewalls werden häufig eingesetzt, um unerwünschte externe Zugriffe auf das eigene Netzwerk
zu verhindern. Zum Schutz eines einzelnen Rechners können auch so genannte Personal Firewalls
installiert sein. Bitte stellen Sie sicher, dass die Konfiguration Ihrer Firewall den Zugriff auf die
Erfassungssoftware erlaubt. Wenden Sie sich hierzu an Ihren Systemadministrator.
Hinweis:
Für die Kommunikation zwischen dem Internet-Browser und dem zentralen Server wird
ausschließlich das Protokoll HTTPS verwendet. Ausgehende Verbindungen benutzen daher
den Port 443.
2.3 SICHERHEITSASPEKTE
Für eine sichere Nutzung der Anwendung werden Ihre Eingaben über das Internetprotokoll
HTTPS verschlüsselt übertragen. Weiterhin wird Ihnen mit der Einrichtung einer eigenen
Benutzerkennung ein persönlicher Bereich bereitgestellt. In diesem geschützten Bereich werden
Ihre Daten gespeichert. Nur Sie haben durch die richtige Kombination Ihrer Benutzerkennung
mit dem Passwort Zugriff. Um Ihre Daten zu schützen, sollten Sie die Benutzerkennung und das
Passwort nicht an dritte Personen weitergeben.
Achtung:
Es wird empfohlen, regelmäßig lokale Datensicherungen der eigenen Datensätze
durchzuführen. Das Vorgehen wird in Kapitel 5.3.3 beschrieben.
Benutzerhandbuch für die Software Monitoringkonzepte Jährliche Emissionen 2013-2020 73 PROZESSABLAUF UND BENUTZERROLLEN
Die Abbildung stellt den Ablauf der Erstellung der Monitoringkonzepte schematisch dar. Der
gesamte Prozessablauf ist dabei in die beteiligten Gruppen von Akteuren (Betreiber und DEHSt)
gegliedert.
Der Betreiber erzeugt ein Monitoringkonzept mit Hilfe der Erfassungssoftware. Nach Fertigstellung
sendet der Betreiber den Plan per Virtueller Poststelle (VPS) an die DEHSt. In der Abbildung
1werden die notwendigen Prozessschritte mit einer höheren Detailtiefe dargestellt. Die einzelnen
Schritte werden in den späteren Kapiteln wieder aufgegriffen und detailliert beschrieben. An der
blauen Farbgebung erkennen Sie die Schritte, welche im FMS ausgeführt werden. Die grüne Farbe
zeigt die Prozessschritte, die mit der Virtuellen Poststelle ausgeführt werden.
Anlegen eines Anlegen und Ausfüllen
Registrierung und
elektronischen der benötigten
Anmeldung im FMS
Monitoringplans Formulare und Felder
(Kapitel 4)
(Kapitel 6.2) (Kapitel 6.3 )
ggf. Erstellen eines
ggf. Anhängen von Prüfung der eingegebenen
XML-Exports zur lokalen
Dokumenten Daten
Datensicherung
(Kapitel 5.3.1) (Kapitel 7 )
(Kapitel 5.3.3)
Erstellung des Versenden des
Monitoringkonzepts als Monitoringkonzepts an
ZIP-Datei die DEHST per VPS
(Kapitel 5.3.4 ) (Kapitel 7)
Abbildung 1: Detaillierter Ablauf der Erstellung der Monitoringkonzepte
4 REGISTRIERUNG, ANMELDUNG UND ABMELDUNG
4.1 REGISTRIERUNG
Vor der Nutzung der Software Monitoringkonzepte Jährliche Emissionen 2013-2020 müssen Sie sich
registrieren.
Hinweis:
Sollten Sie bereits eine Benutzerkennung für die Anwendungen des Luftverkehrs angelegt
haben, können Sie diese auch für die Monitoringkonzepte nutzen. Sie müssen sich in
diesem Fall keine neue Benutzerkennung anlegen.
4.1.1 Benutzerzugang einrichten
Nachdem Sie Ihren Internet-Browser geöffnet und die Adresse www.formulare.dehst.de eingegeben
haben, öffnet sich die Startseite. Wählen Sie den Link zu den Anwendungen für den Luftverkehr
aus.
Klicken Sie in der linken Menüleiste auf den Eintrag „Monitoringkonzepte Jährliche Emissionen
2013-2020“. Daraufhin werden Sie auf die Anmeldeseite der Erfassungssoftware weitergeleitet.
8 Benutzerhandbuch für die Software Monitoringkonzepte Jährliche Emissionen 2013-2020Abbildung 2: Registrierung
Wählen Sie dazu den Link .
Für die Erstellung benötigen Sie Folgendes:
einen selbst gewählten Anmeldenamen (Benutzerkennung),
ein Passwort,
eine gültige E-Mail-Adresse und
einen von Ihnen gewählten Alias.
Hinweis:
Der Alias ist das eindeutige Identifikationsmerkmal für die Benutzer innerhalb des FMS,
das bei der Weitergabe des Bearbeitungsrechts verwendet wird (siehe auch Kapitel
5.4). Da der Anmeldename Bestandteil der Benutzerkennung ist, sollte der Alias aus
Sicherheitsgründen nicht mit dem Anmeldenamen übereinstimmen. Bitte achten Sie auf
Groß- und Kleinschreibung.
In dem sich öffnenden Formular „Benutzerzugang einrichten“ müssen Sie persönliche Angaben
wie Vorname und Nachname angeben. Nach der Eingabe Ihrer Benutzerkennung und des
Alias wird geprüft, ob diese in dem System schon vorhanden sind und daher nicht noch einmal
vergeben werden können. Das Passwort ist frei wählbar. Es muss aus mindestens acht Zeichen
bestehen und dabei mindestens ein Sonderzeichen und eine Ziffer enthalten. Bei der Eingabe wird
zwischen Groß- und Kleinschreibung unterschieden.
Wählen Sie zwischen der Rolle „Betreiber“ oder „Sachverständiger“. Bitte beachten Sie
im Verfahren der Monitoringkonzepte sind keine sachverständigen Stellen involviert.
Dementsprechend haben Sie mit einem Benutzerzugang mit der Rolle „Sachverständiger“ keinen
Zugriff auf Monitoringkonzepte.
Über die angegebene E-Mail-Adresse können Sie bei Verlust Ihres Passwortes eine Nachricht zur
Festlegung eines neuen Passwortes anfordern (siehe Kapitel 4.1.2).
Bei der Weitergabe des Bearbeitungsrechts kann der Empfänger durch die hinterlegte E-Mail-
Adresse informiert werden. Es wird daher empfohlen, diese E-Mail-Adresse bei Änderungen zu
aktualisieren. Um die Registrierung abzuschließen, müssen alle Pflichtfelder ausgefüllt werden.
Sollten Sie in einem der Pflichtfelder keine Angaben gemacht haben, erhalten Sie bei der
Bestätigung der Daten eine Fehlermeldung. Zudem müssen Sie die Nutzungsbedingungen der
Software zur Kenntnis nehmen und akzeptieren. Um Ihre Monitoringkonzepte zu schützen, sollten
Sie Benutzerkennung und Passwort nicht an dritte Personen weitergeben.
Nachdem Sie Ihre Eingaben durch Betätigen der Schaltfläche bestätigt haben, wird
Ihnen die Erzeugung des Benutzerzugangs durch folgenden Text bestätigt:
Abbildung 3: Erzeugung eines Benutzerzugangs
Sie können das Formular über die Schaltfläche verlassen. Sie werden zur Anmeldeseite
der Software geleitet und können sich mit Ihrer soeben erstellten Benutzerkennung anmelden.
Benutzerhandbuch für die Software Monitoringkonzepte Jährliche Emissionen 2013-2020 9Hinweis:
Ihre neu erstellte Benutzerkennung gilt für das Formular-Management-System zum
Monitoringkonzepte Jährliche Emissionen 2013-2020 sowie für bestehende und zukünftige
Anwendungen für den Luftverkehr.
4.1.2 Passwort vergessen
Sollten Sie Ihr Passwort vergessen haben, können Sie über die Schaltfläche auf der
Anmeldeseite ein neues anfordern.
Hierzu sind folgende Schritte notwendig:
Nach Betätigen der Schaltfläche gelangen Sie auf ein Formular und werden gebeten, Ihren
Anmeldenamen und die E-Mail-Adresse anzugeben.
Nach der Eingabe Ihrer Daten klicken Sie auf die Schaltfläche
Sind Ihre Eingaben korrekt, erhalten Sie eine Bestätigung mit dem Text „Eine E-Mail wurde
an die oben genannte Adresse verschickt. Bitte überprüfen Sie Ihr Postfach!“. In der Ihnen
zugestellten E-Mail ist ein Link enthalten, den Sie betätigen müssen
Es öffnet sich ein Formular in Ihrem Browser-Fenster, in dem Sie ein neues Passwort angeben
können. Betätigen Sie zum Abschluss die Schaltfläche
Sie erhalten eine Bestätigung in dem aktuellen Formular mit dem Text „Ihr Passwort wurde
erfolgreich geändert!“.
Verlassen Sie das Formular über die erscheinende Schaltfläche
Sie werden auf die Anmeldeseite der Software weitergeleitet und können sich mit Ihrem
soeben veränderten Passwort anmelden.
4.1.3 Benutzerzugang ändern
Um Änderungen an Ihrem Benutzerzugang vorzunehmen, müssen Sie sich zunächst an der
Erfassungssoftware anmelden.
Auf der linken Seite der Startseite finden Sie in der Menüleiste den Eintrag
. Nach dem Betätigen der Schaltfläche müssen Sie erneut Ihre Benutzerkennung
und Ihr Passwort eingeben, um sich in der Benutzerverwaltung anzumelden. Nach der Änderung
Ihrer Daten bestätigen Sie Ihre Eingabe durch einen Klick auf das Symbol in der Symbolleiste
oder die Schaltfläche . Klicken Sie auf das Symbol in der Symbolleiste, ohne
zuvor gespeichert zu haben, wird der Vorgang abgebrochen und Sie gelangen zur Startseite der
Benutzerverwaltung. Betätigen Sie die Schaltfläche , um zur Erfassungssoftware
für die Planerstellung zu gelangen.
4.1.4 Benutzerzugang löschen
Um Ihren Benutzerzugang zu löschen, müssen Sie sich zunächst an der Erfassungssoftware
anmelden. Auf der linken Seite der Startseite finden Sie in der Menüleiste den Eintrag
. Daraufhin müssen Sie erneut Benutzerkennung und Passwort eingeben, um
sich in der Benutzerverwaltung anzumelden.
Sie müssen alle von Ihnen erstellten Pläne gelöscht oder das Bearbeitungsrecht an den Ersteller
anderer Monitoringkonzepte zurückgegeben haben, bevor Sie Ihren Zugang löschen können.
Haben Sie diese Bedingung erfüllt, bekommen Sie im Formular „Benutzerzugang ändern“ das
Symbol in der Symbolleiste angeboten. Klicken Sie auf das Symbol und bestätigen Sie den
Löschvorgang.
Hinweis:
Da Ihre Benutzerkennung für alle FMS-Anwendungen für den Luftverkehr gültig ist,
dürfen sich zum Löschen des Benutzerzugangs auch in den Daten-Browsern der anderen
Anwendungen keine Datensätze mehr befinden.
10 Benutzerhandbuch für die Software Monitoringkonzepte Jährliche Emissionen 2013-20204.2 ANMELDUNG UND ABMELDUNG
Nachdem Sie Ihren Internet-Browser geöffnet und die Seite www.formulare.dehst.de eingegeben
haben, öffnet sich die Startseite. Entscheiden Sie sich für die Anwendungen für den Luftverkehr/
Aviation. Klicken Sie in der linken Menüleiste auf den Eintrag „Monitoringkonzept Jährliche
Emissionen 2013-2020“. Daraufhin werden Sie auf die Anmeldeseite der Erfassungssoftware
weitergeleitet.
Abbildung 4: Anmeldeseite
Über die Schaltfläche können Sie die Sprache wechseln. Sie finden Sie in der oberen
rechten Ecke Ihres Browserfensters.
Nach der Eingabe Ihrer Benutzerkennung und Ihres Passworts und durch Anklicken der
Schaltfläche gelangen Sie auf die Startseite der Erfassungssoftware.
Wurde das Passwort dreimal falsch eingegeben, wird Ihr Benutzerzugang gesperrt. Sie erhalten
eine Meldung mit folgendem Text: „Der Account wurde wegen zu vieler Fehlversuche gesperrt.
Bitte benachrichtigen Sie den Administrator, um den Account wieder frei zu schalten!“. Die
Sperrung wird nach 15 Minuten automatisch wieder aufgehoben. Versuchen Sie es bitte erneut.
Sollten Sie weiterhin Schwierigkeiten beim Anmelden haben, wenden Sie sich bitte an die DEHSt,
um Ihre Benutzerkennung wieder zu aktivieren.
Hinweis:
Wenn Sie auf der Anmeldeseite länger als zwei Minuten inaktiv waren, erscheint die
Meldung „Der Loginvorgang wurde aus Sicherheitsgründen nach 2 Minuten abgebrochen.
Bitte wiederholen Sie die Anmeldung!“ und Sie müssen Ihre Dateneingabe wiederholen.
Benutzerhandbuch für die Software Monitoringkonzepte Jährliche Emissionen 2013-2020 115 HINWEISE ZUR BEDIENUNG DER ANWENDUNG
5.1 SPRACHE ÄNDERN
Die Software bietet die Erstellung der Monitoringkonzepte in deutscher und englischer Sprache an.
Die Anwendung wird standardmäßig die von Ihnen eingestellte Sprache des Browser übernehmen.
Sie können die Sprache vor und nach dem Login ändern. Klicken Sie dazu auf die Länderflaggen
von Deutschland oder Großbritannien. Sie finden die Icons in der rechten oberen Ecke Ihres
Browserfensters.
Abbildung 5: Sprache wechseln
Sie können die Sprache jederzeit wechseln, solange Sie sich in dem Bereich des FMS befinden, den
Sie über die linke Menüleiste ansteuern können. Haben Sie ein Formularset in einer bestimmten
Sprache angelegt, so können Sie die Sprache in den Formularen nicht mehr ändern.
5.2 AUFBAU DER ANWENDUNG
Nachdem Sie Ihren Internet-Browser geöffnet haben und die Seite
www.formulare.dehst.de eingegeben haben, öffnet sich die Startseite. Wählen Sie den Link zu den
Anwendungen für den Luftverkehr/Aviation aus. Klicken Sie in der linken Navigationsleiste auf
den Eintrag „Monitoringkonzepte Jährliche Emissionen 2013-2020“. Daraufhin werden Sie auf die
Anmeldeseite der Erfassungssoftware weitergeleitet.
Sie haben die Möglichkeit, einen bereits früher angelegten Benutzerzugang zu verwenden oder
sich über die Schaltfläche einen neuen Benutzerzugang anzulegen. Nähere
Informationen zur Einrichtung neuer Benutzerzugänge erhalten Sie im Kapitel 4.1. Geben Sie Ihre
Benutzerkennung und Ihr Passwort in die entsprechenden Felder ein und bestätigen Sie diese mit
der Schaltfläche um in Ihren persönlichen Bereich zu gelangen.
5.2.1 Startseite
Sind die von Ihnen auf der Anmeldeseite eingegebenen Zugangsdaten korrekt, gelangen Sie auf
die Startseite.
Abbildung 6: Linke Menüleiste
Mittels der linken Menüleiste können Sie verschiedene Funktionen der Software aufrufen. Die
einzelnen Funktionen sind in der nachfolgenden Tabelle 2 erläutert:
12 Benutzerhandbuch für die Software Monitoringkonzepte Jährliche Emissionen 2013-2020Tabelle 1: Funktionen
Menüeintrag Funktion/Bemerkung
Startseite Nach der Anmeldung gelangen Sie auf die Startseite der Software. Hier wählen
Sie über die linke Menüleiste zwischen den verschiedenen Handlungsoptionen.
Konzept anlegen Es wird ein leeres Monitoringkonzept angelegt und geöffnet. Die Funktion
steht Ihnen nur in der Rolle „Betreiber“ zur Verfügung!
Konzept auswählen Über den Menüeintrag gelangen Sie in den Daten-Browser.
Dort werden Ihnen alle Pläne angezeigt, auf die Sie Zugriff haben. Im Daten-
Browser wählen Sie einen Plan zur Ansicht oder zur Bearbeitung aus. (Details
zum Daten-Browser finden Sie in Kapitel 5.1.2).
Konzept importieren Über den Menüeintrag werden Sie auf die Seite „XML-
Import“ weitergeleitet. Hier können Sie unter Angabe des Dateipfads
(Speicherort der XML-Datei auf Ihrem Rechner) Daten in das System
importieren. (Weitere Details zum Import von Dateien finden Sie im Kapitel
5.3.).
Benutzerzugang ändern Unter können Sie Ihre Zugangs- und persönlichen Daten
anpassen, zum Beispiel wenn sich Ihre E-Mail-Adresse geändert hat (siehe auch
Kapitel 4.1.1).
5.2.2 Daten-Browser
Zum Daten-Browser gelangen Sie durch Betätigung des Eintrags in der linken
Menüleiste. Der Daten-Browser stellt alle bisher von Ihnen angelegten Monitoringkonzepte
sowie die Konzepte, für die Sie das Bearbeitungsrecht besitzen, in tabellarischer Form dar (siehe
Abbildung 6). Sollten Sie noch kein Monitoringkonzept erstellt, importiert oder zur Bearbeitung
erhalten haben, werden unterhalb des Tabellenkopfs keine Daten angezeigt und Sie erhalten
stattdessen einen entsprechenden Hinweis. Per Mausklick auf eine Tabellenzeile können Sie sich
das Monitoringkonzept zur Bearbeitung anzeigen lassen.
Abbildung 7: Daten-Browser
Benutzerhandbuch für die Software Monitoringkonzepte Jährliche Emissionen 2013-2020 13Die Monitoringkonzepte können im Daten-Browser über das Symbol nach der jeweiligen Spalte
sortiert werden. Erkennbar ist eine solche Sortierung an diesem Symbol für aufsteigende und
für absteigende Reihenfolge. Über das Symbol stellen Sie die ursprüngliche Reihenfolge im
Daten-Browser wieder her.
Der Daten-Browser kann mehrere Seiten umfassen. Pro Seite werden 15 Datensätze angezeigt.
Zu den weiteren Seiten gelangen Sie über die Symbole , die nur angezeigt werden, wenn
mehrere Seiten vorhanden sind. Sie aktualisieren die Ansicht durch Klicken auf das Symbol
, das Sie oberhalb der Tabelle finden.
Hinweis:
Die Ergebnisliste können Sie durch Eingabe eines Suchbegriffs in der entsprechenden
Zeile einschränken. Geben Sie zur Suche über alle Pläne ein „%“ vor Ihrem Suchbegriff ein,
anderenfalls wird nach dem Begriff am Anfang jedes Eintrags gesucht. Betätigen Sie nun
die Schaltfläche „Filtern“.
5.2.3 Bedienung der Nutzeroberfläche
Wurde über den Daten-Browser ein Monitoringkonzept ausgewählt oder ein neues Konzept
angelegt, öffnet sich der Datensatz mit verschiedenen Funktionsbereichen entsprechend der
Abbildung 7.
Abbildung 8: Monitoringkonzept
14 Benutzerhandbuch für die Software Monitoringkonzepte Jährliche Emissionen 2013-2020Formularbereich
Die Dateneingabe erfolgt in vorbereiteten Formularen. Die Formulare bestehen meist aus
mehreren Seiten, die über die Seitensymbole ober- und unterhalb der Seite
angezeigt werden. Abhängig vom Bedarf können Sie einige Formulare in beliebiger Anzahl
anlegen. Unterformulare können auf dem jeweiligen übergeordneten Formular erzeugt werden.
Aus der Abbildung 7 können Sie die Hierarchie der einzelnen Formulare ablesen und erkennen,
für welches Formular Sie Unterformulare anlegen können. Mit dem Symbol gekennzeichnete
Formulare können Sie je nach Bedarf mehrfach anlegen. Sie brauchen nur die Formulare anlegen,
die Sie aufgrund der fachlichen Gegebenheiten benötigen. Formulare, die das Anhängen von
Dateien ermöglichen, sind mit dem Symbol gekennzeichnet.
Adressdaten
Luftfahrzeugbetreiber
Adressdaten
Gesetzlicher Vertreter
Adressdaten
Kontakt Überwachung
Adressdaten
Ausstellungsbehörde
Adressdaten
Identifizierung
Vertretung in Deutschland
Vereinfachtes Verfahren
für Kleinemittenten
Brennstoff Methoden Berechnungsmethode On Board Messgerät
Luffahrzeugflotte Luffahrzeugtyp
Spezielle
Datenmanagement
Sachverhalte
Messungen/
Unsicherheit
Abbildung 9: Hierarchie der Formulare und deren mögliche Funktionen
Verzeichnisbaum
Links neben dem aktuellen Formular erscheint der Verzeichnisbaum. Er listet alle Formulare
des Datensatzes auf und dient zur Navigation. Durch Klicken auf einen Eintrag wird das
angewählte Formular aufgerufen. Abbildung 9 zeigt den Verzeichnisbaum eines beispielhaften
Monitoringkonzepts.
Benutzerhandbuch für die Software Monitoringkonzepte Jährliche Emissionen 2013-2020 15Abbildung 10: Verzeichnisbaum
Sobald drei Formulare der gleichen Art angelegt sind, werden diese im Verzeichnisbaum
gruppiert. In Abbildung 9 werden beispielsweise die Formulare „Luftfahrzeugtypen“ zu einer
Gruppe zusammengefasst. Gruppierte Formulare können über die Symbole und ein- bzw.
ausgeblendet werden. Rot markierte Einträge weisen auf Fehler oder fehlende Angaben in diesem
Formular hin. Das geöffnete Formular wird in dem Verzeichnisbaum fett markiert. In dem obigen
Beispiel zeigt dies der Eintrag „Identifizierung“.
Untermenü
Das Untermenü bietet Ihnen unter anderem die Möglichkeit, Ihrem Monitoringkonzept neue
Formulare hinzuzufügen. Sie finden es oberhalb des Verzeichnisbaumes. Es ist nur sichtbar, wenn
sich das Monitoringkonzept im Bearbeitungsmodus befindet.
Der Inhalt ist von dem aktuell geöffneten Formular und Ihren bereits erfolgten Eingaben in
Konzept abhängig. Die Formulare sind hierarchisch aufgebaut. Möchten Sie ein Unterformular
anlegen, müssen Sie in der Hierarchie eine Stufe nach oben gehen und das übergeordnete
Formular aufrufen. Dann können Sie die Auswahl für das entsprechende Untermenü sehen. In
Abbildung 10 ist das Untermenü für das geöffnete Formular „Identifizierung“ zu sehen.
Abbildung 11: Untermenü zum Anlegen weiterer Formulare
Das Untermenü kann auch den Eintrag mit den Symbol zum Löschen des geöffneten Formulars
enthalten, sofern die jeweilige Funktion für dieses Formular zur Verfügung steht.
16 Benutzerhandbuch für die Software Monitoringkonzepte Jährliche Emissionen 2013-2020Prüffenster
Unterhalb des Verzeichnisbaums befindet sich das Prüffenster. Dieses Prüffenster (siehe
Abbildung 11) zeigt die noch fehlenden oder fehlerhaften Eingaben auf den einzelnen Formularen
an. Das aktuell geöffnete Formular erscheint dabei als Erstes in der Auflistung. Der blaue Pfeil vor
jedem Eintrag kann angeklickt werden. Daraufhin wird das zugehörige Formular geöffnet und der
Cursor steht auf dem Feld mit dem fehlerhaften Eintrag.
Abbildung 12: Prüffenster
Das Prüffenster wird bei jedem manuellen Speichern mittels des Symbols in der
Symbolleiste sowie bei jedem Formularwechsel aktualisiert. Sofern für das aktuell geöffnete
Formular Meldungen existieren, wird dieses Formular ganz oben im Prüffenster angezeigt.
Über das Symbol besteht die Möglichkeit, eine formularübergreifende Aktualisierung
und die Prüfung der eingegebenen Daten durchzuführen.
Symbolleiste
Die Symbolleiste finden Sie oberhalb der Formulare. Ihre Symbole und deren Funktionen sind
in Tabelle 3 erläutert. Es werden jeweils nur die Funktionen angezeigt, die Sie aufgrund Ihrer
Bearbeitungsrechte und des gewählten Modus des Plans auswählen können.
Tabelle 2: Symbole und Funktionen
Symbol Symbolbeschreibung Funktion/Bemerkung
Zur Übersicht Das aktuell geöffnete Konzept wird gespeichert und
geschlossen. Sie gelangen zum Daten-Browser.
Datensatz speichern Das aktuelle Konzept wird gespeichert. Die Daten
werden berechnet. Das Prüffenster wird aktualisiert.
Datensatz prüfen Das Konzept wird gespeichert. Das Prüffenster wird
aktualisiert.
Datensatz in PDF-Datei Eine PDF-Datei des gesamten Konzepts ohne die
ausgeben anhängenden Dokumente wird erzeugt.
Datensatz als XML- Das aktuelle Konzept einschließlich der anhängenden
Datei lokal speichern Dokumente wird im XML-Format zur lokalen
Datensicherung auf Ihren Rechner exportiert. Eventuelle
Dateianhänge sind im XML enthalten.
Benutzerhandbuch für die Software Monitoringkonzepte Jährliche Emissionen 2013-2020 17Symbol Symbolbeschreibung Funktion/Bemerkung
Konzept als ZIP-Datei Eine ZIP-Datei, welche das Monitoringkonzept im XML
exportieren und PDF-Format sowie die anhängenden Dokumente
enthält, wird erzeugt.
Dateien anhängen Das Hinzufügen, Löschen oder Anzeigen von Anhängen
oder entfernen wird ermöglicht.
Bearbeitungsmodus Je nach Modus steht Ihnen die Auswahl des jeweils
/ einschalten / anderen Modus zur Auswahl: Wechseln Sie in den
Lesemodus einschalten Bearbeitungsmodus um Änderungen am Konzept
vorzunehmen. Im Lesemodus können Sie die Formulare
betrachten, drucken oder ein XML exportieren.
Bearbeitungsrechte Die Ansicht „Weitergabe des Bearbeitungsrechts“
weiterleiten wird geöffnet. Vor der Weitergabe wird automatisch
gespeichert, und die Daten werden berechnet.
Monitoringkonzept Das aktuelle Monitoringkonzept inklusive aller
löschen Formulare und Daten wird gelöscht.
Achtung:
Die Daten werden endgültig gelöscht und sind
nicht wieder herstellbar.
Vergrößern/ Die Formularansicht wird vergrößert oder verkleinert,
Verkleinern möglich ist eine Darstellung in 75 Prozent, 100 Prozent
oder 125 Prozent.
Seite 1, 2 … Die Anzahl der Seiten des aktuellen Formulars
wird angezeigt. Das Anklicken eines Seiten-Symbols
ermöglicht den Wechsel zu dieser Seite des Formulars.
Dauer einer Sitzung/Session Timer
Sind Sie im FMS eingeloggt, so beträgt die Dauer einer Sitzung 30 Minuten. In dieser Zeit wird
die Verbindung mit dem Server aufrecht erhalten. Erfolgt innerhalb von 30 Minuten keine
Kommunikation mit dem Server (z.B. durch Speichern, Prüfen, Wechseln des Formulars o.ä.) so
erlischt die Sitzung. Sie müssen sich neu anmelden.
Wurde die Sitzung automatisch beendet, so können Daten, die eingegeben, aber nicht gespeichert
wurden verloren gegangen sein. Speichern Sie darum bitte vor Verlassen Ihres Arbeitsplatzes den
Arbeitsstand über die Schaltfläche ab.
Im rechten Bereich, oberhalb des Wolkenbandes sehen Sie eine Sanduhr. Dieser Session Timer
zeigt Ihnen an, wie lange die Sitzung noch gültig ist (siehe Abbildung 12). Die Zeit der Session
verlängert sich erneut auf 30 Minuten, wenn eine Kommunikation mit dem Server ausgelöst
wurde.
Abbildung 13: Session Timer
18 Benutzerhandbuch für die Software Monitoringkonzepte Jährliche Emissionen 2013-2020Wurde die Sitzung automatisch beendet, so finden Sie bei Rückkehr an Ihren Arbeitsplatz eine
entsprechende Meldung vor. Sie werden aufgefordert sich erneut anzumelden.
Hinweis:
Bitte beachten Sie, dass der Session Timer auf Basis von JavaScript funktioniert. Sollten Sie
die Verwendung von JavaScript im Browser deaktiviert haben, so steht Ihnen der Session
Timer nicht zur Verfügung.
5.3 PLAUSIBILITÄTSPRÜFUNGEN
Die in die Software eingebauten Plausibilitätsprüfungen unterstützen Sie beim Ausfüllen eines
Monitoringkonzepts. Bei einigen Feldern werden die eingegebenen Daten automatisch nach der
Dateneingabe geprüft. Fehlende oder falsche Eingaben werden im Formular und im Prüffenster
kenntlich gemacht. Ist beispielsweise in einem Datumsfeld ein Text eingegeben, wird das
Eingabefeld rot hinterlegt. Zusätzlich wird ein Hinweistext zur Fehlerbeseitigung im Tooltip
eingeblendet. Vor der weiteren Bearbeitung und insbesondere vor der Speicherung des Konzepts
müssen diese Fehler behoben werden.
Durch das Verwenden des Symbols in der Symbolleiste können Sie eine
formularübergreifende Prüfung des Monitoringkonzepts manuell auslösen und die Meldungen im
Prüffenster aktualisieren. Abhängig von Ihren bisherigen Angaben im Monitoringkonzept wird
überprüft, ob die dazu gehörigen Formulare angelegt und vollständig ausgefüllt sind.
5.4 SCHNITTSTELLEN DES FMS
5.4.1 Anhängen und Lesen von zusätzlichen Dokumenten
Die Software zur Erstellung des Konzepts bietet Ihnen die Möglichkeit, zusätzliche Dokumente
anzuhängen. Auf jedem Formular, wo Sie das Symbol in der Symbolleiste sehen,
können Sie zusätzliche Dokumente anhängen oder betrachten. Die Zahl in der eckigen Klammer
gibt dabei die Anzahl der bereits angehängten Dokumente an.
Besitzen Sie das Bearbeitungsrecht und der Datensatz befindet sich im Bearbeitungsmodus,
können Sie dem Konzept auch weitere Dokumente an den dafür vorgesehenen Stellen hinzufügen.
Im Lesemodus können Sie bereits angehängte Dokumente ansehen.
Nach dem Betätigen des Symbols gelangen Sie auf die Seite „Dateianhänge“ (siehe
Abbildung 13). Hier können Sie über die Schaltfläche weitere Dokumente an das
Konzept anhängen. Es öffnet sich ein Dialogfenster zum Durchsuchen des eigenen Dateisystems.
Nach Auswahl einer Datei kann diese mittels der Schaltfläche hinzugefügt werden.
Anschließend wird das neue Dokument der Liste bereits angehängter Dokumente hinzugefügt.
Benutzerhandbuch für die Software Monitoringkonzepte Jährliche Emissionen 2013-2020 19Abbildung 14: Dateianhänge
Bei der Auswahl Ihrer Anhänge sollten Sie auf die Größenbegrenzung von 10.240 KB (10 MB) pro
Datei achten. Weiterhin sind nur bestimmte Dateitypen erlaubt. Eine detaillierte Auflistung finden
Sie auf der Formularseite.
Hinweis:
Bitte verwenden Sie nur Dateianhänge mit Dateinamen in lateinischen Schriftzeichen.
Kyrillische Zeichen oder Sonderzeihen können Probleme verursachen und das spätere
Herunterladen der Dateien verhindern.
5.4.2 Erstellen von PDF-Dateien
Das erstellte Monitoringkonzept kann als PDF-Datei ausgegeben werden. Öffnen Sie das Konzept
und klicken Sie auf das Symbol in der Symbolleiste. Die generierte PDF-Datei können Sie
lokal speichern und drucken.
5.4.3 Export als XML-Datei
Die Software Monitoringkonzepte 2013-2020 ermöglicht es Ihnen, Ihre Formularangaben zur
Datensicherung und späteren Wiederverwendung lokal als XML-Datei zu speichern. Für den
Export des geöffneten Konzepts klicken Sie auf das Symbol in der Symbolleiste.
Daraufhin wird Ihnen oberhalb des Formulars ein Dialogfenster mit dem Titel „Monitoringkonzept
als XML-Datei herunterladen“ eingeblendet. Klicken Sie anschließend auf den Text
und speichern Sie das Konzept.
Abbildung 15: Konzept als XML-Datei herunterladen
20 Benutzerhandbuch für die Software Monitoringkonzepte Jährliche Emissionen 2013-2020Bei der Generierung von Exportdateien werden diese in der Syntax „_MK_
JE_2020 _“ gespeichert. Ist das Feld für das DEHSt-Aktenzeichen nicht gefüllt,
wird „xxxxx“ als Aktenzeichen gesetzt. Bei einer nicht angegebenen Versionsnummer entfällt diese
Angabe. Die erstellte XML-Datei enthält alle Anhänge, die Sie angehängt haben.
5.4.4 Export als ZIP-Datei
Es ist zusätzlich möglich, das Monitoringkonzept als ZIP-Datei durch die Betätigung des Symbols
zu exportieren. Es erscheint oberhalb des Formulars ein Dialogfenster. Inhalt der Datei ist
das Konzept als PDF- und XML-Datei. An die Formulare angehängte Dateien werden um einen
Präfix ergänzt und ebenfalls in der ZIP-Datei abgelegt.
Abbildung 16: Monitoringkonzept als ZIP-Datei herunterladen
5.4.5 Import
Sie können Monitoringkonzepte, die mit dieser Softwareversion zum Beispiel zur lokalen
Datensicherung im XML-Format erstellt wurden, importieren. Sie haben die Möglichkeit neben
dem Import einer Datensicherung auch XML-Dateien Ihres Monitoringkonzepts aus der zweiten
Handelsperiode zu importieren. In beiden Fällen werden alle bereits eingegebenen Daten
übernommen. Die übrigen Daten des Konzepts müssen nun noch ergänzt bzw. aktualisiert werden.
Wählen Sie dazu den Menüeintrag . Klicken Sie auf und wählen
Sie die zu importierende Datei auf Ihren Dateisystem aus. Wählen Sie nun . In
einem weiteren Schritt starten Sie den Import über . Das neu erstellte
Monitoringkonzept wird geöffnet. Er befindet sich nun im Lesemodus. Um die Arbeit fortzusetzen,
nehmen Sie das Konzept mit der Schaltfläche in Bearbeitung.
Abbildung 17: Import einer XML-Datei
Benutzerhandbuch für die Software Monitoringkonzepte Jährliche Emissionen 2013-2020 21Beim Import einer lokalen Sicherungsdatei werden alle Daten der XML-Datei inklusive der
Anhänge übernommen und in einem neuen Monitoringkonzept gespeichert. Hierdurch ist
sichergestellt, dass vorhandene Daten nicht überschrieben werden.
5.5 BEARBEITUNGSRECHT WEITERGEBEN
Haben Sie ein Monitoringkonzept angelegt, besitzen Sie für dieses Konzept ein exklusives
Bearbeitungsrecht, das heißt nur über Ihre Benutzerkennung ist es möglich, die Daten zu
bearbeiten. Durch die Weitergabe des Bearbeitungsrechts ist es möglich, einer anderen Person
Schreibrechte für Ihr Konzept zu geben. So können Sie das Konzept zum Beispiel durch eine
andere Person Ihrer Organisation bearbeiten lassen.
Über die Spalte „Bearbeitungsrecht“ im Daten-Browser können Sie überprüfen, wer momentan das
exklusive Bearbeitungsrecht an von Ihnen erstellten Konzepten besitzt (siehe Abbildung 6).
Für die Weitergabe des Bearbeitungsrechts müssen Sie folgende Schritte durchführen:
Klicken Sie auf das Symbol in der Symbolleiste.
Daraufhin öffnet sich das Formular „Weitergabe des Bearbeitungsrechts“. Geben Sie in diesem
Formular den Alias des Empfängers an. Bei der Angabe des Alias müssen Sie auf Groß- und
Kleinschreibung achten. Sollte der von Ihnen eingegebene Alias im System nicht bekannt
sein, so erhalten Sie eine Fehlermeldung. Überprüfen Sie die Schreibweise oder fragen bei
dem Empfänger nach dem korrekten Alias.
Ebenfalls können Sie den Alias über die Schaltflächen zur Vorbelegung befüllen. Wählen Sie
zwischen dem Ersteller des Plans: oder dem
vorherigen Bearbeiter: .
Über die Schaltfläche „Empfänger anzeigen“, werden die Benutzerdaten des Empfängers
automatisch in das Formular eingetragen. Bitte prüfen Sie die hier angezeigten Angaben auf
Richtigkeit.
Die Schaltfläche „Empfänger anzeigen“ ändert sich zu „ Bearbeitungsrecht weitergeben“.
Bestätigen Sie die Weitergabe durch Klicken der Schaltfläche.
Durch das Ausführen der Schaltfläche „Bearbeitungsrecht weitergeben“ öffnet sich ein
E-Mail-Fenster in dem der Empfänger bereits durch das System eingetragen ist. In der E-Mail
werden automatisch wesentliche Daten der Anlage eingetragen, um der Empfängerin oder
dem Empfänger die Zuordnung zu erleichtern. Sie können diese E-Mail zur Information des
Empfängers nutzen.
Haben Sie das Bearbeitungsrecht an einem Konzept weitergegeben, das Sie nicht erstellt haben,
sehen Sie dieses Konzept nach der Weitergabe nicht mehr in Ihrem Daten-Browser.
Hinweis:
Im Verfahren zu den Monitoringkonzepten ist die Bearbeitung des Plans durch
einen Sachverständigen nicht vorgesehen. Daher haben Benutzer mit der Rolle
„Sachverständiger“ keinen Zugriff auf Datensätze der Anwendung. Bitte leiten Sie die
Bearbeitungsrechte daher nur an Benutzer der Rolle „Betreiber“ weiter.
6 ERSTELLUNG UND AUSFÜLLEN EINES MONITORINGKONZEPTS
6.1 VERSIONIERUNG
Das FMS zu den Monitoringkonzepten bietet die Möglichkeit der Versionierung. Dazu kann ein
Datensatz in zwei Modi versetzt werden. Im Lesemodus können keine Änderungen vorgenommen
werden. Weiterhin steht nur eine eingeschränkte Auswahl von Funktionen zur Verfügung. Um das
Monitoringkonzept bearbeiten zu können, wählen Sie bitte aus der Symbolleiste
aus.
Es erscheint die Abfrage: Möchten Sie die ausgewählte Version vor der weiteren Bearbeitung
sichern?
22 Benutzerhandbuch für die Software Monitoringkonzepte Jährliche Emissionen 2013-2020Abbildung 18: Version sichern? Wählen Sie „Ja“, so wird der geöffnete Datensatz gespeichert. Im Weiteren wird eine Kopie erstellt und geöffnet. Das Konzept ist nun im Bearbeitungsmodus. Es stehen alle Funktionen zu Verfügung. In diesem Datensatz wird das Datum der letzten Änderung automatisch auf das aktuelle Datum gesetzt. Bitte vergeben Sie nun eine neue Versionsnummer auf Seite 1 des Formulars Identifizierung. Nun können Sie Ihre Arbeit in dieser Kopie fortführen. Das Original können Sie jeder Zeit über den Daten-Browser wieder aufrufen (siehe Kapitel 5.1.2). Wählen Sie „Nein“, so wird der ausgewählte Datensatz in Bearbeitung genommen. Sie führen Ihre Arbeit in dem Original fort. 6.2 ERSTELLEN EINES NEUEN MONITORINGKONZEPTS Über den Menüeintrag können Sie ein neues Monitoringkonzept anlegen. . In einem nächsten Schritt entscheiden Sie sich für eine Sprache, in der Sie das Konzept bearbeiten möchten. Sie können zwischen deutsch und englisch wählen. Bitte beachten Sie, dass Sie die gleiche Sprache später im Bericht verwenden müssen. Abbildung 19: Sprachauswahl beim Konzept anlegen Bei jedem Anlegen eines Konzepts wird ein neuer Datensatz erzeugt, gespeichert und geöffnet. Nach dem Öffnen befindet sich das Konzept sofort im Bearbeitungsmodus. Es stehen Ihnen alle Funktionen zur Verfügung. Ein Konzept besteht aus mehreren Formularen mit teilweise mehreren Seiten, die automatisch bei der Erstellung generiert werden. Weitere Formulare können Sie entsprechend Ihren individuellen Erfordernissen hinzufügen. Alternativ zur Erstellung eines neuen Konzepts können Sie auch, wie im Kapitel 5.3.5 beschrieben, einen lokal gespeicherten Datensatz importieren. Nach einem Import wird das Konzept im Lesemodus geöffnet. Wenn Sie die Bearbeitung beginnen wollen, so wählen Sie bitte zuvor . Benutzerhandbuch für die Software Monitoringkonzepte Jährliche Emissionen 2013-2020 23
6.3 AUSFÜLLEN EINES MONITORINGKONZEPTS
Nach dem Aufruf eines Monitoringkonzepts über den Menüeintrag
befindet sich das Monitoringkonzept zunächst im Lesemodus. Setzen Sie den Datensatz in
den Bearbeitungsmodus. Danach gelangen Sie auf das Deckblatt des Monitoringkonzepts und
können starten. Auf dem Formular Identifizierung tragen Sie allgemeine Angaben zum Konzept
ein, wie zum Beispiel das Datum und die Versionsnummer des Konzepts. Die in die Software
eingebauten Plausibilitätsprüfungen und Tooltips zu den einzelnen Feldern unterstützen Sie bei
der Bearbeitung.
Bei der Erstellung eines neuen Monitoringkonzepts werden standardmäßig folgende Formulare
angelegt:
Identifizierung
Luftfahrzeugbetreiber
Gesetzlicher Vertreter
Kontakt Überwachung
Brennstoff
Luftfahrzeugflotte
Luftfahrzeugtyp
Datenmanagement
Spezielle Sachverhalte
6.3.1 Hinweise zur Dateneingabe
Beim Ausfüllen der Formulare des Monitoringkonzepts ist Folgendes zu beachten.
Nicht beschreibbare Felder sind hellgrau hinterlegt. Diese Felder werden automatisch von
der Software gefüllt. Entweder sind sie mit Feldern in anderen Formularen verknüpft und die
entsprechenden Daten werden übernommen oder sie werden ausgefüllt.
Beschreibbare Felder können über direkte Eingaben oder über Auswahllisten ausgefüllt
werden.
Tooltips zu den Feldern bekommen Sie angezeigt, wenn Sie den Mauszeiger auf das
entsprechende Feld bewegen.
Ob es sich bei dem beschreibbaren Feld um ein so genanntes Pflichtfeld handelt, sehen Sie
im Tooltip. Die hinterlegten Texte geben Ihnen weitere Hinweise und Informationen zum
Ausfüllen des jeweiligen Datenfeldes. So können Sie beispielsweise bei Fehleingaben schnell
Ihre Eingaben korrigieren.
Weitere Formulare anlegen
Weitere Formulare können je nach Bedarf angelegt werden. Um ein weiteres Formular anzulegen,
rufen Sie das übergeordnete Formular auf. Oberhalb des Verzeichnisbaums erscheinen nun die
Schaltflächen um weitere Formulare anzulegen.
Benötigen Sie beispielsweise ein weiteres Formular „Luftfahrzeugtyp“, so müssen Sie das
übergeordnete Formular „Luftfahrzeugflotte“ öffnen. Wählen Sie nun, wie in Abbildung 18 gezeigt
, um das Formular anzulegen.
24 Benutzerhandbuch für die Software Monitoringkonzepte Jährliche Emissionen 2013-2020Sie können auch lesen