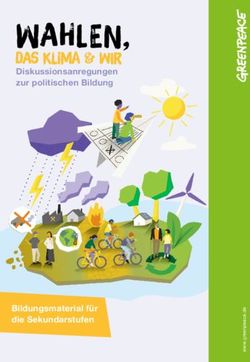Moodle Basis Grundlagen von Moodle Moodle Version 3.10 Stand: September 2021
←
→
Transkription von Seiteninhalten
Wenn Ihr Browser die Seite nicht korrekt rendert, bitte, lesen Sie den Inhalt der Seite unten
Inhalt
1. Einstieg in die Lernplattform Moodle ................................................................................................. 3
1.1 Was ist Moodle....................................................................................................................... 3
1.2 Datenschutz und Nutzungsbedingungen ............................................................................... 3
2. Der Aufbau von Moodle an der ZHAW ................................................................................................ 4
2.1 Die unpersönliche Startseite .................................................................................................. 4
2.2 Login via Edu-ID ...................................................................................................................... 4
2.3 Das Dashboard ....................................................................................................................... 5
2.4 Struktur der Ablage von Moodle-Kursen ............................................................................... 7
2.5 Persönliche Profil-Einstellungen............................................................................................. 7
3. Kurse verwalten................................................................................................................................... 9
3.1 Einen neuen Kurs bestellen .................................................................................................... 9
3.2 Kursadministration ................................................................................................................. 9
3.2.1 Kurs-Einstellungen ................................................................................................................ 11
3.3 Nutzer/innen in Moodle verwalten...................................................................................... 13
3.3.1 Nutzer/innen manuell einschreiben..................................................................................... 13
3.3.2 Mehrere Nutzer/innen manuell einschreiben ..................................................................... 16
3.3.3 Mehrere Nutzer/innen mit einem Listen-Upload in einen Kurs einschreiben ..................... 17
3.3.4 Evento-Einschreibemethode ................................................................................................ 20
3.3.5 Selbsteinschreibung ............................................................................................................. 22
3.3.6 Weitere Einschreibemethoden ............................................................................................ 24
3.3.7 Einschreibemethode bei urheberrechtlich geschützten Materialien/Personendaten ........ 24
4. Kursoberfläche und -inhalt bearbeiten ............................................................................................. 25
4.1 Kursabschnitte bearbeiten ................................................................................................... 25
4.2 Der Text-Editor ..................................................................................................................... 26
4.3 Arbeitsmaterial hinzufügen .................................................................................................. 26
4.3.1 Hochladen von Dokumenten................................................................................................ 27
4.3.2 Mehrere Dateien zusammen als Verzeichnis hochladen ..................................................... 28
4.3.3 Verzeichnis manuell anlegen und Dateien darin hochladen ................................................ 28
4.3.4 Kursoberfläche optisch anpassen......................................................................................... 29
4.4 Lernaktivitäten hinzufügen .................................................................................................. 30
4.4.1 Ankündigungen: Informationen an Kursteilnehmende senden ........................................... 31
21. Einstieg in die Lernplattform Moodle
1.1 Was ist Moodle
Moodle ist eine E-Learning Plattform auf Open Source Basis. Hinter dem Namen steht das Akronym
«Modulare dynamische objekt-orientierte Lernumgebung» (Modular Object-Oriented Dynamic
Learning Environment). Moodle wird weltweit in 246 Ländern mit über 188'000 Installationen von über
280'000’000 Nutzern und Nutzerinnen verwendet und ist seit dem Herbstsemester 2004/2005 die
offizielle E-Learning Plattform der ZHAW.
Moodle bietet Lehrpersonen und Studierenden hohe Flexibilität und eine Reihe von Vorteilen:
• Lerninhalte können orts- und zeitunabhängig gestaltet, bereitgestellt und durchgeführt werden.
Dafür ist nur eine Internetverbindung notwendig.
• Die Vielzahl unterschiedlicher Aktivitäten und Arbeitsmaterialien bietet die Möglichkeit, Kurse
attraktiv und abwechslungsreich zu gestalten.
• Mit Chats und Foren kann Moodle auch als Informations- und Diskussionsplattform benutzt
werden.
• Mit Aktivitäts- und Kursabschluss können reine Online-Kurse erstellt werden.
Sie erreichen moodle.zhaw.ch von überall her, wo Sie Anschluss ans Internet haben. Bitte beachten
Sie in diesem Zusammenhang, dass das Login aus einzelnen Firmennetzwerken teilweise nur einge-
schränkt funktioniert, da gewisse Firmen (vor allem Banken und Versicherungen) sehr strenge
Sicherheitseinstellungen haben.
1.2 Datenschutz und Nutzungsbedingungen
Für Autor/innen von E-Learning-Inhalten gibt es einige wichtige Punkte, welche bezüglich Datenschutz
und Nutzung von Moodle beachtet werden müssen:
• Zur Sicherstellung der korrekten Durchführung von Moodle-Kursen werden Logdaten erstellt,
welche maximal 6 Monate rückwirkend abgerufen werden können. Die Logdaten unterliegen den
Datenschutzbestimmungen des Kantons Zürich und können durch Moodle-Administratoren
eingesehen werden.
• Werden in einem Moodle-Kurs Elemente gelöscht, liegen diese 8 Wochen in einem Papierkorb,
bevor sie endgültig gelöscht werden. Eine Wiederherstellung ist nach 8 Wochen nicht mehr
möglich.
• Als Autor/in sind Sie für den Inhalt Ihres Moodle-Kurses verantwortlich. Entdecken Sie Inhalte,
welchen den Benutzerrichtlinien von ICT oder den gesetzlichen Grundsätzen widersprechen,
sperren Sie die Daten für den weiteren Nutzerzugriff und informieren Sie die Fachgruppe Blended
Learning unter elearning@zhaw.ch.
• Als Autor/in sind Sie vom Urheberrecht betroffen. Möchten Sie copyright-geschütztes Material für
Ihren Unterricht verwenden und Ihren Studierenden digital zur Verfügung stellen, beachten Sie
bitte das entsprechende Merkblatt auf
https://moodle0.zhaw.ch/course/view.php?id=29166§ion=6.
32. Der Aufbau von Moodle an der ZHAW
2.1 Die unpersönliche Startseite
Moodle erreichen Sie über die Startseite https://moodle.zhaw.ch. Alle Kurse ab Herbstsemester 21
befinden sich auf dieser Moodle-Instanz. Oben rechts finden Sie den Login-Link sowie weiter unten
auf der Seite nützliche Informationen zur Kursbestellung, unsere Schulungsangebote, Anleitungen
und Merkblätter sowie die Kontakte für E-Learning/Blended Learning.
Wenn Sie auf Kurse des Frühlingssemesters 21 oder älter zugreifen möchten, wählen Sie je nach
Departement den Link zu Moodle0, Moodle1 oder Moodle2 aus, damit Sie auf die richtige Moodle-
Seite mit den alten Kursen gelangen.
2.2 Login via Edu-ID
Um aktuelle Kursinhalte oder Ihr persönliches Profil zu bearbeiten, müssen Sie sich zuerst anmelden.
Wählen Sie dazu auf der unpersönlichen Startseite oben rechts den Login-Link aus.
Für das Login braucht es eine Edu-ID welche mit einem Hochschul-Account verknüpft ist. Als ZHAW-
Angehörige wählen Sie als Organisation die ZHAW - Zürcher Hochschule für Angewandte Wissenschaften
aus und melden sich mit der Edu-ID (E-Mail-Adresse und Passwort) an.
Angehörige anderer Schweizer Hochschulen oder Universitäten haben ebenfalls Zugriff auf die Moodle-
Plattform der ZHAW und melden sich über ihre eigene Organisation und ihrem eigenen Hochschul-Account
(AAI oder Edu-ID) an. Das Logout erfolgt über das Nutzermenü, welches nach der Anmeldung oben rechts
angezeigt wird.
Hinweis: Für Personen ohne ZHAW-Account oder anderes Hochschullogin können Gastberechtigungen
erteilt werden. Dafür müssen Gäste eine SWITCH edu-ID erstellen und die hinterlegte E-Mail-Adresse der
Supportstelle im Departement mitteilen. So kann man Gastdozierenden mit einem kleinen Pensum oder
Teilnehmenden von Vorkursen Zugriff auf Moodle ermöglichen.
42.3 Das Dashboard
Nach der erfolgreichen Anmeldung gelangen Sie auf Ihr persönliches Dashboard.
In der Kopfzeile finden Sie rechts Ihr Profil-Menü sowie Systemmitteilungen und Mitteilungen von anderen
Moodle-Nutzer/innen. Links über das Hamburger-Symbol können Sie die Navigationsleiste aus- und
einblenden.
Die Navigation am linken Seitenrand finden Sie auf allen Moodle-
Seiten und können diese jeweils über das Hamburger-Icon ein-
und ausblenden. Ganz oben in der Navigation gelangen Sie zur
Spracheinstellung, Sie finden Hilfe zu Moodle, die verschiedenen
Kursbereiche aufgeteilt in Departemente und die Kurssuche.
Ebenso befindet sich in der Navigation der Bereich Meine Kurse.
Darunter finden Sie alle laufenden Kurse, auf welche Sie Zugriff
haben mit Lese- und/oder Editier-Rechten.
Über die Navigation gelangen Sie auch immer zurück auf Ihr
Dashboard oder mit einem Klick auf das ZHAW-Logo zur
unpersönlichen Startseite.
5In der Kursübersicht finden Sie alle Kurse, in welchen Sie mit Lese- und/oder Editier-Rechten
eingeschrieben sind. Sie können die Kurse selbst filtern nach Laufende, Künftige und Vergangene. In
welcher dieser Kategorien ein Moodle-Kurs aufgeführt ist, hängt vom hinterlegten Kursbeginn und Kursende
ab.
Es ist auch möglich Kurse als Favoriten zu markieren oder aus der Darstellung zu entfernen. Klicken Sie
dazu auf die 3 Punkte rechts vom Kursnamen.
Auf der rechten Seite des Dashboards befindet sich standardmässig der
Kalender sowie die Blöcke Aktuelle Termine und Zeitleiste. Die Zeitleiste kann
nach Fälligkeitsdatum und Kursen gefiltert werden. Hier werden die Deadlines
von Aktivitäten in den Moodle-Kursen angezeigt.
62.4 Struktur der Ablage von Moodle-Kursen
Die Moodle-Kurse sind in verschiedenen Kursbereichen abgelegt. Für jedes Departement gibt es einen
eigenen Kursbereich mit verschiedenen Unterbereichen. Die Struktur der Unterbereiche ist in jedem
Departement unterschiedlich und kann wie folgt aussehen:
Departement Departement
• Bachelor • Institut
o Studiengang o Bachelor
Studienjahrgang HS16 1. Semester
Studienjahrgang HS17 2. Semester
… …
• Master o Master
o Studiengang 1. Semester
Studienjahrgang HS16 2. Semester
Studienjahrgang HS17 …
… o Weiterbildung
• Weiterbildung
Departement Departement
• Bachelor • Institut
o Module und Informationen o Studium
2016-FS Bachelor
2017-HS • VZ
Semesterübergreifend • TZ
• Master Master
o Module und Informationen o Forschung
2016-FS • Weiterbildung
2017-HS
• Weiterbildung
2.5 Persönliche Profil-Einstellungen
Zu Ihrem persönlichen Moodle-Profil gelangen Sie nach dem Login, indem Sie oben rechts auf Ihren Namen
klicken und Einstellungen auswählen.
7Über den Link Profil bearbeiten können Sie bspw. ein Profilbild hochladen oder ändern.
Ziehen Sie dafür ein geeignetes Bild einfach per Drag & Drop in das dafür vorgesehene Feld und klicken Sie
ganz unten auf der Seite auf Profil aktualisieren.
83. Kurse verwalten
3.1 Einen neuen Kurs bestellen
Sofern Sie nicht berechtigt sind, Kurse selbst zu erstellen, wenden Sie sich für Ihre Kursbestellung an die
Kontaktperson in Ihrem Departement. Die Kontakte finden Sie auf der Moodle-Startseite unter Unterstützung
und weitere Informationen. Die Fachgruppe Blended Learning erstellt keine neuen Kurse.
3.2 Kursadministration
Wählen Sie den zu bearbeitenden Kurs in Ihrer Kursübersicht aus. Rechts oben über das Einstellungs-Icon
finden Sie die wichtigsten Kursverwaltungsfunktionen, sofern Sie über die notwendigen Bearbeitungsrechte
im Kurs verfügen.
Einstellungen: Hier können Sie allgemeine Einstellungen wie Kursname, Kursformat oder Sprache
vornehmen.
Kursabschluss: Ist in der Kurseinstellung die Abschlussverfolgung aktiviert, können Sie über diese
Funktion definieren, wann der Kurs als abgeschlossen gilt.
9Selbst vom Kurs abmelden: Wenn Sie als Teacher oder Studierende/r in einem Kurs eingeschrieben sind,
können Sie sich über diesen Link aus dem Kurs abmelden. Hierbei verlieren Sie automatisch die
Zugriffsrechte.
Hinweis: Nicht mit dem Logout verwechseln! Um Ihre aktuelle Moodle-Sitzung zu beenden und sich
auszuloggen, klicken Sie oben rechts auf Ihr User-Icon und anschliessend auf Logout.
Filter: Standardmässig sind alle Filter aktiviert. Sie ermöglichen das Einbinden von Spezialfunktionen wie
Multimedia-Dateien, LaTeX-Notationen oder MathJax für Mathematik-Formeln und Emoticons.
Setup für Bewertungen: Über dieses Menü gelangen Sie zu den Bewertungseinstellungen des Kurses.
Sicherung: Moodle-Kurse werden wöchentlich gesichert. Zusätzlich können Sie Ihre Kursinhalte bei Bedarf
manuell sichern. Die Sicherungsdatei bleibt entweder im Sicherungsbereich der Nutzer/innen oder des
Kurses erhalten.
Wiederherstellung: Hier können die gesicherten Inhalte des Kurses auf den letzten gesicherten Stand
wiederhergestellt werden. Melden Sie sich dafür bei der Fachgruppe Blended Learning.
Import: Via Import können Sie sämtliche Kursinhalte (Dateien oder Lernaktivitäten) aus anderen Kursen
importieren, in denen Sie Teacher- oder Managerrechte haben.
Zurücksetzen: Über diese Funktion kann der Kurs bei Semesterbeginn komplett zurückgesetzt werden. Alle
nutzerbezogenen Daten werden gelöscht. Befinden sich Leistungsnachweise im Kurs, müssen diese zuerst
gesichert/archiviert werden. Eine Anleitung dazu finden Sie unter
https://moodle0.zhaw.ch/course/view.php?id=13523.
Papierkorb: Sobald im Kurs Lernmaterialien oder Aktivitäten gelöscht werden, wird nach ein paar Minuten
der Papierkorb angezeigt. Die gelöschten Elemente verbleiben noch 8 Wochen im Papierkorb und können
so lange wiederhergestellt werden. Nach 8 Wochen werden sie unwiderruflich gelöscht.
Mehr: Hier finden Sie weitere Elemente der Kurs-Administration wie die Berichte für Kursaktivität,
Kursbeteiligung und Aktivitätsabschluss sowie die Fragensammlung für die Tests.
Wenn Sie sich in einem Moodle-Kurs befinden, können Sie diesen jederzeit aus Sicht von Studierenden
anschauen. Klicken Sie oben rechts in Ihrem Profil-Menü auf Rolle wechseln und wählen Sie die
Studierenden-Rolle aus. Wiederum über Ihr Profil-Menü gehen Sie zurück zur Ausgangsrolle.
103.2.1 Kurs-Einstellungen
Moodle-Kurse können mit unterschiedlichen Voreinstellungen erstellt werden. In den Departementen gibt es
teilweise Vorgaben für das Format von Kursen. Bei der Kursbestellung können Sie Voreinstellungen jeweils
bereits angeben. Wenn nötig, können Sie diese später in den Einstellungen selbst ändern.
Wählen Sie dazu in Ihrem Moodle-Kurs oben rechts über das Zahnrad-Icon Einstellungen bearbeiten aus.
Nachfolgend finden Sie die wichtigsten Kurseinstellungen:
Vollständiger Kursname: Dieser wird im Kurs-Header und in der Kursübersicht angezeigt.
Kurzer Kursname: Dieser Titel wird in der Navigation angezeigt.
Kurssichtbarkeit: Steht die Wahl auf Anzeigen, können die im Kurs eingeschriebenen Studierenden den
Kurs in der Kursübersicht sehen und haben Zugriff darauf. Ist Verbergen eingestellt, steht der Kurs für
Studierende nicht zur Verfügung und er wird auch nicht in der Kursübersicht angezeigt.
Kursinhalt herunterladen aktivieren: Legen Sie fest, ob Teilnehmer/innen Ihre Kursinhalte herunterladen
dürfen oder nicht.
Kursbeginn: Setzen Sie hier das Datum des Kursbeginns (normalerweise wird das Semester-Startdatum
gewählt). Beim Wochenformat sollte es immer der Montag in der Woche sein, in welcher der Kurs startet,
damit die Wochenabschnitte im Kurs richtig angezeigt werden. Ab dem Datum des Kursbeginns wird der
Kurs in der Kursübersicht unter «Laufend» aufgeführt.
Kursende: Setzen Sie ein Datum für das Kursende. Nach diesem Datum wird der Kurs in der Kursübersicht
unter «Vergangen» aufgeführt. Die Studierenden haben dennoch weiterhin Zugriff auf den Kurs.
Kursbild: Möchten Sie, dass auf dem Dashboard für Ihren Kurs ein eigenes Kursbild angezeigt wird, können
Sie im Feld Kursbild eins per Drag & Drop hochladen.
Format: Hier können Sie das passende Kursformat auswählen.
11• Wochenformat: Die Kursabschnitte werden nach Wochen gegliedert mit Start gemäss Kursbeginn. Das
Format eignet sich für wöchentlich stattfindende Veranstaltungen.
• Themenformat: Die Kursabschnitte werden nach Themen gegliedert. Es eignet sich für thematisch
strukturierte Veranstaltungen.
• Komprimierte Abschnitte: Die Kursabschnitte können einzeln auf- und zugeklappt werden. Es sind
sowohl Wochen- wie auch Themenabschnitte möglich.
• Grid-Format: Mit diesem Format werden die Kursabschnitte als Kacheln angezeigt. Bei jeder Kachel
kann ein Bild hinterlegt werden. Per Klick auf eine Kachel öffnet sich der Inhalt des Kursabschnittes.
Verborgene Abschnitte: Auf der Kursoberfläche können Sie einzelne Kursabschnitte (Wochen oder
Themen) für Studierende verbergen. Bestimmen Sie hier, ob den Studierenden ein Hinweis für den
verborgenen Abschnitt angezeigt wird oder der Abschnitt ohne Hinweis nicht angezeigt wird.
Kursdarstellung: Die können wählen, ob die Kursabschnitte alle auf einer Seite angezeigt werden oder
jeder Kursabschnitt auf einer eigenen Seite.
Sprache erzwingen: Hier können Sie die Sprache für den Kurs wählen, damit die Menüführung in der
entsprechenden Sprache angezeigt wird. Zur Verfügung stehen die Sprachpakete Deutsch, Deutsch-
Schweiz, Englisch, Französisch, Spanisch, und Italienisch. Wird in der Kurseinstellung keine Sprache
festgelegt, können die Studierenden über die Navigation die Sprache selbst festlegen.
Hinweis: Bei der Sprache «Deutsch» und «Deutsch-Schweiz» werden bspw. bei «Berechneten Fragen» die
Dezimaltrennzeichen Punkt und Komma akzeptiert. Bei der Sprache «Englisch» wird nur der Punkt als
Dezimaltrennzeichen akzeptiert. Darum ist es wichtig, im Kurs eine Sprache zu definieren.
Maximale Dateigrösse: Standardmässig können Teacher und Studierende im Moodle-Kurs Dateien mit
einer maximalen Grösse von 100MB hochladen. Sollten grössere Dateien hochgeladen werden, können Sie
das Limit hier erhöhen.
123.3 Nutzer/innen in Moodle verwalten
Moodle-Kurse sind geschlossene Kurse. Nur eingeschriebene Personen können Inhalte in einem Kurs
sehen und bearbeiten. Moodle bietet verschiedene Rollen, mit welchen man die Zugriffsrechte in einem
Moodle-Kurs steuern kann.
• Manager: Hat alle Rechte im Kurs, kann weitere Manager, Teacher und Studierende im Kurs
einschreiben, ist gegenüber Studierenden nicht sichtbar, erhält keine Mailbenachrichtigungen.
• Teacher: Hat Bearbeitungsrechte im Kurs, ist sichtbar gegenüber Studierenden, kann weitere
Teacher und Studierende im Kurs einschreiben
• Non-Editing-Teacher: Hat nur Rechte, Leistungsnachweise zu beurteilen und den Inhalt des
Kurses anzuschauen, keine Bearbeitungsrechte für die Kursoberfläche
• Studierende: Normale Kursteilnehmer/innen, können Leistungsnachweise absolvieren und die
Inhalte ansehen, keine Bearbeitungsrechte für die Kursoberfläche, können sich selber aus einem
Kurs austragen
• Studierende (obligatorisch): Es gelten dieselben Rechte wie für Studierende, ohne Möglichkeit
sich selber aus einem Kurs auszutragen.
3.3.1 Nutzer/innen manuell einschreiben
In der Navigation am linken Seitenrand Ihres Moodle-Kurses finden Sie unter Teilnehmer/innen eine
Übersicht der bereits eingeschriebenen Teilnehmer/innen.
Über den Button Nutzer/innen einschreiben können Sie weitere Nutzer/innen im Kurs einschreiben.
13Suchen Sie im Feld Nutzer/innen auswählen nach der Person, die Sie im Kurs einschreiben möchten. Wir
empfehlen jeweils nach der E-Mail-Adresse zu suchen, da diese eindeutig ist. Klicken Sie mit der Maus auf
den Namen, der einzuschreibenden Person und wählen Sie im Feld Kursrolle zuweisen die entsprechende
Rolle aus.
Sie können weitere Nutzer/innen suchen und auswählen, die mit der gleichen Rolle im Kurs eingeschrieben
werden sollen. Am Schluss klicken Sie auf den Button Ausgewählte Nutzer/innen und globale Gruppen
einschreiben.
14Zurück auf der Übersicht der eingeschriebenen Nutzer/innen können Sie nun ganz oben links mit
Schlüsselwörtern oder mit verschiedenen Filtern nach Nutzer/innen suchen. Wählen Sie zuerst die Filter aus
und klicken Sie dann auf Filter anwenden.
Einzelne Nutzer/innen können Sie mit dem einem Klick auf das Löschen-Icon ganz rechts wieder aus dem
Kurs löschen.
In der Spalte Rollen können Sie zudem eine zusätzliche Rolle hinzufügen oder löschen.
Um eine weitere Rolle hinzuzufügen wählen Sie im Dropdown-Menü die entsprechende Rolle aus. Um eine
Rolle zu löschen klicken Sie bei der Rolle auf das x. Änderungen müssen immer mit dem Speichern-Icon
rechts gespeichert werden.
153.3.2 Mehrere Nutzer/innen manuell einschreiben
Wiederum über die Teilnehmer/innen-Liste wählen Sie oben rechts das Einstellungs-Icon aus und klicken
auf Einschreibemethoden.
Klicken Sie auf der Zeile Manuelle Einschreibung auf das Icon für die Nutzer/innen-Einschreibung.
Im linken Feld werden alle bereits eingeschriebenen Nutzer/innen angezeigt.
Damit Sie nach Nutzer/innen bzw. einer ganzen Klasse suchen können, müssen Sie ganz unten bei den
Suchoptionen das Häkchen für Suchtext in den angezeigten Feldern finden setzen.
Anschliessend können Sie im rechten Suchfeld nach einer Evento-Klassenbezeichnung suchen. Eine solche
Klassenbezeichnung finden Sie jeweils hinter dem Nachnamen der Studierenden.
16Markieren Sie dann alle Teilnehmer/innen rechts, wählen Sie bei Kursrolle zuweisen die richtige Rolle aus
und schreiben Sie die Teilnehmer/innen über den Hinzufügen-Button im Kurs ein.
3.3.3 Mehrere Nutzer/innen mit einem Listen-Upload in einen Kurs einschreiben
Sie können Studierende, für welche es auf Moodle bereits ein Profil gibt, über eine CSV-Datei in einen Kurs
einschreiben und gleichzeitig in Gruppen einteilen.
Erstellen Sie in Excel eine Liste. In der ersten Spalte führen Sie alle E-Mail-Adressen der Studierenden auf
und in der zweiten Spalte, falls gewünscht den Gruppennamen, wo die Studierenden eingeschrieben werden
sollen. Eine Überschrift der Spalten ist nicht notwendig.
Beispiel:
17Speichern Sie die Liste als CSV-Datei ab.
Gehen Sie zum Moodle-Kurs, rufen Sie links in der Navigation die Teilnehmer/innen auf und wählen Sie
dann oben rechts über das Zahnrad-Icon Import Enrolls aus.
Wählen Sie folgende Optionen aus:
User Identity – User field: E-Mail-Adresse
Enrollment Options – Role: Die Rolle, mit welchen die Teilnehmenden im Kurs eingeschrieben sind
(normalerweise Studierende oder Studierende (obligatorisch)
Group Options – Assign to group: Ja
Group Options – Use group: Use file data
Group Options – Create group: Wählen Sie Ja, wenn die Gruppennamen im Kurs noch nicht existieren
Wählen Sie Nein, wenn Sie die Gruppennamen bereits manuell angelegt
haben
Import File: Laden Sie die erstellte CSV-Datei hoch und klicken Sie auf Import
18Sie erhalten nach dem Import nachfolgende Nachricht:
Nach dem Klick auf Weiter gelangen Sie auf die Übersicht der erstellten Gruppen.
193.3.4 Evento-Einschreibemethode
Mit der Evento-Einschreibemethode können Sie die Studierenden aus Evento-Modulanlässen oder aus
ganzen Jahrgängen in Ihre Moodle-Kurse einschreiben.
Gehen Sie dazu links im Kurs wieder auf die Teilnehmer/innen-Liste. Wählen Sie oben rechts über das
Einstellungs-Icon Einschreibemethoden aus.
Fügen Sie bei Methode hinzufügen die Evento Einschreibung hinzu.
Wählen Sie Ihr Departement und das Semester aus und klicken Sie auf Weiter um sich alle in Evento
erfassten Module und Jahrgänge anzeigen zu lassen.
20Sie können ganz oben über den Filter nach Modulanlässen oder Jahrgängen suchen. Wählen Sie
anschliessend den richtigen Modulanlass oder Jahrgang sowie die Rolle aus und klicken Sie auf
Einschreiben.
Um mehrere Modulanlässe oder Jahrgänge auszuwählen halten Sie die Taste Ctrl (Windows) bzw. Cmd
(Mac) gedrückt und wählen mit der Maus alle Modulanlässe/Jahrgänge aus.
Es kann einen Moment dauern, bis die Studierenden alle im Moodle-Kurs eingeschrieben sind.
Sobald alle Studierenden eingeschrieben sind, gelangen Sie zurück zur Übersicht der Einschreibemethoden
mit den gewählten Modulanlässen/Studienjahrgängen und Anzahl Studierenden. Über das Löschen-Icon
können Sie einzelne Modulanlässe und deren Studierende wieder aus dem Moodle-Kurs entfernen.
21Bei der Evento-Einschreibemethode müssen folgende Punkte beachtet werden:
• Um weitere Modulanlässe/Jahrgänge hinzuzufügen, beginnen Sie einfach nochmals bei Schritt 1:
Methode ‘Evento-Einschreibung’ hinzufügen und wählen Sie die gewünschten Anlässe aus
• Sobald Modulanlässe/Jahrgänge erfasst sind, wird die Moodle-Einschreibung jede Nacht mit der
Studienadministrationssoftware Evento synchronisiert, sodass neu ein- oder austretende
Studierende automatisch im Moodle-Kurs eingeschrieben oder entfernt werden.
• Die Evento-Einschreibung lässt sich problemlos mit anderen Einschreibemethoden kombinieren.
• Die Evento-Einschreibemethode kann nur für Bachelor- und Masterstudiengänge angewendet
werden, aber nicht für die Weiterbildung.
3.3.5 Selbsteinschreibung
Sie können Ihren Moodle-Kurs auch so einrichten, dass sich Kursteilnehmer/innen oder andere Dozierende
selbst einschreiben können.
Wählen Sie dazu in der Teilnehmer/innen-Übersicht oben rechts wiederum das Einstellungs-Icon aus und
klicken Sie auf Einschreibemethoden.
Normalerweise finden Sie die Selbsteinschreibung bereits in der Übersicht. Sie müssen diese nur noch über
das Auge-Icon aktivieren. Ansonsten wählen Sie diese über Methode hinzufügen aus.
22Über das Einstellungs-Icon gelangen Sie zu den Einstellungen für die Selbsteinschreibung.
Geben Sie der Selbsteinschreibung einen Namen, z.B. SE Studierende.
Sie haben die Möglichkeit, einen Einschreibeschlüssel (Passwort) zu hinterlegen, damit nur Studierende
oder Dozierende, welche das Passwort kennen, sich im Kurs einschreiben können.
Bestimmen Sie, mit welcher Rolle man sich selbst im Kurs einschreiben kann. Normalerweise ist dies nur die
Studierenden-Rolle.
Sie können eine maximale Anzahl Studierende für die Selbsteinschreibungen setzen.
233.3.6 Weitere Einschreibemethoden
Es existieren noch zwei weitere Einschreibemethoden:
• Meta-Einschreibung: Mit dieser können Sie in einem Kurs Nutzer/innen aus einem anderen Kurs
übernehmen.
• Globale Gruppen: Kursbereichs-Administratoren und –Administratorinnen können in einem
Kursbereich eine Globale Gruppe anlegen und diese in mehrere Kurse einschreiben.
Alle Einschreibemethoden können beliebig kombiniert werden, d.h. Sie können bspw. andere Dozierenden
manuell als Teacher einschreiben, während sich die Studierenden per Selbsteinschreibung einschreiben. Es
ist auch möglich, dass Sie für Ihre Kollegen eine Selbsteinschreibung anlegen und ein Teacher-
Einschreibepasswort festlegen, während Sie für die Studierenden eine separate Selbsteinschreibung mit
anderem Passwort einrichten.
3.3.7 Einschreibemethode bei urheberrechtlich geschützten Materialien/Personendaten
• Sie möchten im Rahmen der erlaubten Regelung für die Lehre ein gescanntes Buchkapitel
oder ein Journal-Artikel Ihren Teilnehmenden zur Verfügung stellen.
• Sie möchten schützenswerte Personendaten in Ihren Moodle-Kurs hochladen, z.B. eine
Teilnehmerliste mit Namen, Adressen, Telefon und E-Mail-Adresse.
In diesen beiden Fällen dürfen Sie nur die folgenden Einschreibeverfahren wählen:
• Manuelle Einschreibung, bei der Sie die Nutzer/innen selbst einschreiben.
• Evento Einschreibung, bei der die Nutzer/innen von den entsprechenden Evento (Sub-)
Modulanlässen geholt werden.
• Selbsteinschreibung per Passwort, bei der Sie das Einschreibepasswort nur den berechtigten
Teilnehmer/innen bekannt geben.
Weitere Hinweise zu urheberrechtlichen Fragen im Zusammenhang mit der Verwendung von
urheberrechtlich geschützten Inhalten in der Lehre finden Sie im Merkblatt Urheberrecht Moodle auf
https://moodle.zhaw.ch/course/view.php?id=2778 unter Merkblätter.
244. Kursoberfläche und -inhalt bearbeiten
Im Inhaltsbereich jedes Kurses stehen Ihnen Wochen- oder Themenabschnitte zur Verfügung, welche Sie
mit Informationen, Arbeitsmaterialien und Aktivitäten füllen können. Zur Orientierung innerhalb des Kurses
dient Ihnen direkt unterhalb des Kursnamens die sogenannte Breadcrumb-Navigation. Sie zeigt Ihnen an,
wo Sie sich gerade befinden. Sie können hier unter- oder übergeordnete Pfade direkt auswählen.
Kurse können nur im Bearbeitungsmodus editiert werden. Klicken Sie oben rechts auf Bearbeiten
einschalten.
4.1 Kursabschnitte bearbeiten
Jeder einzelne Kursabschnitt kann über das Menü Bearbeiten angepasst, verborgen oder gelöscht werden.
Wenn Sie mit dem Themenformat arbeiten, können Sie die voreingestellten Überschriften der Kursabschnitte
individuell anpassen.
Setzen Sie hierfür das Häkchen bei Angepasst und überschreiben Sie dann den Abschnittstitel mit Ihrer
gewünschten Überschrift. Im Textfeld können Sie weitere Informationen, Bilder oder Videos zum Abschnitt
hinzufügen, welche direkt auf der Kursoberfläche unterhalb des Titels angezeigt werden.
25Sie können die Überschrift von Kursabschnitten aber auch ganz einfach via Klick auf das kleine Bleistift-Icon
ändern: Überschreiben Sie den Titel und bestätigen Sie die Änderung mit der Eingabe-Taste.
4.2 Der Text-Editor
Der Texteditor begegnet Ihnen überall dort, wo Sie selber Text einfügen können. Er erlaubt nicht nur die
Eingabe von Text, sondern auch das Einbinden von Bildern, Videos, Audiodateien oder mathematischen
Formeln mit dem LaTex- oder MathJax-Filter.
Einblenden aller Optionen des Texteditors
Auswahl der Schriftgrösse für Überschriften, für normalen Text verwenden Sie Absatz.
Auswahl der Schriftfarbe. Es stehen nur wenige Farben zur Verfügung. Mit HTML-
Kenntnissen können aber im HTML-Editor sämtliche Farben verwendet werden.
Auswahl der Text-Hintergrundfarbe. Auch hier können mit HTML-Kenntnissen im
HTML-Editor sämtliche Farben verwendet werden.
Links zu Dateien oder externen URLs setzen bzw. Verlinkungen löschen.
Einfügen von Bildern
Einfügen von Youtube-Videos (Link), Video- und Audio-Dateien
Audio aufnehmen und direkt im Texteditor einbetten
Video aufnehmen und direkt im Texteditor einbetten
Einfache Tabellen einfügen und bearbeiten
HTML-Editor für einfache Formatierungen in HTML und CSS
Wörter und Zeichen zählen, mit einem Klick auf das Icons werden Anzahl Wörter und
Zeichen angezeigt.
4.3 Arbeitsmaterial hinzufügen
Im Bearbeitungsmodus finden Sie in jedem Kursabschnitt Material oder Aktivität hinzufügen. Darüber fügen
Sie die verschiedenen Arbeitsmaterialien und Aktivitäten hinzu.
26Zur Auswahl stehen folgende Arbeitsmaterialien:
Buch: Das Buch ermöglicht, Text, Hyperlinks, Bilder, Videos und Audio-Dateien einzubinden. Der Inhalt des
Buches kann später mit allen Kapiteln und Unterkapiteln ausgedruckt werden. Das Buch eignet sich sehr gut
für Schritt-für-Schritt-Instruktionen, da es über ein Inhaltsverzeichnis und eine Navigation verfügt.
Datei: Über Datei lassen sich beliebige Dateitypen in Ihren Kurs hochladen. Alternativ zu diesem Weg
können Sie Dateien aber auch per Drag & Drop auf die Kursoberfläche ziehen (siehe Seite 25).
IMS Content: Damit können Materialien im sogenannten IMS-Format in Moodle-Kurse eingebettet
werden.
URL/Link: Für Verlinkungen auf andere Webseiten wählen Sie die Option URL/Link. Wenn Sie auf
eine Seite ausserhalb von Moodle verlinken, lassen Sie den Link in einem neuen Fenster öffnen.
Textfeld: Für kürzere Textinhalte (inkl. Bilder, Audio oder Video) auf der Kursseite eignet sich ein
Textfeld. Verwenden Sie Textfelder sparsam, da die Teilnehmenden sonst sehr viel scrollen müssen.
Textseite: Für längere Textinhalte (inkl. Bilder, Audio oder Video) eignet sich die Textseite. Nach dem
Erstellen verweist ein Link auf der Kursoberfläche auf die separate Textseite.
Verzeichnis: Erstellen Sie Verzeichnisse und Unterverzeichnisse und legen Sie dort Dokumente
geordnet ab. Wählen Sie, ob die Unterverzeichnisse ein- oder ausgeklappt sein sollen.
4.3.1 Hochladen von Dokumenten
Dateien können ganz einfach per Drag & Drop auf die Kursoberfläche hochgeladen werden. Schalten Sie
dazu oben rechts über das Einstellungs-Icon den Bearbeitungsmodus ein. Öffnen Sie Ihren Filemanager und
ziehen Sie die Datei(en) mit der Maus auf die Kursoberfläche.
274.3.2 Mehrere Dateien zusammen als Verzeichnis hochladen
Um mehrere Dateien oder einen Ordner inkl. Unterordnern auf einmal hochladen zu können, müssen Sie die
entsprechenden Dateien/Ordner vorher auf dem Computer in ein Zip-Archiv verpacken. Ziehen Sie
anschliessend die ZIP-Datei per Drag & Drop auf die Kursoberfläche und wählen Sie Dateien entpacken und
Verzeichnis anlegen aus.
4.3.3 Verzeichnis manuell anlegen und Dateien darin hochladen
Sie können auch manuell Verzeichnisse mit Unterverzeichnissen anlegen und Dateien darin hochladen.
Klicken Sie dazu im Kursabschnitt auf Material oder Aktivität anlegen und wählen Sie ganz unten
Verzeichnis aus und fügen Sie es hinzu.
Geben Sie dem Verzeichnis einen Namen. Im Abschnitt Inhalt können Sie per Drag & Drop Ihre Dateien
direkt ins Verzeichnis ziehen. Erstellen Sie Unterverzeichnisse und laden Sie auch darin über Drag
& Drop Dateien hoch.
Mit dem Download-Icon können Sie ein ganzes Verzeichnis als ZIP-Datei herunterladen. Über die
angezeigte Navigation im Verzeichnis gelangen Sie zum Hauptverzeichnis und den Unterverzeichnissen.
284.3.4 Kursoberfläche optisch anpassen
Sie können die Kursoberfläche optisch verschönern und Elemente mit Zwischentiteln voneinander trennen
oder diese nach rechts einrücken.
Für Zwischentitel fügen Sie über Material oder Aktivität anlegen ein Textfeld hinzu. Geben Sie im Textfeld
den Titel ein und formatieren Sie den Titel mit Überschrift gross, mittel oder klein und z.B. mit einer Farbe.
Speichern Sie das Textfeld ab und verschieben Sie es mit dem Pfeilkreuz an den richtigen Ort.
Die verschiedenen Elemente können Sie im Bearbeitungsmodus rechts über das Bearbeiten-Menü nach
rechts schieben.
Die Kursoberfläche sieht jetzt aufgeräumt und strukturiert aus.
294.4 Lernaktivitäten hinzufügen
Über Material/Aktivität anlegen können Sie nachfolgende Aktivitäten anlegen.
Abstimmung: Die Abstimmung können Sie bspw. für eine Terminfindung einsetzen.
Aufgaben: Sie können von Ihren Kursteilnehmenden (Gruppen-)Aufgaben elektronisch einfordern und
bewerten bzw. ein Feedback abgeben.
Chat: Über den Text-Chat können Sie sich mit Ihren Kursteilnehmenden in Echtzeit virtuell unterhalten
und austauschen.
Datenbank: Die Datenbank ermöglicht das Anlegen von Datensammlungen. Es sind HTML/CSS-
Kenntnisse erforderlich.
Feedback/Befragung: Beide Aktivitäten ermöglichen Ihnen das Einholen eines (anonymen) Feedbacks
Ihrer Kursteilnehmenden mittels Fragebogen.
Forum: Mit dem Forum können Sie sich mit Ihren Kursteil-nehmenden über einen längeren Zeitraum
austauschen und bspw. Fragen beantworten.
Gegenseitige Beurteilung: Diese Aktivität ermöglich ein Peer-Feedback. Studierende laden Dokumente
hoch und beurteilen sich gegenseitig.
Gerechte Verteilung: Sie können den Teilnehmer/innen Wahlmöglichkeiten zur Verfügung stellen, welche
sie nach einer vorgegebenen Strategie bewerten. Anschliessend können Sie die Teilnehmer/innen
automatisch auf die Wahlmöglichkeiten fair verteilen lassen und wenn gewünscht direkt Gruppen
erstellen.
Glossar: Mit dem Glossar können Sie bspw. Wörterbücher oder FAQ-Listen erstellen.
Gruppenwahl: Damit können sich Studierende selbst in vorgegebene Gruppen einschreiben, welche dann
für Aktivitäten genutzt werden können.
H5P/Interaktiver Inhalt: Erstellen Sie interaktive Inhalte wie z.B. ein interaktives Video oder
Präsentationen.
Lektion: Eine Lektion besteht aus selbst gestalteten Lerninhalten auf mehreren Seiten, welche
aufeinander aufbauen. Über Quizfragen arbeiten sich Studierende durch die Lektion und bewegen sich
aufgrund ihrer Antworten auf individuellen und flexiblen Lernpfaden.
PDF-Annotate: Laden Sie ein PDF hoch, welches die Studierenden anschliessend annotieren können.
Planer: Diese Aktivität hilft Ihnen bei der Planung von Terminen mit Ihren Teilnehmer/innen.
SWITCHcast-Kanal: Wenn Sie den im Kurs eingeschriebenen Teilnehmer/innen Videos zur Verfügung
stellen wollen, können Sie dies über einen SWITCHcast-Kanal machen.
StudentQuiz: Lassen Sie Ihre Teilnehmer/innen selbst Fragen erstellen, welche Sie bspw. zum Lernen auf
eine Prüfung verwenden können.
Studierendenordner: Mit dieser Aktivität können Teilnehmende Dokumente hochladen und unter einander
austauschen.
Test: Die Aktivität Test bietet verschiedene Fragentypen für Online-Prüfungen
Wiki: Mit einem Wiki können Sammlungen von untereinander verlinkten Seiten erstellt werden.
Informationen zur Konfiguration dieser Lernaktivitäten finden Sie im Kurs «Lernaktivitäten Moodle» unter
https://moodle-new.zhaw.ch/course/view.php?id=3977.
304.4.1 Ankündigungen: Informationen an Kursteilnehmende senden
Das Forum Ankündigungen (ehemals Nachrichtenforum) ist automatisch in jedem Kurs vorhanden. Als
Teacher oder Manager können Sie hier den Studierenden Mitteilungen zustellen. Für alle Mitteilungen,
die darin gepostet werden, erhalten Kursteilnehmende automatisch eine Mailbenachrichtigung.
• Alle Kursteilnehmenden haben dieses Forum automatisch abonniert und haben keine Möglichkeit,
das Abonnement für das Forum abzustellen. Wenn Sie also Mitteilungen versenden wollen, die alle
Kursteilnehmer/innen erhalten müssen, verwenden Sie das Forum Ankündigungen. Achten Sie
darauf, dass alle Teilnehmer/innen im Kurs eingeschrieben sind.
• Im Forum Ankündigungen können nur Sie und andere Teacher/Manager Nachrichten schreiben.
Die Studierenden haben hier keine Möglichkeit, auf Mitteilungen zu antworten oder selber welche
zu verfassen.
31Sie können auch lesen