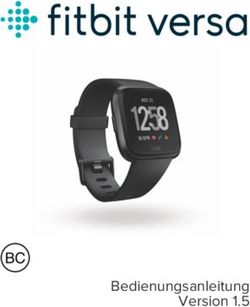IPTV AUF DEM AMAZON FIRETV STICK - Fernsehen, wie ich es will www.mdcc.de
←
→
Transkription von Seiteninhalten
Wenn Ihr Browser die Seite nicht korrekt rendert, bitte, lesen Sie den Inhalt der Seite unten
Pures Fernseh-Vergnügen
mit purTV
Nehmen Sie Ihren Amazon FireTV Stick laut der mitgeliefer- Vier einfache Schritte bis zu Ihrem neuen Fernseh-
ten Anleitung in Betrieb. Benutzen Sie die Fernbedienung des Erlebnis!
FireTV Sticks.
• Schalten Sie Ihr TV-Gerät ein.
Voraussetzung für den App-Download ist ein Amazon Konto • Wählen Sie den entsprechenden HDMI Eingang.
mit deutscher Adresse inkl. Hinterlegung einer Bezahlfunkti- • Ihr TV-Gerät benötigt eine aktive Internet-
on (auch wenn die purTV APP kostenlos ist) verbindung.
1. Download der purTV App
Drücken Sie die Home-Taste auf der Fernbe-
dienung um zum Start-Bildschirm der FireTV App zu
gelangen
Klicken Sie auf „Suchen“ in der Startleiste.
• Über die Bildschirmtastatur „Purtv“ eintragen
• Mit den Richtungstasten der Fernbedienung
auf den unten angezeigten Begriff „Purtv“ gehen
und durch Klicken bestätigen
• App-Download durch klicken auf purTV auslösen
Klicken Sie anschließend auf „Öffnen“
2. Authentifizierung
Geben Sie Ihre Zugangsdaten (Benutzer und Passwort)
ein, die Sie von MDCC erhalten haben.
Dazu klicken Sie in das Feld, mit Hilfe der Richtungs-
tasten wählen Sie die entsprechenden Zeichen aus,
• Benutzer eingeben – bestätigen mit „Weiter“
• Passwort eingeben – bestätigen mit „Weiter“
Nach der vollständigen Eingabe gehen Sie mit der
Pfeiltaste nach unten auf LOGIN –> mit OK bestätigen
3. Jugendschutzeinstellung
Bei Auswahl „NEIN“ gelangen Sie direkt zum Start-
bildschirm.
Wählen Sie „JA“ und geben Sie anschließend Ihren
gewählten vierstelligen Code ein.
Die Auswahl können Sie im nachhinein unter „Einstel-
lungen“ jederzeit anpassen.
4. Startbildschirm
Fertig! Viel Spaß beim Fernsehen.Einstellungen und Anwendungen
Jetzt sind Sie der Programmdirektor
Favoriten-Sender, Reihenfolge
Ihre Favoriten finden Sie direkt auf dem Startbildschirm oder
unter „Einstellungen“.
Wählen Sie in der Programmübersicht „Alle Sender“ Ihre
Lieblingssender. Der ausgewählte Sender wird mit einem
Sternchen gekennzeichnet und erscheint links unter „Favo-
riten“. Sortieren Sie die Reihenfolge nach Ihren Wünschen
indem Sie mit OK den Sender markieren und mit den Pfeil-
tasten verschieben. Möchten Sie Sender löschen, bestätigen
Sie das „x“ rechts neben dem Sendernamen.
Alles auf einem Blick
EPG – Elektronischer Programmführer
Mit dem EPG haben Sie den kompletten Überblick über alle
laufenden, kommenden und vergangenen Programme und
Sendungen, und das 14 Tage im Voraus und der Vergangen-
heit. Sie sehen auf einen Blick, bei welchen Sendungen auch
Restart und Aufnahmen (REC) möglich ist.
Zu spät eingeschaltet?
Neustart laufender Sendungen
Über den EPG: Drücken Sie OK, es erscheinen alle Informa-
tionen zur Sendung. Navigieren Sie mit den Pfeiltasten zu
„VON VORN BEGINNEN“, bestätigen mit OK und starten die
Sendung neu.
Über den Startbildschirm: Mit OK kommen Sie in die laufende
Sendung. Drücken Sie die Pfeiltaste nach unten zweimal und
wählen Sie „VON VORN BEGINNEN“, bestätigen erneut mit OK.
Sie entscheiden, wann was läuft
Replay (Catch-up)
Gehen Sie über das Hauptmenü auf „REPLAY“ und wählen
Sie mit OK Ihre Wunschsendung aus den vergangenen 7
Tagen.Einstellungen und Anwendungen
Schnell mal wohin?
Live TV Pause, Vor- und Zurückspulen
Drücken Sie im laufenden Programm auf OK und mit der
Pfeiltaste nach oben. Wählen Sie die gewünschte Funktion
aus und bestätigen Sie mit OK. Der Zeitstrahl zeigt Ihnen, an
welchem Punkt der Sendung Sie sich befinden.
Nur für Sie, Ihr persönlicher Recorder
Aufnahmen
Nehmen Sie so viele Sendungen gleichzeitig auf, wie Sie wol-
len. Den belegten und freien Speicherplatz haben Sie immer
im Überblick.
Über den EPG: Drücken Sie OK, es erscheinen alle Infor-
mationen zur Sendung. Navigieren Sie mit den Pfeiltasten zu
„AUFNEHMEN“, bestätigen Sie mit OK.
Gute Unterhaltung nach Wahl
Mediatheken
In den kostenlosen Mediatheken können Sie auf ein umfang-
reiches Archiv der einzelnen Sender zurückgreifen. Bis zu 30
Tagen stehen die Sendungen dort zur Auswahl. Wählen Sie
den Menüpunkt „Mediatheken“, grenzen Sie nach Tagen und
Genres ein und klicken Sie auf Ihre Wunschsendung.
Sollte der Stick sich einmal aufhängen, dann
1. den Cache der APP löschen: via Einstellungen, installierte APP's verwalten, purTV APP auswählen, Cache
löschen, auswählen und bestätigen
2. die APP resetten: via Einstellungen, installierte APP's verwalten, purTV APP auswählen, Daten löschen,
auswählen und bestätigen => in weiterer Folge muss die Anmeldung des TV-User Accounts und Passwort
neu erfolgen
3. die APP de-installieren: via Einstellungen, installierte APP's verwalten, purTV APP auswählen,
APP de-installieren, auswählen und bestätigen => in weiterer Folge muss die APP im Store gesucht werden
und neu installiert werden, die Internet-Verbindung via WLAN neu eingerichtet werden und der TV-User
Account und Passwort neu eingetragen werdenStartbildschirm anpassen
1.
Im Startbildschirm des FireTV Sticks
finden Sie die purTV App unter
„KÜRZLICH VERWENDETE APPS“
2.
Wenn Sie Ihre purTV App gleich in der Start-
leiste sehen möchten, können Sie die purTV
App folgendermaßen verschieben:
Klicken Sie in der Startleiste auf
3.
purTV auswählen, auf klicken,
„Zur Vorderseite verschieben“ auswählen,
mit OK bestätigen.
4.
Jetzt erscheint die purTV App dauerhaft in
Ihrer Startleiste.
Stand: 04/2021
WIR
VERBINDEN
MAGDEBURG www.mdcc.deSie können auch lesen