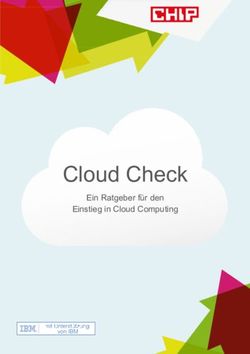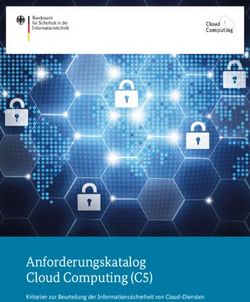Benutzerhandbuch - Billiger.de
←
→
Transkription von Seiteninhalten
Wenn Ihr Browser die Seite nicht korrekt rendert, bitte, lesen Sie den Inhalt der Seite unten
Inhalt Inhalt .......................................................................................................2 Einleitung ...............................................................................................4 Lieferumfang..........................................................................................4 Eigenschaften ........................................................................................5 Systemanforderungen ..........................................................................5 StoreJet Cloud kennenlernen ..............................................................6 Akku laden .............................................................................................7 Akkuanzeige während des Betriebs ....................................................7 Verbinden mit einem Computer ...........................................................8 Sicheres Trennen von Ihrem Computer ............................................10 Installation der StoreJet Cloud Android App.................................... 11 Verbinden der StoreJet Cloud mit Android Geräten ........................13 Verwendung der StoreJet Cloud Android App .................................15 Inhalte in Ordnern anschauen (Android) ..........................................15 Fotos anschauen (Android)................................................................16 Dokumente ansehen (Android) ..........................................................17 Musik abspielen (Android) .................................................................18 Videos abspielen (Android) ................................................................19 Fotos aufnehmen (Android) ...............................................................20 Dateien auf die SD Karte Ihres Android Gerätes herunterladen.....21 Dateien von der StoreJet Cloud löschen (Android) .........................21 Dateien von der StoreJet Cloud per Mail versenden (Android)......22 Zwischen dem Cloud/Lokal Modus wechseln (Android) .................23 Installation der StoreJet Cloud iOS App ...........................................24 Verbinden der StoreJet Cloud mit iOS Geräten................................25 Verbinden der StoreJet Cloud mit anderen Geräten........................26 Verwendung der StoreJet Cloud iOS App.........................................27 Inhalte in Ordnern anschauen (iOS) ..................................................27 Fotos anschauen (iOS) .......................................................................28 Dokumente ansehen (iOS)..................................................................30 Musik abspielen (iOS) .........................................................................32 Videos abspielen (iOS) .......................................................................33 Fotos aufnehmen / bestehende Bilder hochladen (iOS) .................35 Bestehende Bilder auswählen (iOS)..................................................37 Herunterladen von Dateien auf Ihr iOS Gerät ...................................38 Download in den App Folder..............................................................38 Download ins lokale Verzeichnis (nur für Fotos) .............................38 Dateien von der StoreJet Cloud löschen (iOS).................................39 Dateien von der StoreJet Cloud per Mail versenden (iOS) .............39 Zwischen dem Cloud/Lokal Modus wechseln (iOS) ........................40
StoreJet Cloud Einstellungen ............................................................41 Grundlegende WLAN Einstellungen..................................................43 Sicherheitseinstellungen ....................................................................45 WEP konfigurieren ..............................................................................46 WPA2 konfigurieren ............................................................................48 WPA2-Mixed konfigurieren .................................................................49 Verbinden mit einem WLAN Zugang (WLAN Brücke) ......................50 Einstellungen auf Standard zurücksetzen ........................................51 Update der Firmware...........................................................................52 Administrator Passwort eingeben .....................................................53 Problemlösung ....................................................................................54 Technische Daten ................................................................................55 Weitere Hilfe.........................................................................................55 FCC Compliance & Advisory Statement ...........................................56 Transcend Limited Warranty ..............................................................58 GNU General Public License (“GPL”) Disclosure ............................59 End-User License Agreement (EULA) ...............................................59
Einleitung
Vielen Dank, dass Sie sich für den Kauf einer Transcend StoreJet Cloud – einem
tragbaren Speichermedium, das kabellos Ihre digitale Daten auf Ihr Android Geräte,
iPad, iPhone, iPod Touch oder andere WLAN-fähige Geräten überträgt, entschieden
haben. Dank der kostenlos herunterladbaren App, entwickelt für die Anwendung mit
Apple iOS Geräten, Android Geräten, kann die StoreJet Cloud alle Ihre Videos, Fotos,
Musik und Dokumente verwalten, sodass Sie diese bequem ansehen und abspielen
können. Bis zu 5 Geräte können gleichzeitig auf die StoreJet Cloud zugreifen und es
ist einfacher denn je, Ihre Lieblingsdateien mit Freunden und Familie zu teilen.
Zusätzlich ermöglicht der integrierte Akku der StoreJet Cloud bis zu 6 Stunden
Wiedergabe wenn der Akku einmal vollständig aufgeladen wurde.
Dieses Benutzerhandbuch bietet Ihnen Anleitungen und Tipps im Umgang mit der
StoreJet Cloud. Lesen Sie die Anleitung bitte sorgfältig, bevor Sie das Gerät zum
ersten Mal in Betrieb nehmen.
Lieferumfang
StoreJet Cloud Kurzanleitung Schutzhülle
USB Adapter USB Kabel GarantiekarteEigenschaften
• Ansehen von Fotos (JPEG, JPG, BMP, PNG)
• Ansehen von Dateien (PDF, TXT, DOC, PPT, XLS)
• Wiedergabe von Musik (MP3, WAV)
• Wiedergabe von Videos (AVI, MOV, MP4, M4V)
• WLAN Verschlüsselung: WEP/WPA/WPA2/WPA2-Mixed
• Zugriff auf 5 verschiedene Geräte gleichzeitig
• Unterstützt iOS, Android, Windows und Mac OSX
• Spezielle App für iOS Geräte, Android Geräte
• Neue Fotos aufnehmen oder bestehende Bilder auf die StoreJet Cloud
hochladen
• 32GB/64GB/128GB Kapazität
• Li-Akku unterstützt 6 Stunden Wiedergabe und 8 Stunden Standby
• Teilen Sie Sie drahtlos Bilder, Musik, Videos und Dokumente
• USB 2.0 Anschluss für eine einfache Verbindung mit dem Computer und
einen schnellen Datentransfer
• Dateien per E-Mail im Anhang versenden
• Unterstützt verschiedene Dateiformate
• Klein und leicht (kleiner als ein Smartphone)
•
Systemanforderungen
Anforderungen an das Betriebssystem, um Dateien von Ihrem Computer auf die
StoreJet Cloud zu laden:
• Microsoft Windows® XP
• Microsoft Windows Vista®
• Microsoft Windows® 7
• Microsoft Windows® 8, 8.1
• ab Mac® OSX 10.5
• ab Linux® Kernel 2.4
Anforderungen an iOS Geräte, um die StoreJet Cloud App zu nutzen:
iPhone(3GS, 4, 4S,5, 5S/5C mit iOS4.0+), iPod Touch(Gen4/5),iPad mini und iPad.
Apple, iPhone, iPad,iPad mini und iPod Touch sind eingetragene Marken der Apple Inc. App Store ist
eine Dienstleistungsmarke von Apple, Inc.
Android Gerät (ab OS Version 2.1) erforderlich für die StoreJet Cloud App.StoreJet Cloud kennenlernen
ON/ OFF Schalter: Schalten Sie auf ON um eine WLAN Verbindung aufzubauen
(das Aufladen ist dann auch möglich). Schalten Sie auf OFF
um Daten zu übertragen.
Wi-Fi Signal LED: Zeigt den StoreJet Cloud WLAN Status an:
- Grün = WLAN Signal wird aktiviert
- Blau = WLAN Verbindung jetzt möglich
- Blaues Blinken = WLAN Verbindung aktiviert
Power LED: Während des Ladens: - Orange = Laden
- Leer = vollständig geladen
In Betrieb: - Leer = normaler Betrieb
- Rotes Blinken = noch 25% Akku
- Solides Rot = noch 20% Akku
Mini USB Port: Verbinden Sie das Gerät mit Ihrem Computer für eine
einfache Übertragung. Auch für das Laden des Akkus mit dem
beigefügten USB-Kabel oder USB-Netzteil nutzbar.
Reset Button: Drücken Sie den Knopf für 3-5 Sekunden, um die Einstellung
der StoreJet Cloud auf die Werkeinstellungen
zurückzusetzen. Hierdurch gehen keine Daten in StoreJet
Cloud verloren.Akku laden Stecken Sie das kleine Ende des beigefügten USB-Kabels in den Mini USB Anschluss auf der Unterseite der StoreJet Cloud und stecken Sie das breitere Ende des USB-Kabels in das beigefügte USB-Netzteil. Der interne Li-Polymer-Akku der StoreJet Cloud beginnt automatisch zu laden. Die LED leuchtet orange. Die farbige LED erlischt, wenn der Akku vollständig geladen ist. (StoreJet Cloud kann auch aufgeladen werden, während sie an einem freien USB Anschluss Ihres Desktops oder Notebook-PCs angeschlossen ist). Akkuanzeige während des Betriebs Die StoreJet Cloud ermöglicht mit nur einer Aufladung des Akkus bis zu 6 Stunden Wiedergabe. Die maximale Wiedergabezeit hängt davon ab, wie viele Benutzer gleichzeitig den Inhalt streamen und wie die Auflösung der gestreamten Videos ist. Die LED zeigt Ihnen den Akkustatus an: Kein Licht bedeutet 25-100% Akkuleistung vorhanden. Blinkendes Rot bedeutet 25% Akkuleistung verbleiben. Ab 20% Akkuleistung leuchtet die Anzeige konstant rot. Wenn Sie die App nutzen, zeigt auch eine Pop-Up-Meldung den niedrigen Akkustatus an.
Verbinden mit einem Computer
Inhalte auf die StoreJet Cloud übertragen
Bei Anschluss an einen Computer fungiert die StoreJet Cloud als normale externe
Festplatte, d.h. dass alle Dateien auf die StoreJet Cloud gespeichert werden können.
Es werden aber nur die Dateien gestreamt, die von der StoreJet Cloud und Ihrem
Gerät unterstützt werden.
1. Stecken Sie das kleine Ende des beigefügten USB-Kabels in den Mini-USB-
Anschluss auf der Unterseite der StoreJet Cloud und schließen Sie das
breitere Ende des Kabels an einen freien USB Anschluss an Ihrem Desktop
oder Notebook-PC an.
2. Wenn die StoreJet Cloud an einen Computer angeschlossen ist, kann sie in
zwei verschiedenen Modi betrieben werden- abhängig von der Position des
ON/OFF Schalters.
• Power OFF (USB Datenübertragung): Für die Übertragung von Dateien auf
die StoreJet Cloud und von der StoreJet Cloud. In diesem Modus lädt der
interne Akku, jedoch steht die WLAN Funktion der StoreJet Cloud nicht zur
Verfügung.
• Power ON (über USB aufladen & nur streamen): Für das Aufladen des
Akkus über Ihren Computer. Die Datenübertragung ist nicht möglich in
diesem Modus, jedoch ist der WLAN Zugang möglich.3. Wenn Sie Windows® benutzen, erscheint ein “Transcend” Laufwerk mit
einem neu zugewiesenen Laufwerkbuchstaben unter dem Arbeitsplatz
Fenster. Für Mac® Benutzer, erscheint ein “Transcend” Laufwerk auf Ihrem
Desktop.
*Anmerkung: (G:) ist ein Beispiellaufwerkbuchstabe; der Buchstabe in Ihrem
“Arbeitsplatz” Fenster kann abweichen
4. Es wird empfohlen, dass Sie Ihre eigenen Ordner, z.B. “Filme”, “Bilder”,
“eBooks”, etc. auf dem StoreJet Cloud Laufwerk erstellen.
5. Um Fotos, Videos, Dokumente und Musikdateien zu übertragen, ziehen Sie
diese einfach von Ihrem Computer direkt in den entsprechenden Ordner der
StoreJet Cloud. Die StoreJet Cloud App stellt den digitalen Inhalten in
derselben Ordner-Ansicht dar, für eine komfortable Suche und Auswahl.Sicheres Trennen von Ihrem Computer Trennen der StoreJet Cloud unter Windows® 8.1/8/7/Vista/XP Wählen Sie das Symbol zum sicheren Entfernen der Hardware im Systembereich der Taskleiste. 1. Der Hinweis “Hardware sicher entfernen” erscheint. 2. Klicken Sie auf die Schaltfläche. 3. Ein Info-Fenster erscheint: “Hardware kann jetzt entfernt werden – Das Gerät “USB-Massenspeicher“ kann jetzt entfernt werden.” 4. Entfernen Sie die StoreJet Cloud von Ihrem Computer. Trennen der StoreJet Cloud unter Mac® OSX10.5 (oder spätere Version) 1. Ziehen Sie das Laufwerksymbol Ihrer StoreJet Cloud in den Papierkorb. 2. Trennen Sie erst danach Ihre StoreJet Cloud von dem USB Anschluss. Trennen der StoreJet Cloud unter Linux® Kernel 2.4(oder spätere Version) 1. Führen Sie umount /mnt /StoreJet Cloud aus, um das Gerät zu entfernen. 2. Trennen Sie dann Ihre StoreJet Cloud von dem USB Anschluss.
Installation der StoreJet Cloud Android App Speziell für Android Geräte entwickelt, ist die StoreJet Cloud App ein kostenfreies All- in-one Mediacenter, mit dem Sie drahtlos auf den Inhalt Ihrer StoreJet Cloud zugreifen können. Die App sortiert Dateien nach Dateiformaten, damit Sie schnell und einfach Dokumente, Fotos, Musik und Filme ansehen und abspielen können. Mit der App können Sie die Dateien von der StoreJet Cloud auch per E-Mail versenden, Dateien auf Ihr Android Gerät laden und Ihre WLAN Einstellungen bearbeiten. Installieren der App auf einem Android Gerät 1. Für die Verwendung mit Ihrem Android Gerät öffnen Sie Google Play (mit einem Kindle Fire nutzen Sie bitte den Amazon Appstore) und suchen nach der StoreJet Cloud App. 2. Wählen Sie die passende StoreJet Cloud App. 3. Drücken Sie FREE um den Download zu starten. 4. Drücken Sie dann OK um die Installation abzuschließen.
Ist die Installation abgeschlossen, wird die App auf dem Hauptbildschirm Ihres Android Geräts angezeigt. Um die App zu nutzen, lesen Sie bitte den Abschnitt mit der StoreJet Cloud verbinden.
Verbinden der StoreJet Cloud mit Android Geräten
Sie müssen sich mit dem drahtlosen StoreJet Cloud Netzwerk verbinden, um auf die
Inhalte Ihrer Android Geräte zugreifen zu können.
1. Stellen Sie den ON/ OFF Schalter auf ON und warten Sie einige Sekunden
bis die LED Anzeige von grün auf blau wechselt. Dann ist die WLAN
Verbindung hergestellt.
2. Wählen Sie auf Ihrem Android Gerät Einstellungen und drücken Sie dann
WLAN & Netzwerke.
3. Wählen Sie unter WLAN Netzwerke die StoreJet Cloud. Um die Standard
SSID zu ändern oder den sicheren Zugriff mit einem eigenen Passwort zu
aktivieren, lesen Sie bitte die Anweisungen unter StoreJet Cloud
Einstellungen.
Wählen Sie das StoreJet Cloud Netzwerk
4. Die WLAN Verbindungsstärke wird durch das WLAN Symbol auf der
Statuszeile gezeigt.
5. Drücken Sie auf Home und dann auf die StoreJet Cloud App um die
Anwendung zu öffnen.Starten Sie die App von Ihrem Android Gerät Anmerkung: Damit Sie gleichzeitig mit der StoreJet Cloud und dem Internet verbunden sein können, müssen Sie die WLAN Einstellung der StoreJet Cloud App so konfigurieren, dass der auf Zugriff auf einen externen WLAN Access Points ermöglicht wird. Bitte lesen Sie weiter unter Verbinden mit einem WLAN Zugang (WLAN Brücke) für detaillierte Anweisungen.
Verwendung der StoreJet Cloud Android App
Wenn Ihr Android Gerät und die StoreJet Cloud drahtlos verbunden sind, können Sie
unter Verwendung der StoreJet Cloud App die Inhalte durchsuchen. Im Folgenden
finden Sie die Anweisungen wie Sie digitale Inhalte über die App anschauen und
abspielen können.
Inhalte in Ordnern anschauen (Android)
Der StoreJet Cloud App Home Screen zeigt automatisch Ihre digitale Medien in der
gleichen Ordner-Reihenfolge an, in der die Dateien von Ihrem Computer auf die
StoreJet Cloud transferiert wurden. Die Übersicht der verschiedenen Kategorien zeigt
Ihnen, wie viele Dateien sich auf der StoreJet Cloud befinden. Wenn Sie die
einzelnen Dateien einer bestimmten Kategorie ansehen wollen, drücken sie die
Schaltfläche “>”.
StoreJet Cloud App Home ScreenFotos anschauen (Android)
1. Wählen Sie auf der StoreJet Cloud App Hauptansicht den Ordner der Bilddatei,
welche Sie ansehen wollen.
2. Wählen Sie das gewünschte Bild, um es anzuzeigen.
3. Bewegen Sie Ihren Finger über den Bildschirm, um die Bilder wie in einer
Slideshow zu blättern.
StoreJet Cloud App Bildanzeige
4. Drücken Sie auf die Schaltfläche Zurück (
) um wieder in das Dateiverzeichnis
zu gelangen.Dokumente ansehen (Android)
1. Wählen Sie auf der StoreJet Cloud App Hauptansicht den Ordner des Dokuments,
welches Sie ansehen wollen.
2. Wählen Sie das gewünschte Dokument, um es anzuzeigen.
StoreJet Cloud App Dokumentansicht
3. Bewegen Sie Ihren Finger über den Bildschirm um das Dokument nach oben und
unten zu scrollen.
4. Drücken Sie auf die Schaltfläche Zurück (
) um wieder in das Dateiverzeichnis
zu gelangen.Musik abspielen (Android)
1. Wählen Sie auf der StoreJet Cloud App Hauptansicht den Ordner der Musikdatei,
welche Sie abspielen wollen.
2. Wählen Sie den Song, den Sie abspielen möchten, die Wiedergabe beginnt
automatisch.
StoreJet Cloud App Music Player
Music Player - Tasten:
Lied anhalten - Drücken Sie Pause
Vorheriges Lied abspielen - Drücken Sie Zurück
Nächstes Lied abspielen - Drücken Sie Vor
Berühren Sie den unteren Volumenbalken für die
Lautstärke regeln -
gewünschte Lautstärke
Berühren Sie den oberen Wiedergabebalken für den
Vor / Zurück -
gewünschten Track
Bitte drücken, um zwischen normaler /
Zufallsmodus -
zufälliger Wiedergabe zu wählen
Wiedergabe - Wählen Sie zwischen Normal / einzelnes
Lied wiederholen / alle wiederholenVideos abspielen (Android)
1. Wählen Sie auf der StoreJet Cloud App Hauptansicht den Ordner des Videos,
welches Sie abspielen wollen.
2. Wählen Sie das Video, welches Sie ansehen möchten, die Wiedergabe beginnt
automatisch.
StoreJet Cloud App Video Player
Video Player - Tasten:
Lied anhalten - Drücken Sie Pause
Vorheriges Lied abspielen - Drücken Sie Zurück
Nächstes Lied abspielen - Drücken Sie Vor
Berühren Sie den unteren Volumenbalken für die
Lautstärke regeln -
gewünschte Lautstärke
Berühren Sie den oberen Wiedergabebalken für
Vor / Zurück -
den gewünschten Track
Berühren Sie den Bildschirm Ihres Android Geräts
Tasten ein-/ausblenden - einmal, um das Bedienungsfeld des Video Players
ein- oder auszublenden
Zurück zum Verzeichnis - Berühren Sie (←
←)Fotos aufnehmen (Android) Die StoreJet Cloud App ermöglicht Ihnen, neue Bilder mit Ihrem Android Gerät aufzunehmen und diese auf die StoreJet Cloud zu laden. Anmerkung: Diese Funktion verwendet die als Standard festgelegte Kameraanwendung Ihres Android Gerätes. Die Verwendung einer anderen Kamera App wird nicht unterstützt 1. Berühren Sie Foto aufnehmen um den Kameramodus zu öffnen. Das Symbol rechts oben ermöglicht Ihnen, zwischen Front- und Rückkamera zu wählen (die Anzahl der Kamerafunktionen hängt von dem jeweiligen Android Gerät ab). 2. Berühren Sie das Symbol um ein Bild aufzunehmen. 3. Es erscheint eine Vorschau des Bildes. Drücken Sie Save um es auf die StoreJet Cloud zu laden.
Dateien auf die SD Karte Ihres Android Gerätes
herunterladen
Die StoreJet Cloud App verfügt über eine Menüfunktion, mit der Sie Dateien in die
SD Karte und Fotos auf ihr Android Gerät laden können sowie Dateien von der
StoreJet Cloud per E-Mail versenden oder löschen können.
1. Berühren Sie die Datei, welche Sie herunterladen möchten und halten diese
gedrückt. Das Funktionsmenu erscheint.
2. Drücken Sie Download auf SD Karte um Dateien von der StoreJet Cloud auf
die SD Karte zu laden, um die Datei wiedergeben zu können, wenn Sie nicht mit
der StoreJet Cloud verbunden sind.
StoreJet Cloud App Funktionsmenu (Cloud Modus)
Dateien von der StoreJet Cloud löschen (Android)
Mit dieser Funktion können Sie Dateien über die App von der StoreJet Cloud löschen:
1. Drücken Sie die Datei, welche Sie löschen wollen und halten diese gedrückt, bis
das Funktionsmenü erscheint.
2. Drücken Sie Löschen.Dateien von der StoreJet Cloud per Mail versenden
(Android)
Mit dieser Funktion können Sie von der StoreJet Cloud Dateien per E-Mail versenden:
1. Klicken Sie auf die Datei, die Sie per Mail versenden wollen und halten diese
gedrückt bis das Funktionsmenü erscheint.
2. Drücken sie auf Senden an um die Bluetooth/Email/Gmail Funktionen Ihres
Android Gerätes zu starten.
3. Die von Ihnen gewählte Datei wird automatisch an die E-Mail angehängt.
4. Geben Sie die Mailadresse des Empfängers, einen Betreff und den Text ein.
5. Drücken Sie auf Senden.
StoreJet Cloud App Mail-Funktion mit DateianhangZwischen dem Cloud/Lokal Modus wechseln (Android)
Drücken Sie die Schaltfläche MENÜ um zwischen der SD Karte und dem StoreJet
Cloud Modus zu wechseln. Alle Dateien, die über die Funktion Download auf SD
Karte auf das Android Gerät geladen wurden, sind in dem lokalen Verzeichnis
gespeichert.
Symbol für SD Karte Verzeichnis Symbol für Cloud Verzeichnis
Die StoreJet Cloud App verfügt im SD Karte Modus über eine weitere Funktion, mit
der Sie Dateien auf die StoreJet Cloud laden können sowie von der App aus löschen
und per Mail versenden können. (nach der gleichen Schrittfolge, die in den drei
vorangegangenen Kapiteln beschrieben wurde.
Menu StoreJet Cloud App Funktion (Lokaler Modus)Installation der StoreJet Cloud iOS App Speziell für iOS Geräte entwickelt, ist die StoreJet Cloud App ein kostenfreies All-in- one Mediacenter, mit dem Sie drahtlos auf den Inhalt Ihrer StoreJet Cloud zugreifen können. Die App sortiert Dateien nach Dateiformaten, damit Sie schnell und einfach Dokumente, Fotos, Musik und Filme ansehen und abspielen können. Mit der App können Sie die Dateien von der StoreJet Cloud auch per E-Mail versenden, Dateien auf Ihr iOS Gerät laden und Ihre WLAN Einstellungen bearbeiten. Installieren der App auf einem iOS Gerät 1. Nehmen Sie Ihr iOS Gerät, öffnen Sie den App Store und suchen nach der StoreJet Cloud App. 2. Wählen Sie die passende StoreJet Cloud App (iPhone oder iPad Version). 3. Drücken Sie FREE um den Download zu starten. 4. Drücken Sie dann INSTALL APP um die Installation abzuschließen. Ist die Installation abgeschlossen, wird die App auf dem Hauptbildschirm Ihres iOS Geräts angezeigt. Um die App zu nutzen, lesen Sie bitte den Abschnitt mit der StoreJet Cloud verbinden.
Verbinden der StoreJet Cloud mit iOS Geräten
Sie müssen sich mit dem drahtlosen StoreJet Cloud Netzwerk verbinden, um auf die
Inhalte Ihrer iOS Geräte zugreifen zu können.
1. Stellen Sie den ON/ OFF Schalter auf ON und warten Sie einige Sekunden
bis die LED Anzeige von grün auf blau wechselt. Dann ist die WLAN
Verbindung hergestellt.
2. Wählen Sie in Ihrem iOS Gerät Einstellungen, danach WLAN.
3. Unter Netzwerk wählen, wählen Sie StoreJet Cloud. Um die Standard SSID
zu ändern oder den sicheren Zugriff mit einem eigenen Passwort zu
aktivieren, lesen Sie bitte die Anweisungen unter StoreJet Cloud
Einstellungen.
4. Die WLAN Verbindungsstärke wird durch das WLAN Symbol auf der
Statuszeile gezeigt. Bitte gehen Sie zurück auf den Hauptbildschirm Ihres
iOS Geräts und wählen Sie die StoreJet Cloud App.
Wählen Sie das StoreJet Starten Sie die App von dem
Cloud Netzwerk Hauptbildschirm Ihres iOS Geräts
Anmerkung: Damit Sie gleichzeitig mit der StoreJet Cloud und dem Internet
verbunden sein können, müssen Sie die WLAN Einstellung der StoreJet Cloud App
so konfigurieren, dass der auf Zugriff auf einen externen WLAN Access Points
ermöglicht wird. Bitte lesen Sie weiter unter Verbinden mit einem WLAN Zugang
(WLAN Brücke) für detaillierte Anweisungen.Verbinden der StoreJet Cloud mit anderen Geräten
Um auf die digitalen Inhalte Ihrer Notebooks, Smartphones oder Tablets drahtlos
zugreifen zu können, müssen Sie sich zunächst mit dem Netzwerk StoreJet Cloud
verbinden.
1. Stellen Sie den ON/OFF Schalter auf ON und warten Sie einige Sekunden bis
die WLAN LED Anzeige von grün auf blau wechselt. Das bedeutet, die WLAN
Verbindung ist ab sofort verfügbar.
2. Nutzen Sie die WLAN Einstellungen an Ihrem WLAN-fähigen Gerät um die
„StoreJet Cloud“ zu finden und eine Verbindung herzustellen.
3. Wenn die Verbindung hergestellt ist, starten Sie einen Internet Browser und
geben entweder „192.168.10.254“ oder „storejet-cloud“ in die Browser
Adress-Zeile ein.
4. Sie können nun alle in der StoreJet Cloud gespeicherten Dateien im
Hauptverzeichnis ansehen.
Auf Dateien - Wählen Sie den Ordner der Datei, welche Sie
zugreifen öffnen möchten und suchen nach der Datei.
Wählen Sie die Datei, um Sie anzusehen oder
herunterzuladen.
Dateien - 1. Öffnen Sie den gewünschten Zielordner,
hochladen drücken sie dann Datei auswählen
2. Wählen Sie die Datei auf Ihrem Gerät
3. Drücken Sie Upload, um die Datei auf die
StoreJet Cloud hochzuladen
Dateien löschen - Drücken Sie Löschen um Dateien von der StoreJet
Cloud zu löschenVerwendung der StoreJet Cloud iOS App
Wenn Ihr iOS Gerät und die StoreJet Cloud drahtlos verbunden sind, können Sie
unter Verwendung der StoreJet Cloud App die Inhalte durchsuchen. Im Folgenden
finden Sie die Anweisungen wie Sie digitale Inhalte über die App anschauen und
abspielen können.
Inhalte in Ordnern anschauen (iOS)
Der StoreJet Cloud App Home Screen zeigt automatisch Ihre digitale Medien in der
gleichen Ordner-Reihenfolge an, in der die Dateien von Ihrem Computer auf die
StoreJet Cloud transferiert wurden. Die App benutzt die gleiche Funktion wie Ihr iOS
Gerät um zurück zu vorherigen Inhalten zu gelangen, drücken Sie das Feld in der
oberen linken Ecke.
StoreJet Cloud App Home ScreenFotos anschauen (iOS)
1. Wählen Sie auf der StoreJet Cloud App Hauptansicht den Ordner der Bilddatei,
welche Sie ansehen wollen.
2. Wählen Sie das gewünschte Bild, um es anzuzeigen.
3. Drücken Sie Vollbild, um in den Vollbildmodus zu gelangen.
StoreJet Cloud App BildanzeigeBilder im Vollbildmodus 4. Bewegen Sie Ihren Finger über den Bildschirm, um die Bilder wie in einer Slideshow zu blättern oder wählen Sie das nächste Bild aus der Ordnerliste. 5. Drücken Sie Hauptbildschirm um in das Dateiverzeichnis zurück zu gehen.
Dokumente ansehen (iOS)
1. Wählen Sie auf der StoreJet Cloud App Hauptansicht den Ordner des Dokuments,
welches Sie ansehen wollen.
2. Wählen Sie das gewünschte Dokument, um es anzuzeigen.
StoreJet Cloud App Dokumentansicht
3. Drücken Sie Vollbild, um in den Vollbildmodus zu gelangen.Dokument im Vollbildmodus 4. Bewegen Sie Ihren Finger über den Bildschirm um das Dokument nach oben und unten zu scrollen. 5. Drücken Sie Hauptbildschirm um in das Dateiverzeichnis zurück zu gehen.
Musik abspielen (iOS)
1. Wählen Sie auf der StoreJet Cloud App Hauptansicht den Ordner der Musikdatei,
welche Sie abspielen wollen.
2. Wählen Sie den Song, den Sie abspielen möchten, die Wiedergabe beginnt
automatisch.
StoreJet Cloud App Music Player
Music Player - Tasten:
Lied anhalten - Drücken Sie Pause
Vorheriges Lied abspielen - Drücken Sie Zurück
Nächstes Lied abspielen - Drücken Sie Vor
Berühren Sie den unteren Volumenbalken für die
Lautstärke regeln -
gewünschte Lautstärke
Berühren Sie den oberen Wiedergabebalken für den
Vor / Zurück -
gewünschten Track
Bitte drücken, um zwischen normaler /
Zufallsmodus -
zufälliger Wiedergabe zu wählen
Wiedergabe - Wählen Sie zwischen Normal / einzelnes
Lied wiederholen / alle wiederholenVideos abspielen (iOS)
1. Wählen Sie auf der StoreJet Cloud App Hauptansicht den Ordner des Videos,
welches Sie abspielen wollen.
2. Wählen Sie das Video, welches Sie ansehen möchten, die Wiedergabe beginnt
automatisch.
StoreJet Cloud App Video Player
Video Player - Tasten:
Lied anhalten - Drücken Sie Pause
Vorheriges Lied abspielen - Drücken Sie Zurück
Nächstes Lied abspielen - Drücken Sie Vor
Berühren Sie den unteren Volumenbalken für die
Lautstärke regeln -
gewünschte Lautstärke
Berühren Sie den oberen Wiedergabebalken für
Vor / Zurück -
den gewünschten Track
Tasten ein-/ausblenden - Berühren Sie den Bildschirm Ihres iOS Gerätseinmal, um das Bedienungsfeld des Video Players
ein- oder auszublenden
Berühren Sie den Bildschirm Ihres iOS Geräts
zweimal, um zwischen verschiedenen Ansichten zu
Normal-/ Vollbild - wählen
oder
Drücken Sie das Voll-/Normalbild Symbol
Zurück zum Verzeichnis - Berühren Sie ZurückFotos aufnehmen / bestehende Bilder hochladen (iOS) Mit der StoreJet Cloud App können Sie neue Bilder aufnehmen oder bestehende Bilder aus dem Verzeichnis Ihres iOS Geräts auswählen und auf die StoreJet Cloud hochladen. Drücken Sie das Bildwahl Symbol unter dem Dateiverzeichnis Neues Foto aufnehmen (iOS) 1. Berühren Sie Foto aufnehmen um den Kameramodus zu öffnen. Das Symbol rechts oben ermöglicht Ihnen, zwischen Front- und Rückkamera zu wählen (abhängig vom Modell Ihres iOS Geräts) 2. Berühren Sie das Symbol um ein Bild aufzunehmen.
3. Es erscheint eine Vorschau des Bildes. Drücken Sie um es auf die StoreJet Cloud zu laden oder drücken Sie um ein neues Bild aufzunehmen.
Bestehende Bilder auswählen (iOS) 1. Berühren Sie Bestehende Bilder um die auf Ihrem iOS Gerät gespeicherten Bilder anzuzeigen. 2. Wählen Sie das Album, in dem die gewünschten Bilder gespeichert sind. 3. Berühren Sie die Vorschau des Bildes, das Sie hochladen möchten. 4. Drücken Sie Upload um es auf die StoreJet Cloud zu laden oder gehen sie zurück und wählen ein anderes Bild. Anmerkung: Die Zeit, ein neues oder vorhandenes Bild auf die StoreJet Cloud hochzuladen, hängt von der Bildgröße ab. Bitte warten Sie und schalten Ihr Gerät und die StoreJet Cloud während des Uploads nicht aus.
Herunterladen von Dateien auf Ihr iOS Gerät
Die StoreJet Cloud App verfügt über eine Menüfunktion, mit der Sie Dateien in die
App und Fotos auf ihr iOS Gerät laden können sowie Dateien von der StoreJet Cloud
per E-Mail versenden oder löschen können.
Download in den App Folder
1. Berühren Sie die Datei, welche Sie herunterladen möchten und halten diese
gedrückt. Das Funktionsmenu erscheint.
2. Drücken Sie Download in den App Folder um die Datei von der StoreJet
Cloud in die App zu laden, um die Datei wiedergeben zu können, wenn Sie nicht
mit der StoreJet Cloud verbunden sind.
Download ins lokale Verzeichnis (nur für Fotos)
1. Berühren Sie die Fotodatei, welche Sie herunterladen möchten und halten diese
gedrückt. Das Funktionsmenu erscheint.
2. Drücken Sie Download ins lokale Verzeichnis um das Bild von der StoreJet
Cloud in das Fotoalbum Ihres iOS Geräts herunterzuladen.
StoreJet Cloud App Funktionsmenu (Cloud Modus)Dateien von der StoreJet Cloud löschen (iOS)
Mit dieser Funktion können Sie Dateien über die App von der StoreJet Cloud löschen:
1. Drücken Sie die Datei, welche Sie löschen wollen und halten diese gedrückt, bis
das Funktionsmenü erscheint.
2. Drücken Sie Löschen.
Dateien von der StoreJet Cloud per Mail versenden
(iOS)
Mit dieser Funktion können Sie von der StoreJet Cloud Dateien per E-Mail versenden:
1. Klicken Sie auf die Datei, die Sie per Mail versenden wollen und halten diese
gedrückt bis das Funktionsmenü erscheint.
2. Drücken Sie auf E-Mail um die Mailfunktion auf Ihrem iOS Gerät zu starten.
3. Die von Ihnen gewählte Datei wird automatisch an die E-Mail angehängt.
4. Geben Sie die Mailadresse des Empfängers, einen Betreff und den Text ein.
5. Drücken Sie auf Senden.
StoreJet Cloud App Mail-Funktion mit DateianhangZwischen dem Cloud/Lokal Modus wechseln (iOS)
Drücken Sie das Symbol unten rechts unter dem Ordnerverzeichnis um zwischen
dem lokalen und dem Cloudmodus zu wechseln. Alle Dateien, die über die Funktion
Download in den App Folder auf das iOS Gerät geladen wurden, sind in dem
lokalen Verzeichnis gespeichert.
Symbol für lokales Verzeichnis Symbol für Cloud Verzeichnis
Die StoreJet Cloud App verfügt im lokalen Modus über eine weitere Funktion, mit der
Sie Dateien auf die StoreJet Cloud laden können sowie von der App aus löschen und
per Mail versenden können. (nach der gleichen Schrittfolge, die in den drei
vorangegangenen Kapiteln beschrieben wurde.
Menu StoreJet Cloud App Funktion (Lokaler Modus)StoreJet Cloud Einstellungen
Mit diesem Menu können Sie wichtige Funktionen der StoreJet Cloud Software
verwalten, wie z.B. bevorzugte WLAN- und Sicherheitseinstellungen, StoreJet Cloud
Einstellungen auf Standard zurücksetzen, Administrator Passwort eingeben und
Updaten der Firmware.
Um die StoreJet Cloud Einstellungen zu öffnen:
1. Klicken Sie links unter dem Ordnerverzeichnis auf das Symbol Einstellungen
(iOS)
Klicken Sie links unter dem Ordnerverzeichnis auf das Schaltfläche MENÜ.
2. Geben Sie das Passwort im Dialogfeld Admin Passwort ein.
Anmerkung: Wenn Sie das erste Mal die StoreJet Cloud Einstellungen nutzen,
werden Sie aufgefordert das Admin Passwort zu ändern. Standardmäßig ist das
Passwortfeld leer.
3. Drücken Sie OK um zu den Einstellungen zu gelangen.
Hauptmenü: StoreJet Cloud iOS App EinstellungenHauptmenü: StoreJet Cloud Android App Einstellungen
Grundlegende WLAN Einstellungen
Um die grundlegenden WLAN Einstellungen zu konfigurieren, wählen Sie WLAN
Einstellungen und drücken dann Grundeinstellungen. Wenn Sie Änderungen
vornehmen, müssen Sie eine neue Verbindung zur StoreJet Cloud herstellen.
Band - Wählen Sie den Appropriate 802.11 Modus basierend auf den
Clients in Ihrem WLAN Netzwerk. Die Optionen im Drop
Down Menu sind 802.11b Only, 802.11g Only, 802.11n
Only, Mixed 802.11b/g, Mixed 802.11g/n, und Mixed
802.11b/g/n
SSID - Die Standard SSID ist “StoreJet Cloud”. Geben Sie den
gewünschten Netzwerknamen ein. Dieser neue Name wird in
der WLAN Netzwerk Liste auf Ihrem iOS Gerät erscheinen.Channel -
Zeigt die Channel Einstellung für die StoreJet Cloud an. Der
Channel kann geändert werden um Überschneidungen mit
bestehenden WLAN Netzwerken zu vermeiden. Sie können
auch die automatische Channel Suche aktivieren.
Wählen Sie Bestätigen um Änderungen zu speichern oder wählen sie Zurück um
die Änderungen zu verwerfen und ins Einstellungsmenü zurückzukehren.Sicherheitseinstellungen Es wird empfohlen, dass Sie die WLAN Verschlüsselung Ihrer StoreJet Cloud aktivieren, um ungewünschte Zugriffe zu vermeiden. Bitte richten Sie die WLAN Verbindung ein bevor Sie die Verschlüsselung aktivieren. Wenn Sie Änderungen vornehmen, müssen Sie eine neue Verbindung zur StoreJet Cloud herstellen. Um die Verschlüsselung zu Ihrem StoreJet Cloud Netzwerk hinzuzufügen, wählen Sie WLAN Einstellungen > Sicherheitseinstellungen > Verschlüsselung. Wählen Sie eine der folgenden Verschlüsselungen: WEP, WPA, WPA2 oder WPA2-Mixed. Anmerkung: Jedes Passwort muss mindestens acht und maximal 64 Zeichen lang sein. ASCII Zeichen werden akzeptiert.
WEP konfigurieren
802.1x Authentifizierung – AUS:
Authentifizierung - Wählen Sie Open System, Shared Key oder Auto
Schlüssellänge - Wählen Sie 64-bit oder 128-bit Verschlüsselung
Schlüsselformation - Wählen Sie Hex oder ASCII:
Hex (Mindestanzahl Zeichen: 10) – Nur die Buchstaben A-
F und die Zahlen 0-9 sind gültig
ASCII (Mindestanzahl Zeichen: 5) – Alle Zahlen und
Buchstaben sind gültig
Verschlüsselung - Geben Sie Ihren erstellten WEP Schlüssel ein
802.1x Authentifizierung – EIN:
RADIUS Server IP Adresse - Geben Sie die IP Adresse Ihres RADIUS Servers
ein
RADIUS Server IP Port - Geben Sie den Port ein, den Sie mit Ihrem
RADIUS Server verwenden. Standard Port ist
1812
RADIUS Server IP Passwort - Geben Sie den Sicherheitsschlüssel einWPA konfigurieren
Authentifizierungsmodus: Wählen Sie Privater Schlüssel (Pre-Shared Key) oder
Enterprise (RADIUS).
Privater Schlüssel (Pre-Shared Key):
Pre-Shared Key - Wählen Sie Hex oder Passphrase:
Format Hex (Mindestanzahl Zeichen: 64) – Nur die Buchstaben A-
F und die Zahlen 0-9 sind gültig
Passphrase Mindestanzahl Zeichen: 8) – Alle Zahlen und
Buchstaben können verwendet werden
Pre-Shared Key - Geben Sie Ihren erstellten WPA Schlüssel ein
Enterprise (RADIUS):
RADIUS Server IP Adresse - Geben Sie die IP Adresse Ihres RADIUS Servers
ein
RADIUS Server IP Port - Geben Sie den Port ein, den Sie mit Ihrem
RADIUS Server verwenden. Standard Port ist
1812
RADIUS Server IP Passwort - Geben Sie den Sicherheitsschlüssel einWPA2 konfigurieren
Authentifizierungsmodus: Wählen Sie Privater Schlüssel (Pre-Shared Key) oder
Enterprise (RADIUS).
Privater Schlüssel (Pre-Shared Key):
Pre-Shared Key - Wählen Sie Hex oder Passphrase:
Format Hex (Mindestanzahl Zeichen: 64) – Nur die Buchstaben A-
F und die Zahlen 0-9 sind gültig
Passphrase (Mindestanzahl Zeichen: 8) – Alle Zahlen und
Buchstaben können verwendet werden
Pre-Shared Key - Geben Sie Ihren erstellten WPA2 Schlüssel ein
Enterprise (RADIUS):
RADIUS Server IP - Geben Sie die IP Adresse Ihres RADIUS Servers ein
Adresse
RADIUS Server IP - Geben Sie den Port ein, den Sie mit Ihrem RADIUS Server
Port verwenden. Standard Port ist 1812
RADIUS Server IP - Geben Sie den Sicherheitsschlüssel ein
PasswortWPA2-Mixed konfigurieren
Authentifizierungsmodus: Wählen Sie Privater Schlüssel (Pre-Shared Key) oder
Enterprise (RADIUS).
WPA Cipher Suite - Wählen Sie TKIP oder AES oder TKIP+AES
WPA2 Cipher Suite - Wählen Sie TKIP oder AES oder TKIP+AES
RADIUS Server IP Adresse - Geben Sie die IP Adresse Ihres RADIUS Servers
ein
RADIUS Server IP Port - Geben Sie den Port ein, den Sie mit Ihrem
RADIUS Server verwenden. Standard Port ist
1812
RADIUS Server IP Password - Geben Sie den Sicherheitsschlüssel einVerbinden mit einem WLAN Zugang (WLAN Brücke)
Um die StoreJet Cloud über einen externen Wi-Fi Zugang mit dem Internet zu
verbinden, wählen Sie WLAN Einstellungen und dann Verbinden mit WLAN.
1. Bridge Mode (WLAN Brücke): Schalten Sie die Funktion über den
Schieberegler ein.
2. SSID (WLAN Kennung): Drücken Sie Drahtlosnetzwerke anzeigen um alle
verfügbaren Drahtlosnetzwerke anzuzeigen.
3. Verschlüsselung: Wählen Sie zwischen Deaktiviert, WEP, WPA oder WPA2.
4. WLAN Schlüssel: Geben Sie hier den WLAN Schlüssel ein.
5. Wählen Sie Bestätigen und abschließend OK.
Die StoreJet Cloud führt die Konfiguration durch und startet nach 30 Sekunden neu.
WICHTIG: Unterbrechen sie NIE die WLAN Konfiguration. Eine
Unterbrechung kann unvorhersehbare Folgen haben.Einstellungen auf Standard zurücksetzen
Mit dieser Funktion können Sie die StoreJet Cloud WLAN Einstellungen auf die
ursprünglichen Standardeinstellungen zurücksetzen. Keine der in der StoreJet Cloud
gespeicherten Dateien wird dadurch gelöscht.
1. Wählen Sie im Einstellungsmenü Einstellungen zurücksetzen.
2. Bestätigen Sie mit OK. Bitte warten Sie, während die Einstellungen
zurückgesetzt werden.
3. Wenn die Einstellungen zurückgesetzt wurden, klicken sie auf OK um auf die
Startseite zurückzukehren. Stellen Sie eine neue Verbindung zu der StoreJet
Cloud her.
StoreJet Cloud App Einstellungen zurücksetzenUpdate der Firmware
Diese Funktion ermöglicht es Ihnen, Ihre StoreJet Cloud immer mit der aktuellen
Firmware Version auf dem neuesten Stand zu halten. Wenn eine neue Version
verfügbar ist, können Sie diese unter http://de.transcend-info.com/downloads
herunterladen.
Anmerkung: Um Datenverlust zu vermeiden, wird empfohlen, die Daten auf einem
anderen Gerät zu speichern bevor das Update durchgeführt wird.
1. Laden Sie die .bin Datei herunter und verbinden Sie die StoreJet Cloud mit
Ihrem Computer.
2. Kopieren Sie die .bin Datei in das StoreJet Cloud Verzeichnis.
3. Entfernen Sie die StoreJet Cloud von Ihrem Computer.
4. Schalten Sie die StoreJet Cloud an und warten auf eine WLAN Verbindung zu
Ihrem iOS Gerät.
5. Starten Sie die StoreJet Cloud App auf Ihrem iOS-Gerät.
6. Drücken Sie auf das Symbol Einstellungen im Ordnerverzeichnis und dann auf
Firmware Update.
7. Um das Firmware Update zu bestätigen, drücken Sie OK.
8. Die StoreJet Cloud führt das Firmware Update durch und startet nach 180
Sekunden neu.
WICHTIG: Bitte unterbrechen Sie NIE das Firmware Update. Eine
Unterbrechung während des Updates kann unvorhersehbare Folgen
haben.Administrator Passwort eingeben Diese Funktion ermöglicht es, ein Administrator Passwort zu vergeben um ungewünschte Änderungen in den StoreJet Cloud Einstellungen zu verhindern. 1. Wählen Sie im Einstellungsmenü Administrator Passwort eingeben. 2. Geben Sie ein neues Passwort für den Administrator Account ein. Um das Passwort zu bestätigen, geben Sie es erneut ein. 3. Klicken Sie auf Bestätigen um das Passwort zu speichern und OK um die StoreJet Cloud neu zu starten.
Problemlösung
1. WLAN Verbindung zur StoreJet Cloud wird nicht aufgebaut
• Bitte stellen Sie sicher, dass die StoreJet Cloud eingeschaltet ist und dass
die Wi-Fi LED Anzeige blau aufleuchtet.
• Stellen Sie sicher, dass sie StoreJet Cloud aus der Netzwerkliste ihres iOS
Gerätes wählen. Wenn Sie die WLAN Reichweite der StoreJet Cloud
verlassen, wird die Verbindung zu Ihrem Gerät getrennt und Sie müssen
eine neue Verbindung herstellen.
• Wenn Ihre StoreJet Cloud Signale sendet und Sie dennoch keine
Verbindung aufbauen können, dann sind möglicherweise schon mehr als
fünf Geräte mit der StoreJet Cloud verbunden. Maximal fünf Geräte können
mit der StoreJet Cloud verbunden sein. Wenn während des Versuchs eine
Verbindung mit der StoreJet Cloud aufzubauen, eine Nachricht erscheint,
dass Ihr iOS Gerät sich nicht mit der StoreJet Cloud verbinden kann, dann
muss mindestens ein Nutzer die Verbindung trennen, damit Sie Ihr Gerät
verbinden können.
2. Musik- und Videodateien können nicht abgespielt werden / Fotos und
Dokumente werden nicht dargestellt
• Bitte stellen Sie sicher, dass das Dateiformat von der StoreJet Cloud, ihrem
iOS Gerät oder anderen WLAN fähigen Geräten unterstützt wird.
3. Ich habe das Administrator Password vergessen, wie kann ich auf die
StoreJet Cloud Einstellungen zugreifen?
• Um das Administrator Passwort zurückzusetzen, müssen Sie die StoreJet
Cloud Standardeinstellungen wiederherstellen. Drücken Sie den Reset Button
an der unteren Seite der StoreJet Cloud für 3-5 Sekunden um alle
Einstellungen auf die Standardvoreinstellungen zurückzusetzen. Während
des Vorgangs gehen die Daten auf der StoreJet Cloud nicht verloren.Technische Daten Abmessungen (L x B x H): 99mm × 54mm × 16.5mm Gewicht: 90g Schnittstelle: USB 2.0 Netzwerk Schnittstelle: Wi-Fi 802.11 b/g/n Akku: Li-Polymer Betriebstemperatur: 0°C(32°F) bis 55°C(131°F) Lagertemperatur: -10°C(14°F) bis 70°C(158°F) Zertifikate: CE, FCC, BSMI Garantie: 2 Jahre Weitere Hilfe Wenn Sie in diesem Handbuch keine Antwort auf Ihr Problem finden können und weitere Problem mit der StoreJet Cloud oder der dazugehörigen App haben, besuchen Sie bitte unseren technischen Support unter: http://de.transcend- info.com/support.
FCC Compliance & Advisory Statement
This equipment has been tested and found to comply with the limits for a Class B
digital device, pursuant to Part 15 of the FCC Rules. These limits are designed to
provide reasonable protection against harmful interference in a residential installation.
This equipment generates, uses, and can radiate radio frequency energy and if not
installed and used in accordance with the instructions, may cause harmful
interference to radio communications. However, there ist no guarantee that
interference will not occur in a particular installation. If this equipment does cause
harmful interference to radio or television reception, which can be determined by
turning the equipment off and on, the user ist encouraged to try to correct the
interference by one or more of the following measures:
• Reorient or relocate the receiving antenna.
• Increase the separation between the equipment and receiver.
• Connect the equipment into an outlet on a circuit different from that to which
the receiver ist connected.
• Consult the dealer or an experienced radio/TV technician for help.
This device complies with Part 15 of the FCC rules. Operation ist subject to the
following two conditions:
1. this device may not cause harmful interference and
2. this device must accept any interference received, including interference that
may cause undesired operation of the device.
FCC RF Radiation Exposure Statement
For body worn operation, this device has been tested and meets FCC RF
exposure guidelines that positions the EUT a minimum of 0.5cm from the body
SAR information: 0.884W/kg (1g)
Caution: Any changes or modifications not expressly approved by the party
responsible for compliance could void the user's authority to operate this
equipment.
Warning: A shielded-type power cord ist required in order to meet FCC emission limits
and also to prevent interference to the nearby radio and television reception. It ist
essential that only the supplied power cord be used. Use only shielded cables to connect
I/O devices to this equipment.NCC 警語
第十二條:經型式認證合格之低功率射頻電機,非經許可,公司、商號或使用
者均不得得擅自變更頻率、加大功 或變更通原計之特性及功能。
第十四條:低功率射頻電機之使用不得影響飛航安全及干擾合法通信;經發現
有干擾現象時,應立即停用,並改善至無干擾時方得繼續使用。
前項合法通信,
前項合法通信,指依電信法規定作業之無線電通信。
指依電信法規定作業之無線電通信。低功率射頻電機須忍受合
通信或工業、
法通信或工業 科學及醫療用電波輻射性電機設備之干擾。
、科學及醫療用電波輻射性電機設備之干擾 。Transcend Limited Warranty This product is covered by a Two-year Limited Warranty. Should your product fail under normal use within two years from the original purchase date, Transcend will provide warranty service pursuant to the terms of the Transcend Warranty Policy. Proof of the original purchase date ist required for warranty service. Transcend will inspect the product and in its sole discretion repair or replace it with a refurbished product or functional equivalent. Under special circumstances, Transcend may refund or credit the current value of the product at the time the warranty claim ist made. The decision made by Transcend shall be final and binding upon you. Transcend may refuse to provide inspection, repair or replacement service for products that are out of warranty, and will charge fees if these services are provided for out- of-warranty products. Limitations Any software or digital content included with this product in disc, downloadable, or preloaded form, ist not covered under this Warranty. This Warranty does not Apply to any Transcend product failure caused by accident, abuse, mishandling or improper usage (including use contrary to the product description or instructions, outside the scope of the product’s intended use, or for tooling or testing purposes), alteration, abnormal mechanical or environmental conditions (including prolonged exposure to humidity), acts of nature, improper installation (including connection to incompatible equipment), or problems with electrical power (including undervoltage, overvoltage, or power supply instability). In addition, damage or alteration of warranty, quality or authenticity stickers, and/or product serial or electronic numbers, unauthorized repair or modification, or any physical damage to the product or evidence of opening or tampering with the product casing will also void this Warranty. This Warranty shall not apply to transferees of Transcend products and/or anyone who stands to profit from this Warranty without Transcend’s prior written authorization. This Warranty only Applies to the product itself, and excludes integrated LCD panels, rechargeable batteries, and all product accessories (such as card adapters, cables, earphones, power adapters, and remote controls). Transcend Warranty Policy Please visit www.transcend-info.com/warranty to view the Transcend Warranty Policy. By using the product, you agree that you accept the terms of the Transcend Warranty Policy, which may be amended from time to time. Online registration To expedite warranty service, please access www.transcend-info.com/register to register your Transcend product within 30 days of the purchase date.
GNU General Public License (“GPL”) Disclosure
Firmware incorporated into this product and/or software used for this product may
include third party copyrighted software licensed under the GPL (hereinafter referred
to as “GPL Software”). In accordance with the GPL, if applicable: 1) the source code
for the GPL Software may be downloaded at no charge or obtained on CD for a
nominal charge by calling Customer Support within three years of the date of
purchase; 2) you may copy, re-distribute and/or modify the GPL Software under the
terms of the GNU General Public License as below or any later version, which may
be obtained at http://www.gnu.org/licenses/gpl.html; 3) the GPL Software is
distributed WITHOUT ANY WARRANTY, without even implied warranty of
MERCHANTABILITY or FITNESS FOR A PARTICULAR PURPOSE. The entire risk
as to the quality and performance of the GPL Software is with you. Transcend does
not provide any support for the GPL software.
End-User License Agreement (EULA)
Software license terms and conditions
1. Generally. Transcend Information, Inc. ("Transcend") is willing to grant the following license to install or
use the software and/or firmware (“Licensed Software”) pursuant to this End-User License Agreement
(“Agreement”), whether provided separately or associated with a Transcend product (“Product”), to the original
purchaser of the Product upon or with which the Licensed Software was installed or associated as of the time
of purchase ("Customer") only if Customer accepts all of the terms and conditions of this Agreement.
PLEASE READ THESE TERMS CAREFULLY. USING THE SOFTWARE WILL CONSTITUTE CUSTOMER'S
ACCEPTANCE OF THE TERMS AND CONDITIONS OF THIS AGREEMENT. IF YOU DO NOT AGREE TO
THE TERMS AND CONDITIONS OF THIS AGREEMENT, DO NOT INSTALL OR USE THE LICENSED
SOFTWARE.
2. License Grant. Transcend grants to Customer a personal, non-exclusive, non-transferable, non-
distributable, non-assignable, non-sublicensable license to install and use the Licensed Software on the
Product in accordance with the terms and conditions of this Agreement.
3. Intellectual Property Rights. As between Transcend and Customer, the copyright and all other
intellectual property rights in the Licensed Software are the property of Transcend or its supplier(s) or
licensor(s). Any rights not expressly granted in this License are reserved to Transcend.4. License Limitations. Customer may not, and may not authorize or permit any third party to: (a) use the
Licensed Software for any purpose other than in connection with the Product or in a manner inconsistent with
the design or documentations of the Licensed Software; (b) license, distribute, lease, rent, lend, transfer,
assign or otherwise dispose of the Licensed Software or use the Licensed Software in any commercial hosted
or service bureau environment; (c) reverse engineer, decompile, disassemble or attempt to discover the
source code for or any trade secrets related to the Licensed Software, except and only to the extent that such
activity is expressly permitted by applicable law notwithstanding this limitation; (d) adapt, modify, alter,
translate or create any derivative works of the Licensed Software; (e) remove, alter or obscure any copyright
notice or other proprietary rights notice on the Licensed Software or Product; or (f) circumvent or attempt to
circumvent any methods employed by Transcend to control access to the components, features or functions of
the Product or Licensed Software.
5. Copying. Customer may not copy the Licensed Software except that one copy of any separate software
component of the Licensed Software may be made to the extent that such copying is necessary for
Customer's own backup purposes.
6. Open Source. The Licensed Software may contain open source components licensed to Transcend
pursuant to the license terms specified as below,
(a) GNU General Public License (GPL), the terms of which is currently available at
http://www.gnu.org/licenses/gpl.html;
(b) GNU Lesser General Public License (LGPL), the terms of which is currently available at
http://www.gnu.org/copyleft/lesser.html; and/or
(c) Code Project Open License (CPOL), the terms of which is currently available at
http://www.codeproject.com/info/cpol10.aspx.
The above license terms will control solely with respect to the open source components. In the event that this
Agreement conflicts with the requirements of the above one or more terms with respect to the use of the
corresponding open source components, Customer agrees to be bound by such one or more license terms.
7. Disclaimer. TRANSCEND MAKES NO WARRANTY AND REPRESENTATIONS ABOUT THE
SUITABILITY, RELIABILITY, AVAILABILITY, TIMELINESS, LACK OF VIRUSES OR OTHER HARMFUL
COMPONENTS AND ACCURACY OF THE INFORMATION, LICENSED SOFTWARE, PRODUCTS,
SERVICES AND RELATED GRAPHICS CONTAINED WITHIN THE LICENSED SOFTWARE FOR ANY
PURPOSE. ALL SUCH INFORMATION, LICENSED SOFTWARE, PRODUCTS, SERVICES AND RELATED
GRAPHICS ARE PROVIDED "AS IS" WITHOUT WARRANTY OF ANY KIND. TRANSCEND HEREBY
DISCLAIMS ALL WARRANTIES AND CONDITIONS WITH REGARD TO THIS INFORMATION, LICENSED
SOFTWARE, PRODUCTS, SERVICES AND RELATED GRAPHICS, INCLUDING ALL IMPLIED
WARRANTIES AND CONDITIONS OF MERCHANTABILITY, FITNESS FOR A PARTICULAR PURPOSE,
WORKMANLIKE EFFORT, TITLE, AND NON-INFRINGEMENT.Sie können auch lesen