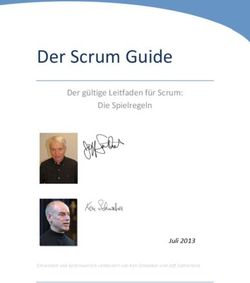Product Icons Konzept - EBP | Swiss
←
→
Transkription von Seiteninhalten
Wenn Ihr Browser die Seite nicht korrekt rendert, bitte, lesen Sie den Inhalt der Seite unten
Konzept Product Icons Generalsekretariat Eidgenössisches Finanzdepartement 10. Dezember 2020 ©EBP 2020
Inhalt
3 Gesamtkontext 27 Prozess
Übersicht
4 Grundlagen 1 Briefing / Workshop
Anspruch 2 Skizzen
Material Design 3 Design, Mockup
Font Awsome 4 Accessibility Check
Farbpalette 5 Reinzeichnung
Links 6 Export + Auslieferung
10 Regeln 32 Impressum
Grid
Grössen
Zustände
Anwendungsbereiche
Linien
Flächen
Grundformen
Textelemente
Accessibility
No-Gos
2Gesamtkontext Auf dem Portal der Bundesverwaltung werden digitale Services des Bundes zusammengefasst angeboten. In den nächsten Jahren werden dies mehrere hundert sein, wobei jeder Service ein individuelles Product Icon haben wird. Damit der User rasch und angenehm zum Ziel findet, kommt den Product Icons eine zentrale Bedeutung zu. Sie müssen einerseits den einzel- nen Service als hochwertiges, vertrauenswürdiges und technologisch zeitgemässes Produkt reprä- sentieren, andererseits in der Serie abwechslungs- reich und übersichtlich wirken. Dieses Konzept baut auf den Richtlinien Web- design Bund auf. Es definiert Regeln und den Prozess, wie Product Icons des Bundes umgesetzt werden. 3
Grundlagen Anspruch Einheitliches Erscheinungsbild Aussagekraft Accessibility Die Product Icons orientieren sich am CD Bund. Ein Product Icon transportiert den Mehrwert des Product Icons müssen in allen Varianten für User Damit stellt das Konzept sicher, dass dem User Services – trotz formaler Reduktion – so deutlich mit Beeinträchtigung barrierefrei zugänglich sein. einheitlich und hochwertig gegenübergetreten wie möglich, um die richtige Erwartungshaltung Vorgaben zur Einhaltung der Barrierefreiheit sind wird. Gleichzeitig wollen die Product Icons der beim User zu erzeugen. Darum wird nicht nur die in den Richtlinien Webdesign Bund definiert. Für aktuellen digitalen Ästhetik entsprechen. Externe Nutzergruppe, sondern auch der Kontext der Nut- visuell barrierefreie Product Icons ist ein Mindest- Orientierungsmarken sind Material Design (für UI zung des jeweiligen Produktes berücksichtigt. kontrasts und ein adäquater Detaillierungsgrad Design) und Font Awesome (für Icon Design). Bei- relevant. de Systeme werden beim Bund bereits verwendet. Flexibilität UX Das Konzept muss flexibel sein, damit über einen Die Product Icons als «Verpackung» von Services längeren Zeitraum zahlreiche, individuell wirken- der Bundesverwaltung und frühe Schnittstelle de Icons darauf aufgebaut werden können. Bei zum User müssen aus Sicht UX überzeugen. Echte der inhaltlichen Umsetzung und der Anwendung User bereits bei der Entwicklung eines Product der Farbpalette wird daher Spielraum gelassen. Icons einzubeziehen hilft, Symbole zu verwenden, Demgegenüber gewährleisten klare Regeln bei die intuitiv verstanden werden. Zu einer guten der formalen Umsetzung, dass die Zusammenge- UX gehört aber auch auch eine überzeugende hörigkeit übergeordnet bestehen bleibt. Wirkung als Serie. 5
Grundlagen Material Design Material Design ist ein Open Source Design Sys- tem von Google, welches Erfahrungswerte aus Design, Technologie und Wissenschaft zusam- menführt. Material Design wird von Designern und Entwicklern laufend weiterentwickelt. Dank der Orientierung an Material Design kann die neue Web Design Library des Bundes auf geräteübergreifende Erfahrungswerte in Bezug auf UX und Accessibility sowie bereits bestehende Komponenten und Tools zurückgreifen. 6
Grundlagen Font Awesome Bundesintern werden bereits Icons aus der Font Awesome Sammlung in der Version "Light" ver- wendet. Die Product Icons lehnen sich daher stilistisch an Font Awesome an (Outline und abgerundete Linien) und nutzen soweit vorhanden dieselben Darstellungen. Um dem Anspruch in Bezug auf Aussagekraft ge- recht zu werden, sind Product Icons jedoch immer individuelle Anfertigungen. 7
Grundlagen
Information 900 #293D47 Information 400 #267DA8
Farbpalette Information 800 #214456 Information 300 #66A3C2
Information 700 Dark #14516F Information 200 #99C2D6
Information 600 #0A5B84 Information 100 Light #CCE0EB
Information 500 Default #006699 Information 50 #F2F7FA
Die Farbpalette gemäss CD Bund wurde für die Success 900 Dark #006226 Success 400 #50BF73
Primary Cerulean #006699
Entwicklung der neuen Web Design Library des Success 800 Default #00813A Success 300 #72CB8C
Primary-900 #293D47 Primary-400 #267DA8
Bundes (basierend auf Material Design) erweitert. Success 700 #0F9245 Success 200 #9CD9AD
Primary-800 #214456 Primary-300 #66A3C2
Success 600 #1DA451 Success 100 Light #C3E8CD
Primary-700 #14516F Primary-200 #99C2D6
Für Product Icons steht die erweiterte Farbpalette Success 500 #27B45B Success 50 #E6F6EB
Primary-600 #0A5B84 Primary-100 #CCE0EB
zur Verfügung.
Primary-500 #006699 Primary-50 #F2F7FA
Warning 900 #501900 Warning 400 #F07703
Warning 800 #5F1A00 Warning 300 #FB970B
Secondary Malibu #66AFE9 Warning 700 Dark #80310D Warning 200 #FFBF52
Secondary-900 #3D4C57 Secondary-400 #66AFE9 Warning 600 #AF4600 Warning 100 #FED284
Secondary-800 #47657C Secondary-300 #9BCBF0 Warning 500 Default #E75E00 Warning 50 Light #FEE3B5
Secondary-700 #517D9F Secondary-200 #B2D7F4
Secondary-600 #5990BB Secondary-100 #D1E7F8 Error 900 #630012 Error 400 #DE2839
Secondary-500 #60A2D6 Secondary-50 #EFF7FC Error 800 #86090C Error 300 #DE6C74
Error 700 Dark #931012 Error 200 #EA959B
Error 600 #A31A17 Error 100 Light #FBCAD2
Bund Red #F7001D
Error 500 Default #B00020 Error 50 #FDEAEE
Venetian Red #DC0018
Black #000000 Gray-400 #B4B4B4
Gray-800 #171717 Light-gray #D5D5D5
Night-rider #333333 Gainsboro #E5E5E5
Coal #454545 Smoke #F5F5F5
Empress #757575 White #FFFFFF
Farbpalette CD Bund Zusatzfarben Web Design Library Bund
8Grundlagen
Links
Bund Material Design / Font Awesome Nützliche Tutorials
Richtlinien für das Webdesign Bund: Material Design, Product Icons: How to Make Icons:
https://swiss.github.io/styleguide/de/ https://material.io/design/iconography/ https://design.tutsplus.com/articles/how-to-ma-
ke-icons--cms-32202
Barrierefreiheit (Contrast Analyser): Google Icon Design Templates:
https://www.leserlich.info/kapitel/farben.php https://goo.gle/icontemplates How to Create Pixel-Perfect Artwork using Adobe
Illustrator:
Confluence: Font Awesome: https://design.tutsplus.com/tutorials/how-to-cre-
https://confluence.bit.admin.ch/pages/viewpage. https://fontawesome.com/ ate-pixel-perfect-artwork-using-adobe-illustra-
action?spaceKey=EVZMETHODIK&title=Icon+Kon- tor--cms-23907
zept
Understanding Adobe Illustrator’s Grid System:
https://design.tutsplus.com/tutorials/understan-
ding-adobe-illustrators-grid-system--cms-23623
9Regeln Grid Grössen Zustände Anwendungsbereiche Linien Flächen Grundformen Textelemente Accessibility No-Gos 10
Regeln
Grid
Ausgehend vom Grid, den Google für seine Grid für Google Product Icon
Product Icons nutzt, wird ein Grid für die Product 192px * 192px
Icons «Bund» abgeleitet.
Der Grid sieht ein quadratisches Icon mit einer
Seitenlänge von 192 Pixel vor. Der eigentliche
Bildbereich beträgt 152 Pixel * 152 Pixel. Dies ist
der Default eines Product Icon «Bund».
Dem Favicon (32 Pixel * 32 Pixel) hinterliegt ein
separater Grid ohne Schutzbereich. = 4px * 4px
Grid für Product Icon «Bund»
Links Default
Bildbereich
Google Material Design, Product Icons: 192px * 192px 152px * 152px
https://material.io/design/iconography/
Google Icon Design Templates:
https://goo.gle/icontemplates
Schutzbereich
Sperrbereich
Grid für Favicon «Bund»
32px * 32px
11Regeln
Grid
Die übrigen Zustände eines Product Icon bauen Grid für Product Icon «Bund»
wie folgt auf dem Grid «Default» auf. mit Erweiterung «App Icon» Bereich «Lasche Bund»
192px * 192px
Bildbereich «App Icon»
Beim Zustand «App Icon» wird die Ecke links 134px * 134px
oben durch die Lasche mit dem Schweizerkreuz
abgedeckt. Damit das Icon trotzdem gut sicht-
bar bleibt, wird der Bildbereich um ca. 90% nach
rechts unten verkleinert. Der neue Bildbereich hat
eine Grösse von 134 Pixel * 134 Pixel. Schutzbe- Schutzbereich
reich und Sperrbereich bleiben identisch. Sperrbereich
Die beiden Zustände «Offline» und «No Access»
werden mit einem Badge in der linken oberen
Ecke dargestellt. Der Badge überlagert leicht den Grid für Product Icon «Bund»
Bildbereich des Icons. mit dem Badge «Offline» und «No Badge «Offline» und «No
Access»
Access»
192px * 192px Bildbereich «Default»,
«Offline» und «No Access»
152px * 152px
12Regeln
Grössen
Die Product Icons werden in folgenden Grössen
und Dateiformaten umgesetzt (vgl. dazu auch
Anwendungsbereiche, S. 15-16):
Default (SVG): Pixelgenaue Normalgrösse ().
Favicon (PNG): Individuell erstellte, pixelgenau
reduzierte Version des Default Icons. Diese Versi-
on dient als Vorlage für das App Icon.
App Icon (SVG und PNG): Als Ausgangslage für
das App Icon dient die reduzierte Version des
Favicons.
Der Bildbereich des App Icons ist im Vergleich
zum Default um ca. 90% nach rechts unten ver-
kleinerter, so dass die Lasche Bund nicht zuviel
abdekt. Die Lasche Bund hebt sich zusätzlich mit Default Favicon App Icon
einem Schlagschatten von dem Icon ab und legt Grösse: Grösse: Grösse:
sich über das Bild. Der graue Hintergrund unter- 192px * 192px 32px * 32px 192px * 192px
stützt diesen visuellen Effekt und rückt die Lasche Bildbereich: Bildbereich: Bildbereich:
in den Vordergrund. 152px * 152px 30px * 30px 134px * 134px
Icon: Icon: Icon:
bunt bunt, vereinfacht bunt
Hintergrund: Hintergrund: Hintergrund:
transparent transparent #F5F5F5 (Smoke)
Lasche:
#FFFFFF (White)
und Flagge Bund
13Regeln
Zustände
Um Product Icons in den Zuständen «Offline»
und «No Access» anzuzeigen, wird der Zustand
«Default» mit 80% Transparenz und einem roten
Badge mit Kreuz (für Offline) bzw. mit Schloss (für
No Access) dargestellt.
Die beiden Badges werden einmalig in der Grösse
«Default» pixelgenau auf transparentem Hinter-
grund umgesetzt (SVG).
Für das App Icon und das Favicon gibt es keine
Zustände «Offline» und «No Access».
Offline No Access
Grösse: Grösse:
192px * 192px 192px * 192px
Bildbereich: Bildbereich:
152px * 152px 152px * 152px
Icon: Icon:
bunt, bunt,
80% transparent 80% transparent
Hintergrund: Hintergrund:
transparent transparent
Badge: Badge:
#b00020 (Error 500) #b00020 (Error 500)
14Regeln
Anwendungsbereiche
Favicon Icon
Headerbereich
Die Product Icons kommen im Browser in folgen-
den Bereichen zum Einsatz:
– Header auf Produktseite (Default)
– Browserleiste (Favicon)
– Widget-Menü (Widget, Zustände)
– Kachel auf Homescreen (Default, Zustände)
Default Icon
Die Anwendungsbereiche sind rechts visualisiert.
Auf mobilen Geräten wird das «App Icon» einge-
setzt. Die Anwendung für folgende Bereiche:
– Homescreen
– Favoriten
– Leseliste
ist auf der folgenden Seite visualisiert.
15Regeln
Anwendungsbereiche
Headerbereich
Die Product Icons kommen im Browser in folgen-
den Bereichen zum Einsatz:
– Header auf Produktseite (Default)
– Browserleiste (Favicon)
– Widget-Menü (Widget, Zustände)
– Kachel auf Homescreen (Default, Zustände)
Widget Zustände
Die Anwendungsbereiche sind rechts visualisiert.
Auf mobilen Geräten wird das «App Icon» einge-
setzt. Die Anwendung für folgende Bereiche:
Steuerrechner Verrechnungs- Biera Benutzer-
– Homescreen seuer verwaltung
– Favoriten
– Leseliste
ist auf der folgenden Seite visualisiert. Prezius SIA Savida Calco
Input AdminApp Inspecziun Camiuns
Passar Rating AIA DocBox
16Regeln
Anwendungsbereiche
Die Product Icons kommen im Browser in folgen-
den Bereichen zum Einsatz:
– Header auf Produktseite (Default)
– Browserleiste (Favicon)
– Widget-Menü (Widget, Zustände)
– Kachel auf Homescreen (Default, Zustände)
Die Anwendungsbereiche sind rechts visualisiert.
Auf mobilen Geräten wird das «App Icon» einge-
setzt. Die Anwendung für folgende Bereiche:
– Homescreen
– Favoriten
– Leseliste
ist auf der folgenden Seite visualisiert.
Default Zustände
17Regeln Anwendungsbereiche «App Icon» auf Homescreen «App Icon» in Favoriten «App Icon» in Leseliste 18
Regeln
Linien
Jedes Product Icon basiert auf einer Linienzeich- Default,
nung. Um Eigenschaften des jeweiligen Produktes App Icon Standard-Linie
hervorzuheben können Flächen eingefärbt wer- 4px,
Primary 900 (#293D47)
den (siehe nächste Seite).
Als dominierende Linienfarbe wird das Dunkel-
Highlight-Linie
blau «Primary 900» verwendet. Einzelne Linien
4px,
können bunt hervorgehoben werden, um die beliebige Farbe aus
Produkteigenschaft zu unterstreichen. der Palette (muss einen Min-
destkontrast von 4.5:1 zum
Hintergrund haben)
Die Linienbreite ist für «Default» und «App Icon»
4 Pixel. Für das Favicon wird mit einer Linienbreite Favicon
Wie «Default», aber
von 1 Pixel gearbeitet. Innerhalb eines Icons gibt
Linienbreite 1px
es keine variierende Linienbreite.
19Regeln
Linien
Default,
Standard-Linie
App Icon
4px,
Primary 900 (#293D47)
Highlight-Linie
4px,
beliebige Farbe aus
der Palette
Favicon
Wie «Default», aber
Linienbreite 1px
20Regeln
Flächen
Die Flächen der im Product Icon gezeigten Objek- Default,
Primary 100 (#CCE0EB)
te sind eingefärbt und innerhalb der Fläche leicht App Icon
Primary 200 (#99C2D6)
schattiert.
Primary 300 (#66A3C2)
Dafür stehen alle Farben der Farbpalette zur Ver-
fügung. Diese sollen jedoch massvoll und passend
zum dargestellten Objekt angewandt werden.
Die Schattierung sollte jeweils nur ein bis zwei
Farbtöne dunkler sein und aus derselben Farb- Erweiterte Farbpalette
CD Bund (siehe S. 8)
gruppe stammen (siehe Farben S. 8).
In den Beispielen rechts und auf der nächsten Favicon Wie «Default»
Sehr kleine Flächen
Seite werden die Füllfarben angezeigt.
werden in der Linien-
farbe gefüllt.
21Regeln
Flächen
Default,
Warning 100 (#FED284) Warning 50 (#FEE3B5)
App Icon
Warning 200 (#FFBF52) Warning 100 (#FED284)
Warning 400 (#F07703) Warning 200 (#F07703)
Warning 500 (#E75E00) Primary 100 (#CCE0EB)
Secondary 300 (#9BCBF0) Primary 200 (#99C2D6)
Secondary 200 (#B2D7F4) Primary 300 (#66A3C2)
Secondary 100 (#D1E7F8)
Secondary 50 (#EFF7FC)
Favicon
Wie «Default» Wie «Default»
Sehr kleine Flächen
werden in der Linien-
farbe gefüllt.
22Regeln
Grundformen
Die Product Icons werden aus Rechtecken, Linien Wo immer möglich wer- Für die Pfeilspitze wird ein
und Kreisen aufgebaut. Um detailliertere Formen den Product Icons aus den Quadrat um 45 Grad gedreht
Grundformen Rechteck und
zu erstellen sind auch diagonale Linien und abge-
Kreis aufgebaut.
rundete Ecken möglich. Alle Rundungen werden aus
Horizontale und vertikale
Kreisen abgeleitet.
Ausrichtung der Elemente
Bei allen Linien (auch diagonalen) sollte darauf aufeinander ist wünschens-
wert.
geachtet werden, dass die Endpunkte auf den
Pixel genau sind.
Abgerundete Ecken entstehen durch das Ein-
Komplexere Formen können
setzen eines viertel Kreises in der Ecke wie bei aus den Grundformen kom-
Goldbarren und Bierglas in den Beispielen Rechts. biniert werden.
Adobe Illustrator gibt die Möglichkeit einen Ra- Hier wurde ein Kreis halbiert
und die offenen Enden mit
dius für einzelne Ecken festzulegen, so muss die
horizontalen Linien verbun-
Rundung nicht konstruiert werden. Für den Radi- den.
us muss eine ganze, gerade Zahl gewählt werden,
um Pixelgenauigkeit sicher zu stellen. Im Beispiel
wurde mit einem 12 Pixel Radius gearbeitet.
Die Beispiele Bierschaum, Goldbarren und Ring
zeigen, dass aus den Grundformen auch komple-
xere Formen konstruiert werden können.
Abgerundete Ecken können
mit Adobe Illustrator einfach
erstellt werden.
23Regeln
Textelemente
Wenn immer möglich sollten Product Icons ohne
Textelemente auskommen. Wird trotzdem eines
ABCDEFGHIJKLMN
eingesetzt, dann sollte es möglichst kurz sein. Ein OPQRSTUVWXYZ
Beispiel dafür ist die Abkürzung für Schweizer
Franken (CHF) rechts im Bild.
Für das Textelement wird die Schrift Roboto
Condensed Bold verwendet. Grosszügige Spatzio-
nierung hilft, dass sich die Buchstaben optisch klar
voneinander absetzen.
Für das Favicon wird auf das Textelement verzich-
tet.
Favicon: Vereinfachte Schrifteinstellungen für das
Version ohne Text Product Icon Biera
24Regeln
Accessibility
Produkte des Bundes müssen für alle Menschen
zugänglich und verständlich sein.
Die Product Icons müssen nach den Richtlinien
WCAG 2.1 entwickelt werden (Kontrastverhältnis
4.5:1). Hier können die Konstrastverhältnisse der
Product Icons überprüft werden:
https://www.leserlich.info/kapitel/farben.php
Auch inhaltlich dürfen die Product Icons nicht zu
überladen und komplex sein, da diese sonst von
Menschen mit Einschränkungen nicht verstanden
werden können.
Wir empfehlen, die Accessibility von Product Icons
durch den AX-Spezialisten des BIT sicherzustellen.
Screenshot www.leserlich.info
25Regeln
No-Gos
Unterschiedliche Linienbreite Zu wenig Kontrast Fantasiefarben und zu starke Abstufungen
Linien sind immer gleich breit: Sowohl zwischen Linien- und Füllfarbe, wie auch Farben sollten der natürlichen Farbe des darge-
– 4 Pixel für «Default» und «App Icon» zwischen Linien- und Hintergrundfarbe muss ge- stellten Objektes ähnlich sein. Schattierungen
– 1 Pixel für «Favicon» nügen Kontrast bestehen, damit das Icon optimal innerhalb einer Fläche sollten nicht zu sehr vonei-
lesbar ist. nander abweichen.
26Regeln
No-Gos
Keine bunten Flächen ohne Outline Unpräzise Formen Zu viele Details
Bunte Flächen sind nur innerhalb einer Outline Die Icons werden pixelgenau gezeichnet. Vektor- Die Bildelemente des Icons sollen nicht zu detail-
möglich. So sind Flächen Objekten vorbehalten punkte sind exakt auf dem Pixel platziert, gerade liert sein. Es reicht, ein Bierglas zu erkennen. Aus
und können nicht als Schatten im Hintergrund horizontale und vertikale Linien passen in den welcher Epoche das Bierglas stammt, spielt keine
auftreten. Bunte Flächen dürfen aber innerhalb Pixelraster. Eine ungenaue Darstellung lässt das Rolle.
durch einfache Schattierungen aufgelockert Icon unruhig aussehen und führt zu Unschärfen
werden. auf dem Bildschirm. Wenn mit geraden Pixel-
grössen gearbeitet wird, ist auch die 50% Skalie-
rung pixelgenau.
27Regeln
No-Gos
BIER
STEUER
AIA
Keine wichtigen Bildelemente oben links Überflüssige Textelemente
Die linke obere Ecke wird beim «App Icon» sowie Icons werden nicht mit dem Produkt-Namen oder
in den Zuständen «No Access» und «Offline» von dessen Abkürzung ergänzt. Generell sollte ein
zusätzlichen Elementen abgedeckt. Daher sollten Product Icon ohne Textelemente auskommen.
hier keine wichtigen Bildelemente platziert wer- Eine Ausnahme bilden Abkürzungen wie CHF für
den. Eine leichte Überlagerung ist jedoch erlaubt. Schweizerfranken.
28Prozess Übersicht 1 Briefing / Workshop 2 Skizzen 3 Design, Mockup 4 Accessibility Check 5 Reinzeichnung 6 Export + Auslieferung 29
Prozess
Übersicht
Bestellung Usersicht, Zwischenstand, Feedback Freigabe Abgabe Implementierung
Ideenskizzen Feedback
1 2 3 5 6
Anfrage Briefing / Workshop Skizzen Design, Mockup Reinzeichnung Export + Auslieferung Dokumentation
4
Accessibility Check
Start Entwurf + Produktion Abschluss
Von der Anfrage bis zur Implementierung ei- Im Folgenden werden die Schritte 1 - 6 des Pro-
nes Product Icons werden standardmässig acht zesses «Product Icons» beschrieben und Rollen
Schritte durchlaufen. Die Schritte «Anfrage» und und Verantwortlichkeiten zwischen Auftraggeber
«Dokumentation» sind in separaten Prozessen und Agentur definiert. Der Prozess ist für die Pro-
definiert. Der Auftraggeber (Bundesstelle) stellt duktion von «Product Icons» des Bundes verbind-
sicher, dass für «Anfrage» und «Dokumentation» lich vorgegeben.
gemäss diesen Prozessen vorgegangen wird.
30Impressum 31
Impressum Herausgeberin Auftragnehmerin Generalsekretariat Eidgenössisches EBP Schweiz AG, Zürich Finanzdepartement http://www.ebp.ch https://www.efd.admin.ch http://www.ebp-kommunikation.ch In Zusammenarbeit mit: Version Bundesamt für Informatik und 10.12.2020 Telekommunikation https://www.bit.admin.ch Eidgenössische Steuerverwaltung https://www.estv.admin.ch Eidgenössischer Zollverwaltung https://www.ezv.admin.ch Kontakt Jürg Umhang, jürg.umhang@gs-efd.admin.ch 32
Sie können auch lesen