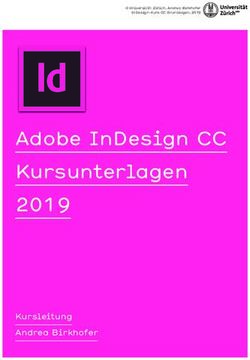Der Schnelleinstieg in Ihre Webseite - Unser Joomla-Handbuch für Anwender
←
→
Transkription von Seiteninhalten
Wenn Ihr Browser die Seite nicht korrekt rendert, bitte, lesen Sie den Inhalt der Seite unten
JOOMLA-HANDBUCH FÜR REDAKTEURE – Lieber „redakteur“ 1
LIEBER „REDAKTEUR“
Bücher über Joomla gibt es viele. Auf den nachfolgenden Seiten
biete ich Ihnen nicht nur einen
Das Programm ist so weit ver- Schnelleinstieg, sondern auch
breitet, dass man gleich mehre- eine kleines Nachschlagewerk,
re Bücher über das Programm in falls der Urlaub doch etwas län-
fast jeder Buchhandlung findet. ger ausgefallen ist.
Allerdings sind viele Bücher zu Sie erhalten einen Überblick über
technisch und nicht für den die wichtigsten Schritte.
Endanwender gedacht.
Ich wünsche Ihnen viel Spaß mit
Und wenn einem dann doch ein Joomla und vor allen Dingen viel
eventuell geeignetes Buch in die Erfolg damit.
Hände fällt, dann ist dieses si-
cherlich viel zu umfangreich und
technisch zu gleich. Mit besten Grüßen
Deshalb habe ich mich ent-
schlossen mein erstes „Buch“ zu Thomas Maier
schreiben.
Inhalt:
Grundlegende Vorgehensweisen................................ 2
Beiträge erstellen und ändern................................... 3
Links erstellen......................................................... 8
Medien Verwalten.................................................... 10
Menüpunkte erstellen.............................................. 11
Backups................................................................. 14
Erweiterungen........................................................ 152 JOOMLA-HANDBUCH FÜR REDAKTEURE – Grundlegende vorgehensweisen
GRUNDLEGENDE VORGEHENSWEISEN
Um Ihre Webseiten in Joomla zu
bearbeiten, benötigen Sie keine
spezielle Software. Melden Sie
sich einfach über Ihren Browser
auf Ihrer Webseite an:
Sie erreichen das Anmeldefenster
unter:
www.Website.de/administrator
Ihr Benutzername heißt: admin
Das Kennwort bekommen Sie von
uns mitgeteilt.
Ihr Kennwort können Sie jederzeit
1 im Menü „Benutzer“ ändern. 3
Nach dem Anmelden kommen
Sie in den Arbeitsbereich Ihrer
3 Homepage.
Für die tägliche Arbeit an ihren
Diese Ansicht erscheint nach dem Anmelden. Webseiten brauchen Sie aller-
dings nur zwei Menüpunkte be-
sonders zu beachten:
3
1 „Site“
In diesem Menü finden Sie den
Hier ändern Sie Ihr Paßwort: Ein Klick auf „Administrator“ dann einfach Punkt „Medien“. Hier können
ein neues Paßwort vergeben. Sie Bilder auf Ihren Server laden,
Ordner erstellen, oder Bilder lö-
schen. Allerdings können Sie Bil-
der auch im Beitrag selbst hoch-
laden und auch ein Verzeichnis
2
erstellen. Was Sie im Beitrags-
modus nicht können, ist: Bilder
löschen. Das machen Sie hier.
3 „Inhalt“
Beitrags-Verwaltung. darunter sehen Sie den Punkt
„Beiträge“. Hier gelangen Sie in
den Bearbeitungsbereich Ihrer
Achtung „Paßwörter“ Beiträge.
Sie sollten nicht zu einfach sein. Also nicht gerade der Name der Le-
bensgefährtin. Um sich vor unerwünschtem Zugriff zur Homepage zu
schützen, wählen Sie am Besten eine zusammengesetzte Buchstaben-
folge in Kombination mit Ziffern.JOOMLA-HANDBUCH FÜR REDAKTEURE – Beiträge erstellen und ändern 3
BEITRÄGE ERSTELLEN UND ÄNDERN
Beiträge
In dieser Übersicht können Sie
Beiträge neu erstellen oder lö-
schen. 3 1 2
Neuer Beitrag
Klicken Sie in der Verwaltung
auf „Neu“ dann gelangen Sie in
das nebenstehende Fenster. Ge-
ben Sie nun zunächst den Titel
des Beitrags ein. Wählen Sie an-
schließend den Bereich an:
Bereich und Kategorie
Beide sind bei der Grundin Beitrags-Verwaltung. Mit der Zeit kann man leicht den Überblick verlie-
stallation schon angelegt. Unter ren. Wenn man Artikel schnell finden will, empfiehlt sich die Sortierung
Bereich legen sie die Zuordnung nach Bereiche oder Kategorien. 1 oder 2
zu einem Menü z. B. „Über uns“ 3 Über Pfeile oder Eingabe von Nummern mit anschließendem sichern
fest. Beiträge des Bereichs könn- in der Menüleiste, können Sie die Reihenfolge von Beiträgen festlegen.
ten dann folgende sein: Anfahrt, Das benötigen Sie wenn ein Menüpunkt auf eine Sammlung von Beiträgen
Adresse, Öffnungszeiten. verweist
Kategorie
Eine weitere Unterteilung des Be-
reiches mittels einer Kategorie ist
in den meisten Fällen nicht not-
wendig. Deshalb ist der Katego-
riename meist mit dem Bereich
identisch.
Allerdings könnte es z. B. einen
Bereich „Aktuelles“ geben. Dar-
unter wäre es möglich zwei ver-
schiedene Aktuell-Menüpunkte
in Kategorien zu unterteilen:
Schlagzeilen:
Kurze Infos außerhalb des Bei-
trags-Bereiches auf der Home-
page. Z. B. rechts, in einem eige- Der wichtigste Teil ihrer Homepage: Texte erstellen und ändern.
nen Block.
Aktuelles:
Neuigkeiten in Form eines Beitra- Achtung „Neuer Beitrag“
ges auf der Startseite der Home-
page Wenn Sie einen komplett neuen Text schreiben, müssen Sie zuerst
noch einen Link auf diesen erstellen. Die Erstellung von Links erklären
wir noch. Oder Sie wählen die Option „Startseite“ - Erklärung auf der
nächsten Seite.4 JOOMLA-HANDBUCH FÜR REDAKTEURE – Beiträge erstellen und ändern
1 „Freigeben“
Wenn Sie wollen, dass sich ein
Kollege oder Chef ihren Beitrag
1 nochmal anschaut, bevor er ver-
öffentlicht wird, dann klicken Sie
hier „Nein“, ansonsten steht ihr
neuer Text direkt auf der Home-
page.
„Startseite“
Wenn Sie eine wichtige Info ha-
ben sollte der Text natürlich auf
die Startseite. Bei „Nein“ wandert
Der wichtigste Teil ihrer Homepage: Texte erstellen und ändern. dieser in die ausgewählte Kate-
gorie.
Die Werkzeugleiste
2 Sie hat etwas Ähnlichkeit mit
Word, allerdings benötigen Sie
hier nicht alle Punkte die dort
aufgeführt sind. Das Layout so-
wie die Schriftformatierungen
sind von uns schon festgelegt
worden. Wichtig sind für die
Festlegung der Schriftformatie-
rungen dann nur:
2 „Normal“
Hier verbergen sich die ange-
legten Schriftstile für die Über-
schriften und den Grundtext
3 Texte aus der
Zwischenablage…
…bringen meist Ihre ganzen
3 Formatierungen durcheinander.
Deshalb gibt es diesen wichtigen
Menüpunkt. Wenn Sie Text in der
Zwischenablage haben, z. B. aus
Wordt, dann fügen Sie diesen zu-
nächst in das aufgehende Fens-
ter eins. Dort werden sämtliche
Formatierungen entfernt und Sie
können die festgelegten Stile in
Joomla verwenden.JOOMLA-HANDBUCH FÜR REDAKTEURE – Beiträge erstellen und ändern 5
1 „Freigabe starten“
Damit legen Sie fest, wann der
Text veröffentlicht werden soll.
2 „Freigabe beenden“
1
2 Vielleicht hat Sie ein Kunde
schon mal darauf aufmerksam
gemacht, dass die Neujahrsgrü-
ße an Ostern wirklich nicht mehr
ganz zeitgemäß sind. Mit der
Eingabe eines Datums bei „Frei-
gabe beenden“ vermeiden Sie
dies zukünftig.
Unscheinbar, aber Gold wert: Freigabe starten und beenden 1 und 2
3 „Metadaten“
Wichtig zur Auffindung Ihres Tex-
tes in den Suchmaschinen. Was
meist nur ihr Webprogrammierer
im Quelltext Ihrer Seite hinterlegt
hat, können Sie jetzt selbst:
Hier geben Sie eine Beschreibung
des Inhalts sowie einige Schlüs-
3
selwörter ein.
Unscheinbarer, aber wertvoll für die Suchmaschinen 36 JOOMLA-HANDBUCH FÜR REDAKTEURE – Beiträge erstellen und ändern
4 Bilder einfügen
Klicken Sie mit dem Cursor auf
die Textstelle an der das Bild er-
scheinen soll.
Klicken Sie nun auf das Bildsym-
4 bol. Sie gelangen in das gegen-
überstehende Fenster.
Laden Sie ihr Bild mit dem Betä-
tigen des Buttons „Server durch-
suchen“.
Anschließend sehen Sie hier eine
Auswahl an Bildern, die auf ihrem
Webserver liegen. Wenn Sie ein
neues Bild verwenden möchten,
wählen Sie zuerst den passenden
Bilderordner auf dem Server aus,
6
in den das Bild geladen werden
soll. Gehen Sie dann auf den But-
ton „Datei auswählen“. Dort wäh-
len Sie Ihr Bild aus und klicken
5 auf „Zum Server senden“.
Das Bild wird direkt hochgela-
den. Wenn Sie ein Bild löschen
wollen, geht dies allerdings nur
in dem Menü „Medien“.
5 Abstand zwischen Bild
und Text
Hier legen Sie den vertikalen
oder horizontalen Abstand zum
Text und die Ausrichtung des Bil-
des fest. Sie können auch immer
wieder nachträglich im Beitrag
das Bild auswählen und über das
Bildsymbol die Werte anpassen.
6 Alternativer Text
Hier können Sie eine Art Bild-
unterschrift angeben die an der
Stelle des Bildes erscheint, bis
dieses geladen ist.
Im Zeitalter von DSL werden al-
lerdings diese Texte kaum mehr
Achtung „Bildname“ zu sehen sein. Einzig und allein
haben Sie noch ihre Bedeutung
Verwenden Sie in Ihren Bildnamen keine Vokale und Leerzeichen. Der für Suchmaschinen. Dieser Text
Dateiname darf vor dem Punkt (.jpg) nicht mehr wie acht Zeichen ein. wird dann in der Suchmaschine
Ansonsten werden Ihre Bilder im Internet nicht gefunden. aufgenommen.JOOMLA-HANDBUCH FÜR REDAKTEURE – Beiträge erstellen und ändern 7
7 „Weiterlesen“-Button
…dieser findet meist auf der
Startseite Verwendung. 9
Wenn Sie eine Startseite haben,
auf der mehrere Beiträge gleich-
zeitig (Startseitenblog) ange-
zeigt werden, können Sie diese
mit kurzen Einleitungstexten
8
versehen, damit alles auf einer
Bildschirmseite ohne zu scrollen
sichtbar ist.
Nach dem Einleitungstext, kli-
cken Sie auf „weiterlesen“7.
Eine Linie 8 erscheint dann im
Textfenster, die allerdings in der
späteren Ansicht durch den But-
7
ton „weiterlesen“ ersetzt wird.
9 „Vorschau“-Button
Wenn Sie wissen möchten, wie Ihr
Beitrag vom Besucher der Hom-
page gesehen wird, könnnen Sie
ganz einfach auf 9 „Vorschau“
klicken. Es öffnet sich ein zweites
Fenster. Die Änderungen im Bei-
trag sehen Sie immer dann, wenn
Sie entweder auf „Anwenden“
(Beitrag wird gespeichert, wird
aber nicht geschlossen oder auf
„Speichern“ gehen (Beitrag
wird gespeichert und geschlos-
sen).
Allerdings wird bei erneutem an-
klicken des Buttons „Vorschau“
wieder ein neues Browser-Fenster
geöffnet. Ansicht aktualisieren: Beim Internet Explorer hat diese Funktion das Tas-
taturkürzel F5 beim Firefox Steuerung + 5
Tip: Klicken Sie nur einmal auf
die Vorschau und aktualisieren
die Ansicht manuell im Brow- Achtung „Bildschirmseite“
serfenster mit dem Button
„Aktualisieren“. …ist der Seitenbereich, der ohne Scrollen für den Benutzer sichtbar ist.
Besucher scrollen ungern. Bei längeren Texten empfiehlt sich der Ein-
satz des „Weiterlesen“-Buttons.8 JOOMLA-HANDBUCH FÜR REDAKTEURE – Links erstellen
LINKS ERSTELLEN Sie können verschiedene Arten
von Verknüpfungen erstellen:
■■ eine Email-Adresse
einfügen
■■ auf eine andere
Webseite verlinken
■■ auf einen anderen Beitrag
verlinken
■■ auf eine Stelle innerhalb
eines Beitrages verlinken
■■ auf eine PDF-Datei für den
79 Download verlinken
Verlinkung - Allgemein
Markieren Sie zunächst die Stelle
im Beitragstext die Sie mit einem
Link verbinden möchten.
8 Gehen Sie nun auf das Verknü-
fungssymbol 7 Wählen Sie den
Link-Typ aus 8
E-Mail
bei dieser Auswahl im Menü
„Link“-Typ haben Sie zusätz-
lich die Möglichkeit schon Texte
vorzugeben. Mit einer bestimm-
ten Betreffzeile, wissen Sie dann
auch das dieses Mail von Ihrer
Homepage verschickt wurde.
9 Links innerhalb eines
Beitrages
Wenn Sie ein längeres Dokument
haben können Sie mittels „Text
anker“ innerhalb des Textes zu
bestimmten Stellen springen.
Anker setzen: Klicken Sie mit dem
Cursor an die Textstelle zu dem
der spätere Link springen soll.
Klicken Sie nun das Symbol „An-
ker“ an 9. Geben Sie dem Anker
einen Namen und klicken OK.
Link zum Anker: Wählen Sie über
das Symbol Link 7 den passen-
den Typ aus 8 und geben dann
Ihren Ankernamen an.JOOMLA-HANDBUCH FÜR REDAKTEURE – Links erstellen 9
Link-Typ URL
Dies kann ein Link zu einer Web-
seite oder ein Link zu einer Datei
zum Download sein.
Link zu einer Webseite
http:// steht schon da, sie müs-
sen lediglich noch rechts die
www-Adresse einfügen.
Beachten Sie dann noch den
Punkt „Zielseite“. Hier geben
Sie dann am besten „New-
Window“ an. Somit bleibt Ihre
Webseite im Hintergrund geöff-
net und im Vordergrund öffnet
sich die angegebene Seite.
Link zu einer Datei
Die Dateien die meistens verlinkt
werden, sind PDF-Dateien.
Sie können über das Menü
„Medien“ hochgeladen werden. 8
Markieren Sie zunächst die Stelle
im Beitragstext die Sie mit einem
Link verbinden möchten.
Gehen Sie nun auf das Verknüp-
fungssymbol 7
Gehen Sie auf „Server durchsu-
chen“ und wählen die PDF aus
dem jeweiligen Ordner aus.
Achtung „Link zu einer Datei“
Sie können natürlich über den Punkt „Medien“ Dateien hochladen. Nur
werden Sie diese standardmäßig nicht im Beitrag verlinken können :-)
Wenn wir das noch nicht für Sie korrigert haben können Sie das auch
selbst einstellen: Sie müssen dazu in die Grundeinstellung des Editors
gehen: In der obersten Menüleiste im Popupmenü „Erweiterungen“.
auf den Punkt „Plugins“ Dort finden Sie die Datei „Editor - Joomla CK“.
Ändern Sie dort die Einstellung bei auf „images“.
Wenn noch nicht geschehen dann auch gleich auf „BR Elements“
einstellen. Das bedeutet, das Sie zukünftig mit der Tastaturkombina-
tion „Shift und Return“ einen einfachen Zeilenumbruch anstelle eines
Absatzes eingeben können.10 JOOMLA-HANDBUCH FÜR REDAKTEURE – Medien verwalten
MEDIEN VERWALTEN
1 Medien Bilder laden
1 Hier verwalten Sie Ihr Bildmateri- Um Bilder in einen bestimmten
al oder auch zu verlinkende Da- Ordner zu laden, wählen Sie die-
teien. sen links 2 aus und gehen dann
Wechseln Sie dazu in den Men- auf „Datei auswählen“. 5
übereich „Site“ und klicken Sie Wählen Sie die zu ladende Datei
dort den Punkt 1 „Medien“ an. auf ihrer Festplatte aus und kli-
cken dann auf den Menüpunkt
Bilder löschen „Upload starten“ 6
Um Bilder zu löschen, müssen
Sie zuerst das Bild im jeweiligen Wechseln zwischen Ordnern
Ordner auswählen. Mit dem grünen Pfeil 7 ge-
Wählen Sie dazu im linken Feld langen Sie immer wieder in die
den passenden Ordner aus. 2 übergeordnete Ansicht zurück.
Unter der Bildansicht sehen Sie
rechts neben dem roten Kreuz Ordner erstellen
eine Checkbox 3. Klicken Sie in Einen neuen Ordner erstellen Sie
diese Box und markieren diese mit 8. Doch auch hier gilt: kei-
mit einem Kreuz. Gehen Sie nun ne Vokale, Leerzeichen und nicht
auf Löschen 4. mehr wie 8 Zeichen als Dateina-
me verwenden
8
7
3
2
5 6JOOMLA-HANDBUCH FÜR REDAKTEURE – Menüpunkte erstellen 11 MENÜPUNKTE ERSTELLEN Menüs Um Links zu erstellen, wählen Sie sich zuerst das Menü aus, in dem 5 dieser erscheinen soll. Soll der Link oben in der horizon- talen oder in der linken Navigati- onsleiste erscheinen? Vielleicht haben Sie auch Me- nüs, die nur dann in der linken Spalte erscheinen, wenn oben in der horizontalen der Menüpunkt ausgewählt wird. Eine Übersicht der verwende- ten Menüs bekommen Sie unter „Menüs“. 5 Passendes Menü auswählen z. B. 4 3 12 das Hauptmenü. Darin sehen Sie Links die aktuel- len Menüeinträge, rechts deren Eigenschaften. Die Reihenfolge der Menüpunk- te bestimmen Sie mit dem Punkt „Reihenfolge“ 3 „Reihenfolge“ Geben Sie hier entweder eine Zahl ein, drücken dann auf das Dis- kettensymbol 2.oder benutzen Sie die nebenstehenden Pfeile 3 4 „Freigeben“ Nehmen wir mal an, Sie haben jedes Jahr spezielle Angebote. Nach Ostern deaktivieren Sie den Punkt einfach bis zum nächsten Jahr.
12 JOOMLA-HANDBUCH FÜR REDAKTEURE – Neuer link erstellen
NEUER LINK ERSTELLEN
1 Neuer Menüeintrag
Um einen neuen Menüeintrag
hinzuzufügen drücken Sie hier
1
das grüne „+“1.
Menütyp wählen
Um einen Link auf einem erstell-
ten Beitrag zu erstellen, wählen
Sie den Punkt Beiträge und kli-
cken auf „Beitrag“ (Joomla-Stan-
dard) 3.
2
3
4JOOMLA-HANDBUCH FÜR REDAKTEURE – Neuer link erstellen 13
Link-EigenschafTen
Vergeben Sie hier den Namen
des Navigationspunktes 1 und
wählen Sie den dazugehörigen
Beitrag aus 2.
2
Den ersten Platz in der Hitlis- 3
te der nervigsten Funktionen 1
in Joomla nimmt zweifelos die
Funktion 3 „Seitentitel“ anzei- 4
gen „Ja“ ein. Zusätzlich zu ihrer
getippten Überschrift steht dann
nochmal der Seitentitel!
Die Vergabe eines Seitentitels 3
in Joomla macht natürlich Sinn,
zum einen wieder für die Such-
maschien, zum anderen zur An-
zeige in einer Navigationsleiste.
4 Wenn Sie einen Unterpunkt
erstellen wollen, z. B. einen wei-
teren Leistungspunkt wie „Gra-
fik-Design“, wählen Sie einfach
den übergeordneten Beitrag
„Leistungen“ an.
Links untergliedern
5 Um Links in der Ansicht zu
gliedern, wählen Sie einen neuen 5
Menüeintrag und wählen bei Me-
nütyp „Trennzeichen“.
Zusätzlich zu einer Linie können
Sie auch einen Namen für die fol-
genden Einträge angeben (aber
kein Muss) 6
614 JOOMLA-HANDBUCH FÜR REDAKTEURE – �������������������
REGELMÄSSIGE BACKUPS !!
Um der vielseitigen Gefahr von
Datenverlust vorzubeugen, emp-
fehlen wir Ihnen regelmäßig ein
Backup Ihrer Seiten.
Wenn Ihre Seiten auf unseren Ser-
ver liegen, können Sie ein Backup
sehr einfach über die Verwal-
tungsoberfläche vornehmen.
Gehen Sie zu folgender Adresse: http://www.settlers.sturmlan.net/user/
Geben Sie Ihr Paßwort und Ihren Benutzernamen ein.
Gehen Sie Links auf: Tools wählen Sie dann Backups. Klicken Sie rechts
einfach auf Übernehmen und das Backup wird gestartetJOOMLA-HANDBUCH FÜR REDAKTEURE – Erweiterungsmöglichkeiten 15
ERWEITERUNGSMÖGLICHKEITEN
Für Joomla gibt es viele Erweite-
rungsmöglichkeiten.
Wenn Sie das ein oder andere an
auf ihrer Website noch vermis-
sen, können Sie sich jederzeit
gerne an uns wenden.
Erweiterungen
Besonders beliebt sind:
Standortanzeige, für einen oder
mehrere mit Routenplanung
Bildergalerien, zur Veröffentli-
chung Ihrer Referenzen
Anfrage- oder Bestellformulare
Download-Center für interne
Dokumente
Kalender mit Auf der folgenden Seite finden Sie jede Menge infos zu den Erweiterungs-
Veranstaltungshinweisen möglichkeiten von Joomla:
http://www.komponenten.joomlademo.de/
Glossar - um ihre Positionierung
in Google zu steigern lohnt sich
der Aufbau eines Glossars. Je öf-
ter ein Begriff auf Ihrer Home-
page angeklickt wird, je höher
wandern Sie in der Google Ergeb-
nissuche.
Das selbe gilt auch für FAQ´s. Zu-
sätzlich bieten Sie ihren Kunden
Antworten auf die häufig gestell-
ten Fragen und sparen sich selbst
wichtige Zeit, die Ihnen am Tele-
fon erspart bleibt.Internet
Webhosting
Aktualisierung von Homepages
Content-Management-Systeme
Konzeptionelle Betreuung
Text-Recherche
Texterstellung
Fotoarbeiten
Marketing-Konzepte
Messeauftritt
Gestaltung und Beschriftung
Roll-up-Systeme
Messestände
Geschäftsausstattung
Visitenkarten
Briefbögen
Schreibblocks
Prospekte
Broschüren
Corporate-Design
Logodesign
Erarbeitung eines durchgängig
gestalteten Unternehmensauftritts
Buchproduktion
Layoutentwicklung
Satzherstellung
Media Design Bildbearbeitung
Obergartenstraße 41
67360 Lingenfeld
Telefon 0 63 44 / 9 22 55
Telefax 0 63 44 / 93 90 58
Internet www.m-design.de
E-Mail thomas.maier@m-design.deSie können auch lesen