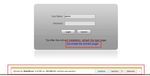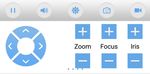Teichkamera AP-W2020 / AP-W2028 - Installationsanleitung
←
→
Transkription von Seiteninhalten
Wenn Ihr Browser die Seite nicht korrekt rendert, bitte, lesen Sie den Inhalt der Seite unten
Teichkamera
AP-W2020 / AP-W2028
Installationsanleitung
Email: service@blick-store.de
Tel.: +49 2433-9642580
Fax: +49 2433-9642589
Technischer Support Montag bis Freitag von 10:00h bis 16:00h
Wenn weitere Informationen benötigt werden, überprüfen Sie bitte zuerst ob auf www.blick-store.de
im Bereich Anleitungen des jeweiligen Produktes zusätzliche Dokumente zur Verfügung stehen.2 Verbindung
2.1 Gerätedetails
2 Megapixel Edelstahl IP
Netzwerk Kamera Hinweis: Je nach Ausführung können sich Änderungen in den
Anschlussmöglichkeiten oder im Aufbau der Kamera ergeben.
AP-W2020/22028
3
1
2
Installationsanleitung 4
Version 1.0 5
Abbildung 2-2 Montage Prinzip
Abbildung 2-1 Anschlussmöglichkeiten
1 Einführung
1.1 Zubehör Port Name Beschreibung 3 Anschluss an das Netzwerk
Bitte überprüfen Sie das mitgelieferte Zubehör auf Vollständigkeit 1 Kameraeinheit im Edelstahlgehäuse
bevor Sie mit der Montage beginnen. Sollten Komponenten fehlen 3.1 Konfigurationsschritte
2 Kamerahalterung
oder beschädigt sein so nehmen Sie bitte umgehend Kontakt mit uns
auf. 3 5m wasserfestes Anschlusskabel
Um auf die Kamera mittels dem Microsoft Internetexplorer (IE)
Ethernet Netzwerk Anschluss mit PoE Web Browser oder die MYXview App für Android / Apple
4 RJ45 LAN
Funktion (Spannungsversorgung) Mobilgeräte zugreifen zu können, muss die Kamera zuerst eine
Komponenten Name Anzahl
5 Stromversorgung Buchse DC 12V für externes Netzteil zum lokalen Netzwerk passende IP Adresse bekommen. Wenn
Edelstahl IP Netzwerk Kamera 1 keine DHCP Funktion durch den Router vorhanden ist dann
Kamerahalterung 1 muss die richtige Adresse durch das Tool eingestellt werden.
Installationsanleitung 1
Kamera Werkseinstellung: 1. Verbinden Sie die Kamera RJ45 Ethernet Buchse mittels eines
Wasserfestes Anschlusskabel 5m Netzwerkkabels mit dem Router oder Switch.
2. Wenn der verwendete Router/Switch keine PoE Funktion zur
IP Adresse: Adressenvergabe durch den Router (DHCP)
Spannungsversorgung der Kamera besitzt schließen Sie das 12V
wenn kein DHCP vorhanden 192.168.1.88
Netzteil an und warten eine Minute bis die Kamera gestartet ist.
TCP Port: 5000
1.2 Zusätzliche Informationen 3. Installieren Sie auf ihrem Windows Rechner das Tool „Device
http Port: 80
Weitere Informationen zu den Einstellungsmöglichkeiten der Kamera, Manager“ und starten Sie anschließend das Programm. Die Windows
ONVIF Port: 2000
IE Browser Menüs oder das „Device Manager“ Such-Tool finden Sie Software „Device Manager“ finden Sie auch auf der Blick-Store
auf unserer Blick-Store Homepage im Bereich „Anleitungen“ des Webseite im Bereich Anleitungen des entsprechenden
Benutzer: admin
jeweiligen Produktes. Kameramodels.
Passwort: admin
www.blick-store.de Hinweis: Bei Einsatz eines Apple MAC Rechners bitte das
SADPTool zur IP Adressenänderung verwenden.
4. Ermitteln Sie eine freie IP Adresse in ihrem Netzwerk. Dies kann
Montage Hinweis: Bitte beachten Sie bei der Montage der z.B. durch den Windows Ping Befehl oder durch die Anzeige der
Email: service@blick-store.de
Kamera dass die Anschlussdose sich außerhalb der Wasserfläche Router Webseite mit den vergebenen IP Adressen geschehen.
Tel.: +49 2433-9642580
befindet und in einer vor Regenwasser geschützten Umgebung z.B. 5. Führen Sie die wie in Abbildung 3-1 gezeigte Schritte aus um die
Fax: +49 2433-9642589
durch Einsatz eines Anschlusskasten installiert wird. IP Adressänderung und Netzwerkeinstellung anzupassen.Hinweis: Bei Verwendung von Windows10 finden Sie den IE11 im Der Startbildschirm der Software Installationsroutine erscheint.
Menu „Start“ und dann im Ordner „Windows Zubehör“. Betätigen Sie zum Start der Installation die Taste „Install“. Nach
durchgeführter Installation der AciveX Software beenden Sie die
Beim ersten Aufruf der Startseite mit dem IE Browser wird die unten Einblendung der Installationsroutine mit Taste „Finish“.
stehende Aufforderung zur Installation der „WebMS.exe“
eingeblendet. Sollte dies nicht der Fall sein so betätigen Sie den Link
„Download the ActiveX Plug-In“. Wenn ein anderer Web Browser
verwendet wird ist dies nicht notwendig da dieses Plug-In für die
Livebildanzeige nicht unterstützt wird.
Abbildung 3-1 Anzeige Suchergebniss
a. Nach dem Start des Device Managers betätigen Sie die Taste „IP
Search“.
b. Setzen Sie den Haken auf das Suchergebnis der Kamera, deren
IP Adresseinstellung geändert werden soll.
c. Betätigen Sie die Taste SameToPC.
d. Ändern Sie die letzten drei Stellen der IP Adresse in die der zuvor
ermittelten ungenutzten (freien) IP Nummer. Abbildung 4-1 Startseite Web Browser
e. Standard ist dasPasswort „admin“ vergeben. Wenn das Passwort
für das admin Konto schon geändert wurde so tragen Sie dieses im
Feld „adminPsW“ ein. Betätigen Sie die Taste „Ausführen“. Nach der Sicherheitsabfrage
f. Zur Übernahme der IP Adresseinstellungen bitte die Taste „Modify“ erfolgt die Einblendung eines Warnhinweises. Klicken Sie auf die
betätigen. Taste „Aktionen“.
g. Führen Sie zur Kontrolle der Adressenänderung nach einigen
Sekunden eine neue suche mit der Taste „IP Search„ durch.
Abbildung 4-2 Warnhinweis
4 Kameraverbindung mit Web Browser Betätigen Sie in dem SmartSreen-Filter-Fenster die Einstellung Abbildung 4-4 Installationsroutine
„Trotzdem ausführen“.
4.1 Anmeldung und Web Startoberfläche
Hinweis: Zur Einstellung aller Kameraparameter und Starten Sie den Mikrosoft IE Browser neu und geben Sie die IP
Wiedergabe des Kamerabildes ist nur der Mikrosoft Internet Adresse der Kamera ein. Beispiel: http://192.168.1.41
Explorer der Version IE10 ~ IE11 geeignet, da die Unterstützung Je nach IE Browser Sicherheitseinstellungen erscheint eine
des activeX Plug-In erforderlich ist. Sollte ein anderer Browser Warnmeldung. Bitte Taste „Zulassen“ betätigen.
verwendet werden, wie Google Chrome oder Mozilla Firefox,
erfolgt keine Anzeige des Live Videobildes und es können keine
Kameraeinstellungen geändert werden.
Sollte der Mikrosoft Internet Explorer Browser Ihr Standard Browser
sein, dann klicken Sie auf die Taste „WebBrowse“ um den Internet
Explorer für die ausgewählte Kamera zu starten. Wenn nicht dann
geben Sie die entsprechende Kamera IP Adresse manuell in das IE
Browser Eingabefeld ein. Beispiel: http://192.168.1.41 Abbildung 4-3 SmartSreen-Filter
3Geben Sie den Standard Benutzer „admin“ ein. Das werksseitig Log out – Abmelden des aktuellen Bedieners.
eingestellte Passwort ist auch „admin“. Bitte Ändern Sie das
Passwort nach Abschluss der Installation im Menü: Config > System
>User Manage 1. Ein/ausblenden der Bedienelemente für schwenk/neige Kameras.
2. Ein/ausblenden der Bedienelemente für die Bildeinstellung
Auswahl des angezeigten Videostream.: Steuerung der beiden Lichtquellen
Main Stream – Anzeige des ersten hochauflösenden (HD) Mit Hilfe der Pfeiltasten können die beiden zur Verfügung stehenden
Videostream Lichtquellen gesteuert werden. Vorhanden ist einmal die Infrarot
Sub Stream –Anzeige des zweiten niedrigauflösenden (SD) Lichtquelle (IRLED) dessen Einsatz die Umschaltung der Kamera in
Videostream den schwarz/weiß Bildmodus erfordert. Das Weißlicht kann auch im
Three Stream –Anzeige des dritten niedrigauflösenden (SD) Farbbetreib der Kamera eingesetzt werden.
Abbildung 4-5 Benutzer Anmeldung Videostream
Für jeden Videostream können die Einstellungen unabhängig im PTZ Bedienelemente:
Es öffnet sich die Web Browser Hauptseite mit der Anzeige des Menü: Config >Video Settings >Video Coding durchgeführt werden. Die beiden Pfeiltasten AUF/AB dienen
Kamera Livebildes und dem Zugriff auf die Hauptfunktionen bzw. zum ein-/ausschalten des Weißlichtes
Einstellungsmöglichkeiten. oder des IR Lichtes und der Steuerung
der Lichtstärke in mehreren Stufen. Die
Pfeiltaste LINKS schaltet die Kamera in
den Infrarot (IR) bzw. neutralen* Modus.
1. .Aufnahme eines JPEG Einzelbildes im eingestellten lokalen Die Pfeiltaste RECHTS schaltet die
Verzeichnis des lokalen Rechners (PC). Kamera in den Weißlicht bzw. neutralen*
2. Startet/beendet die Aufzeichnung des angezeigten Livebildes im Modus.
eingestellten lokalen Verzeichnis des lokalen Rechners (PC). Mit den Zoom +/- Tasten kann der
Blickwinkel (Zoomeinstellung) bei der
Das Verzeichnis für die lokalen Aufnahmen kann im Menü: Config W2028 Kamera verändert werden.
>Local Config >Local Config eingestellt werden.
Hinweis: Die lokale Aufzeichnungsfunktion des Livebildes auf dem Alle übrigen Tasten besitzen keine
PC kann nur dann gestartet werden wenn der IE Browser als Steuerfunktion!
Administrator ausgeführt (gestartet) wird.
Abbildung 4-6 Hauptmenü * Befindet sich die Kamera im neutralen Modus so hat das drücken
der AUF/AB Tasten keine Auswirkung
Bildeinstellungen:
Funktionen Livebild Ansicht 3 + 4 Die Audio Funktionen werden von der Kamera nicht unterstützt!
Einstellung Bildhelligkeit
Liveview – Menü für die Livebild Ansicht der Kamera mit
Bedienmöglichkeiten wie z.B. Auswahl des Videostream (1-3) oder Einstellung Bildkontrast
lokale Aufzeichnung des Livebildes. 1. Vollbildanzeige - mit der Taste „Esc“ oder durch doppelklicken mit
Replay – Die Wiedergabefunktion wird nur für die lokal auf dem PC Einstellung Farbton
der rechten Maustaste wird der Modus beendet.
gespeicherten Videoclips unterstützt, da die Kamera keine SD Karte 2. Umschaltung des angezeigten Livebild- Seitenverhältnisses Einstellung Farbsättigung
oder Festplatte zur Aufzeichnung besitzt. zwischen 4:3 und 16:9
Config – Web Menüs zur Parametrierung der Kamerafunktionen 3. Auswahl einer Bildregion zur Bildverbesserung mittels der Maus Werte auf Werkseinstellung zurücksetzen
Alarm – Textanzeige von aufgetretenen Alarmen wie z.B. durch die
Bewegungserkennung.
4Einstellungen Bewegungserkennung
5 Kurzanleitung Kameraeinstellungen
Um das Menü für die Bewegungserkennung aufzurufen folgen Sie
der Menüstruktur: Config >Alarm Settings >Motion Detection.
1. Bei Standard wird der ganze Bildinhalt für die
Die Kurzanleitung umfasst nur einige wesentliche
Bewegungserkennung genutzt. Soll nur ein Teilbereich genutzt
Einstellmöglichkeiten der Kamerafunktionen.
werden, so betätigen Sie die Taste “Motion area set“ gefolgt von der
Taste „Clear“. Nun können bis zu vier Felder, für die
Bewegungserkennung mittels der Maus, gesetzt werden.
Einstellung Datum Zeit
2. Die Detektionsempfindlichkeit (Sensitivity) kann in 5 Stufen
Um die richtige Zeit / Datumseinstellung vorzunehmen folgen Sie der
(1=niedrigste – 5=höchste) eingestellt werden.
Menüstruktur: Config >System >System-Time. Die einfachste
3. Durch das setzten/entfernen des Häkchens neben der Einstellung
Übertragung der Zeit-/Datumseinstellung ist durch setzen des
„Enable“ wird die Bewegungserkennung aktiviert/deaktiviert.
Punktes neben der Einstellung „Synchronize with local computer“
4. Durch das setzten der Häkchen neben der Einstellungen Time 1
und das betätigen der Taste „Save“. Es werden die Einstellungen des
und Time 2 können zwei Betriebszeiträume für die
Computers an die Kamera gesendet. Die Kamera führt einen
Bewegungserkennung festgelegt werden. Wenn keine Timer
Neustart aus um die Zeit-/Datumsänderung zu übernehmen.
aktiviert ist arbeitet die Bewegungserkennung durchgehende 24
Stunden.
5. Durch setzen des Häkchens neben einer Einstellung im Bereich
Einblendung Kameraname und Zeit-/Datum der Alarmreaktion bei einer Bewegungserkennung, wird diese
Folgen Sie der Menüstruktur: Config >Video Settings >OSD Settings aktiviert.
für die Einblendung des Kameranamens und der Zeit- /
Datumseinblendung. Bitte beachten Sie das folgende Funktionen durch die Kamera nicht
1. Durch setzten/entfernen des Hakens wird die Einblendung des unterstützt werden: Kontaktausgang-I/O Output, Lokale Aufnahme-
Kameranamens aktiviert/deaktiviert. Tragen Sie den gewünschten Record, Audio abspielen – Audio Out.
Kameranamen in die Zeile ein. Mittels der vier Pfeiltasten kann die Die Nutzung der Email und FTP Funktionen erfordert weitere
Position der Einblendung im Bild geändert werden. Es können bis zu Einstellungen in den entsprechenden Konfigurationsmenüs.
vier Texte eingegeben werden.
2. Auswahl der Grundfarbe schwarz/weiß für die Texteinblendungen.
3. Durch setzen/entfernen des entsprechenden Hakens kann jeweils
die Datums-/Zeit- und Wochentagseinblendung aktiviert/deaktiviert
werden. Mittels der vier Pfeiltasten kann die Position der Einblendung
im Bild geändert werden
4. Wählen Sie das gewünschte Format für die Datumseinblendung
aus der Liste aus.
5. Die Schriftgröße der Einblendung kann für jeden der drei Video
Streams unabhängig, in drei wählbaren Größen angepasst werden.
Durchgeführte Änderung mit Taste „Save“ speichern.
Zeit-/Datumseinstellung durch einen NTP Server
Dazu muss ein Internetzugang über den Router vorhanden sein.
Menüstruktur: Config >System >System-Time
Setzen Sie den Punkt neben der Einstellung „NTP Server“
Nehmen Sie die Einstellung der korrekten Zeitzone (GMT+1) vor
Damit immer die richtige Zeit eingeblendet wird muss ein gültiger
NTP Server zur Zeitsynchronisierung eingestellt sein. Deutsche NTP
Server im Internet sind z.B. ntp0.freenet.de / ntp1.freenet.de /
ntp1.t-online.de / ntp.web.de. Wenn der ausgewählte NTP Server
einen anderen Port als den Standard Port 123 verwendet, passen
Sie diesen entsprechend an. Mittels der Intervall Zeiteinstellung kann
die Frequenz der Synchronisierungen eingestellt werden. Die
Kamera führt einen Neustart aus um die Zeit-/Datumsänderung zu
übernehmen.
5Kamera-Videostream Hinweis: Je höher der Wert eingestellt wird desto geringer wird die
Die Einstellungen des Kamera-Videostreams bestimmt die benötigte Bitrate. Es reduziert aber ebenfalls die Bildqualität. Der
dargestellte Bildqualität. Die Kamera verfügt über eine dreifach- empfohlene Wert ist 2.
Streaming-Funktion. Der Hauptstream (HD) für eine hochauflösende
Bilddarstellung und ein zwei niedrigauflösende SD Videostream.
Menüstruktur: Config >Video Settings >Video Coding.
Bei der H.264/H265 Komprimierung werden nur die Änderungen
zwischen zwei Bildern übertragen. Die benötigte Bandbreite für die
Übertragung hängt im Wesentlichen von der Größe der Änderungen
zwischen den Bildern, der eingestellten Bildauflösung, der
eingestellten Bildrate und den Bilddetails ab. Die H.265
Komprimierung ist ca. 10% effektiver als H.264 und benötigt eine
etwas kleinere Bandbreite .Es ist aber darauf zu achten dass die
Empfangsseite (NVR, Mobile App….) auch den H.265 Standard
unterstützt.
Coding Level: ist bei Verwendung der H264 Bildkompression
einstellbar in drei Stufen Baseline, Main Profile, High Profile.
Coding: ist einstellbar zwischen H264 / H265 und MJPEG.
Resolution: Es stehen mehrere Auflösungen zur Verfügung. Treffen
Sie Ihre Auswahl in der Aufklappliste.
Quality: Bei Deaktivierung der Einstellung „Advanced“ kann hier die
Bildqualität in drei Stufen eingestellt werden.
Advanced: Durch setzen/entfernen des Häkchens werden weitere
Einstellungsmöglichkeiten für die Begrenzung der Datenrate
(Bandbreite) und Bildrate aktiviert/deaktiviert.
Kontrolle über Bitrate: Nehmen Sie die Auswahl zwischen dem
Modus CBR und VBR vor.
Hinweis: Beim CBR Modus handelt es sich um eine feste Bitraten-
Einstellung (Bandbreitenbegrenzung) die immer übertragen wird.
Beim VBR Modus handelt es sich um eine dynamische Bitraten-
Einstellung (Bandbreitenbegrenzung) die nur dann den Referenz/
Höchstwert überträgt wenn dies erforderlich ist.
Quality: Bei der Auswahl des VBR Modus, kann hier die zu
übertragene Bildqualität in 6 Qualitätsstufen eingestellt werden.
(Worst = schlechteste / Best = beste).
Bitrate fluctuate: Bei der Auswahl des CBR Modus, kann hier die
Abweichung in Prozent vom Wert der Einstellung Bitrate (Bitrate kb/s)
ausgewählt werden.
Bitrate (kb/S): ist die Eingabe eines Wertes für die zu übertragene
Bitrate (benötigte Bandbreite).
Hinweis: Je kleiner der Wert eingestellt ist desto größer wird die
Komprimierung. Dadurch wird die Bildqualität verringert um den Wert
zu gewährleiten.
Frame rate (F/S): Je nach eingestellter Bildauflösung und Kamera
Modell steht eine Bildrate zwischen 1-15fps oder 1-25fps zur
Verfügung.
GOP (F): Hier stellen Sie den Wert für die Übertragung eines P-
Frame (Vollbildes) zwischen den I-Frames (Differenzbilder) ein.
Der Wert kann im Bereich 1 bis 200 eingestellt werden.
67. Tragen Sie in der ersten Zeile einen Namen für die Kamera ein. c. Sind die notwendigen Daten wie Kamera Seriennummer und
6 Anbindung an die myxview APP
Scannen Sie durch anklicken des QR-Symbol den QR Code auf Kamera Anmeldedaten korrekt eingegeben.
dem Kamera-Typenschild oder geben Sie die Seriennummer mittels
6.1 Konfigurationsschritte Tastatur manuell ein. Beide Angaben finden Sie auch in der Kamera
Web Oberfläche unter Menü: Config >Network Settings >Mobile.
Besuchen Sie in Abhängigkeit ihres Standard Benutzer ist admin und das Passwort ist admin. Falls das
Betriebssystems (Google Android / Apple iOS) den entsprechenden Passwort schon geändert wurde dann dieses bitte eintragen.
APP Store und installieren Sie die myxview APP auf Ihr Eingaben mit Taste „Ok“ abschließen. Abbildung-6
Mobiltelefon.
System Voraussetzungen sind: Übersicht der Haupt Bedienungssymbole
iPhone: iOS 7.0 / CPU 1GHz oder besser Anleitung dient nur als Referenz da sich Symbole und Funktionen je
Android: Android 4.0 / CPU 1GHz oder besser nach Software Version ändern können.
1. Voraussetzung ist, dass die Kamera eine IP Adresse passend zum Live-Video Bediensymbole Abbildung -8+9
lokalen Netzwerk besitzt (siehe Kapitel 3.1) und über den Router
einen Zugang zum Internet hat, um die P2P Funktion zu nutzen.
2. Verbinden Sie Ihr Mobiltelefon mit dem WLAN und starten Sie die Unterbrechung der Kamera Bildwiedergabe (Pause)
myxview APP.
3. Falls Sie noch kein myxview Benutzerkonto haben folgen Sie bitte
dem Link „registrieren“ ansonsten geben Sie Ihre Anmeldedaten ein Menü für die Kameraeinstellung wie z.B. Push Alarm aktivieren
und folgen dem Punkt 5. Abbildung-1. / deaktivieren .
4 .Geben Sie einen Benutzernamen (mindestens vier Zeichen) und
ein Passwort (mindestens 8 Zeichen - bestehend aus Buchstaben Abbildung-4 Abbildung-6 Abbildung-7 Einzelbild Aufnahme des empfangenen Videobildes auf dem
und Zahlen) ein. Wiederholen Sie die Eingabe des Passwortes.
Mobilgerät.
Geben Sie für den Fall dass das Passwort vergessen wurde eine
gültige Email Adresse an. Betätigen Sie zur Übernahme der 8. Die Kamera erscheint nun in der Geräteliste. Durch klicken auf das
Eingaben die Taste „OK“ Abbildung-2. Vorschaubild (beim ersten Mal ein schwarzes Bild) wird die Aufnahme eines Videoclips des empfangenen Videobildes auf
5. Tragen Sie die zuvor definierten Anmeldedaten in die beiden Livebildübertragung gestartet. Abbildung-7. dem Mobilgerät.
Felder ein. Setzen Sie das Häkchen neben „Remember me“ und
„Auto login“ damit die Anmeldung beim nächsten Start der myxview
App automatisch erfolgt. Drücken Sie die Taste „ Login“. Abbildung-3 Auswahl für die Mehrfachbilddarstellung
Umschaltung zwischen hochauflösendem (HD) Video Stream
und niedrigauflösendem (SD) Video Stream
Folgende Funktionen werden durch die Kamera nicht unterstützt:
Audio Übertragung / Wiedergabe lokaler
Aufzeichnung auf der Kamera SD Karte
Abbildung-8 Abbildung-9 Abbildung-10
Aufruf des Menüs mit weiteren App Funktionen und
Hinweis: Sollte keine Verbindung zur Livebild Übertragung zustande Konfigurationseinstellungen Abbildung-10
Abbildung-1 Abbildung-2 Abbildung-3 kommen prüfen Sie folgende Punkte:
a. Besitzt die Kamera eine zum lokalen Netzwerk passende IP
Adresse (siehe Kapitel 3)
6. Es erscheint das Menü „Device List“. Betätigen Sie im Menü die b. Hat die Kamera Verbindung zum Internet
plus + Taste in der oberen rechten Ecke. Abbildung-4
7Steuerung der beiden Lichtquellen
Mit Hilfe der Pfeiltasten können die beiden zur Verfügung stehenden
Lichtquellen gesteuert werden. Vorhanden ist einmal die Infrarot
Lichtquelle (IRLED) dessen Einsatz die Umschaltung der Kamera in
den schwarz/weiß Bildmodus erfordert. Das Weißlicht kann auch im
Farbbetreib der Kamera eingesetzt werden.
Die beiden Pfeiltasten AUF/AB dienen zum ein-/ausschalten
des Weißlichtes oder des IR Lichtes und der Steuerung der
Lichtstärke in mehreren Stufen.
Die Pfeiltaste LINKS schaltet die Kamera in den
Infrarot (IR) bzw. neutralen* Modus. Die
Pfeiltaste RECHTS schaltet die Kamera in den
Weißlicht bzw. neutralen* Modus.
* Befindet sich die Kamera im neutralen Modus so hat das drücken
der AUF/AB Tasten keine Auswirkung
Mit den Zoom +/- Tasten kann der Kamera Blickwinkel
(Zoomeinstellung) bei der W2028 Kamera verändert
werden.
8Sie können auch lesen