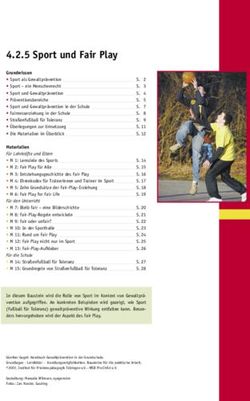PLAY 6 Benutzerhandbuch - PLAY 6 Benutzerhandbuch - EastWest Sounds
←
→
Transkription von Seiteninhalten
Wenn Ihr Browser die Seite nicht korrekt rendert, bitte, lesen Sie den Inhalt der Seite unten
PLAY 6 Benutzerhandbuch
PLAY 6
Benutzerhandbuch
EASTWEST SOUNDS
Inhaltsverzeichnis HauptnavigationsdokumentPLAY 6 Benutzerhandbuch
Die Informationen in diesem Dokument können sich jederzeit ohne Ankündigung ändern
und stellen keine Verbindlichkeit seitens East West Sounds, Inc. dar. Die Software und die
Klänge, auf das sich dieses Dokument bezieht, sind Gegenstand des Lizenzabkommens
und dürfen nicht auf andere Medien kopiert werden. Kein Teil dieser Publikation darf kopiert
oder reproduziert werden oder auf eine andere Art und Weise übertragen oder aufgenom-
men werden, egal für welchen Zweck, ohne vorherige schriftliche Erlaubnis von East West
Sounds, Inc. Alle Produkt- und Firmennamen sind TM oder ® Warenzeichen seiner jeweili-
gen Eigentümer.
Solid State Logic (SSL) Channel Strip, Transient Shaper und Stereo Compressor von Solid
State Logic lizenziert. SSL und Solid State Logic sind eingetragene Warenzeichen von Red
Lion 49 Ltd.
© East West Sounds, Inc., 2020. Alle Rechte vorbehalten.
Deutsche Übersetzung: Michael Reukauff
East West Sounds, Inc.
6000 Sunset Blvd.
Hollywood, CA 90028
USA
1-323-957-6969 Telefon
1-323-957-6966 Fax
Für Fragen zur Lizenzierung von Produkten: licensing@estwestsounds.com
Für weitere allgemeine Informationen über Produkte: info@eastwestsounds.com
Für den technischen Support von Produkten: http://www.soundsonline.com/Support
2PLAY 6 Benutzerhandbuch
Danksagungen
Projektmanagement
Doug Rogers und Rhys Moody
Softwareentwicklung
Doug Rogers, Nick Phoenix, Wolfgang Kundrus, Klaus Lebkücher, Stefan Holek,
Eike Jonas, Helen Evans, Nuno Fonseca, Gerrit Haasler
Handbuch
Jason Coffman
Übersetzung
Michael Reukauff
In Gedenken
Und in liebevoller Erinnerung an Rhys Moody
3PLAY 6 Benutzerhandbuch
Inhaltsverzeichnis
Kapitel 1: Willkommen
7 Über EastWest
7 Über Doug Rogers
8 Über Nick Phoenix
8 Über die EastWest Studios
11 Was ist dabei
11 Systemvoraussetzungen
12 Sequenzer Kompatibilität
13 Support und Dokumentation
Kapitel 2: Erste Schritte
15 Ein EastWest Konto erstellen
15 Was ist dabei
16 So installieren Sie eine Play Bibliothek
22 Ersteinrichtung im Stand-Alone-Modus
26 Play Bibliotheken sind jetzt NKS-fähig
27 So optimieren Sie die Wiedergabe und Leistung
30 Alles über MIDI
Kapitel 3: Die Play 6 Benutzeroberfläche
35 Navigieren in der Benutzeroberfläche
36 Hauptsteuerelemente und bibliotheksspezifische Steuerelemente
38 Die Player-Ansicht
44 Die Browser-Ansicht
50 Die Mixeransicht
70 Mehrkanaliger Audioausgang
71 Das Hauptmenü
72 Settings Menü
Kapitel 4: Übersicht der Play Bibliotheken
76 Innerhalb des Hauptbibliothek-Ordners
76 Instrumente
79 Samples
80 Speicherplatzbedarf für Play Bibliotheken
Kapitel 5: Play als PlugIn
84 Öffnen von Play in einem Sequenzerx
84 Play in Logic Pro
86 Play in Pro Tools
87 Play in Cubase
88 Play in Ableton Live
89 Play in Sonar
90 Play in Digital Performer
91 Play in Garageband
91 Play in Studio One
93 Automation
4PLAY 6 Benutzerhandbuch
Kapitel 1: Willkommen
7 Über EastWest
7 Über Doug Rogers
8 Über Nick Phoenix
8 Über die EastWest Studios
11 Was ist dabei
11 Systemvoraussetzungen
12 Sequenzer Kompatibilität
13 Support und Dokumentation
Inhaltsverzeichnis HauptnavigationsdokumentPLAY 6 Benutzerhandbuch
Willkommen bei Play 6
Play 6 ist eine fortschrittliche Sample-Engine, die die umfangreiche Sammlung virtueller
Instrumente von EastWest steuert, genannt Play Bibliothek. Sie wurden mit über 100 Bran-
chenpreisen ausgezeichnet und machen EastWest zum Marktführer für hochdetaillierte ge-
sampelte Instrumente.
Jede Play Bibliothek verfügt über eine eigene Benutzeroberfläche mit einer Reihe von Be-
dienelementen, die speziell für die Bedürfnisse dieser Bibliothek entwickelt wurden. Insge-
samt bilden sie eine umfangreiche Sammlung von gesampelten Instrumenten, die von or-
chestral über rockig und ethnisch bis hin zu elektronisch reichen und darüber hinaus.
Diese neueste Version enthält eine Reihe von neuen Funktionen, Verbesserungen und Kor-
rekturen, darunter die folgenden:
• In der Instrumentendatenbank können Sie Instrumente direkt mit Schlüsselwörtern
suchen oder durch die Auswahl von Attributen die Suchergebnisse in einer Vielzahl von
Kategorien eingrenzen.
• Die Benutzeroberfläche (UI) wurde neugestaltet, um die Bedienung von Play 6
einfacher denn je zu machen.
• Das Instrumenten-Panel ermöglicht den Zugriff auf Instrumente und erweiterte
Instrumenteneigenschaften
• NKS-Ready-Kompatibilität ist jetzt für Native Instruments' Komplete Kontrol und
Maschine Hard- und Software von Native Instruments verfügbar, einschließlich
Parameter-Mapping, Sound-Previews und Bibliothekssuche.
• Die Convolution Engine wurde für eine bessere Performance mit Reverb und Amp
optimiert.
6PLAY 6 Benutzerhandbuch
Über EastWest
EastWest (www.soundsonline.com) hat sich der ständigen Innovation und kompromisslo-
sen Qualität verschrieben und setzt als von der Kritik gefeierter Hersteller von Sample-CDs
und Software für virtuelle Instrumente den Branchenstandard. Der Gründer und Produzent
Doug Rogers hat über 35 Jahre Erfahrung in der Audiobranche. Seine kompromisslose
Einstellung zur Qualität und seine innovativen Ideen haben es EastWest ermöglicht, seit
fast 30 Jahren führend in der Soundware-Branche zu sein.
1997 gründete Rogers zusammen mit dem Komponisten und Produzenten Nick Phoenix
Quantum Leap, einer Tochtergesellschaft von EastWest, um hochwertige, kompromisslose
virtuelle Instrumente zu produzieren. Meistens produziert von Nick Phoenix sind einige der
größeren Produktionen, wie Symphonic Orchestra, Symphonic Choirs, Pianos und Holly-
wood Strings von Doug Rogers und Nick Phoenix koproduziert. Seit über 20 Jahren produ-
zieren die beiden Sample-Bibliotheken, die von den Top-Talenten der Branche als die bes-
ten angesehen werden.
Im Jahr 2006 kaufte EastWest die legendären Cello Studios (ehemals United Western Re-
corders) am Sunset Boulevard in Hollywood und benannte sie in EastWest Studios um. Die
inzwischen von Meisterdesigner Philippe Starck umgestaltete Anlage beherbergt fünf Auf-
nahmestudios und ist der weltweite Hauptsitz von EastWest.
Über Doug Rogers
Mit über 35 Jahren Erfahrung in der Audiobranche ist der Gründer und Produzent Doug
Rogers mit über 100 Branchenpreisen ausgezeichnet worden, mehr als jeder andere
Sound-Entwickler. Seine kompromisslose Qualitätsorientierung und seine innovativen
Ideen haben EastWest seit mehr als 30 Jahren zum Vorreiter im Soundware-Geschäft ge-
macht. „The Art of Digital Music“ nannte ihn im gleichnamigen Buch einen der „56 Visionä-
ren Künstler & Insider“.
Er veröffentlichte 1988 die erste kommerzielle Drum Samples CD und folgte darauf mit der
mehrfach preisgekrönten „Bob Clearmountain Drums“ Sample Collection, die er mitprodu-
zierte. In den folgenden Jahren erfand er die Soundware-Industrie praktisch neu. EastWest
hat Anfang der neunziger Jahre Loop Sample Libraries auf den Markt gebracht, dicht gefolgt
von der ersten Midi Driven Loops Collection (Dance/Industrial). Er veröffentlichte die erste
Bibliothek mit multipler Dynamik, gefolgt von der ersten Sample-Library, die von der Fest-
platte gestreamt wurde, eine Innovation, die zu
den detaillierten Sammlungen führte, die An-
wender heute erwarten.
Seine jüngsten Produktionen sind Symphonic
Orchestra (ausgezeichnet im Keyboard Maga-
zine „Key Buy Award“, EQ Magazine „Exceptio-
nal Quality Award“, Computer Music Magazine
„Performance Award“, Sound On Sound „Rea-
ders Award“ (zweimal) und G. A. N. G.). [Game
Audio Network Guild] “Best Sound Library
Award”); und Symphonic Choirs (ausgezeichnet
mit Electronic Musician “Editor's Choice Award”,
G. A. N. G.). “Best Sound Library Award” und
Keyboard Magazine “Key Buy Award”). Zu
7PLAY 6 Benutzerhandbuch
seinen jüngsten Produktionen gehören Quantum Leap Pianos, die detailreichste virtuelle
Klavierkollektion, die jemals produziert wurde; Fab Four, inspiriert von den Klängen der
Beatles; The Dark Side (Fab Four und The Dark Side waren beide M. I. P. A.. Preisträger,
bewertet von 100 Musikzeitschriften); Hollywood Strings, Hollywood Brass, Hollywood
Brass, Hollywood Orchestral Woodwinds, Hollywood Orchestral Percussion; ProDrummer
1, Koproduktion mit Mark „Spike“ Stent; ProDrummer 2, Koproduktion mit Joe Chiccarelli;
und Ghostwriter, Koproduktion mit Steven Wilson.
Über Nick Phoenix
Seit Komponist und Produzent Nick Phoenix 1994 mit der Vertonung von Filmtrailern be-
gann und 2006 zusammen mit Thomas Bergersen "Two Steps From Hell" gründete, hat
Nick die Musik für die Werbekampagnen von über 1000 großen Kinofilmen vertont oder
lizenziert.
Einige dieser Werke sind: "Godzilla", "Ender's Game", "Skyfall",
"World War Z", "Rush", "Der Hobbit", "Avengers", "Star Trek 2",
"Inception", "Harry Potter und die Heiligtümer des Todes",
"Tomb Raider 2", "Terminator 3", "Herr der Ringe - Die Rück-
kehr des Königs", "Harry Potter 2", "Star Wars Episode 2",
"Spiderman 3", "Fluch der Karibik 3", "Blood Diamond", "Nachts
im Museum" und "The Da Vinci Code".
Die Reise als Komponist hat Nick dazu inspiriert, seine eigenen
Sounds und Samples aufzunehmen und zu programmieren.
Seit über 20 Jahren hat eine Partnerschaft mit Doug Rogers und EastWest unter dem Quan-
tum Leap-Label preisgekrönte Software-Titel wie die Hollywood Series, Stormdrum 1, 2 und
3, Symphonic Orchestra, Symphonic Choirs, Silk, RA, Voices Of Passion, Ministry Of Rock
2, Gypsy, Pianos, Goliath und viele andere hervorgebracht.
Über die EastWest Studios
EastWest Studios (ehemals United Western Recorder) ist eines der besten Studios der
Welt. Hier ist ein Zitat aus Seite 33 des Buches „Temples of Sound“: United Western Re-
corders war von den 1950er Jahren bis heute Schauplatz von mehr Hit-Aufnahmen als je-
des andere Studio. Kein anderes Studio hat mehr technische Auszeichnungen gewonnen
und kein anderes Studio hat so viele Best-Engineered-Grammys gewonnen wie dieses Stu-
dio auf dem Sunset Boulevard. Bei einem sind sich alle einig: Die Akustik und die Atmo-
sphäre in den Aufnahmeräumen des 6000 Sunset Boulevard sind unübertroffen.
Die EastWest Studios beherbergen seit über 45 Jahren das Who Is Who der Musikbranche.
Am Anfang nahmen Künstler wie Bing Crosby, Frank Sinatra, Dean Martin, Sammy Davis,
Nat King Cole, Johnny Mercer und Ray Charles die Hits des Tages auf. Ray Charles' Klas-
siker „I Can' t Stop Loving You“ wurde hier ebenso aufgenommen wie Sinatras, „Strangers
In The Night“ und „That's Life“ und das legendäre Beach Boys „Pet Sounds“-Album, das die
Inspiration für das Album „Sgt. Peppers“ der Beatles wurde, wurde auch hier aufgenommen.
Die Mamas and Papas „California Dreamin“, “Monday Monday” und Scott McKenzie's “San
Francisco” wurden hier aufgenommen. Elvis Presley nahm sein Weihnachtsspecial 1968
im Studio 1 auf. Hier wurden berühmte Themen für Film und Fernsehen aufgenommen,
darunter das Thema „M*A*S*H“, das Thema „Mission Impossible“, das Thema „Hawaii Five-
O“, das Thema „Beverly Hillbillies“, das Thema „Godfather“ sowie viele der Fernsehserien
„Monkees“ und „Partridge Family“.
8PLAY 6 Benutzerhandbuch
Es wäre unmöglich, alle musikalischen Lichtgestalten, die in den EastWest Studios
gearbeitet haben, zu nennen, aber hier sind einige von ihnen (in alphabetischer Reihen-
folge): Christina Aguilera, Herb Albert, America, Paul Anka, Fiona Apple, Audioslave,
Franky Avalon, Barenaked Ladies, Better Than Ezra, Blondie, Buffalo Springfield, Burt
Bacharach, Beach Boys, Blink 182, Glen Campbell, Canned Heat, Vickie Carr, Carpenters,
Johnny Cash, David Cassidy, Ray Charles, Chicago, Petula Clarke, Ry Cooder, Elvis Cos-
tello, Count Basie & Orchestra, Eric Clapton, Nat King Cole, Natalie Cole, Ornette Coleman,
Duane Eddy, Jan & Dean, John Coltrane, Petula Clark, Joe Cocker, Sam Cooke, Bing
Crosby, Bobby Darin, Sammy Davis, Jr., Jackie DeShannon, Duke Ellington, Neil Diamond,
Fifth Dimension, Bob Dylan, Ellla Fitzgerald, Benny Goodman Big Band, Grateful Dead,
Grass Roots, Green Day, Guess Who, Lani Hall, Herbie Hancock, Don Ho, Whitney Hou-
ston, Howlin’ Wolf, Janis Ian, Ike & Tina Turner, Incubus, Isley Brothers, Michael Jackson,
Elton John, Stan Keaton, Carole King, Kris Kristofferson, Franky Laine, K.D. Lang, Avril
Laverne, Michel LeGrand, Peggy Lee, Little Feat, Trini Lopez, Madonna, Mamas & the Pa-
pas, Dean Martin, Johnny Mathis, Meatloaf, Sergio Mendez & Brazil 66, Metallica, Johnny
Mercer, Paul McCartney, Barry Manilow, Scott McKenzie, Natalie Merchant, Bette Midler,
Monkees, Alanis Morrissette, Motley Crue, Muse, Rick Nelson, Willie Nelson, Wayne New-
ton, Harry Nilsson, Nitty Gritty Dirt Band, Ozzy Osborne, Partridge Family, Paul Revere and
the Raiders, Tom Petty and the Heartbreakers, Pointer Sisters, Iggy Pop, Elvis Presley, Lisa
Marie Presley, Billy Preston, Rage Against the Machine, Red Hot Chilli Peppers, Kenny
Rogers, Rolling Stones, Ronnie & the Ronettes, Bonnie Raitt, Helen Reddy, R.E.M., Nelson
Riddle, Righteous Brothers, Johnny Rivers, Ronnie & the Ronnettes, Dianna Ross, San-
tana, Jimmy Smith, Sonny & Cher, Phil Spector, Tom Scott, Carly Simon, Frank Sinatra,
Nancy Sinatra, Bruce Springsteen, Steppenwolf, Rod Stewart, Mathew Sweet, Stone Tem-
ple Pilots, Barbra Streisand, System of a Down, Temptations, The Animals, The Associa-
tion, The Four Tops, The GoGos, The Kingston Trio, The O’Jays, The Vines, The Who, Mel
Torme, U2, Richie Valens, Stevie Wonder, Tool, Turtles, Sarah Vaughn, Jimmy Webb,
Weezer, Andy Williams, Nancy Wilson, Young Rascals, Frank Zappa.
Was heute EastWest Studios heißt, wurde 1961 von Bill Putnam gegründet. Als „Vater der
modernen Aufnahme“ gilt er als der erste, der den künstlichen Hall für kommerzielle Auf-
nahmen verwendete. Er entwickelte auch die ersten Multiband-Equalizer und war mit seiner
Firma Universal Audio für die Entwicklung klassischer Geräte wie der Urei 1176LN und Urei
Time Align Monitore verantwortlich. Er war an der frühen Entwicklung der stereophonen
9PLAY 6 Benutzerhandbuch
Aufnahme beteiligt und gründete Studios in Chicago, Hollywood und San Francisco. Er war
verantwortlich für eine Reihe von Innovationen, u.a. die erste Verwendung von Tape-Echo-
und Echokammern, die erste Sprecherkabine, die erste Mehrstimmeinspielung, die erste
Verwendung von 8-Spur-Aufnahmen und Half-Speed-Disc-Mastering.
1957 startete er mit United Recording Corp. in einem Gebäude bei 6050 Sunset und begann
mit dem Neubau neuer Studios. Stereo war im Aufwind und Putnam war entschlossen, so
viele technologische Innovationen wie möglich in den neuen Komplex einzubauen. 1961
wurden Western Recorder (heute EastWest Studios) bei 6000 Sunset erworben, umgebaut
und in den Komplex mit den Einrichtungen, die unter dem Namen United Western Recorder
bekannt sind, integriert. Nachdem Bill Putnam 1989 verstarb, wurde das Studio von Allen
Sides übernommen und in Oceanway-Recording umbenannt. 1999 erwarb Rick Adams die
Studios und benannte sie in Cello um. Im Januar 2006 erwarb Doug Rogers von EastWest
Sounds die Studios, dem weltweit führenden Produzenten von Sounds, mit über 50 inter-
nationalen Auszeichnungen.
Auf der Suche nach einem Designer für die Renovierung des äußeren und nichttechnischen
Innenraums unter Beibehaltung der historischen Ateliers wandte sich Rogers an den re-
nommierten Designer Philippe Starck, dessen richtungsweisendes Werk weltweit für seine
schiere Brillanz und Schönheit bekannt ist. Starck sprang bei der Gelegenheit auf und ging
nach Hollywood. Er bestand darauf, alle historischen Elemente innen und außen zu restau-
rieren, das Interieur mit neuen Designs auszustatten und ein neues Äußeres zu schaffen,
das Elemente des aktuellen Designs aufnahm. Rogers hat dies nachdrücklich unterstützt.
Rogers plant auch, dem Bürgersteig auf dem Sunset Boulevard historische Namen und
Schallplatten hinzuzufügen, was dem berühmten Atelier zu einem eigenen Walk-Of-Fame
verhilftt. Ein weiterer Höhepunkt der Restauration war die Anschaffung von weiteren analo-
gen Studiogeräten, mit denen Rogers nicht nur digital, sondern auch klassisch aufgeneh-
men konnte (darunter zwei EMI-Mischpulte, mit denen die Beatles ihre Hits aufnahmen).
Seine Pläne zur Reaktivierung der Studios sind ein Vorbild für den historischen und kultu-
rellen Erhalt und bieten EastWest die beste Aufnahmeumgebung der Welt. Neben der East-
West-eigenen Nutzung der Räumlichkeiten steht der Studiokomplex nach der Starck-Res-
taurierung einer begrenzten Anzahl von externen Kunden offen.
10PLAY 6 Benutzerhandbuch
Was ist dabei
Das EastWest Play 6 System enthält:
• Play 6 Stand-alone Applikation (MacOS und Windows)
• Play 6 Plug-In (VST, AU, AAX)
• Play 6 Benutzerhandbuch (PDF)
• Das EastWest Installation Center zur Installation von Software und Dokumentation
Ein iLok-Konto ist erforderlich, damit eine maschinenbasierte
(elektronische) Lizenz auf Ihrem Computer platziert werden kann. Diese
Lizenz kann auch über einen optionalen iLok-Schlüssel aktiviert werden.
Dieser Vorgang erfordert eine Internetverbindung, um eine einmalige
Produktaktivierung durchzuführen.
Systemvoraussetzungen
Im Folgenden finden Sie die minimalen und empfohlenen Hardware-Spezifikationen für die
Verwendung von Play Bibliotheken auf Ihrem Computer.
Minimales System:
• Intel Dual Core I5 (oder gleichwertiger) Prozessor mit 2,7 GHz (oder höher)
• 8 GB RAM oder mehr
• Mac OSX 10.7 (oder neuer); Windows 7 (oder neuer) mit ASIO-Soundtreibern
• 7200 RPM oder schnellere (nicht energiesparende) Festplatte für Sample-
Streaming
Empfohlenes System:
• Intel Xeon E5 (oder gleichwertig) mit mindestens 2,7 GHz (oder höher)
• 16 GB RAM oder mehr
• Mac OSX 10.7 (oder neuer); Windows 7 (oder neuer) mit ASIO-Soundtreibern
• ein 64-Bit-Betriebssystem und einen 64-Bit-Host, wenn Play als Plug-In ausgeführt
wird
• SSD (Solid State Drive) für Sample-Streaming
32-Bit-Betriebssysteme und DAWs werden nicht unterstützt (es werden
keine 32-Bit-Plugin-Komponenten installiert).
11PLAY 6 Benutzerhandbuch
Sequenzer Kompatibilität
In der folgenden Tabelle sind die MacOS- und Windows-64-Bit-Betriebssysteme und -Se-
quenzer aufgeführt, die offiziell mit der neuesten Version von Play 6 unterstützt (vollständig
getestet) werden. Bitte wenden Sie sich an den Support, wenn Sie Fragen zur Kompatibilität
mit früheren Versionen von Play haben und beachten Sie, dass 64-Bit-Sequenzer (DAWs),
die VST-, VST3-, AU- und AAX-Plugin-Formate verwenden, zwar problemlos funktionieren
können, aber nur die in der Tabelle unten aufgeführten offiziell unterstützt werden.
DAWs (64-bit) Operating Systems (64-bit)
Sequecer Software Version MacOS (1) Windows (2)
(10.8 - 10.14) (7, 8 and 10)
EW Play 6 Stand-Alone 6.0 + √ √
Ableton Live 9.0 + √ √
Apple Logic Pro 9.0 + √ -
Apple Garageband 3.0 + √ -
Avid Pro Tools 11.0 + √ (3) √
Bitwig Studio 2.5 + √ √
Cakewalk Sonar 6.2 + - √
Cockos Reaper 4.0 + √ √
Image-Line FL Studio 12 + √ √
Motu Digital Performer 8.0 + √ √
Steinberg Cubase 7.5 + √ √
Steinberg Nuendo 6.0 + √ √
Presonus Studio One 3.0 + √ √
VSL Vienna Ensemble Pro 5.0 + √ √
Notations Software Version
Avid Sibelius 7.0 + √ (4) √ (4)
MakeMusic Finale 25.0 + √ (4) √ (4)
Steinberg Dorico 2.2 + √ (4) √ (4)
1
MacOS 64-Bit-Betriebssysteme 10.8 bis 10.14 werden offiziell unterstützt. Bitte folgen Sie
diesem Link für die aktuellen Kompatibilitätsinformationen zu MacOS 10.15 (Catalina).
2
Die Unterstützung von Windows 7 wird von Microsoft offiziell am 14. Januar 2020 beendet.
3
Pro Tools 10-Benutzer benötigen Play Version 4 (32-Bit). Bitte kontaktieren Sie den Support
für Details.
4
Die Notationsprogramme Sibelius / Finale / Dorico funktionieren mit Play 6, unterstützen aber
nicht den vollen Funktionsumfang einiger Play-Bibliotheken, z. B. solche, die WordBuilder ver-
wenden. Bitte kontaktieren Sie den Support für Details.
32-Bit-Sequenzer und -Betriebssysteme werden nur von Play 4
unterstützt, der letzten Version von Play, die mit einem 32-Bit-
Installationsprogramm veröffentlicht wurde. Play Bibliotheken, die auf
Play 6 veröffentlicht wurden, sind nicht mit älteren Versionen von Play
kompatibel. Bitte kontaktieren Sie den Support für weitere
Informationen.
12PLAY 6 Benutzerhandbuch
Support und Dokumentation
Die gesamte Dokumentation für Play und der einzelnen Play Bibliotheken wird als eine
Sammlung von PDFs geliefert. Ein Vorteil beim Lesen dieser PDFs auf einem elektroni-
schen Gerät ist die Möglichkeit, über Links direkt zu einer referenzierten Seite zu springen.
Sie finden diese im Inhaltsverzeichnis, am Anfang jedes Kapitels und innerhalb des Kapi-
tels, um Themen zu vertiefen und / oder zu verbinden.
Die Lesezeichenleiste am linken Rand der PDF-Datei ermöglicht das Springen zu einem
bestimmten Kapitel oder einem bestimmten Abschnitt, indem Sie auf die Links klicken. Sie
können die Seitenvorschaubilder verwenden oder auch die Seitenminiaturen nutzen, um
den Inhalt der PDF-Datei schnell zu überblicken und mit einem Klick zur gewünschten Seite
zu springen.
Benutzerhandbücher und Anleitungen
Besuchen Sie den Bereich EastWest Manuals im Online Support Center, um die neuesten
Benutzerhandbücher und Anleitungen für EastWest-Produkte zu erhalten.
• Das Play 6-Benutzerhandbuch beschreibt die Verwendung der Play 6-Sample-
Engine sowie Aspekte, die für alle Play Bibliotheken gleich sind.
• Die Play Bibliothek-Benutzerhandbücher beschreiben Aspekte, die für jede Play
Bibliothek spezifisch sind, einschließlich der Instrumente und einzigartigen
Funktionen der jeweiligen Benutzeroberfläche.
• Das Spaces II-Benutzerhandbuch beschreibt die Verwendung des Space II-
Plugins und enthält ein Glossar von Impuls-Presets.
• Das Master Navigation Document (MND) ist ein einseitiges PDF-Dokument, das
eine einfache Navigation zwischen dem Play 6-Benutzerhandbuch und den
Handbüchern der Play Bibliothek über Links ermöglicht. Die Links zum MND finden
Sie am Ende jedes Kapitels sowohl im Play 6 Benutzerhandbuch als auch in den
Play Bibliotheken-Handbüchern.
• Das Handbuch "Erste Schritte" enthält nur die wichtigsten Informationen, um
Ihnen einen schnellen Einstieg zu ermöglichen.
Zusätzlich zur Online-Verfügbarkeit werden die Benutzerhandbücher lokal in den Hauptord-
ner jeder Play Bibliothek sowie in das folgende Verzeichnis installiert:
• (Mac) Mac HD / Applications / East West / Dokumentation
• (Win) C:/ Programme / East West / Dokumentation
EastWest-Support-Center
Besuchen Sie das EastWest Online-Support-Center, um:
• ein Support-Ticket zu erstellen
• FAQs zu einer Vielzahl von häufig gestellten Fragen lesen
• Video-Tutorials, Schnellstart-Anleitungen, Benutzerhandbücher und mehr ansehen
EastWest Soundsonline-Foren
Besuchen Sie die EastWest Soundsonline Foren, um:
• Kommentare und Fragen von anderen Anwendern der EastWest Produkte zu lesen
• hilfreiche Informationen sowohl zu technischen als auch zu musikalischen Aspekten der
Software zu finden
• Unterstützung zu erhalten, indem Sie im Support-Bereich des Forums posten
13PLAY 6 Benutzerhandbuch
Kapitel 2: Erste Schritte
15 Ein EastWest Konto erstellen
15 Was ist dabei
16 So installieren Sie eine Play Bibliothek
22 Ersteinrichtung im Stand-Alone-Modus
26 Play Bibliotheken sind jetzt NKS-fähig
27 So optimieren Sie die Wiedergabe und Leistung
30 Alles über MIDI
Inhaltsverzeichnis HauptnavigationsdokumentPLAY 6 Benutzerhandbuch
Ein EastWest Konto erstellen
Um ein Produkt über Soundsonline.com kaufen zu können, müssen Sie ein EastWest Konto
eröffnen. In diesem Konto muss auch ein vorhandenes iLok-Konto eingegeben werden oder
es wird ein Konto für Sie erstellt, das auf Ihrem EastWest-Account-Benutzernamen basiert.
Nachdem Sie ein Konto erstellt und Ihre Bestellung aufgegeben haben, erhalten Sie eine
Bestätigungs-E-Mail mit weiteren
Schritten und eine Lizenz für das Pro-
dukt wird direkt auf das iLok-Konto in
Verbindung mit Ihrem EastWest-Ac-
count hinterlegt.
Achtung! Wenn zum Zeitpunkt des
Kaufs ein falsches iLok-Konto ange-
geben wurde oder Sie bereits ein iLok-Konto hatten, aber wir versehentlich eines für Sie
erstellt haben, wenden Sie sich bitte an licensing@eastwestsounds.com. Die Lizenzabtei-
lung ist bestrebt, jeden Fall innerhalb von 24 Stunden zu beantworten, außer an den Wo-
chenenden.
Was ist dabei
Die meisten Kunden werden in der Lage sein, ihre gesamte Installation und Aktivierung mit
dem Installation Center zu erledigen, aber in einigen Fällen ist eine Sound Data Hard Drive
erforderlich. Boxed-DVD-Produkte sind ebenfalls noch im Handel im Umlauf und erfordern
spezielle Installationsanweisungen, die im folgenden Kapitel beschrieben werden.
Das Installation Center macht die Aktivierung der Installation und den Download von Play-
Produkten einfach und schnell. Ein Download-Link zum Installation Center ist in der Kauf-
bestätigungs-E-Mail enthalten und ist auch für diejenigen im online Support Center verfüg-
bar, die nicht direkt über Soundonline.com gekauft haben.
Die Sound Data HD ist für große Diamond und Platinum Edition Play Bibliotheken verfüg-
bar, die für den Download zu groß sind. Sie helfen auch den Frust über eine langsame
Internet Internetverbindung zu verhindern und dienen als Backup-Lösung für die Play Bib-
liotheken.
Die Einrichtungsanweisungen ähneln den in diesem Kapitel beschriebenen, mit der Aus-
nahme, dass die Play Bibliotheken nicht mit dem Installationscenter heruntergeladen wer-
den. Sie werden von der Sound Data Hard Drive auf das bevorzugte Ziel übertragen.
Achtung! Wenn Sie die Sound Data HD für die Tonwiedergabe verwenden, beachten Sie
die Einschränkungen beim Streaming aller Play Libraries von einem einzigen externen
USB-3.0-Laufwerk. Weitere Informationen finden Sie im Abschnitt zu den Festplattenspezi-
fikationen.
Wenn Sie ein East-West-Produkt bei einem Händler gekauft haben, haben Sie möglicher-
weise ein Boxed-DVD-Produkt in einer Verpackung erhalten. Bitte beachten Sie, dass sich
einige Installationsverfahren seit der Herstellung dieser Produkte geändert haben. Achten
Sie genau auf die Installations- und Aktivierungsanweisungen, die unten aufgeführt sind.
15PLAY 6 Benutzerhandbuch
So installieren Sie eine Play Bibliothek
Diese Anleitung zeigt Ihnen, wie Sie eine Play Bibliothek herunterladen, installieren und
aktivieren.
Schritt 1: Installieren Sie das Installations-
center
Laden Sie das Installation Center aus der E-Mail
mit der Kaufbestätigung herunter oder laden Sie
es direkt aus dem Support Center herunter. Nach-
dem Sie das Paket geöffnet und installiert haben,
finden Sie das Installation Center in einem der fol-
genden Verzeichnisse:
• (Mac) Mac HD / Applications / East West / EW
Installation Center.
• (Win) C: / Program Files / East West / EW-
Installation Center
Öffnen Sie das Installation Center und melden Sie
sich mit Ihrem EastWest-Konto an. Es kann einen
Moment dauern, bis es geladen ist, während es
die Daten lädt.
Schritt 2: Installieren Sie die neueste Play-
Software
Oben im Installationscenter sehen Sie das neueste Play-Software-Update, das zum Down-
load bereitsteht. Klicken Sie auf die Schaltfläche "Download". Sobald der Download abge-
schlossen ist, wird das Installationsprogramm für die Play-Software automatisch geöffnet.
Das Play-Software-Update steht auch im EastWest Support Center zum Download bereit.
Achtung! Die für den Betrieb aller Play Bibliotheken erforderlichen Softwarekomponenten
werden automatisch installiert (obwohl Sie nur auf diejenigen zugreifen können, für die Sie
eine Lizenz besitzen). Gehen Sie einfach durch die Dialogfenster, wenn Sie dazu aufgefor-
dert werden.
Installation von Play 6 (Win)
Vergewissern Sie sich, dass alle Programme geschlossen sind, bevor Sie beginnen und
beachten Sie, dass die "Windows-Benutzerzugriffskontrolle" Sie möglicherweise um Er-
laubnis bittet, das Installationsprogramm zu starten.
Nach einem Begrüßungsfenster wird der Bildschirm "License Agreement" angezeigt.
Wenn Sie aufgefordert werden, den Bedingungen der EastWest Endbenutzer-Lizenzver-
einbarung zuzustimmen, wählen Sie "I accept the agreement" und klicken Sie dann auf
"Next". Wenn Sie nicht zustimmen, können Sie die Play-Software nicht installieren.
16PLAY 6 Benutzerhandbuch
Im nächsten Dialog werden Sie aufgefordert die Komponenten auszuwählen. Wenn Sie das
AAX-Plugin und/oder das VST 64-Bit-Plugin nicht installieren möchten, klicken Sie einfach
auf "Next", um zum nächsten Dialog zu gelangen. Deaktivieren Sie diese Optionen, wenn
Sie sie nicht installieren möchten.
Achtung! Das Installationsprogramm der Play-Software
liest die Registry, um den Installationspfad für das Play-
VST-Plugin zu ermitteln.
Als Nächstes wird in einem Dialogfeld "Ready to In-
stall" eine Zusammenfassung der Installation ange-
zeigt. Klicken Sie auf "Next", um den Installationsvor-
gang zu starten. Nun erscheint ein Fenster mit einem
Fortschrittsbalken des Installationsprozesses.
Wenn dieser abgeschlossen ist, erscheint ein weiteres Fenster, in dem Sie auf "Finish"
klicken können, um die Installation abzuschließen.
Wenn die neuesten Pace iLok-Treiber noch nicht installiert sind, werden Sie ebenfalls durch
eine Reihe von Aufforderungen zur Installation geführt. Sie werden aufgefordert, den Com-
puter neu zu starten, um die Installation abzuschließen.
Installieren von Play 6 (Mac)
Vergewissern Sie sich, dass alle Programme geschlossen sind, bevor Sie beginnen und
beachten Sie, dass die MacOS-Sicherheitseinstellungen möglicherweise die Installer von
nicht identifizierten Entwicklern blockieren. Um dies zu deaktivieren, klicken Sie auf das
Apple-Symbol in der oberen linken Ecke und gehen Sie zu "Systemeinstellungen". Klicken
Sie unten links im Fenster 'Sicherheit & Datenschutz' auf das Schloss und geben Sie das
Administrator-Passwort ein. Wählen Sie nun unter der Überschrift "Heruntergeladene Apps
zulassen von..." die Option "Überall". Sie können dies nach der Installation von Play wieder
ändern.
Klicken Sie im Einführungsdialog auf "Continue", um zum Lizenzdialog zu gelangen. Kli-
cken Sie auf "Continue" und dann auf "Agree", um die Bedingungen der EastWest-Endbe-
nutzer-Lizenzvereinbarung zu akzeptieren.
Wenn Sie nicht zustimmen, können Sie die Play-Software nicht installieren.
Im Dialogfeld "Installation Type" wird
standardmäßig eine Standardinstallation
durchgeführt. Klicken Sie auf "Install",
um eine Standard-Installation durchzu-
führen (empfohlen). Klicken Sie auf die
Schaltfläche "Customize", um die Stan-
dard-Installation zu ändern. In diesem
Dialogfenster können Sie die verschie-
denen Play-Plugin-Typen sowie die
Pace iLok-Treiber (ab)wählen. Wenn Sie
fertig sind, klicken Sie auf die Schaltflä-
che "Install".
MacOS benötigt das Administratorkennwort, um mit der Installation fortzufahren. Bitte ge-
ben Sie das Passwort ein und klicken Sie auf "Install Software".
17PLAY 6 Benutzerhandbuch
Das Fenster "Installation" erscheint und zeigt einen Fortschrittsbalken des Installations-
vorgangs an.
Wenn die Installation abgeschlossen ist, wird im Fenster "Summary" gemeldet, dass die
Installation erfolgreich war und Sie können auf "Close" klicken, um die Installation abzu-
schließen.
Schritt 3: Aktivieren Sie die Produktlizenz
Wenn Sie ein Produkt über Soundsonline.com kaufen, wird eine Lizenz für das gekaufte
Produkt direkt auf dem iLok-Konto hinterlegt, das mit Ihrem EastWest-Konto verbunden ist.
Verwenden Sie das Installationscenter, um eine Produktlizenz zu aktivieren.
Klicken Sie oben im Installationscenter
auf die Schaltfläche "Activate", um das
Fenster des Aktivierungsassistenten zu
öffnen, das Sie durch den Aktivierungs-
prozess führt.
Klicken Sie auf "Next", um über die "Intro-
duction"-Seite fortzufahren. Wählen Sie
dann auf der Registerkarte "License" die
zu aktivierende(n) Lizenz(en) aus und kli-
cken Sie auf "Next".
Wenn Sie ein iLok-Konto haben, dieses aber nicht mit Ihrem Soundsonline-Konto verbun-
den haben, hilft Ihnen der Aktivierungsassistent, die beiden Konten zu verbinden. Dies
muss nur einmal durchgeführt werden.
Im Fenster "Location" haben Sie die Möglichkeit, Ihre
Lizenz auf Ihrem Computer zu aktivieren (eine maschi-
nenbasierte Lizenz) oder auf einem registrierten iLok-
Sicherheitsschlüssel. Vergewissern Sie sich, dass Ihr
iLok-Schlüssel eingesteckt ist, wenn dies Ihre bevorzugte Option ist.
So aktivieren Sie den Autorisierungscode für Boxed DVD-Produkte
Als die Boxed-DVD-Produkte veröffentlicht wurden, wurden sie mit einem Autorisierungs-
code geliefert, der in den jetzt nicht mehr existierenden Autorisierungsassistenten eingege-
ben wurde. Dieser Code ist immer noch gültig, aber jetzt müssen Sie ihn im Installations-
center eingeben.
Um ein Play-Produkt zu aktivieren, das mit einem
alten Autorisierungscode geliefert wurde, gehen
Sie zum Hauptmenü in der oberen rechten Ecke des Installations-
centers und klicken Sie auf die Option "Register Authorization Code
...".
Geben Sie den 20-stelligen
Autorisierungscode ein, der mit Ihrem Produkt geliefert
wurde und klicken Sie auf "submit". Es sollte eine Ein-
gabeaufforderung erscheinen, die Ihnen mitteilt, dass
die Autorisierung erfolgreich war und die Lizenz zur
Aktivierung bereit ist.
18PLAY 6 Benutzerhandbuch
Klicken Sie im Hauptmenü (oben rechts) des Installationscenters auf "Refresh Product List",
um Ihr Konto mit der neuen Lizenz zu aktualisieren und aktivieren Sie diese Lizenz anhand
dieser Anweisungen: Schritt 3: Aktivieren Sie die Produktlizenz.
Schritt 4: Herunterladen der Play Bibliothek
Bevor Sie beginnen, sollten Sie den Abschnitt Festplattenspezifikationen durchlesen, um
die beste Festplattenkonfiguration zum Speichern und Streamen von Play Bibliotheken aus-
zuwählen.
Wenn Sie sich nicht sicher sind, ob Sie genügend freien Festplattenspeicher haben, sehen
Sie im Abschnitt Speicherplatzanforderungen für Play Bibliotheken, um die Größe der ein-
zelnen Play Bibliotheken in Gigabyte (GB) anzuzeigen.
Play Bibliotheken können auch an mehreren Festplattenspeicherorten installiert werden.
Sie finden diese Anweisungen finden Sie in den EastWest-FAQ im Support Center.
Herunterladen von Play Bibliotheken aus dem Installationszentrum
Bevor Sie mit dem Herunterladen beginnen, erstellen Sie einen neuen Ordner am ge-
wünschten Festplattenspeicherort und nennen Sie ihn "Play Libraries".
Gehen Sie nach der Erstellung zum Installationscenter und klicken Sie auf das Download-
Symbol (Pfeil nach unten) im Produktbereich der Play Bibliothek, die Sie herunterladen
möchten.
Es öffnet sich ein Browser-Fenster, in dem Sie zu dem Ordner "Play Libraries" navigieren
können, den Sie im obigen Schritt erstellt haben. Klicken Sie im angezeigten Dialogfeld auf
"Remember", wenn Sie diesen Speicherort für zukünftige Downloads speichern möchten.
Der Download-Vorgang beginnt nun, wobei ein blauer Balken den
Fortschritt des Downloads anzeigt. Klicken Sie auf die kleine Schaltfläche "X" in der unteren
rechten Ecke des Produktfensters, um den Download-Vorgang anzuhalten und klicken Sie
auf "Resume", um den Download an der Stelle fortzusetzen, an der Sie ihn unterbrochen
haben. Die verbleibende Zeit bis zum Abschluss des Download-Vorgangs finden Sie ganz
unten im Fenster des Installationscenters.
Übertragen der Play Bibliotheken von einer Sound Data Festplatte
Entscheiden Sie an dieser Stelle, ob Sie die Play Bibliotheken auf der mitgelieferten Fest-
platte verwenden möchten oder ob Sie sie lieber auf ein anderes Laufwerk übertragen
möchten.
19PLAY 6 Benutzerhandbuch
Um die Play Libraries auf ein anderes Laufwerk zu übertragen, ziehen Sie einfach den Ord-
ner Play Libraries von der mitgelieferten Festplatte auf den gewünschten Speicherort auf
der anderen Festplatte und warten Sie bis die Dateien kopiert wurden.
Klicken Sie dann auf das Hauptmenü im Installationscenter und wählen Sie die Option
"Library Directories“ aus der Liste aus. Klicken Sie in der unteren linken Ecke dieses Fens-
ters auf die Schaltfläche "Add" navigieren Sie zu dem Ordner "Play Libraries", den Sie ge-
rade übertragen haben (oder zu dem Ordner auf der mitgelieferten Festplatte). Klicken Sie
nun auf den Ordner "Play Libraries", um ihn auszuwählen und klicken Sie dann auf die
Schaltfläche "Open", um ihn zur Liste der Bibliotheksverzeichnisse hinzuzufügen.
Wenn Sie das Fenster "Library Directories" schließen, wird jedes Verzeichnis der Play Bib-
liothek der Liste im Play-Browser hinzugefügt wo alle Play Bibliotheken zu sehen sind. Sie
können den Prozess auch manuell starten, indem Sie auf "Play Bibliothek" klicken. Sie kön-
nen den Prozess auch manuell einleiten, indem Sie im Hauptmenü "Reconnect Libraries"
auswählen, nachdem Sie das Verzeichnis zur Liste der Bibliotheksverzeichnisse hinzuge-
fügt haben.
Installieren einer Play Bibliothek von einer DVD-Box Produkte (Windows)
Installieren Sie die Play-Software nicht von den DVDs (sie ist veraltet). Folgen Sie stattdes-
sen den Anweisungen. Diese Anweisungen unten beziehen sich nur auf die Installation der
Play Bibliothek selbst.
1. Entscheiden Sie vor dem Einlegen der DVD, wo Sie den Bibliotheksinhalt installieren
möchten und erstellen Sie an diesem Ort einen Ordner mit dem Namen "Play Bibliotheken".
2. Legen Sie nun Disc One in Ihr DVD-Laufwerk ein (führen Sie das Installationsprogramm
nicht von der DVD aus).
3. Suchen Sie den Library-Ordner (er enthält den Ordner "Instruments" und "Samples" des
Produkts).
4. Ziehen Sie diesen Library-Ordner von der DVD in den Ordner "Play Libraries", den Sie
den Sie in Schritt 1 erstellt haben.
5. Sobald die Übertragung abgeschlossen ist, fahren Sie mit Disc 2 fort und wiederholen
Sie den Drag-and-Drop-Vorgang mit den verbleibenden DVDs, wobei Sie den Library-Ord-
ner nehmen und an der gleichen Stelle ablegen. Lassen Sie Windows Ihre Samples in den
Bibliotheksordner zusammenführen.
Installieren einer Play Bibliothek von einer DVD-Verpackung (MacOS)
Installieren Sie die Play-Software nicht von den DVDs (sie ist veraltet). Diese Anweisungen
beziehen sich nur auf die Installation der Play Bibliothek selbst.
1. Entscheiden Sie vor dem Einlegen der DVD, wo Sie den Inhalt der Bibliothek installieren
möchten und erstellen Sie an diesem Ort einen Ordner mit dem Namen "Play Bibliothek".
2. Legen Sie nun Disc One in Ihr DVD-Laufwerk ein.
3. Suchen Sie den Library-Ordner (er enthält den Ordner "Instruments" und "Samples" des
Produkts). Ziehen Sie diesen Ordner von der DVD in den Ordner "Play Libraries", den Sie
in Schritt 1 erstellt haben.
4. Sobald die Übertragung abgeschlossen ist, fahren Sie mit Disc 2 fort.
20PLAY 6 Benutzerhandbuch
5. Öffnen Sie auf Disc 2 den Ordner "_Data" und doppelklicken Sie dann auf das Installati-
onsprogramm für die Bibliothek. Wenn der Willkommensbildschirm angezeigt wird, drücken
Sie auf "Weiter".
6. Bei der nächsten Frage werden Sie aufgefordert, ein Ziel auszuwählen. Wählen Sie das
Festplattenlaufwerk, auf dem der der Bibliotheksordner des Produkts installiert ist und kli-
cken Sie dann auf die Schaltfläche "choose folder".
7. Ein Fenster wird angezeigt. Navigieren Sie zum Bibliotheksordner des Produkts innerhalb
des Ordners "Play Libraries Ordner und klicken Sie auf "choose". Klicken Sie nun auf "con-
tinue", um fortzufahren.
8. Klicken Sie anschließend auf "install", um zu beginnen. Möglicherweise müssen Sie das
Administrator-Passwort eingeben.
9. Wiederholen Sie die Schritte 5 bis 8 für jede weitere Disc, bis alle Bibliotheksinhalte in-
stalliert sind. Sie sind nun bereit für die nächste Phase des Installationsvorgangs.
Schritt 5: Aktualisieren der Play Bibliothek
Wenn ein Update für eine Play Bibliothek verfügbar ist, wird es im Installationscenter mit
dem Pfeil-nach-unten-Symbol über dem Wort "Update" angezeigt. Klicken Sie auf das Sym-
bol "Update", um das neueste Update für die Play Bibliothek herunterzuladen. Das Instal-
lationsprogramm wird automatisch ausgeführt, sobald der Download abgeschlossen ist.
Folgen Sie den Anweisungen, um die Updates entweder in den Ordner "Instruments" oder
"Samples" oder in beide Ordner zu installieren.
Verwalten von Play Bibliothek-Lizenzen
EastWest verwendet das Pace iLok System für das Lizenzmanagement. Lizenzen für East-
West Produkte können direkt auf Ihrem Computer aktiviert werden (sogenannte maschi-
nenbasierte Lizenz) oder auf einem optionalen iLok-Schlüssel aktiviert werden.
Der iLok Key ist ein Hardware-Gerät, das von Pace Anti-Piracy, Inc. zur Verfügung gestellt
wird und auf dem Lizenzen für eine Vielzahl von Softwareentwicklern gespeichert sind. Der
Vorteil eines iLok-Schlüssels ist die Portabilität. Wenn Sie eine
Play Bibliothek auf zwei verschiedenen Computern installiert ha-
ben, können Sie den iLok jederzeit zwischen diesen Computern
hin- und herschieben, um sich für die Nutzung zu autorisieren.
Das iLok-System ist gut in das Installationscenter integriert, aber
falls Sie mehr Optionen zur Verwaltung Ihrer Lizenzen benötigen,
laden Sie den iLOK License Manager herunter. Während ein
physischer iLok-Schlüssel optional ist, muss ein iLok-Konto in
Ihren EastWest-Kontodaten eingegeben werden. Auf der Web-
site iLok.com finden Sie weitere Informationen zur Lizenzver-
waltung.
21PLAY 6 Benutzerhandbuch
Ersteinrichtung im Stand-Alone-Modus
Diese Schritte behandeln die Grundlagen zur Verwendung von Play 6 im Stand-alone-Mo-
dus, einschließlich des Ladens und der Anzeige von Instrumenten, der Audiowiedergabe
und das Hinzufügen von Effekten.
Schritt 1: Starten Sie Play 6
Starten Sie Play 6 im Standalone-Modus aus einem der folgenden Verzeichnisse:
- (Mac) Mac HD / Applications / East West / Play
- (Win) C:// Program Files / East West / Play
Wenn Play 6 gestartet wird, wird in der Player-Ansicht die Play Bibliothek angezeigt, die im
Menü "Default Interface" ausgewählt ist. Um diese Auswahl zu ändern, gehen Sie zum
Menü "Settings", klicken Sie auf die Registerkarte "Other" und wählen Sie die gewünschte
Play Bibliothek aus dem Dropdown-Menü im Abschnitt "Misc" in der unteren Hälfte des
Fensters. Klicken Sie auf "Apply", beenden Sie Play 6 und starten Sie es neu, um die Än-
derungen zu übernehmen.
Weitere Informationen finden Sie unter Die Player-Ansicht.
Schritt 2: Laden eines Instruments aus dem Browser
Um ein Instrument zu laden, klicken Sie auf die Schaltfläche "Browser", die sich im oberen
linken Bereich der Navigationsleiste befindet und den Standardmodus "Bibliotheken" öffnet.
22PLAY 6 Benutzerhandbuch
Wählen Sie eine der installierten Play Libraries aus, die in der linken Spalte zu sehen sind
und durchsuchen Sie dann deren Inhalt mithilfe der Spalten auf der rechten Seite, um ein
zu ladendes Instrument zu finden.
Klicken Sie auf ein Instrument in der rechten Spalte, um es auszuwählen und klicken Sie
dann entweder auf die Schaltfläche Add oder Replace, um es zu laden. Verwenden Sie die
Schaltfläche Replace, um ein neues Instrument anstelle des vorhandenen zu laden oder
verwenden Sie die Schaltfläche Add, um mehrere Instrumente zu laden.
Wenn mehrere Instrumente geladen sind, wird durch Drücken der Schaltfläche Replace das
oben abgebildete Dialogfeld angezeigt, in dem Sie die aktuelle Instrumentenauswahl erset-
zen oder alle Instrumente ersetzen können.
Der Shortcut zum Laden eines Instruments ist ein einfacher Doppelklick auf eine Instrumen-
tendatei. Halten Sie die [Umschalt]-Taste gedrückt, während Sie auf ein Instrument doppel-
klicken, um weitere Instrumente hinzuzufügen. Um ein Instrument zu ersetzen, wählen Sie
es in der Instrumententafel aus (siehe dazu den nächsten Schritt) und doppelklicken Sie
dann auf eine neue Instrumentendatei.
Siehe Die Browser-Ansicht, um mehr zu erfahren.
23PLAY 6 Benutzerhandbuch
Schritt 3: Öffnen Sie die Instrumentenanzeige
Um alle aktuell geladenen Instrumente anzuzeigen, klicken Sie auf die Schaltfläche Instru-
ments, die sich im rechten oberen Bereich der Navigationsleiste befindet.
Um ein Instrument auszuwählen, klicken Sie auf den grauen Be-
reich, in dem der Instrumentenname steht. Sobald ein Instrument
ausgewählt ist, stehen mehrere Optionen zur Verfügung.
Das ausgewählte Instrument kann
durch ein neues ersetzt werden, wie im
obigen Schritt erläutert, seine Instrumen-
teneinstellungen können im Fenster "Ad-
vanced Instrument Properties" (links) ge-
ändert werden, das in der unteren Hälfte
des Bedienfelds erscheint oder das In-
strument kann durch Klicken auf die
Schaltfläche "Delete" entfernt werden.
Siehe Instrumente, um mehr zu erfahren.
Alternativ bietet der Instrumentenwahlschalter eine schnelle Möglichkeit das ausgewählte
Instrument zu ändern, ohne das Instrumentenfeld öffnen zu müssen, wodurch Platz auf
dem Bildschirm frei wird.
Klicken Sie in das Feld, in dem das aktuell ausgewählte Instrument angezeigt wird, um ein
Einblendmenü mit allen geladenen Instrumenten und ihren jeweiligen MIDI-Kanalzuweisun-
gen in Klammern einzublenden.
Ein Häkchen zeigt die aktuelle Instrumentenauswahl an und wenn Sie auf ein anderes In-
strument klicken, wird es zur aktuellen Auswahl. Die Player-Ansicht ändert sich und zeigt
die benutzerdefinierte Benutzeroberfläche an, die mit dem ausgewählten Instrument ver-
bunden ist.
Schritt 4: Spielen Sie eine Note, um die Audiowiedergabe zu hören
Um einen Ton zu hören, wählen Sie ein Instrument aus und klicken Sie dann in den mar-
kierten Notenbereich, der auf der virtuellen Tastatur erscheint. Wenn Sie keinen Ton hören,
klicken Sie auf die Schaltfläche Einstellungen in der linken Ecke der Navigationsleiste, um
das Einstellungsmenü aufzurufen.
Vergewissern Sie sich auf der Registerkarte "Audio Settings", dass das gewünschte Au-
diogerät in den Dropdown-Menüs "Device Type" und "Output Device" ausgewählt wurde.
Vergewissern Sie sich auf der Registerkarte "MIDI-Settings", dass der bevorzugte Control-
ler mit einem Haken versehen ist, der anzeigt, dass er für die Verwendung aktiviert ist.
24PLAY 6 Benutzerhandbuch
Auf der Registerkarte Other Settings (Weitere Einstellungen) stehen 2 MIDI-Kanal Zuwei-
sungsmodi zur Verfügung. Auto-Increment ordnet
jedes neue Instrument dem nachfolgenden MIDI-
Kanal zu (1, 2, 3, usw.) und 'OMNI' stellt die Instru-
mente auf den Empfang von MIDI auf allen Kanä-
len (1-16).
Zu den weiteren Optionen im Hauptmenü und im
Einstellungsmenü gehören "Sample Purge" und die Zuweisung von Round-Robin-Reset-
Controllern.
Siehe Hauptmenü und Einstellungsmenü, um mehr zu erfahren.
Schritt 5: Effekte im Mixer hinzufügen
Klicken Sie auf die Schaltfläche Mixer im oberen linken Bereich der Navigationsleiste, um
den Mixer aufzurufen.
Für jedes geladene Instrument wird ein Kanalstreifen mit grundlegenden Bedienelementen
wie Lautstärke, Panorama, Stummschaltung, Solo und Ausgang angezeigt.
Wenn ein Instrument mehrere Mikrofonpositionen
hat, wird eine gelbe Sub-Mixer-Schaltfläche ange-
zeigt. Klicken Sie auf die Schaltfläche, um auf jeden
Mikrofon-Subkanal zuzugreifen, der den Hauptkanal
des Instruments bildet.
Um das FX-Rack aufzurufen und eine Reihe von Ef-
fekten zur Bearbeitung eines
Instruments zu verwenden,
klicken Sie auf die hellblaue
FX-Taste. Zu den Effekten
gehören EastWests Amp Si-
mulator, Convolution Reverb,
EP-1 Delay und ADT sowie
eine Reihe von SSL-Audio-
bearbeitungswerkzeugen, die einen EQ, Kompressor,
Gate/Expander, Transient Shaper und Stereo Bus
Compressor umfassen.
25PLAY 6 Benutzerhandbuch
Play Bibliotheken sind jetzt NKS-fähig
Die preisgekrönte Sammlung virtueller Instrumente von EastWest ist jetzt vollständig kom-
patibel mit NKS, einschließlich der Möglichkeit, Instrumente zu durchsuchen, Sounds vor-
zuhören und sofort auf vordefinierte Instrumentenparameter zuzugreifen - und das alles
innerhalb der Komplete Kontrol und Maschine Hardware und Software von Native Instru-
ments. Führen Sie die folgenden Schritte aus, um alle installierten Play Bibliotheken NKS-
kompatibel zu machen.
Siehe Native Instruments - This is NKS, um mehr zu erfahren.
Schritt 1: Download des NKS Support Installers
Um die Seite "Software & Product Updates" des EastWest Support Centers zu besuchen,
klicken Sie bitte auf den folgenden Link: http://www.soundsonline.com/Support
Scrollen Sie nach unten, um den Abschnitt "NKS Support
Installer" zu finden. Klicken Sie dann entweder auf das Mac-
oder das Windows-Symbol, um den Installer für Ihr Betriebs-
system herunterzuladen. Die Downloadgröße beträgt ca. 790
MB.
Schritt 2: Starten Sie das NKS Support-Installationsprogramm
Nachdem das NKS-Support-Installationspro-
gramm heruntergeladen wurde, schließen Sie alle
Programme, doppelklicken Sie dann auf das In-
stallationsprogramm, um es zu starten und führen
Sie die Eingabeaufforderungen aus, um die Instal-
lation abzuschließen.
Achtung! Der NKS Support Installer kann jederzeit
nach der Installation weiterer EastWest Play Bibli-
otheken ausgeführt werden, um diese NKS-fähig
zu machen.
Schritt 3: Starten Sie die Native Instruments Software zum Aktualisieren der
Bibliotheken
Starten Sie nun entweder die Komplete Kontrol- oder die Maschine-Software, um den "Up-
dating Library"-Scan aller installierten Play Bibliotheken zu starten und sie für die Verwen-
dung mit der Native Instruments Komplete Kontrol- und Maschine-Software und -Hardware
NKS-ready zu machen.
26PLAY 6 Benutzerhandbuch
So optimieren Sie die Wiedergabe und Leistung
Die Sample-Cache-Einstellungen optimieren die Streaming-Einstellungen basierend auf
den Spezifikationen Ihres Computers. Die richtigen Einstellungen können die Streaming-
Leistung von Play 6 verbessern.
Einstellen des Streaming-Cache
Um auf den Streaming-Cache zuzugreifen, klicken Sie in der Navigationsleiste auf die
Schaltfläche Settings (das Zahnradsymbol in der linken oberen Ecke) und dann auf die
Registerkarte Streaming.
Achtung! Als allgemeine Regel gilt, dass Sie die niedrigste Einstellung wählen sollten, die
auch zu einer reibungslosen Wiedergabe führt.
Wenn Stimmenaussetzer oder CPU-Spitzen auftreten, erhöhen Sie einfach den 'Cache Le-
vel'.
Die niedrigste empfohlene 'Cache Level'-Einstellung hängt ab von:
• der Geschwindigkeit des Prozessors (CPU) des Computers
• der Größe des installierten Speichers (RAM)
• dem Laufwerkstyp und -anschluss
• den Anforderungen eines Projekts
Die Einstellung des 'Cache Levels' wirkt sich auf Folgendes aus
• die Ladezeit Ihres Projekts
• die Höhe des Speicherverbrauchs
• die Wiedergabeleistung
Im Folgenden finden Sie die empfohlenen Einstellungen für den "Cache-Level" auf der
Grundlage der Spezifikationen Ihres Computers. Bitte beachten Sie jedoch, dass die Anfor-
derungen eines bestimmten Projekts auch ein Faktor bei der Bestimmung der besten
'Cache Level'-Einstellung eine Rolle spielen. Zum Beispiel, mit den gleichen Computerspe-
zifikationen, kann eine große Hollywood-Orchester-Vorlage eine höhere Einstellung erfor-
dern als ein Projekt mit ein paar kleinen Instrumenten der Fab Four. Das liegt daran, dass
bei einer Erhöhung des 'Cache Levels' mehr von jedem Sample in den Speicher (RAM)
geladen wird. Das reduziert die Abhängigkeit vom Festplatten-Streaming, wodurch größere
und/oder mehr Instrumente zu einem zu einem bestimmten Zeitpunkt geladen sind.
Im Menü Settings unter der Registerkarte 'Streaming' finden Sie eine Liste der verfügbaren
Laufwerke, die unter "Disk Volume" mit den jeweiligen "Cache Level"-Einstellungen auf der
rechten Seite. Verwenden Sie die Pfeile nach oben und Abwärtspfeile, um die Werte für
jedes Laufwerk einzustellen.
• Ein 'Cache Level' zwischen 0 - 1: ergibt die schnellsten Ladezeiten und den geringsten
Speicherverbrauch (RAM), erfordert aber einen schnellen Multi-Core-Prozessor (CPU)
und Solid State Drives (SSD) mit einer schnellen Verbindungsart, um eine flüssige
Wiedergabe zu erreichen
• Ein 'Cache Level' zwischen 2 - 3: führt zu geringeren Anforderungen an den Prozessor
(CPU), erfordert aber mehr Speicher (RAM). Diese Einstellungen sind am besten für
einen Computer mit einer durchschnittlicher CPU, aber dennoch viel RAM und SSDs
mit einem schnellen Verbindungstyp
• Ein 'Cache-Level' zwischen 4 - 5: ergibt die höchsten Speicherverbrauch (RAM), stellt
aber weniger Anforderungen an den Prozessor (CPU) und die Festplatte. Diese
Einstellungen werden empfohlen für Computer mit einer alten CPU und/oder einer
herkömmlichen 3,5"-Festplatten
27Sie können auch lesen