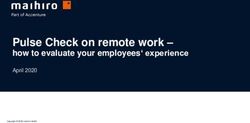Quick Step by Step Guide 2 - Remote Access QuickConnect
←
→
Transkription von Seiteninhalten
Wenn Ihr Browser die Seite nicht korrekt rendert, bitte, lesen Sie den Inhalt der Seite unten
HMS Industrial Networks GmbH
Emmy-Noether-Straße 17
76131 Karlsruhe Version 1.0
Tel.: +49 721 989 777-000
www.netbiter.de
Quick
Step by Step Guide 2
Remote Access
QuickConnect
Engineering
Tool Verified DeviceHMS Industrial Networks GmbH
Emmy-Noether-Straße 17
76131 Karlsruhe Version 1.0
Tel.: +49 721 989 777-000
www.netbiter.de
INHALT
1. EINLEITUNG .............................................................................................................................................. 2
1.1 DOKUMENTATION .................................................................................................................................. 3
1.2 BENÖTIGTE KOMPONENTEN ................................................................................................................... 3
1.3 SCHRITTE BEVOR SIE IHRE GERÄTE INS FELD SCHICKEN ........................................................................ 3
2. REMOTE ACCESS ..................................................................................................................................... 3
2.1 ARGOS REMOTE ACCESS EINSTELLUNGEN ............................................................................................. 4
2.1.1 Gateway settings für Remote Access ................................................................................................. 4
2.1.2 Gateway settings LAN ....................................................................................................................... 6
2.1.3 Synchronisieren ................................................................................................................................. 7
2.2 PC REMOTE ACCESS EINSTELLUNGEN ................................................................................................... 7
2.2.1 QuickConnect installieren ................................................................................................................. 7
2.2.2 QuickConnect konfigurieren ............................................................................................................. 8
2.2.3 Engineering Tool ............................................................................................................................. 13
3. TECHNISCHER SUPPORT ..................................................................................................................... 14
4. WEITERFÜHRENDE INFORMATIONEN ........................................................................................... 14
Legende:
PC: ‘ON Site’ Argos:
Konfiguration:
1. Einleitung
Diese einfache Anleitung wird Sie durch die Konfiguration ihrer Remote Access Verbindung
anhand eines kostenlosen Accounts (ONE USER ONE SYSTEM) führen.
Sie baut auf dem Quick Step by Step Guide 1 - Registrieren eines Netbiter auf. Nur
Gateways der Serie Netbiter EC3xx unterstützen die Funktion Remote Access.
Diese Anleitung umfasst nicht die erweiterten Funktionen des Premium Account Levels
Manage and Analyze.HMS Industrial Networks GmbH
Emmy-Noether-Straße 17
76131 Karlsruhe Version 1.0
Tel.: +49 721 989 777-000
www.netbiter.de
1.1 Dokumentation
Im Folgenden können Sie sich einen Überblick über weiterführende Dokumente verschaffen.
Quick Step by Step Guide 1 - Registrieren eines Netbiters
Allgemein Remote Access
o Remote Access User Manual
Allgemein View and Control
Datenlogging, Alarme & Visuelle Darstellung
o Quick Step by Step Guide 3 - View and Control [in Arbeit]
o Administration Manual Netbiter® Argos
1.2 Benötigte Komponenten
- HMS Netbiter EC3xx (optional mit Antenne), inkl. Handbuch & Installation Guide
- nach Bedarf externe GSM-Antenne mit Kabellänge 5 m (Bestell-Nr. E-024),
zusätzliche Verlängerungskabel verfügbar
- nach Bedarf Netbiter SIM-Karte mit 3G (NB5001) oder von einem anderen Anbieter
- Gerät der Verified Device Liste, die Sie mit dem Netbiter verbinden wollen + aktuelles
Engineering Tool dafür
- PC mit Internetverbindung, Webbrowser, vorzugsweise Firefox
1.3 Schritte bevor sie ihre Geräte ins Feld schicken
- Konfigurieren Sie die Geräte (die Sie mit dem Netbiter verbinden wollen) anhand des
jeweiligen Engineering Tools bevor Sie sie ins Feld schicken.
- Anbindung an das Internet über Mobilfunk- oder Ethernet. Bei einer Ethernet
Verbindung ohne DHCP Server müssen Sie gegebenenfalls Kap. 2.4.2 Einstellung
für die Ethernet Verbindung aus Quick Step by Step Guide 1 - Registrieren eines
Netbiters durchführen.
2. Remote Access
Wir gehen davon aus, das Sie bereits den Quick Step by Step Guide 1 - Registrieren eines
Netbiter durchgeführt haben. Loggen sie Sich nun in ihrem Argos Account ein.HMS Industrial Networks GmbH
Emmy-Noether-Straße 17
76131 Karlsruhe Version 1.0
Tel.: +49 721 989 777-000
www.netbiter.de
2.1 Argos Remote Access Einstellungen
Stellen Sie unter dem Reiter Management >> Configuration falls es nich nicht aktiviert ist:
>> Use this system for remote access auf ON.
Solange der Remote Access Modus aktiv ist, werden View and Control Funktionen
abgeschaltet (die Menüs Presentation, Templates und Dashboards)
2.1.1 Gateway settings für Remote Access
Im Folgenden werden die möglichen Gateway Settings für Remote Access beschrieben.
Serial Ports - Die Interfaces die für Remote Access verwendet werden sollen.
Ist das Gerät auf das per Remote Access zugegriffen werden soll an einem Seriellen Port
angeschlossen wählen Sie diesen hier aus.
TCP/ UDP port forwarding - Die Protokolle und Ports die für Remote Access über
das Ethernet Interface verwendet werden sollen.
Für die Auswahl der Protokolle und Ports ist die Kenntnis der Kommunikationskanäle des
jeweiligen Engineering Tools und angeschlossenen Geräts nötig.
Network bridge (VPN)
Es ist sicherheitstechnisch von Vorteil Port Forwarding zu verwenden da die
Networkbridge Zugriff auf alle Adressen und Ports des Remote-Networks zulässt. Aber
wenn das Gerät / Engineering Tool nicht den Zugriff Via TCP/UDP unterstütz ist es eine
einfache Alternative.
Onsite indication & key – Optionale Sicherheits Einstellungen
Region – Optionale Einstellungen für Europa/Asien (Geschwindigkeitsvorteil)
Save: speichern Sie ihre Remote Access Einstellungen nach dem Ausfüllen.HMS Industrial Networks GmbH Emmy-Noether-Straße 17 76131 Karlsruhe Version 1.0 Tel.: +49 721 989 777-000 www.netbiter.de Ist ihr Gerät über die Serielle Schnittstelle angebunden geben Sie den jeweiligen Seriellen Port frei. Verwenden Sie die Ethernet Schnittstelle haben sie weitere Auswahlmöglichkeiten. Wissen sie die genauen Kommunikationskanäle nicht, können sie stattdessen auch die Network bridge auswählen. TCP/UDP port forwarding Wenn bekannt ist ob es sich bei der Kommunikation um ein TCP oder UDP Protokoll handelt kann man das hier einstellen und die Anzahl der Erlaubten Ports einschränken.
HMS Industrial Networks GmbH
Emmy-Noether-Straße 17
76131 Karlsruhe Version 1.0
Tel.: +49 721 989 777-000
www.netbiter.de
Im Moment sind Sternchen (*) eingetragen als ‚Wildcard‘ (= alles erlaubt).
Allow access to IP address, schränkt den Zugriff auf IP Adressen im Remote Network (mit
dem Netbiter verbunden) ein. Z. Bsp.: 167.123.45.* erlaubt Zugriff auf alle Adressen die mit
dieser Kombination beginnen.
Allow access to port schränkt den Zugriff auf Kommunikations-Ports des Netbiters ein.
Z. Bsp.: Port 80 ist ein typischer http Port.
Mit Add new entry können Sie jeweils weitere Einträge hinzufügen.
Onsite indication & key
Für größere Physikalische Sicherheit gibt es die Option den Netbiter Lokal
für Remote Access freizugeben (Digital Key). Dazu realisiert man eine
Schaltung entsprechend dem Folgenden Schema an den Digitalen Inputs
DI1 +/-:
Die Möglichkeit z. Bsp. per LED anzuzeigen ob der Netbiter in den Remote
Access Mode geschaltet worden ist, dass also in der Argos Konfiguration
die Remote Access Funktion auf ‚ON‘ gestellt und dann mit dem Netbiter synchronisiert
wurde (Onsite indication) kann mithilfe des Relay Outputs realisiert werden.
2.1.2 Gateway settings LAN
Die LAN Konfiguration bezieht sich auf den LAN Port am Netbiter, der mit der Siemens
SPS verbunden ist.
Folgende Optionen stehen zur Verfügung:
Use configuration as set locally ... - Der LAN Port wird die Konfiguration die Lokal
(im Web Server) eingestellt ist verwenden. Diese Art der Konfiguration ist
normalerweise nicht benötigt und ist nicht empfohlen. (Netbiter EasyConnect User
Manual Kap. 10 Local Configuration)HMS Industrial Networks GmbH
Emmy-Noether-Straße 17
76131 Karlsruhe Version 1.0
Tel.: +49 721 989 777-000
www.netbiter.de
LAN interface not in use – Der Port ist deaktiviert und kann nicht verwendet
werden.
Get IP address automatically... - Der LAN Port erhält seine IP Adresse von einem
DHCP Server der sich im Remote-Netzwerk, also im Netzwerk mit dem Netbiter
befindet.
Manually set a fixed IP address... – Benötigt eine freie IP Adresse und Subnetz-
Maske aus dem Netzwerk indem sich die Steuerung befindet
Speichern Sie die LAN Konfiguration mit dem save-Button der unter LAN configuration
steht.
2.1.3 Synchronisieren
Dann synchronisieren Sie die Konfiguration mit dem Netbiter, sodass man die Remote
Access Funktion verwenden kann. Warten Sie bis das Sternchen wieder auf Grün wechselt.
Dies kann ein paar Minuten dauern, da der Netbiter neu startet um die Konfiguration zu
übernehmen.
2.2 PC Remote Access Einstellungen
2.2.1 QuickConnect installieren
In Argos unter dem Reiter Overview (solange der Modus Remote Access aktiviert ist) steht
das HMS-Tool QuickConnect zum download bereit. Sie benötigen QuickConnect auf ihrem
PC um die Remote Access Verbindung zu konfigurieren und herzustellen.HMS Industrial Networks GmbH Emmy-Noether-Straße 17 76131 Karlsruhe Version 1.0 Tel.: +49 721 989 777-000 www.netbiter.de Laden sie die Software herunter und installieren sie diese auf dem PC auf dem sie auch das TIA Portal installiert haben. Installieren Sie QuickConnect mit Administrator- Rechten. (Bei Windows 7 mit Rechtsklick „als Administrator ausführen“ auch wenn sie schon der Administrator User sind.) Loggen Sie sich im QuickConnect mit den Anmelde Daten ihres Argos Accounts ein. 2.2.2 QuickConnect konfigurieren Nach dem Anmelden im QuickConnect, wird die Übersicht über die Geräte in diesem Account angezeigt. Ist das Gerät nicht im Remote Access Mode wird dies hier angezeigt: (In Argos umstellen)
HMS Industrial Networks GmbH Emmy-Noether-Straße 17 76131 Karlsruhe Version 1.0 Tel.: +49 721 989 777-000 www.netbiter.de Ist das Gerät Offline: Online: Add new Device Mit Add new device wird der Zugriff auf ein an den Netbiter angeschlossenes Gerät konfiguriert. Nach dem Anklicken erscheint eine kleine Auswahl an vordefinierten Geräte- Profilen. Unterhalb des vordefinierten Geräte Profils ist angegeben welche Verbindungsart dafür verwendet wird. Alternativ kann man über Custom ein eigenes Profil anlegen. Vordefinierten Geräte Profil: Dann:
HMS Industrial Networks GmbH
Emmy-Noether-Straße 17
76131 Karlsruhe Version 1.0
Tel.: +49 721 989 777-000
www.netbiter.de
Custom:
Dann:
Jetzt wurde das erste ‚Custom‘ Geräte-Profil hinzugefügt. Das Häkchen bei enabled
bedeutet, dass bei Klick auf Connect versucht wird mit diesem Gerät Verbindung
aufzunehmen, und ist automatisch gesetzt. Dem Geräte Profil wird nun über + Add new
channel ein oder mehrere Channel zugeordnet.
Diese Channel-Arten werden in den folgenden Kapiteln erläutert.
Seriell
An welchem Seriellen Port des Netbiters ist ihr Gerät angeschlossen? Tragen Sie diesen
unter Port, gateway ein. Bei Serial port, my computer wählen sie einen noch nicht
belegten Com-Port aus um durch diese Einstellung einen virtuellen Port zu generieren.
Manche Engineering Tools haben eine geringe Bandbreite an Com-Ports die verwendet
werden können, beachten Sie bitte die Einschränkungen ihres Engineering Tools.HMS Industrial Networks GmbH
Emmy-Noether-Straße 17
76131 Karlsruhe Version 1.0
Tel.: +49 721 989 777-000
www.netbiter.de
Ethernet: TCP/ UDP – Port forwarding
In das Eingabefeld Host, gateway wird die IP Adresse ihres angeschlossenes Gerät
eingetragen. Verwenden Sie die IP Adresse, die es im Remote Netzwerk mit dem Netbiter
hat. Sie wurde im Voraus z. B.: mit dem Engineering Tool eingestellt.
Die Einstellung des TCP /UDP ports (= Port am Gerät) benötigt genaueres Wissen der
Kommunikationskanäle die sie verwenden wollen / die Ihr Engineering Tool verwendet.
Wollen sie z.B. im Remote Netzwerk auf den lokalen Webserver ihres Gerätes oder Netbiters
zugreifen dabei handelt es sich um das http Protokoll. Das üblicherweise die Ports 80 oder
8080 verwendet. (Port Beispiele siehe Standardisierte Ports Wikipedia)
TCP/ UDP port, my computer wählen sie einen unbenutzten Port an Ihrem Computer aus.
Dieser Port darf weder vom Engineering Tool verwendet werden noch fon irgendeiner
anderen Applikation auf Ihrem PC. Wird dieser Port angesprochen (über /
127.0.0.1), wird die Kommunikation durch den Tunnel auf den Ziel Port an Ihrem
angegebenen Gerät weiterleitet.
Beispiel: Zugriff auf den lokalen Web Server ihres angeschlossenen Geräts:
Einstellung in QuickConnect:
Host, gateway: die IP Adresse die man im Gerät bereits eingestellt hat.
TCP /UDP port: http Port 80 (der Port den der Webserver auf dem angeschlossenen Gerät
verwendet)
TCP/ UDP port, my computer: z. B.: http Port 8080
Zugriffsweg
Dann auf ‚Connect‘ und der Browser leitet einen auf den lokalen Webserver
Port eigener
Computer Eigener ComputerHMS Industrial Networks GmbH Emmy-Noether-Straße 17 76131 Karlsruhe Version 1.0 Tel.: +49 721 989 777-000 www.netbiter.de Ethernet: Network bridge Sobald wir ein Geräte-Profil mit einem Network bridge Channel haben, können wir die generelle Network Bridge Konfiguration einstellen. Die local IP address, steht für die IP Adresse die der eigene PC im lokalen Netzwerk des Netbiters einnehmen wird. Die Netzmaske ist die gleiche die man auch im Argos - Account bei der Remote Access – LAN configuration eingestellt hat. Die IP Adresse muss in den ersten 3 Stellen mit der anzuschließenden SPS/ dem Device übereinstimmen. z.b.: SPS 192.168.0.30 LAN Port des Netbiters an den die SPS angeschlossen wird: 192.168.0.200 Quick Connect General Networkbridge local IP adress: 192.168.201 Verbindung Aufbauen Mit einem Klick auf Connect, baut QuickConnect über Argos eine Verbindung zum Netbiter auf. Bei erfolgreichem Verbinden kommen üblicherweise folgende Meldungen
HMS Industrial Networks GmbH
Emmy-Noether-Straße 17
76131 Karlsruhe Version 1.0
Tel.: +49 721 989 777-000
www.netbiter.de
Dann:
2.2.3 Engineering Tool
Nach dem Verbindungsaufbau mit QuickConnect öffnen Sie ihr Engineering Tool und wählen
je nach Verbindungsart die erstellte Verbindung aus.
Vorsicht die meisten Verbindungen sind erst dann sichtbar wenn QuickConnect tatsächlich
eine Verbindung herstellen konnte.
Bei der Network Bridge wählen sie den korrekten Netzwerk Adapter aus: einen TAP-
Windows Adapter.
Bei einer Seriellen Verbindung den eingestellten virtuellen Com-Port.
Bei TCP/ UDP Port Forwarding finden Sie einige Browser Anwendungsbeispiele im
QuickConnect konfigurieren Kapitel. Im Engineering Tool müssen sie bei dieser
Verbindungsart nichts einstellen. QuickConnect erkennt automatisch, wenn das
Engineering Tool den Gleichen Ziel-Port ansprechen möchte der bereits einen
Channel in QuickConnect hat und leitet diese Kommunikation automatisch weiter.
2.3 Informationen
Ein Tunnel zu einem Netbiter EasyConnect kann bis zu 50 Channel unterstützen. Die 50
Channel können auf bis zu 50 Geräte-Profile verteilt werden.
Die Maximal Dauer eines Tunnels ist 8 Stunden. Permanente Verbindungen werden nicht
unterstützt.HMS Industrial Networks GmbH Emmy-Noether-Straße 17 76131 Karlsruhe Version 1.0 Tel.: +49 721 989 777-000 www.netbiter.de 3. Technischer Support Technische Unterstützung zum Netbiter EC350 erhalten Sie unter http://support.netbiter.com/ 4. Weiterführende Informationen Informationen zum Netbiter EC350 und zum Netbiter Argos erhalten Sie unter: http://www.netbiter.de Informationen zur Siemens Simatic S7 1211 Steuerung: http://www.automation.siemens.com/MCMS/PROGRAMMABLE-LOGIC- CONTROLLER/EN/SIMATIC-S7-CONTROLLER/S7-1200/Pages/Default.aspx HMS Industrial Networks GmbH Emmy-Noether-Straße 17 76131 Karlsruhe Telefon: +49 721 989 777-000 Fax: +49 721 989 777-010 Email: info@hms-networks.de Internet: http://www.anybus.de
Sie können auch lesen