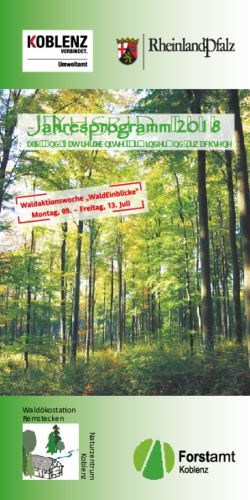QField im forstlichen Einsatz - Gebirgswald
←
→
Transkription von Seiteninhalten
Wenn Ihr Browser die Seite nicht korrekt rendert, bitte, lesen Sie den Inhalt der Seite unten
QField im forstlichen Einsatz
Anleitung für die Erfassung und Nutzung von GIS -Daten auf
mobilen Geräten im Wald
Version QField_Guide 1.0
Datum 16.12.2020
Autor(en) Nikita Krähenbühl
Fachstelle für Gebirgswaldpflege ibW Bildungszentrum Wald
www.gebirgswald.ch Försterschule 2
info@gebirgswald.ch CH-7304 MaienfeldQField im forstlichen Einsatz Fachstelle GWP / ibW Bildungszentrum Wald
Inhalt
1 Einleitung ......................................................................................................................................... 3
1.1 Zweck des Dokumentes ........................................................................................................... 3
1.2 Einsatz von QField.................................................................................................................... 3
1.3 Voraussetzungen ..................................................................................................................... 4
1.4 Checkliste................................................................................................................................. 4
2 Grundfunktionen und allgemeines Vorgehen ................................................................................. 5
2.1 Projektaufbau in QGIS ............................................................................................................. 5
2.1.1 Projekt erstellen und Daten laden................................................................................... 5
2.1.2 Organisation .................................................................................................................. 10
2.1.3 Symbolisierung .............................................................................................................. 12
2.1.4 Beschriftung................................................................................................................... 16
2.1.5 Kartenthemen................................................................................................................ 20
2.1.6 Datenfelder optimieren ................................................................................................. 22
2.2 Transfer zum Tablet/Smartphone ......................................................................................... 30
2.3 Arbeiten mit QField ............................................................................................................... 32
2.3.1 Projekt laden ................................................................................................................. 32
2.3.2 Umgang mit Legende..................................................................................................... 33
2.3.3 Objekte identifizieren und suchen ................................................................................ 35
2.3.4 Attribute ändern ............................................................................................................ 37
2.3.5 Geometrien bearbeiten ................................................................................................. 39
2.4 Transfer zum Computer ........................................................................................................ 44
3 Troubleshooting ............................................................................................................................ 46
3.1 Daten am Falschen Ort? ........................................................................................................ 46
3.2 ECW Daten............................................................................................................................. 47
3.3 Grosse Datenmengen (>200MB) ........................................................................................... 48
3.4 Installation QGIS/QField ........................................................................................................ 50
4 Tipps und Tricks ............................................................................................................................. 51
4.1 Weitere Hintergrundbilder .................................................................................................... 51
4.2 Mehrere Bilder zu einem Objekt hinzufügen ........................................................................ 51
4.3 Eigene Vektor-Daten erstellen .............................................................................................. 57
4.4 QFieldSync ............................................................................................................................. 58
4.4.1 QFieldSync Projektkonfiguration ................................................................................... 59
4.4.2 Datensynchronisation mit QFieldSync ........................................................................... 62
4.5 Cloud Nutzung (DropBox) ...................................................................................................... 64
4.6 Attributregeln ........................................................................................................................ 64
4.7 Externe GPS/GNSS-Empfänger .............................................................................................. 64
2QField im forstlichen Einsatz Fachstelle GWP / ibW Bildungszentrum Wald
1 Einleitung
1.1 Zweck des Dokumentes
Das folgende Dokument ist eine praktische Einführung und Anleitung zur mobilen Datenerfassung im
Gelände mit der Android Applikation QField. Die Anleitung wurde mit der QField Version 1.5.3 (Piz
Palü) geschrieben. Mithilfe eines einfachen praxisbezogenen Beispiels wird der ganze Arbeitsablauf
mit den grundlegenden Funktionen illustriert und erläutert. Weiterführende Funktionen sowie
Antworten auf mögliche auftretende Probleme werden in den anschliessenden Kapiteln behandelt.
Alle Namen und Pfade werden im Dokument kursiv, Funktionen fett und Verweise blau markiert.
Kritische zu beachtende Punkte werden rot und fett gekennzeichnet!
1.2 Einsatz von QField
QField ist eine Open Source (gratis) Android Applikation für die effiziente Erfassung, Bearbeitung und
Nutzung von GIS Daten im Gelände. QField basiert auf der Desktop GIS Software QGIS, welche für die
Aufbereitung und Konfiguration eines QField Projekts nötig ist. Diese Anleitung enthält daher auch
nützliche QGIS Konfigurationsfunktionen, die das Arbeiten mit QField vereinfachen.
Ein typischer Einsatz von QField hat den folgenden Ablauf.
Projektaufbau auf dem Computer mit QGIS
•Projekt erstellen und Daten laden
•Darstellung und Struktur für Mobiles Arbeiten konfigurieren
Transfer zum Tablet/Smartphone
Datenerfassung mit QField
•Projekt laden
•Legendeneinstellung
•Geometrien Erfassen, Sachdaten ändern, Bilder aufnehmen
Transfer zum Computer
Daten im QGIS auswerten und weiteres Vorgehen
entscheiden
3QField im forstlichen Einsatz Fachstelle GWP / ibW Bildungszentrum Wald
1.3 Voraussetzungen
Für das Arbeiten mit QField gemäss dieser Anleitung ist folgendes nötig:
1. Android Gerät (Smartphone oder Tablet) mit installiertem QField (Anleitung bezogen auf
Version 1.5.3)
2. Ein Computer mit installiertem QGIS 3.XX (Plugin QFieldSync sollte aktiviert sein)
Infos zur Installation sind in Kapitel 4.4 beschrieben.
1.4 Checkliste
Wer schon mit QGIS und QField Erfahrung hat und gerne ein eigenes Projekt aufbauen möchte, kann
anhand der folgenden Checkliste vorgehen und mithilfe der internen Links bei Bedarf punktuell
Hilfestellungen benutzen. Weniger erfahrene Nutzer finden in Kapitel 2 eine ausführliche Erklärung
der Grundfunktionen mithilfe eines Fallbeispiels.
Schritt Erledigt
Projekt Ordner erstellen und vorhandene Daten in Ordner kopieren
QGIS Projekt erstellen und Daten laden
Wenn nötig Koordinatensystem anpassen
Weitere Daten (Vektor, Bild, WMTS) laden oder erstellen
Darstellung anpassen
- Reihenfolge
- Symbolisierung und Kategorien
- Beschriftung
- Kartenthemen
Attributformular für die Erfassung anpassen
- Nötige Felder zum Formular hinzufügen
- Felder Gruppieren
- Wenn nötig weitere Felder erstellen
o Anhang für einzelne Bilder
o Anhang für mehrere Bilder
- Bedienelementtypen festlegen (Werteabbildung, Datum, Text)
- Attributregeln definieren
Transfer zu Tablet/Smartphone
- Ohne QFieldSync
- Mit QFieldSync
o Projekt konfigurieren
o Verpacken und Kopieren
- ACTHUNG: IM BÜRO TESTEN, BEVOR IM FELD GEARBEITET WIRD
Feldarbeit
- Objekte identifizieren
- Vorhandene Attribute ändern
- Geometrie erfassen
- Vorhandene Geometrie ändern
Transfer zu Computer
- Ohne QFieldSync
- Mit QFieldSync
Plausibilitätskontrolle der Felddaten und Auswertung
4QField im forstlichen Einsatz Fachstelle GWP / ibW Bildungszentrum Wald
2 Grundfunktionen und allgemeines Vorgehen
Anhand eines einfachen Fallbeispiels werden nachfolgend die wichtigsten Grundfunktionen und das
allgemeine Vorgehen bei der Arbeit mit QField erläutert. Mithilfe der internen Links (blau markiert)
gelangt man zu weiterführenden Funktionen sowie Hilfestellungen zu häufig auftauchenden Fragen
in den nachfolgenden Kapiteln.
In diesem Fallbeispiel werden im Feld neue Wildschutzzäune erfasst, deren Geometrie und Attribute
verändert und alte Zäune abgebrochen. Damit werden alle relevante Schritte abgedeckt, um selber
ein wirksames QField Projekt im Feld einsetzen zu können. Diese Anleitung kann somit als Grundlage
für eigene Projekte genutzt werden. Auf zusätzliche Funktionen in Kapitel 5 sowie auf Online
Ressourcen für die weitere Vertiefung wird an den jeweiligen Orten hingewiesen.
Die in diesem Fallbeispiel verwendeten GIS-Daten können bei der Fachstelle GWP über folgende E-
Mail-Adresse bezogen werden: info@gebirgswald.ch
2.1 Projektaufbau in QGIS
2.1.1 Projekt erstellen und Daten laden
In diesem Beispiel werden die gezippten Daten, die mit der Anleitung zur Verfügung stehen, entpackt
und zu einem neuen QGIS Projekt hinzugefügt.
Arbeitsordner auf dem PC
erstellen – hier werden alle Daten
sowie das QGIS Projekt selber
abgespeichert.
Zip Daten im Projektordner
extrahieren.
5QField im forstlichen Einsatz Fachstelle GWP / ibW Bildungszentrum Wald
1. QGIS öffnen
2. Neues Projekt erstellen
und im gleichen Ordner
wie die Daten abspeichern
ACHTUNG – nur als .QGS
speichern. QGZ Daten werden von
QField nicht unterstützt.
Jetzt können die Daten in QGIS aus
dem Projektverzeichnis zum
Projekt hinzugefügt werden.
Layer Name Beschrieb Quelle
Forstervier_Cazis.shp Reviergrenze des Forstbetriebs Forstbetrieb Cazis
WSZ_Cazis.shp Wildschutzzäune Forstbetrieb Cazis
Bp_grau_XXXX.tif Hintergrundkarte (versch. Kacheln) GeoGR Shop
6QField im forstlichen Einsatz Fachstelle GWP / ibW Bildungszentrum Wald
Das aktuelle Rasterbild dient als
gute Hintergrundkarte, welche
offline verfügbar ist und keine
grossen Datenmengen braucht.
Es kann aber oft auch nützlich sein,
zusätzlich ein Luftbild zu haben.
In diesem Beispiel wird ein Web
Dienst (WMTS) von geo.admin
eingebunden.
Dieser braucht eine Internet-
Verbindung im Feld.
Datenquellenverwaltung öffnen
und zum WMS/WMTS Fenster
navigieren.
Dort eine neue Verbindung
wählen.
7QField im forstlichen Einsatz Fachstelle GWP / ibW Bildungszentrum Wald
Dieser Verbindung einen
nachvollziehbaren Namen geben -
wie hier: Bundesdaten-WMTS.
Die folgende URL kopieren:
https://wmts.geo.admin.ch/1.0.0/
WMTSCapabilities.xml
Danach mit Verbinden die
erwünschte TileSets laden.
Unter Tilesets den Layer mit dem
Titel SWISSIMAGE Hintegrund
hinzufügen.
8QField im forstlichen Einsatz Fachstelle GWP / ibW Bildungszentrum Wald
Dimensionen ohne ändern
akzeptieren.
Jetzt ist die Hintergrundkarte im
Projekt verfügbar und unser
Projekt beinhaltet alle relevante
Daten. Es kann nun weiter
konfiguriert werden.
Häufige Fragen
Ich sehe meine Daten nicht!
Funktionieren ECW Daten?
Von wo kommen die lokal gespeicherten Hintergrunddaten und wie erstelle ich einen andern
Ausschnitt für mein Projekt?
Wie erstelle ich meinen eigenen Datensatz für die Erfassung?
9QField im forstlichen Einsatz Fachstelle GWP / ibW Bildungszentrum Wald
2.1.2 Organisation
In diesem Unterkapitel wird die Darstellungsreihenfolge der Daten, sowie deren Verfügbarkeit in
QField definiert.
Die Daten sind momentan
schlecht organisiert, z.B. sollten
die Bilddaten gruppiert sein.
Rechtsklick > Gewählte
gruppieren
Die Gruppe kann auch per
Rechtsklick nachvollziehbar
benannt werden (z.B.
Hintergrundkarte).
Wenn die
Darstellungsreihenfolge von
den Layers nicht stimmt, kann
diese noch angepasst werden.
10QField im forstlichen Einsatz Fachstelle GWP / ibW Bildungszentrum Wald
Zudem können Layer, welche
nicht bearbeitet werden (z.B.
Forstrevier Cazis), geschützt
werden. Diese werden danach
nur dargestellt und stören
während dem Tippen nicht.
Projekt > Eigenschaften
Projekt > Eigenschaften >
Datenquellen
Forstrevier_Cazis
Schreibgeschützt setzen.
Sicherstellen, dass die weiteren
Layer Durchsuchbar sind, dies
vereinfach später die
Bedienung in QField.
QField besitzt auch eine
nützliche Suchfunktion, die es
ermöglicht, ein Objekt anhand
eines Attributes zu suchen.
Dafür muss der Layer (z.B.
WSZ_Cazis) als suchbar
eingestellt werden.
Danach kann unter
WSZ_Cazis > Eigenschaften >
Anzeigen daszu durchsuchende
Attributfeld gewählt werden.
In diesem Fall wird der
LOKALNAME vom Layer
WSZ_Cazis benutzt.
11QField im forstlichen Einsatz Fachstelle GWP / ibW Bildungszentrum Wald
2.1.3 Symbolisierung
Die Symbolisierung kann Layer visuell hervorheben, sowie anhand von gewissen Attributen
kategorisiert darstellen. Dies kann die Unterscheidung von verschiedenen Themen im Feld
vereinfachen.
Vorher Nachher
Eigenschaften von
Forstrevier_Cazis mit
einem Rechtsklick oder
Doppelklick öffnen.
Symbolisierung
Danach kann unter
Einfache Füllung die
Füllfarbe sowie die
Strichfarbe und deren
Transparenz geändert
werden.
12QField im forstlichen Einsatz Fachstelle GWP / ibW Bildungszentrum Wald
Für dieses Beispiel den
Füllstil Keine Füllung
wählen.
Dazu den Rand zu 1mm
und Grün setzen.
Mit OK oder Anwenden
bestätigen.
13QField im forstlichen Einsatz Fachstelle GWP / ibW Bildungszentrum Wald
Als nächstes die Eigenschaften von
WSZ_Cazis öffnen.
Eigenschaften > Symbolisierung
Es ist sinnvoll, diese nach deren
Inhalt Kategorisiert darzustellen.
Den Wert als ZAUN_STATU setzen.
Mit Klassifizieren eine Liste von
Symbolen anhand der vorhandenen
Attribute erstellen.
Da der Farbverlauf auf Random
eingestellt ist, sind die Farben
zufällig.
14QField im forstlichen Einsatz Fachstelle GWP / ibW Bildungszentrum Wald
Die Farben und Transparenz können
für jedes Symbol individuell geändert
werden.
15QField im forstlichen Einsatz Fachstelle GWP / ibW Bildungszentrum Wald
2.1.4 Beschriftung
Beschriftungen können mit den richtigen Darstellungseigenschaften sehr nützliche
Zusatzinformationen liefern. In diesem Beispiel wird der Layer WSZ_Cazis dupliziert und auf zwei
verschiedene Arten beschriftet..
Vorher Nachher
Den Layer WSZ_Cazis
duplizieren und die
folgenden Zwei Layer mit
verschiedenen
Beschriftungen erstellen:
WSZ_Cazis – Perimeter
WSZ_Cazis – Bauart
16QField im forstlichen Einsatz Fachstelle GWP / ibW Bildungszentrum Wald
Unter
WSZ_Cazis -Perimeter >
Eigenschaften > Beschriftung
Einzelne Beschriftung wählen
Danach wird mit dem
ein Wert festgelegt.
In diesem Fall wird der (Zaun-
) Umfang (in Meter) gerundet
auf eine Stelle dargestellt.
Dies wird automatisch
anhand der Geometrie
gerechnet.
Den folgenden Text kopieren:
round($perimeter, 1)
Um die Sichtbarkeit zu
verbessern unter Puffer den
Textpufferzeichnen.
17QField im forstlichen Einsatz Fachstelle GWP / ibW Bildungszentrum Wald
Viele Beschriftungen sind nur
nützlich bei kleineren
Massstäben. Die
Massstababhängige
Sichtbarkeit auf 1:3000
setzen.
Der Ablauf für WSZ_Cazis –
Bauart ist sehr ähnlich:
WSZ_Casiz – Bauart >
Eigenschaften >
Beschriftungen
Einzelne Beschriftung, dann
mit dem Drop Down das
Attribut Feld ZAUN_BAUART
wählen.
18QField im forstlichen Einsatz Fachstelle GWP / ibW Bildungszentrum Wald
Wie beim Perimeter einen
Gelben Puffer mit einer
Massstababhängigkeit von
1:6000 erstellen.
19QField im forstlichen Einsatz Fachstelle GWP / ibW Bildungszentrum Wald
2.1.5 Kartenthemen
Kartenthemen sind eine Kombination von sichtbar geschalteten Layers, die in QGIS festgelegt
werden. Somit kann im Feld schnell die Darstellung gewechselt werden, ohne einzelne Layer in der
Legende ein und ausblenden zu müssen. In dem folgenden Beispiel wird ein Thema für Bauart/Graue
Hintergrundkarte und eines für Perimeter/Luftbild erstellt.
Thema 1: Bauart/Graue Hintergrundkarte Thema 2: Perimeter/Luftbild
20QField im forstlichen Einsatz Fachstelle GWP / ibW Bildungszentrum Wald
WSZ_Cazis – Bauart,
Forstrevier_Cazis und
Hintergrundkarte sichtbar
stellen.
Diese Reihenfolge als Thema
Bauart hinzufügen.
Für das zweite Thema
Perimeter die folgenden
Layer sichtbar schalten:
WSZ_Cazis – Perimeter,
Forstrevier_Cazis und
SWISSIMAGE Hintergrund
21QField im forstlichen Einsatz Fachstelle GWP / ibW Bildungszentrum Wald
2.1.6 Datenfelder optimieren
Datenfelder bestimmen, wie der Benutzer mit Sachdaten in QField interagiert. Im QGIS können
Gruppierung, Alias und Funktionalität mit der Eigenschaft Attributformular konfiguriert werden. Dies
vereinfacht die Datenerfassung im Feld ohne die Grunddaten ändern zu müssen.
2.1.6.1 Felder gruppieren
Vorher Nachher
Mit Doppelklick WSZ_Cazis –
Perimeter deren Eigenschaften
öffnen.
Unter Attributformular sind alle
verfügbare Felder aufgeführt. Für
die gezielte Erfassung im Feld sind
das zu viele Attribute, und zudem
nicht organisiert oder schlecht
benannt.
Die Felder werden mit Drag und
Drop organisiert.
22QField im forstlichen Einsatz Fachstelle GWP / ibW Bildungszentrum Wald
In der neuen Spalte
Formularlayout können Gruppen
wie Zauninfos erstellt werden.
Mit Drag und Drop werden alle
relevanten Felder in
Formularlayout organisiert.
Ein klares Alias vereinfacht die
Erfassung im Feld.
Felder, die für bestimmte
Datenerfassung irrelevant sind,
können entweder in einem
Sammelordner organisiert oder
auch ganz entfernt werden (diese
werden dabei nicht gelöscht!).
23QField im forstlichen Einsatz Fachstelle GWP / ibW Bildungszentrum Wald
Das Formularlayout für dieses
Projekt sieht folgendermassen aus
ACHTUNG: Damit Gruppen
funktionieren, müssen alle Felder
einer Gruppe zugeordnet sein.
24QField im forstlichen Einsatz Fachstelle GWP / ibW Bildungszentrum Wald
2.1.6.2 Anhang für Bilddaten
Es muss ein Textfeld erstellt werden, in welchem ein Pfad zu den Bildern gespeichert wird. Im
Attributformular kann dies als ein Anhang definiert werden. Somit kann danach im QField direkt mit
der Kamera gearbeitet werden.
Anhang in QField
Jetzt für den gleichen Layer (WSZ_Cazis
– Perimeter) unter
Eigenschaften > Felder
ein neues Feld erstellen, um Bilder
direkt zum Objekt anzuhängen.
Zuerst mit dem Bleistift den
Bearbeitungsmodus freigeben.
Danach mit dem folgenden Symbol ein
neues Feld erstellen.
Die folgenden Definitionen für das Feld
eingeben und mit OK bestätigen.
ACHTUNG: Danach die Änderung im
Eigenschaften Fenster mit OK
anwenden und das Eigenschaften-
Fenster schliessen, um die Änderungen
zu aktualisieren.
25QField im forstlichen Einsatz Fachstelle GWP / ibW Bildungszentrum Wald
Danach kann das Feld im
Attributformular hinzugefügt werden.
Wichtig sind hier die folgenden
Eigenschaften:
Bedienelementtyp = Anhang
Pfad = Relative Pfade
Info:
Der Anhang Bedienelementtyp ist leider auf ein Bild pro Objekt begrenzt. Um mehrere Bilder zu
einem Objekt hinzuzufügen, sind weitere Schritte nötig, die im Kapitel 5.2 beschrieben sind.
26QField im forstlichen Einsatz Fachstelle GWP / ibW Bildungszentrum Wald
2.1.6.3 Drop-Down Listen erstellen
Die mobile Datenerfassung erfolgt oft unter schwierigeren Bedingungen als im Büro. Es ist möglich,
bei gewissen Felder eine Logik einzubauen, welche die Datenerfassung selbst vereinfacht.
Drop-Down Liste in QField
Eine Option ist das
Bedienelementtyp
Werteabbildung. Dies begrenzt die
Eingabe-Möglichkeiten auf gewisse
vordefinierte Werte.
Für das Feld ZAUN_STATU den
Alias auf Status setzen.
Den Bedienelementtyp auf
Werteabbildung ändern.
Mit Daten aus Layer laden werden
die vorhandenen Werte geladen.
27QField im forstlichen Einsatz Fachstelle GWP / ibW Bildungszentrum Wald
Der Inhalt der Spalte Beschreibung
wird in der Drop Down Liste
dargestellt. Die Spalte Wert
bescheibt welche Daten zum Layer
gespeichert werden.
Beim Fall vom Zaun Status den
Wert sowie die Beschreibung aus
dem Feld ZAUN_STATU laden.
ACHTUNG: Wenn dies mit eigenen
Daten ausgeführt wird und das
Textfeld Schreibfehler beinhaltet
(z.B. abbgebrochen), wird dies
auch als Wert geladen. Deshalb ist
es wichtig, diese noch zu
bereinigen
28QField im forstlichen Einsatz Fachstelle GWP / ibW Bildungszentrum Wald
Jetzt das gleiche für Bauart
ausführen.
Info:
Viele weitere Regeln, Beziehungen und Bedingungen können eingebaut werden. Bsp.: Nur wenn ein Objekt den Status
abgebrochen und/oder Abbbruch geplant aufweist, soll das Feld Abbruchjahr angezeigt werden.
29QField im forstlichen Einsatz Fachstelle GWP / ibW Bildungszentrum Wald
2.2 Transfer zum Tablet/Smartphone
Die Entwickler von QField stellen auch eine Erweiterung zur Verfügung, welches das Verpacken und
die Synchronisierung von Projekten konfigurierbar macht. Dies wird in Kapitel 5.4 beschrieben und ist
bei grösseren Projekten, wo beispielsweise nicht alle Layer kopiert werden müssen, sicher hilfreich.
Der folgende Prozess ohne QFieldSync wurde gewählt, weil es für viele am bekanntesten ist (einfach
Daten verschieben) und für kleinere Projekte oder einzelne Feldbegehungen genügt. Der Transfer
zum Smartphone erfolgt per Kabel. Eine Cloud Lösung wird von QField aktuell entwickelt. Es ist heute
schon möglich, Daten mit DropBox oder anderen Cloud Anbietern zu teilen.
Um die Daten erfolgreich auf dem
mobilen Gerät zu nutzen, müssen
Projekt und Daten in der gleichen
Ordnerstruktur sein.
Unter Projekt > Eigenschaften >
Allgemein muss der Pfad als
Relativ gespeichert werden.
Das Projekt speichern.
ACHTUNG: Der dargestellte
Kartenausschnitt bei der
Speicherung in QGIS wird immer
als Startpunkt im QField
angezeigt.
30QField im forstlichen Einsatz Fachstelle GWP / ibW Bildungszentrum Wald
Nach dem Anschluss sollte das
Handy unter Dieser PC
auftauchen.
Für MacOS ist eine zusätzliche
Software nötig, um Daten zu
übertragen:
Android File Transfer
Bei Gewissen Geräten muss File
Transfer oder Mass Storage als
Option gewählt sein.
QField Daten im internen
Speicher verwalten. Es ist möglich
die SD Karte zu nutzen, aber
folgendes muss berücksichtigt
werden.
Neuen QFIELD_PROJEKTE Ordner
im Internal Storage erstellen.
Den QGIS Projektordner auf das
Gerät kopieren.
ACTHUNG: Das Projekt zuerst im Büro testen, bevor im Feld gearbeitet wird.
31QField im forstlichen Einsatz Fachstelle GWP / ibW Bildungszentrum Wald
2.3 Arbeiten mit QField
2.3.1 Projekt laden
1. 2.
3. 4.
32QField im forstlichen Einsatz Fachstelle GWP / ibW Bildungszentrum Wald 2.3.2 Umgang mit Legende Das Projekt wird mit derjenigen Darstellung/Massstab geladen, welche beim Speichern vorhanden war. Mit dem Knopf oben Links die Legendeneinstellungen öffnen. Den Layer WSZ_Cazis – Perimeter aufklappen um die Symbolisierung zu sehen. 33
QField im forstlichen Einsatz Fachstelle GWP / ibW Bildungszentrum Wald Mit einem langen Antippen kann der Datensatz ein- und ausgeblendet werden. Oben wird das Thema geändert. In unserem Beispiel kann je nach Bedürfnis zwischen dem Thema (Ansicht) Bauart (oben) und Perimeter (unten) gewechselt werden. Für die Erfassung das Thema Perimeter wählen. 34
QField im forstlichen Einsatz Fachstelle GWP / ibW Bildungszentrum Wald
2.3.3 Objekte identifizieren und suchen
Bei einem kleinen Massstab werden beim
Tippen auf den Bildschirm mehrere Objekte
gewählt - Das Erwünschte kann nachher im
Features Menu ausgewählt werden.
1. Das gewählte Objekt wird Rot angezeigt
2. Dazu wird angezeigt, welches Objekt
aus der ursprünglichen Auswahl
gewählt wurde (hier das zweite von 8).
3. Das sind die im Attributformular
aufgebaute Gruppen
4. Sowie deren Inhalte
35QField im forstlichen Einsatz Fachstelle GWP / ibW Bildungszentrum Wald Mit dem folgenden Knopf auf die aktuelle Auswahl zoomen. Diese Methode ist gut, wenn schon bekannt ist, wo sich das Objekt befindet. Es ist auch möglich, anhand von einem Attribut (im Fall von diesem Projekt das Attribut LOKALNAME) ein Objekt zu Suchen. Die Suchfunktion tippen Und für den Begriff Ruine Heinzenberg suchen. Beim Antippen wird automatisch auf das Objekt gezoomt. 36
QField im forstlichen Einsatz Fachstelle GWP / ibW Bildungszentrum Wald 2.3.4 Attribute ändern Die Attribute mit dem folgenden Knopf bearbeiten. Im Bild wird der Status von Abbruch geplant zu abgebrochen geändert. Da dieses Attribut eine Werteabbildung besitzt, erfolgt dies über die Wahl in der Dropdown-Liste und nicht mit freiem Text. Weitere Regeln sind auch beim Datum hilfreich. Hier kann ein Datum gewählt werden oder mit dem folgenden Knopf wird automatisch das aktuelle Datum ergänzt. 37
QField im forstlichen Einsatz Fachstelle GWP / ibW Bildungszentrum Wald Im Bemerkungsfeld kann erfolgt eine freie Texteingabe. Bei vielen Android Handys ist es auch möglich, die Eingabe mit dem Mikrophon durchzuführen. Nachdem alles erfasst wurde, die Änderungen mit dem Haken speichern. 38
QField im forstlichen Einsatz Fachstelle GWP / ibW Bildungszentrum Wald
2.3.5 Geometrien bearbeiten
2.3.5.1 Geometrie erfassen
Im Legenden Menu folgendes
anpassen:
1. Digitise Mode setzen
2. Den gewünschten Datensatz
wählen (grau angezeigt)
Im Digitise Modus wird ein
Fadenkreuz dargestellt.
Mit dem Plus-Zeichen wird ein neuer
Punkt am Ort des Kreuzes gesetzt,
oder ein Stützpunkt bei Linien und
Flächen.
Bei Linien und Flächen können
Stützpunkte auch entfernt werden.
Das gezeichnete Objekt kann am
Schluss gespeichert oder verworfen
werden.
Dazu sind diverse Infos während der
Erfassung (Länge, Fläche) neben dem
Fadenkreuz zu sehen.
39QField im forstlichen Einsatz Fachstelle GWP / ibW Bildungszentrum Wald Es ist auch möglich, anhand des GPS Signals Daten zu erfassen. Dieser Knopf erstellt ein GPS Signal und zoomt auf den Ort des Signals (wegen COVID-19 leider nicht im Feld). Bei einem langen Tippen auf den gleichen Knopf wird ein weiteres Menu geöffnet. Hier mit Show Position Information die XY Koordinaten, Höhe und Genauigkeit einblenden. 40
QField im forstlichen Einsatz Fachstelle GWP / ibW Bildungszentrum Wald Im Digitalisierungsmodus wird danach das Fadenkreuz an diesem Standort mit dem folgenden Knopf befestigt Danach können - wie vorhin erklärt - mit dem Plus-Zeichen weitere Punkte erfasst werden (entweder durch Verschiebung im Gelände und GPS- Positionierung oder manuell durch verschieben auf der Karte). Hinweis: Ist die Positionierung im Gelände nicht plausibel (z.B. aufgrund schlechter Satelliten-Signale), kann manchmal eine manuelle Positionierung mithilfe der Hintergrundkarten genauer sein. Nachdem das neue Objekt erfasst worden ist, werden die Attribute ergänzt. Wenn ein Haken im Kasten links gesetzt wird, werden für alle zukünftig erfassten Objekte automatisch die gleichen Attribute gespeichert. Dies ist sehr nützlich bei Feldern wie Datum oder Name des Erfassers, welche sich während den Aufnahmen nicht laufend ändern. Es ist auch möglich (wenn der Anhang konfiguriert ist) Bilder aufzunehmen oder ein Bild aus der Galerie anzuhängen. 41
QField im forstlichen Einsatz Fachstelle GWP / ibW Bildungszentrum Wald 2.3.5.2 Geometrie ändern Um eine vorhanden Geometrie zu ändern, muss weiterhin im Digitise Modus gearbeitet werden. Zu beachten: Objekte können auch nur im Digitise Modus gelöscht werden Nachdem das gewünschte Objekt angewählt ist, kann im Datenfenster vom Objekt die Geometrie mit dem folgenden Symbol bearbeitet werden. 42
QField im forstlichen Einsatz Fachstelle GWP / ibW Bildungszentrum Wald
Im Vertex Modus werden Stützpunkte bearbeitet:
1. zum nächsten Stützpunkt wechseln
2. Stützpunkt entfernen
3. Stützpunkt hinzufügen
Mit Hinzufügen wird ein Stützpunkt beim aktuellen
Standort vom Fadenkreuz hinzugefügt.
43QField im forstlichen Einsatz Fachstelle GWP / ibW Bildungszentrum Wald
2.4 Transfer zum Computer
Das Gerät wieder mit dem
Computer verbinden und
den Ordner mit den
gespeicherten Projekten
öffnen.
ACTHUNG: Wenn Bilder
aufgenommen wurden und
kein DCIM Ordner
erscheint, muss das
Android Gerät neu
gestartet werden
Am besten den Ordner auf
dem Gerät mit dem Datum
der Feldbegehung
beschriften.
Danach kann der Ordner
vom mobilen Gerät in die
Ordnerstruktur auf dem PC
kopiert werden.
Weil der Name geändert
wurde, gibt es keine
Verwechslung mit dem
Projektordner, welcher am
Anfang der Übung erstellt
wurde. Der alte Ordner
kann nach einer
Plausibilitätskontrolle
archiviert werden.
Eine Plausibilitätskontrolle
der im Feld
aufgenommenen Daten am
Computer ist sehr wichtig.
Danach kann das Projekt in
QGIS geöffnet und die
Änderungen angepasst oder
ausgewertet werden.
44QField im forstlichen Einsatz Fachstelle GWP / ibW Bildungszentrum Wald
Info:
Das hin und her Kopieren von Projektordnern kann bei mehreren Feldeinsätzen mühsam sein und bei
grösseren Projekten viel Speicherkapazität aufbrauchen. Beispielsweise werden - obwohl nur 1 Layer
geändert wird - die gleichen Hintergrunddaten jedes Mal kopiert. Daher ist es wichtig, nicht mehr
benötigte Projektordner zu löschen.
Die Erweiterung QFieldSync wurde erarbeitet, um den Austausch zwischen QGIS und GField besser zu
konfigurieren und wird in Kapitel 5.4 beschrieben.
45QField im forstlichen Einsatz Fachstelle GWP / ibW Bildungszentrum Wald
3 Troubleshooting
Antwort zur Frage nicht gefunden? Im folgenden Kapitel sind einige häufige Probleme aufgelistet.
Dennoch ist es nicht das Ziel, einen ausführlichen Problemkatalog zu führen. Denn für viele weitere
Fragen gibt es zahlreiche Online-Quellen:
- QField Dokumentation: https://QField.org/docs/de/
- QGIS Dokumentation: https://docs.QGIS.org/3.10/de/docs/user_manual/index.html
- StackOverflow: https://gis.stackexchange.com/questions/tagged/QField
Wenn es ein häufiges oder sehr wichtiges Problem ist, freuen wir uns auf Lösungs-Inputs, um diese in
der Anleitung zu ergänzen.
3.1 Daten am Falschen Ort?
Die Daten erscheinen im Browser, werden aber
nicht auf der Karte angezeigt? Zuerst einmal
auf die Daten zoomen und schauen, ob sie
vorhanden sind.
Wenn die Daten an einem Ort angezeigt
werden, wird es meistens ein Problem mit dem
Koordinatensystem sein – entweder hat der
Datensatz keines oder ein anderes als das
Projekt.
Am sinnvollsten ist es, für das Projekt wie auch
für alle Layer das Koordinatensystem LV95 zu
wählen, da dies die aktuellste Projektion für die
Schweiz ist.
Ältere Daten werden ein Koordinatensystem
von LV03 besitzen und GPS nutzen ein WGS84
System. Diese können grundsätzlich alle von
QGIS sowie auch QField dargestellt und mit
gewissen Einschränkungen in der Genauigkeit
auch umgewandelt werden.
Info:
Swisstopo bietet einen gratis Dienst an (REFRAME) um Vektor Daten zwischen LV95 und LV03
genau umzuwandeln.
46QField im forstlichen Einsatz Fachstelle GWP / ibW Bildungszentrum Wald
3.2 ECW Daten
ECW ist ein Raster Format, das häufig genutzt wird, um komprimierte Daten darzustellen. Leider ist
dies eines der wenigen Formate, welche nicht von QField unterstützt werden und muss entweder zu
einem TIFF oder GeoPackage Raster folgendermassen umgewandelt werden:
Den Datensatz ins
QGIS laden.
Rechtsklick >
Exportieren >
Speichern als
Das
Koordinatensystem
der Originaldatei
nicht ändern.
47QField im forstlichen Einsatz Fachstelle GWP / ibW Bildungszentrum Wald
3.3 Grosse Datenmengen (>200MB)
Bei sehr grossen Datenmengen sind meistens Rasterdaten (als TIF) die Ursache. Die folgende
Herangehensweise ist empfehlenswert:
1. Sind die Daten wirklich nötig?
2. Können diese mit einem WMS/WMTS Dienst, oder einer leichteren Schwarz-Weiss Version
ersetzt werden?
3. Wenn es um eine Ebene geht (z.B. Landeskarte über 8 Kacheln), kann eine Basiskarte erstellt
werden: Erweiterungen > QFieldSync > Projektkonfiguration > Basemap > Basiskarte
erzeugen. Dies komprimiert Raster Daten in ein kleineres Format.
48QField im forstlichen Einsatz Fachstelle GWP / ibW Bildungszentrum Wald
4. Wenn es aber um unterschiedliche Ebenen (z.B. Landeskarte, Orthofoto und ein
Höhenmodell) geht, die nicht zusammengeführt werden, müssen die TIFs einzeln mit QGIS
komprimiert werden.
Layer > Exportieren
> Speichern als
In den Einstellungen
den Pfad und Namen
eingeben, die
Ausdehnung des
aktuelle Layers und
JPEG Kompression
benutzten.
Es ist auch möglich,
Pyramiden zu
erstellen um bei
verschiedenen
Massstäben die
Ladezeit zu
optimieren.
49QField im forstlichen Einsatz Fachstelle GWP / ibW Bildungszentrum Wald
3.4 Installation QGIS/QField
Eigenständige, langfristige Version von QGIS für das
richtige Betriebssystem herunterladen:
https://www.QGIS.org/de/site/forusers/download.html
Die meisten Computer ab 2010 sind 64bit. Bei Mac
muss man sich keine Gedanken machen.
QField App auf dem Handy mit Google Play Installieren
(nur Android). Die Version die in dieser Anleitung
benutzt wird ist 1.5.3, Piz Palü
50QField im forstlichen Einsatz Fachstelle GWP / ibW Bildungszentrum Wald
4 Tipps und Tricks
Das Kapitel 2 bietet eine ausführliche Einführung zu QField, es gibt jedoch viele weitere
Funktionalitäten, die sehr hilfreich sein können. Einige sind in den folgenden Unterkapiteln
beschrieben. Dazu gibt es viele Infos in der offiziellen Dokumentation von QField und QGIS:
- QField Dokumentation: https://QField.org/docs/de/
- QGIS Dokumentation: https://docs.QGIS.org/3.10/de/docs/user_manual/index.html
4.1 Weitere Hintergrundbilder
Im Fallbeispiel mit den Wildschutzzäunen (Kapitel 2) wurden Hintergrunddaten vom GeoGR-Shop
bestellt. Dort können unterschiedliche Pläne für Graubünden gratis (begrenzte Grösse) als TIFF
heruntergeladen werden und somit im Feld ohne Internetverbindung benutzt werden. Diese
Arbeitsweise ist ideal für Projekte mit einem begrenzten räumlichen Bezug.
Bei grösseren Flächen (z.B. ganzer Kanton oder schweizweit) werden Datenmengen oft zu gross, um
bei lokal gespeicherten Daten effizient mit dem Tablet/Smartphone arbeiten zu können. In solchen
Fällen ist ein WMS/WMTS Dienst sehr nützlich. Obwohl es eine Internet Verbindung für die
Darstellung braucht, muss diese nicht konstant verfügbar sein, um die Karte zu nutzen
(Kartenausschnitte werden aus dem Zwischenspeicher geladen). Solche Dienste werden vom Bund,
von Swisstopo und auch manchen Kantonen zur Verfügung gestellt.
4.2 Mehrere Bilder zu einem Objekt hinzufügen
Um mehrere Bilder zu einem Objekt hinzuzufügen, muss eine Zusatztabelle mit einer
entsprechenden Beziehung erstellt werden.
Die Eigenschaften des
gewünschten Layers öffnen.
Bearbeitungsmodus einschalten
und ein neues Feld Hinzufügen.
51QField im forstlichen Einsatz Fachstelle GWP / ibW Bildungszentrum Wald
Neues Textfeld mit
nachvollziehbarem Namen und
einer Länge von 256 erstellen.
Attributtabelle vom gleichen
Layer (immer noch im
Bearbeitungsmodus) öffnen.
Alle Objekte wählen.
Feldrechner öffnen.
Im Feldrechner prüfen, dass
Objekte ausgewählt sind.
Danach nur das vorhandene
Feld bild_uuid erneuern.
Im Ausdruck selber den
folgenden Text kopieren (dies
generiert eine eindeutige ID).
uuid()
52QField im forstlichen Einsatz Fachstelle GWP / ibW Bildungszentrum Wald
Bearbeitung speichern.
Einen neuen GeoPackage Layer
erstellen.
1. DB Namen (mit Pfad)
setzen
2. Tabellennamen setzen
3. Keine Geometrie
4. Zwei Textfelder
erstellen
a. Zaun_uuid ist
nötig für die
Beziehung
b. Pfad für den
Pfad zum Bild
53QField im forstlichen Einsatz Fachstelle GWP / ibW Bildungszentrum Wald
Projekt > Eigenschaften
Projekteigenschaften >
Beziehungen > Beziehung
hinzufügen
1. Namen geben
2. Geometrie Layer als
Referenzierter Layer
3. Tabelle als
Referenzierender Layer
4. Erstellte Uuid verlinken
5. Gewünschten Namen
für ID nutzen
6. Beziehungsstärke
Composition wählen
54QField im forstlichen Einsatz Fachstelle GWP / ibW Bildungszentrum Wald Eigenschaften von Geometrie Layer (Parent) öffnen. Die neue Beziehung zum Formular hinzufügen. Sicherstellen, dass die Kardinalität = Beziehung mehrere zu einem. Unter verfügbare Elemente bild_uuid wählen und als Vorgabe uuid() eingeben. Danach muss noch das Attributformular der Tabelle zaun_bilder angepasst werden. 55
QField im forstlichen Einsatz Fachstelle GWP / ibW Bildungszentrum Wald Erstens das Feld pfad sowie andere erwünschte Attribute ins Layout laden. Das Alias Bild ist hier passend. Danach den Bedienelementtyp vom Feld pfad zu einem Anhang ändern, mit relativen Pfaden. Danach können die Bilder einzeln hinzugefügt oder gelöscht werden. 56
QField im forstlichen Einsatz Fachstelle GWP / ibW Bildungszentrum Wald
4.3 Eigene Vektor-Daten erstellen
In unserem Fallbeispiel wurden Shapefiles
benutzt, da diese am vertrautesten sind. Diese
selber zu erstellen ist einfach.
1. Den Namen festlegen. Wenn das
Projekt noch nicht gespeichert ist, muss
auch ein Pfad eingegeben werden.
2. Den Geometrie Typ festlegen (Polygon,
Linie oder Punkt)
3. Das Koordinatensystem (LV95)
Festlegen
4. Feldnamen und deren Typ festlegen
a. Text/Datum/Zahl
b. Länge
Info:
In diesem Beispiel wurden Vektor Daten als Shapefiles gespeichert, da diese für viele am
vertrautesten sind. Es werden aber mehrere Datenformate unterstützt und eine attraktive
Alternative ist das GeoPackage. Dies ist eigentlich eine sehr leichte Datenbanklösung, die Raster
sowie Vektor Daten speichern kann. Es ist vor allem bei grossen Projekten mit vielen Themen und
grossen Datenmengen zu empfehlen, da es übersichtlicher (im Vergleich zu 4 Files pro Layer bei
Shapefiles), und leistungsfähiger ist.
57QField im forstlichen Einsatz Fachstelle GWP / ibW Bildungszentrum Wald
4.4 QFieldSync
QFieldSync ist eine Erweiterung, die entwickelt wurde, um bei grösseren Projekten mit mehreren
Begehungen die Synchronisation zwischen dem Computer und mobilem Gerät besser zu
konfigurieren und so zu optimieren. Der Ablauf ist folgendermassen:
Aktuelles QField
Projekt
Mit QFieldSync
Mit QFieldSync
konfigurieren und
synchronisieren
verpacken
Projektordner zu
Synchronisierungs Verpackten Ordner
Ordner auf auf Gerät kopieren
Computer kopieren
Feldaufnahmen
Die Erweiterung kann unter Erweiterungen installiert werden (einfach Haken setzen)
58QField im forstlichen Einsatz Fachstelle GWP / ibW Bildungszentrum Wald
4.4.1 QFieldSync Projektkonfiguration
Zuerst das Projekt speichern,
danach unter
Erweiterungen > QFieldSync >
Projektkonfiguration
die Projektkonfiguration
festlegen.
Oben sind alle Layer angezeigt
und die diversen Aktionen, die
definieren, ob und wie der
Layer im QField Projekt
verfügbar wird.
Unten kann mit dem Base Map
Reiter eine stark komprimierte
Hintergrundkarte von einem
Layer erstellt werden. Für dieses
Beispiel ist dies nicht nötig, aber
es kann bei grösseren
Datenmengen von Nutzen sein.
Hier ein Überblick über die
verschiedenen Aktionen:
Kopieren: kopiert den Layer in
den Paketordner.
Keep existent: wenn die Datei
schon im Paketordner drin ist,
wird diese nicht kopiert.
Offline bearbeiten: Die Datei
wird kopiert und ein
Änderungsprotokoll wird
erstellt. Nach der Erfassung
werden Änderungen
Synchronisiert. Vermeidet, dass
mehrere Datensätze geführt
werden (WSZ_v2.
WSZ_v3_top_top etc.).
Entfernen: Layer wird nicht in
die Arbeitsumgebung verpackt.
59QField im forstlichen Einsatz Fachstelle GWP / ibW Bildungszentrum Wald
Für dieses Projekt sollten die
folgenden Aktionen eingestellt
werden:
Aus irgendeinem Grund gibt es
bei WMTS Daten keine Option
zu kopieren. Wenn aber keine
Aktion gewählt wird, scheint es
trotzdem kopiert zu werden.
Nur der Perimeter Layer wird
bearbeitet und soll daher mit
offline bearbeiten kopiert
werden
Es wird empfohlen, Ebenen die
bearbeitet werden, immer mit
offline bearbeiten zu kopieren.
Nach Bestätigung der
Projektkonfiguration das
Projekt verpacken.
60QField im forstlichen Einsatz Fachstelle GWP / ibW Bildungszentrum Wald
Beim Verpacken muss ein
Exportordner gewählt werden.
Dieser dient nur als
Zwischenordner von wo aus das
Projekt danach auf das mobile
Gerät kopiert wird.
Den Ordner in der
Erfolgsmeldung öffnen und auf
das mobile Gerät kopieren.
ACHTUNG: Bitte das Original Projekt und dessen Daten auf dem Computer nicht löschen oder
ändern. Diese werden nachher bei der Synchronisation von QGIS aufgemacht und aktualisiert.
Wenn sie nicht vorhanden sind, gibt es kritische Fehler.
61QField im forstlichen Einsatz Fachstelle GWP / ibW Bildungszentrum Wald
4.4.2 Datensynchronisation mit QFieldSync
Das mobile Gerät wieder
mit dem Computer
verbinden und die
Ordnerstruktur suchen,
in welcher die Projekte
gespeichert sind.
ACTHUNG: Wenn Bilder
aufgenommen wurden
und kein DCIM Ordner
erscheint, muss das
Android Gerät neu
gestartet werden.
Den Projektordner vom
Android Gerät in den
Import Ordner auf dem
PC kopieren. Dieser ist
auch nur ein
Zwischenordner.
QGIS mit einem leeren
Projekt öffnen. Bei der
Synchronisation öffnet
QFieldSync sowieso das
Original Projekt auf dem
Computer (nicht löschen
oder Pfad ändern!!).
Erweiterungen >
QFieldSync > Von QField
synchronisieren
62QField im forstlichen Einsatz Fachstelle GWP / ibW Bildungszentrum Wald
Den Ordner wählen,
welcher in der Import
Umgebung vom mobilen
Gerät kopiert wurde.
Das entsprechende
Projekt wird geladen und
die Daten im Original-
Projekt werden
aktualisiert.
Dieses Projekt kann bei
den nächsten
Feldaufnahmen mit den
gleichen Einstellungen
verpackt und
synchronisiert werden.
Die Zwischenordner
können somit auch
überschrieben werden.
63QField im forstlichen Einsatz Fachstelle GWP / ibW Bildungszentrum Wald
4.5 Cloud Nutzung (DropBox)
Es ist möglich, ohne USB Kabel Projekte auf ein Gerät zu kopieren. Die Entwickler von QField sind
aktuell dabei, eine eigene Cloud Lösung zu entwickeln, die das Synchronisieren vereinfachen wird.
Noch (Mai 2020) müssen aber Drittanwender wie DropBox oder Google Drive benutzt werden. Die
Arbeitstechnik im QGIS und QField verändert sich nicht – der Ablauf sieht folgendermassen aus:
1. Es wird immer noch ein Ordner mit QFieldSync erstellt und danach in die Cloud Umgebung
kopiert.
2. Auf dem mobilen Gerät selber muss danach der Ordner heruntergeladen und lokal
abgespeichert sein, um damit zu arbeiten.
3. Nach der Bearbeitung mit QField muss dieser Ordner wieder auf die Cloud Umgebung
hochgeladen werden.
4. Danach kann dieser Ordner auf den PC heruntergeladen werden und mit QFieldSync wieder
importiert werden.
4.6 Attributregeln
Es ist möglich, weitere Attributregeln im Attribut Formular Eigenschaften zu erstellen. Dies kann so
einfach sein, wie beispielsweise keine Null-Werte zu erlauben oder in Abhängigkeit eines anderen
Attributwertes eine bedingte Sichtbarkeit einzustellen. Dies ist relativ ausführlich in der QField
Dokumentation beschrieben: https://QField.org/docs/de/project-management/vector-layers.html
4.7 Externe GPS/GNSS-Empfänger
Für gewisse Arbeiten ist das vorhandene GPS (korrekt eigentlich GNSS, weil in heutigen mobilen
Geräten nebst GPS diverse weitere Satellitensysteme einbezogen werden) im mobilen Gerät nicht
genau genug. Es ist möglich, ein externes Gerät (zum Beispiel Trimble) per Bluetooth zu verbinden
und deren GPS Daten in der App selber zu nutzen. Dafür ist folgendes nötig:
1. Ein Bluetooth fähiges GPS
a. Heisst aber nicht immer, dass es GPS Signale weiterleiten kann - bitte beim
Hersteller prüfen
2. Android NTRIP Client
3. Android Gerät mock locations müssen aktiviert werden
64Sie können auch lesen