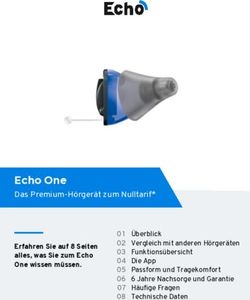Quantum 2626 Quantum 26x26 Thunderbolt 3 Audio-Interface Bedienungsanleitung - Deutsch
←
→
Transkription von Seiteninhalten
Wenn Ihr Browser die Seite nicht korrekt rendert, bitte, lesen Sie den Inhalt der Seite unten
Quantum 2626
Quantum 26x26 Thunderbolt™ 3 Audio-Interface
Bedienungsanleitung
®
www.presonus.com
DeutschTable of Contents
1 Übersicht — 1 5 Kaskadieren von Geräten — 15
1.1 Einleitung — 1 5.1 macOS — 15
1.2 Weitere Produkte von PreSonus — 2 5.2 Windows — 18
1.3 Merkmale von Studio One Artist — 2 6 Kurzanleitung für
1.4 Lieferumfang — 3 Studio One Artist — 20
6.1 Installation und Autorisierung — 20
2 Verkabelung — 4
6.2 Einrichten von Studio One — 21
2.1 Anschlüsse und Bedienelemente auf der
Vorderseite — 4 6.2.1 Konfiguration von Audiogeräten — 22
2.2 Anschlüsse auf der Rückseite — 5 6.2.2 Konfiguration von MIDI-Geräten — 22
2.3 Verkabelung Quantum — 8 6.3 Anlage eines neuen Songs — 26
6.3.1 Konfiguration der Anschlüsse — 27
3 Anschluss an einen Computer — 9 6.3.2 Anlage von Audio-
und MIDI-Spuren — 28
3.1 Installation unter Windows und macOS — 9
6.3.3 Aufnahme auf eine Audiospur — 29
3.2 Einsatz eines Quantum 2626 Interfaces mit
anderen Audioprogrammen — 10 6.3.4 Hinzufügen virtueller Instrumente
und Effekte — 30
4 UC Surface Steuersoftware — 12 6.4 Monitormischungen in Studio One — 31
4.1 Startfenster von UC Surface — 13 6.4.1 Cue-Mix-Funktionen — 31
4.2 ADAT-Eingänge — 13 6.4.2 Punch-In — 32
4.3 RTA — 13 7 Technische Spezifikationen — 35
7.1 Spezifikationen — 351 Übersicht Quantum 26x26
1.1 Einleitung Bedienungsanleitung
1 Übersicht
1.1 Einleitung
Vielen Dank, dass Sie sich für ein PreSonus Quantum 2626 Thunderbolt 3 Audio-
Interface entschieden haben. PreSonus Audio Electronics hat für die Herstellung
des Quantum 2626 Series Audio-Interfaces ausschließlich hochwertige Bauteile
verwendet, sodass dieses Gerät Ihnen über Jahre hinaus treue Dienste leisten
wird. Mit übersteuerungsfesten Class-A XMAX™ Mikrofonvorverstärkern, einer
Thunderbolt 3 Aufnahme- und Wiedergabe-Engine mit extrem geringer Latenz
uvm. setzt das Quantum 2626 neue Maßstäbe bei Live-Anwendungen und der
Musikproduktion. Sie benötigen lediglich einen Computer mit Thunderbolt 3
Anschluss, ein paar Mikrofone und Kabel, aktive Lautsprecher und natürlich
Inspiration, um Ihre Musik aufzunehmen, zu mischen und zu veröffentlichen.
Wenn Sie Fragen oder Anregungen zu Ihrem PreSonus Quantum 2626
Interface haben, freuen wir uns über Ihre Rückmeldung. Wir bei PreSonus
Audio Electronics bemühen uns um eine stetige Weiterentwicklung unserer
Produkte und schätzen Ihre Anregungen daher sehr. Denn schließlich
wissen Sie als Anwender am besten, was Sie von Ihrem Equipment erwarten.
Vielen Dank für Ihr Vertrauen und viel Erfolg mit Ihrem Quantum 2626!
Über dieses Handbuch: Bitte lesen Sie sich diese Bedienungsanleitung
vollständig durch, um sich mit den Funktionen, Programmen und der
ordnungsgemäßen Verkabelung vertraut zu machen, bevor Sie Ihr
Quantum 2626 an Ihren Computer anschließen. Auf diese Weise können
Sie Probleme bei der Installation und Inbetriebnahme vermeiden.
In dieser Bedienungsanleitung finden Sie immer wieder Profi-Tipps, die Ihnen helfen
werden, schnell zu einem Experten für Quantum 2626 zu werden. Zusätzlich zu
den Profi-Tipps haben wir im Verlauf des Handbuchs noch verschiedene Schritt-für-
Schritt-Anleitungen eingefügt. Diese Tutorials helfen Ihnen dabei, das Optimum
aus Ihrem Quantum 2626 und der mitgelieferten Software herauszuholen.
11 Übersicht Quantum 26x26
1.2 Weitere Produkte von PreSonus Bedienungsanleitung
1.2 Weitere Produkte von PreSonus
Vielen Dank, dass Sie sich für PreSonus entschieden haben! Wir verstehen
uns als Anbieter von integrierten Lösungen und möchten unseren Kunden
(ja, Sie sind gemeint) daher eine optimale Benutzererfahrung bieten – vom
ersten Ton bis zum fertigen Projekt. Um dieses Ziel zu erreichen, stand die
nahtlose Integration von Anfang an und in allen Phasen der Entwicklung an
erster Stelle. Das Ergebnis sind Systeme, die ohne Konfigurationsaufwand
direkt nach dem Auspacken optimal miteinander kommunizieren.
Wir sind für Sie da. Weitere Informationen finden Sie unter www.presonus.com.
1.3 Merkmale von Studio One Artist
Zum Lieferumfang aller PreSonus Audio-Interfaces gehört die
Aufnahmesoftware PreSonus Studio One Artist mit mehr als 4 GB Plug-Ins,
Loops und Samples: Hier ist alles enthalten, was Sie für die Aufnahme und
Produktion von Musik benötigen. Die Kurzanleitung in Abschnitt 5 dieses
Handbuchs unterstützt Sie bei der Konfiguration Ihres Quantum 2626 und
bietet einen kurzen Überblick über die Funktionen von Studio One.
• Cue-Mix sorgt für eine umfassende Integration aller Funktionen Ihres Quantum.
• Unbegrenzte Anzahl von Tracks, Inserts und Aux-Wegen
• 20 hochwertige Native Effects™ Plug-Ins: Amp-Simulation (Ampire), Delay-Effekte
(Analog Delay, Beat Delay), Distortion (RedLightDist™), Dynamikbearbeitung
(Channel Strip, Kompressor, Gate, Expander, Fat Channel, Limiter, Tricomp™),
Equalizer (Channel Strip, Fat Channel, Pro EQ), Modulationseffekte (Autofilter,
Chorus, Flanger, Phaser, X-Trem), Halleffekte (Mixverb™, Room Reverb) sowie
Audio-Werkzeuge (Binaural Pan, Mixtool, Phase Meter, Spectrum Meter, Tuner)
21 Übersicht Quantum 26x26
1.4 Lieferumfang Bedienungsanleitung
• Mehr als 4 GB Loops, Samples und Instrumente, inklusive: Virtueller
Sample Player Presence™ XT, virtueller Drumcomputer Impact, virtueller
Sampler SampleOne™, virtueller polyphoner Analog-Modeling-Synth Mai
Tai und virtueller subtraktiver Analog-Modeling-Synthesizer Mojito
• Innovatives und intuitives MIDI-Mapping
• Viele leistungsfähige Drag-and-Drop-Funktionen für einen schnelleren Workflow
• Verfügbar für macOS und Windows
1.4 Lieferumfang
Die Verpackung Ihres Quantum 2626 Interfaces enthält Folgendes:
PreSonus Quantum 2626 Thunderbolt Audio-Interface
und Studio-Steuerzentrale
Netzteil
Quantum 2626
24-bit, 192 kHz Thunderbolt™ 3 Audio Interface
Getting Started • Erste Schritte • Cómo empezar • Pour commencer • 开始
Go online to my.presonus.com and Navegue online a my.presonus.com y
Quantum 2626 Kurzanleitung
register your serial number. registre su número de serie.
The Quantum 2626 is loaded with professional features, such as La Quantum 2626 viene cargada de características
high-headroom, Class A XMAX microphone preamplifiers; high- profesionales, como un techo dinámico alto, previos de micro
definition 24-bit, 192 kHz conversion; high-speed Thunderbolt 3 XMAX Clase A; conversión en alta definición a 24-bit y 192
and more. Once you’ve registered your Quantum 2626, you’ll be kHz; Thunderbolt 3 de alta velocidad y más. Una vez que haya
able to download your complimentary copy of Studio One Artist registrado su Quantum 2626, podrá descargar su copia gratuita
as well as additional plugins, content, and more. It’s our gift de Studio One Artist así como plug-ins adicionales, contenido y
to you for becoming a PreSonus customer. Please review your más. Es nuestro regalo para usted, por ser cliente de PreSonus.
Quantum 2626 User Manual available at www.PreSonus.com for Por favor, consulte su Manual del Usuario del Quantum 2626
more information on proper operation and installation. disponible en www.PreSonus.com para más información sobre
el correcto manejo e instalación.
Öffnen Sie die Webseite My.PreSonus. Allez sur my.presonus.com et
com und registrieren Sie Ihre enregistrez votre numéro de série.
Seriennummer.
Quantum 2626 bietet eine Vielzahl professioneller Funktionen La Quantum 2626 offre des fonctionnalités professionnelles,
wie Class-A XMAX Mikrofonvorverstärker mit großer telles que des préamplificateurs de microphone de classe A
Aussteuerungsreserve, hochauflösende D/A-Wandler mit 24 à grande marge XMAX, une conversion haute définition en
Bit/192 kHz, Thunderbolt 3 Hochgeschwindigkeitsschnittstelle 24 bits, 192 kHz, la haute vitesse du Thunderbolt 3 et plus
u.v.m. Nachdem Sie Ihr Quantum 2626 registriert haben, können encore. Après avoir enregistré votre Quantum 2626, vous
Sie Ihr kostenloses Studio One Artist sowie zusätzliche Plug-Ins, pourrez télécharger gratuitement Studio One Artist ainsi,
Inhalte etc. herunterladen. Dies ist unser Willkommensgeschenk entre autres, que des plugins et du contenu supplémentaires.
für Sie als PreSonus Kunden. Weitere Informationen zur C’est notre cadeau pour vous remercier d’être maintenant un
korrekten Einrichtung und Verwendung finden Sie in der client PreSonus. Veuillez consulter le mode d’emploi de votre
Quantum 2626 Bedienungsanleitung, unter Quantum 2626, disponible sur www.PreSonus.com pour plus
www.presonus.com. d’informations sur son installation et son utilisation.
登录 my.presonus.com 并注册您的序列号。
Quantum 2626 具备专业功能,如高净空、A 级 XMAX 麦克风前置放
大器;高清 24 位,192khz 转换;高速 Thunderbolt 3 及以上。 注册了
Quantum 2626 后,您就可以下载Studio One Artist 的免费副本以及其
他插件、内容等。 这是我们送给 PreSonus 新客户的礼物。 有关正确操
作和安装的更多信息,请查询 www.PreSonus.com 上的 Quantum 2626
用户手册。
18011 Grand Bay Ct. • Baton Rouge,
® Louisiana 70809 USA• 1-225-216-7887
www.presonus.com Part# 71-12000131-A
Hinweise zur Gesundheit, Sicherheit und Konformität von PreSonus
Profi-Tipp: Die mitgelieferte Software und alle Treiber für Ihr Quantum 2626 Interface
stehen in Ihrem My.PreSonus-Benutzerkonto zum Download bereit. Besuchen Sie
http://my.presonus.com und registrieren Sie Ihr Quantum 2626 Interface, um auf Ihre
Downloads und Lizenzen zugreifen zu können.
32 Verkabelung Quantum 26x26
2.1 Anschlüsse und Bedienelemente auf der Vorderseite Bedienungsanleitung
2 Verkabelung
2.1 Anschlüsse und Bedienelemente auf der Vorderseite
XMAX Vorverstärker und Combo-Buchsen. Ihr Quantum 2626 Interface
ist mit 8 hochwertigen PreSonus XMAX-Mikrofonvorverstärkern für jeden
gängigen Mikrofontypus ausgestattet. Die XMAX-Vorverstärker bestehen
aus einer Class A Eingangsstufe, gefolgt von einer Dual-Servo-Gain-Stufe.
Diese Schaltung ermöglicht eine umfangreiche und extrem rauscharme
Vorverstärkung, mit der Sie das Audiosignal anheben können, ohne etwaiges
Rauschen zu verstärken. Das Quantum 2626 bietet auf der Vorderseite
zwei Mikrofon-/Instrumenten- sowie sechs Mikrofon-/Line-Eingänge.
Die Analogeingänge des Quantum 2626 Interfaces sind als Combo-
Buchsen ausgeführt. Dieser praktische Anschluss kann wahlweise
einen 6,35 mm Klinken- oder einen XLR-Stecker aufnehmen.
Mikrofon-/Instrumenteneingänge. Die 6,35 mm TS-Buchsen für die Kanäle 1 und 2
sind für den Anschluss von Instrumenten (Gitarre, Bass etc.) ausgelegt. Wenn Sie ein
Instrument am Instrumenteneingang anschließen, wird der Mikrofonvorverstärker
umgangen und das Signal direkt auf die Instrumenten-Vorverstärkerstufe gespeist.
Mikrofon-/Line-Eingänge. Die 6,35 mm TRS-Buchsen der Kanäle 3 bis
8 sind für den Anschluss von Linepegel-Quellen (Synths, Keyboards,
Effektprozessoren etc.) vorgesehen. Wenn Sie ein Gerät am Line-
Eingang anschließen, wird der Mikrofonvorverstärker umgangen und
das Signal direkt auf die Instrumenten-Vorverstärkerstufe gespeist.
Wichtiger Hinweis: Wie bei jedem Gerät mit Audioeingängen wird beim Anschluss eines
Mikrofons oder Instruments sowie beim Aktivieren/Deaktivieren der Phantomspeisung
eine kurze Pegelspitze am Audioausgang Ihres Quantum 2626 Interfaces erzeugt. Wir
empfehlen daher dringend, den Trim-Regler im entsprechenden Kanal herunterzuregeln,
bevor Sie ein Kabel umstecken oder die Phantomspeisung ein- oder ausschalten. Diese
einfache Maßnahme kann die Lebensdauer Ihres Equipments um Jahre verlängern.
Preamp Gain: Mit diesen Reglern steuern Sie die Mikrofon-Preamps
der Kanäle aus.
Signal-LEDs. Die Signal-LEDs in den Eingängen leuchten je
nach Eingangspegel in unterschiedlichen Farben:
• Grün. Die LED leuchtet grün, wenn der
Eingangssignalpegel -50 dBFS überschreitet.
• Gelb. Die LED leuchtet gelb, wenn der
Eingangssignalpegel -2 dBFS überschreitet.
• Rot (Clip). Die rote Clip-LED leuchtet auf, sobald der Pegel am Eingang -0,5 dBFS
überschreitet. Ab diesem Pegel kommt es zu einer Übersteuerung der AD-
Wandler mit hörbaren Verzerrungen. Verwenden Sie die Gain-Steuerung, um
die Pegel unterhalb dieser Grenze zu halten. (Hinweis: Sobald der Signalpegel
den Clipping-Schwellwert überschreitet, leuchtet die LED eine Sekunde lang rot.)
42 Verkabelung Quantum 26x26
2.2 Anschlüsse auf der Rückseite Bedienungsanleitung
48V: Die Quantum 2626 Series Interfaces verfügen über 48 V Phantomspeisung,
die sich für zwei Bänke mit jeweils vier Mikrofonvorverstärkern
zuschalten lässt. Bei aktiver 48 V Phantomspeisung leuchtet die blaue
LED am oberen Ende der entsprechenden Pegelanzeige.
Achtung: Phantomspeisung wird nur für Kondensatormikrofone benötigt
und bestimmte dynamische Mikrofone, insbesondere Bändchenmikrofone,
können dadurch sogar irreparabel beschädigt werden. Schalten Sie die
Phantomspeisung also immer nur dann ein, wenn Sie sie wirklich benötigen.
XLR-Belegung für Phantomspeisung:
Pin 1 = MASSE Pin 2 = +48V Pin 3 = +48V
Main. Der Main-Regler steuert die Gesamtlautstärke der Ausgänge Main Left/Right
auf der Geräterückseite und bietet einen Einstellbereich von -80 dB bis 0 dB.
Kopfhörer. Ihr Quantum 2626 verfügt über zwei individuell
regelbare Kopfhörerausgänge. An den beiden Kopfhörerausgängen
liegt dasselbe Signal wie an den Main-Ausgängen an.
Sync-Anzeige. Diese LED zeigt den Status der Clock-Quelle/-Synchronisation
an. Sie zeigt an, ob Ihr Gerät ein gültiges Clock-Signal empfängt.
• Blau. Wenn die Anzeige blau leuchtet, wird Ihr Quantum 2626 korrekt
über Thunderbolt, Wordclock, ADAT oder S/PDIF synchronisiert.
• Rot und blau blinkend. Quantum 2626 versucht, sich auf
ein externes Clock-Signal zu synchronisieren.
• Rot. Quantum 2626 ist entweder nicht auf Ihren Computer
synchronisiert oder es liegt keine externe Clock-Quelle an.
• Lila blinkend. In UC Surface wurde die Schaltfläche „Identifizieren“ aktiviert.
Profi-Tipp: Die Wordclock liefert das Taktsignal, über das digitale Geräte ihre
Frameraten aufeinander synchronisieren. Eine korrekt eingestellte Synchronisation
verhindert Klick- oder Popp-Geräusche sowie Verzerrungen im Audiosignal, die
aufgrund einer fehlerhaften digitalen Audioübertragung auftreten können.
Grundsätzlich empfiehlt es sich, Ihr Quantum 2626 Interface als Master Clock für Ihr
Studio zu nutzen: Es gibt dazu ein hochwertiges Clock-Signal aus. Wenn Sie jedoch
ein anderes Gerät als Master Clock nutzen möchten, können Sie die entsprechende
Eingangsquelle in UC Surface auswählen. Weitere Informationen finden Sie in
Abschnitt 4.1.
2.2 Anschlüsse auf der Rückseite
Line-Ausgänge. Die Quantum 2626 Interfaces bieten acht symmetrische
Line-Ausgänge (TRS), über die sich externe Geräte wie Kopfhörerverstärker,
Signalprozessoren und zusätzliche Monitore ansteuern lassen. Jeder
Ausgang bietet einen eigenen Wiedergabe-Stream. Alle Line-Ausgänge
52 Verkabelung Quantum 26x26
2.2 Anschlüsse auf der Rückseite Bedienungsanleitung
sind DC-gekoppelt ausgeführt und verfügen somit über die zur
Steuerung externer Analoggeräte notwendige Steuerspannung. Diese
Funktion lässt sich in jedem Plug-In nutzen, das CV unterstützt.
Main-Ausgänge. Das sind die Hauptsummenausgänge des Quantum 2626. Der
Ausgangspegel für die Main-Ausgänge wird über den Main-Pegelsteller auf der
Gerätevorderseite eingestellt. Die Main-Ausgänge werden ebenso wie die acht Line-
Ausgänge über die Wiedergabe-Streams 1 und 2 gespeist. Beide Main-Ausgänge
sind DC-gekoppelt ausgeführt und verfügen somit über die zur Steuerung externer
Analoggeräte notwendige Steuerspannung. Diese Funktion lässt sich in jedem Plug-
In nutzen, das CV unterstützt.
Preamp-Out- und Line-Return-Anschlüsse. Über diese Linepegel-Anschlüsse
der Kanäle 1 und 2 können Sie externe Geräte wie Kompressoren oder EQs in den
Signalweg einschleifen.
Line Returns. Diese Anschlüssen werden normalisiert auf die Preamp Outputs
der Kanäle 1 und 2 gespeist und haben Vorrang vor den entsprechenden
Mikrofon-/Line-Eingängen auf der Vorderseite des Quantum 2626.
Profi-Tipp: Die Line Returns können auch genutzt werden, um Synths, Channel Strips,
Preamps und andere Geräte mit eigener Lautstärkeregelung anzuschließen.
Word-Clock-Ein-/Ausgänge. Über diese BNC-Anschlüsse empfängt Quantum 2626
Wordclock-Signale von anderen digitalen Audiogeräten und gibt sie an diese aus.
Profi-Tipp: Sofern Sie den BNC-Clock-Anschluss verwenden möchten, müssen Sie in UC
Surface entsprechend „BNC“ als Clock-Quelle anwählen und die Samplingrate mit dem
Gerät abgleichen. Weitere Informationen finden Sie in Abschnitt 4.1. Für eine
ordnungsgemäße Synchronisation wird zudem ein 75 Ω BNC-Wordclock-Kabel benötigt.
S/PDIF In und Out. Über die S/PDIF-Anschlüsse lassen sich zwei Audiokanäle
mit maximal 24 Bit / 96 kHz einspeisen bzw. ausgeben. Über die S/PDIF I/
Os können zudem alle Quantum 2626 Interfaces Wordclock-Signale
auf externe Digitalgeräte ausgeben und von diesen empfangen.
Profi-Tipp: Sofern Sie ein externes S/PDIF-Gerät als Master Clock verwenden möchten,
müssen Sie in UC Surface entsprechend „S/PDIF“ als Clock-Quelle anwählen und die
Samplingrate mit dem Gerät abgleichen. Weitere Informationen finden Sie in
Abschnitt 4.1.
ADAT – S/MUX In und Out. Über diese ADAT – Dual S/MUX-Ports können Sie
externe Digitalgeräte anschließen. Bei der Aufnahme und Wiedergabe mit 44,1
oder 48 kHz stehen über jeden ADAT I/O von links nach rechts jeweils acht der 16
verfügbaren Kanäle zur Verfügung. Bei der Aufnahme und Wiedergabe mit 88,2
oder 96 kHz sind an jedem Port jeweils vier der verfügbaren acht Kanäle aktiv.
Diese Ein- und Ausgänge haben bei 176,4 oder 192 kHz keine Funktion:
ADAT 1 Eingang ADAT 2 Eingang ADAT 1 Ausgang ADAT 2 Ausgang
44,1 / 48 kHz Kanäle 11-18 / 7-14 Kanäle 19-26 / 15-22 Kanäle 17-24 / 9-16 Kanäle 25-32 / 17-24
88,2 / 96 kHz Kanäle 11-14 / 7-10 Kanäle 15-18 / 11-14 Kanäle 17-20 / 9-12 Kanäle 21-24 / 13-16
Wenn Sie einen DigiMax DP88 an Ihr Quantum anschließen, empfangen
die ADAT-Anschlüsse Informationen zur Steuerung der Vorverstärker
im DigiMax DP88 und geben diese auch aus, sodass sie direkt über
UC Surface oder Studio One gesteuert werden können.
Profi-Tipp: Sofern Sie ein externes ADAT-Gerät als Master Clock verwenden möchten,
müssen Sie in UC Surface entsprechend „ADAT 1“ als Clock-Quelle anwählen und die
Samplingrate mit dem Gerät abgleichen. Weitere Informationen finden Sie in Abschnitt
4.1. Über den Eingang ADAT 2 kann keine Wordclock empfangen werden.
62 Verkabelung Quantum 26x26
2.2 Anschlüsse auf der Rückseite Bedienungsanleitung
Thunderbolt-Port. Über diesen Port verbinden Sie Ihr Quantum 2626 Interface mit
Ihrem Computer.
Hinweis: Sofern Ihr Computer über Thunderbolt 2 Ports verfügt, benötigen Sie einen
bidirektionalen Adapter von Thunderbolt 3 auf Thunderbolt 2. Zum Zeitpunkt der
Veröffentlichung dieses Handbuchs werden nur bidirektionale Adapter von Apple
unterstützt.
MIDI-Buchsen Dies sind die MIDI-Ein- und -Ausgangsanschlüsse. „MIDI“
steht für „Musical Instrument Digital Interface“ (Digitale Schnittstelle für
Musikinstrumente). MIDI bietet aber neben der Ansteuerung von Instrumenten
und Sequenzern noch viele weitere Einsatzmöglichkeiten. Die MIDI-Ein-
und -Ausgänge können zum Anschluss unterschiedlichster MIDI-Geräte
wie beispielsweise von Keyboard-Controllern oder zur Übertragung von
MIDI-Machine-Control- und MIDI-Timecode-Befehlen genutzt werden.
Hinweis: MIDI überträgt keine Audiosignale, sondern wird nur zum Triggern oder Steuern
von Audioquellen wie virtuellen Instrumenten oder Hardware-Synthesizern genutzt.
Stellen Sie sicher, dass die MIDI-Daten auf die richtige Hard- oder Software gespeist bzw.
von dieser empfangen werden. Zudem müssen Sie ggf. die Ausgänge Ihrer Hardware-
Audioquellen auf die Eingänge Ihres Quantum 2626 Interfaces routen. Weitere
Informationen zum MIDI-Setup und -Einsatz finden Sie im Handbuch Ihres MIDI-Geräts.
POWER-Taste. Hier schalten Sie Ihr Quantum 2626 ein und aus.
Netzanschluss. Über diesen Anschluss schließen Sie das externe Netzteil Ihres
Quantum 2626 Interfaces an. Denken Sie beim Anschließen und Entfernen des
Netzkabels daran, den Drehverschluss des Kabels zu ver- bzw. entriegeln.
Lock Unlock
72 Verkabelung Quantum 26x26
2.3 Verkabelung Quantum Bedienungsanleitung
2.3 Verkabelung Quantum
Unter www.presonus.com
finden Sie die aktuellen
Systemvorraussetzungen.
DigiMax Series Vorverstärker
oder sonstige kompatible
Hardware
83 Anschluss an einen Computer Quantum 26x26
3.1 Installation unter Windows und macOS Bedienungsanleitung
3 Anschluss an einen Computer
Ihr Quantum 2626 Interface bietet eine Vielzahl professioneller Audiowerkzeuge
sowie eine flexible Monitoring-Steuerung. Besuchen Sie vor dem Anschluss an
den Computer die Seite www.presonus.com/products/Quantum/techspecs,
um sich über die aktuellen Systemvoraussetzungen zu informieren.
Hinweis: Die Prozessorgeschwindigkeit, die RAM-Größe sowie die Kapazität und
Geschwindigkeit der Festplatten haben einen entscheidenden Einfluss auf die Leistung.
Ein schnellerer Prozessor und mehr RAM verringern die Latenz (Verzögerung) und
steigern die allgemeine Leistung.
Das Installationsprogramm für Universal Control für macOS und Windows
steht in Ihrem My.PreSonus-Benutzerkonto zum Download zu Verfügung. Das
Installationspaket enthält Universal Control, UC Surface sowie den Audio-Treiber
für Ihr Quantum 2626. Melden Sie sich zuerst auf http://my.presonus.com mit
Ihrem Benutzerkonto an bzw. legen Sie ein neues Konto an und registrieren Sie
Ihr Quantum 2626 Interface. Im Anschluss an die Registrierung stehen dann
alle Software-Downloads in Ihrem My.PreSonus-Benutzerkonto bereit.
3.1 Installation unter Windows und macOS
Verbinden Sie Ihr Quantum 2626 Interface mit einem freien Thunderbolt-
Port und starten Sie das Installationsprogramm für Universal Control. Das
Installationsprogramm führt Sie durch alle Installationsschritte. Diese
Anwendung installiert die Treiber für macOS bzw. Windows sowie die
Software UC Surface. Lesen Sie bitte jede Meldung sorgfältig durch.
Es wird empfohlen, vor der Installation alle anderen Programme zu schließen.
Das Installationsprogramm von Universal Control
führt Sie durch alle Installationsschritte.
Bei der Erstinstallation von Universal Control wird eine Sicherheitsmeldung
bezüglich der Installation des Thunderbolt-Treibers eingeblendet.
Öffnen Sie die Systemeinstellungen und klicken Sie auf
„Sicherheit & Privatsphäre“ und dann auf „Erlauben“.
Sofern diese Meldung unter Sicherheit & Privatsphäre“ nicht
eingeblendet wird, starten Sie den Computer neu.
Hinweis: Sofern Universal Control bereits installiert ist, Quantum sich aber nicht
synchronisiert, deinstallieren Sie Universal Control über den Uninstaller. Installieren Sie
anschließend Universal Control in der aktuellen Version neu, um den Treiber zu
installieren.
93 Anschluss an einen Computer Quantum 26x26
3.2 Einsatz eines Quantum 2626 Interfaces mit anderen Audioprogrammen Bedienungsanleitung
3.2 Einsatz eines Quantum 2626 Interfaces mit anderen Audioprogrammen
Eine ausführliche Anleitung zur Einrichtung von Studio One Artist
sowie ein kurzes Tutorial zu den wichtigsten Funktionen finden Sie in
Abschnitt 5 in diesem Handbuch. Natürlich können Sie Ihr Quantum 2626
Interface mit praktisch jeder Audioaufnahme-Anwendung verwenden,
die Core Audio oder ASIO unterstützt. Informationen zur Auswahl
des Treibers für Ihr Quantum 2626 Interface als Audiogerät in Ihrer
Audioanwendung erhalten Sie in der zugehörigen Dokumentation.
Im Folgenden finden Sie eine grundlegende Anleitung zur Treiber-
Konfiguration in einigen bekannten Audioprogrammen.
Ableton Live
1. Starten Sie Ableton Live.
2. Wählen Sie „Optionen | Voreinstellungen | Audio“.
3. Wählen Sie Treiber-Typ: ASIO | Audio Device: ASIO PreSonus Quantum 2626
Wechseln Sie zur Input Config: Aktivieren und wählen
Sie die gewünschten Eingangskanäle.
4. Wechseln Sie zur Output Config: Aktivieren und wählen
Sie die gewünschten Ausgangskanäle.
Apple Logic
1. Starten Sie Logic.
2. Wählen Sie „Logic | Einstellungen | Audio“.
3. Wählen Sie den Reiter „Geräte“ aus.
4. Setzen Sie im Reiter „Core Audio“ den Haken im Feld „Aktiviert“.
5. Wählen Sie aus der Geräteliste den Eintrag „PreSonus Quantum 2626“.
6. Sie werden gefragt, ob Sie Logic neu starten möchten. Starten Sie Logic neu.
7. Ihr Quantum 2626“ bietet spezielle I/O-Labels, um den
Workflow zu beschleunigen. Um diese Labels in Logic zu
nutzen, wählen Sie „Optionen | Audio | I/O Labels“ aus.
8. In der zweiten Spalte des nächsten Fensters sind die I/O-
Labels des Treibers aufgeführt. Aktivieren Sie die Labels
für Ihr Quantum 2626. Schließen Sie das Fenster.
Avid Pro Tools 10+
1. Starten Sie Pro Tools.
2. Wählen Sie „Setup | Hardware“ und dort in der Geräteliste
den Eintrag „Quantum 2626“. Klicken Sie auf „OK“.
3. Wählen Sie „Setup | Playback Engine“ und wählen Sie in der Auswahlliste
ganz oben den Eintrag „Quantum 2626“. Klicken Sie auf „OK“.
Cakewalk by Bandlab
1. Starten Sie Cakewalk by Bandlab.
2. Wählen Sie „Edit | Preferences“
103 Anschluss an einen Computer Quantum 26x26
3.2 Einsatz eines Quantum 2626 Interfaces mit anderen Audioprogrammen Bedienungsanleitung
3. Deaktivieren Sie im Reiter Devices den Ausgangstreiber für den Generic
Low Latency Driver. Dieser ist normalerweise in der Voreinstellung aktiviert
und verhindert jede Überprüfung, wenn er nicht deaktiviert ist.
4. Markieren Sie alle Felder für die Ein- und -Ausgangstreiber.
5. Klicken Sie auf die Schaltflächen „Apply“ und „OK“.
6. Klicken Sie auf den Reiter „Driver Settings“.
7. Stellen Sie die Option „Playback Timing Master“ auf
„Quantum ASIO driver Main Out L/Line Out 1.
8. Stellen Sie den Record Timing Master auf: „Quantum
ASIO driver Mic/Instrument In 1“.
9. Klicken Sie auf die Schaltflächen „Apply“ und „OK“.
Steinberg Cubase
1. Starten Sie Cubase.
2. Wählen Sie „Geräte | Geräte konfigurieren“.
3. Wählen Sie aus der Spalte Geräte im Geräte-Setup
den Eintrag „VST-Audiosystem“ aus.
4. Wählen Sie als ASIO-Treiber den Eintrag „PreSonus Quantum 2626“ aus.
5. Klicken Sie auf „Wechseln“, um den Quantum 2626 Treiber zu aktivieren.
6. Nach erfolgreicher Treiberauswahl können Sie unter „Geräte | VST-
Verbindungen“ die gewünschten Ein- und Ausgänge aktivieren.
114 UC Surface Steuersoftware Quantum 26x26
Bedienungsanleitung
4 UC Surface Steuersoftware
UC Surface ist eine leistungsfähige Steuersoftware für Ihr Quantum 2626
Interface. Diese Steuerfunktionen sind vollständig in Studio One
integriert. Mit UC Surface können aber auch Anwender anderer
beliebter DAW-Anwendungen auf diese Funktionen zugreifen.
UC Surface überprüft automatisch, ob die korrekte Firmware-Version für Ihr
Quantum 2626 Interface installiert ist. Sofern ein Update für Ihr Quantum 2626
Interface notwendig ist, werden Sie darauf hingewiesen. Klicken Sie auf die
Schaltfläche zur Firmware-Aktualisierung, um das Update durchzuführen.
Achtung: Unterbrechen Sie während der Firmware-Aktualisierung keinesfalls
die Stromversorgung für Ihr
Quantum 2626 Interface. Nachdem die Firmware erfolgreich aktualisiert wurde,
werden Sie aufgefordert, das Netzteil und das Thunderbolt-Kabel abzuziehen und
neu anzuschließen, bevor Sie Ihr Gerät neu starten. Es genügt nicht, das Gerät nur
auszuschalten – Sie müssen es von der Stromversorgung trennen.
Nachdem die Firmware erfolgreich aktualisiert wurde, müssen Sie die
Stromversorgung Ihres Quantum 2626 Interface physikalisch trennen
und neu anschließen. Wenn Sie das Gerät lediglich ausschalten,
kann die Aktualisierung nicht abgeschlossen werden.
124 UC Surface Steuersoftware Quantum 26x26
4.1 Startfenster von UC Surface Bedienungsanleitung
4.1 Startfenster von UC Surface
Sample Rate. Hier stellen Sie die Samplingrate ein.
Sie können die Samplingrate auf 44,1, 48, 88,2, 96, 176,4 oder 192 kHz
einstellen. Eine höhere Samplingrate sorgt für eine bessere Aufnahmequalität,
allerdings steigt parallel auch die Dateigröße und der Bedarf an System-
Ressourcen, die zur Verarbeitung der Audiodaten notwendig sind.
Clock Source. Hier wählen Sie die digitale Clock-Quelle aus.
In diesem Menü wählen Sie die Clock-Quelle für Ihr Quantum 2626
Interface aus: Internal, External S/PDIF oder External ADAT.
Wichtiger Hinweis: Nur ADAT 1 kann als Clock-Eingangsquelle für Ihr Quantum 2626
genutzt werden.
4.2 ADAT-Eingänge
Sofern Sie die ADAT-Ein-/Ausgänge Ihres Quantum 2626 Interfaces
mit einem DigiMax DP88 verkabeln, werden entsprechend die
ADAT-Bedienelemente angeboten, über die Sie die Preamps und
die Phantomspeisung Ihres DigiMax DP88 steuern können.
4.3 RTA
UC Surface bietet für jeden Ein- und Ausgang einen Realtime-Analyzer (RTA),
der die Frequenz auf der X- und die Amplitude au der Y-Achse darstellt.
Der RTA liefert eine grafische Darstellung dessen, was Sie hören. Genauer
gesagt, bekommen Sie eine Dauerauswertung des Audiosignals wie das
langfristige Mittel des 1/3-Oktavspektrums von einem Musiksignal.
134 UC Surface Steuersoftware Quantum 26x26
4.3 RTA Bedienungsanleitung
Um den RTA für einen beliebigen Ein- oder Ausgang zu aktivieren, wählen Sie die
zugehörige Pegelanzeige im oberen Bereich des Bildschirms aus.
Der Quantum RTA bietet verschiedene Funktionen zur Anpassung, um die
Frequenzinhalte in der für Sie am besten geeigneten Art darzustellen.
Height. Hier wählen Sie eine mehr oder weniger granulare Darstellung für den RTA.
Range. Mit dem Range-Regler bestimmen Sie die obere und untere Dezibel-Grenze,
die der RTA darstellt.
Hold. Mit dieser Funktion stellen Sie die Peak-Hold-Dauer für jedes Band des RTA ein.
Average. Die „Mittelung“ ist ein mathematischer Prozess, der mehrere Daten-
Samples aufzeichnet und per Division eine statistisch aussagefähige Darstellung des
Frequenzgangs erzeugt. Man könnte auch sagen, dass dadurch der Echtzeitaspekt
der Echtzeitanalyse verlangsamt wird.
Im unteren Bereich des Bildschirms befindet sich die Pegelanzeige.
Diese Anzeige kann je nach Anwendung konfiguriert werden.
Meter Style. In diesem Menü wählen Sie den Typ der Pegelanzeige,
die im unteren Bereich des Bildschirms dargestellt wird.
• Peak. Bei diesem Anzeigen-Typ wird der effektive
Pegel des Audiosignals dargestellt.
• K-20, K-14 und K-12. Das K-System-Metering kann die Loudness sowie
die Dynamik darstellen. Wählen Sie die geeignete Skalierung abhängig
vom Genre oder Medienformat aus. K-20 wird für Film- und klassische
Musik sowie für Hi-Fi-Aufnahmen benutzt. Diese Skalierung sorgt
für eine Darstellung mit maximaler Dynamik. K-14 empfiehlt sich für
Mainstream-Pop, Rock und Country. K-12 wird häufig in TV- und Radio-
Anwendungen benutzt und bietet die geringste dynamische Abbildung.
• EBU R128. Stellt die wahrgenommene Lautheit des
Signals auf Basis des Standards EBU R128 dar.
145 Kaskadieren von Geräten Quantum 26x26
5.1 macOS Bedienungsanleitung
5 Kaskadieren von Geräten
Bis zu vier Quantum-Series Interfaces können kaskadiert werden und stellen dann
maximal 104 Ein- sowie 128 Ausgänge bei 44,1 und 48 kHz zur Verfügung. Mit einem
passenden bidirektionalen Adapter von Thunderbolt 3 auf Thunderbolt 2 lässt sich
das Quantum 2626 auch mit anderen Geräten der Quantum-Series kombinieren.
Über UC Surface können Sie jedes an Ihrem Computer angeschlossene Quantum
Interface problemlos durch Anklicken/Antippen der Schaltfläche „Identifizieren“ im
Reiter „Geräte“ lokalisieren. Die Power-Taste des Geräts blinkt nun lila.
5.1 macOS
1. Schließen Sie zuerst das Quantum-Series Interface an Ihrem Computer
an, das Sie als primäre Clock-Quelle nutzen möchten. Beachten Sie, dass
das Quantum 2626 beim Zusammenschluss mehrerer Geräte am Ende
der Kette angeschlossen werden muss, da es nur über einen Thunderbolt-
Port verfügt. Wenn Sie zwei Quantum 2626 Interfaces kombinieren
möchten, schließen Sie beide Geräte direkt an Ihrem Computer an.
2. Starten Sie das Audio-MIDI-Setup.
3. Wählen Sie das Quantum Interface aus, das Sie als primäres
Interface nutzen möchten, und klicken Sie auf das Plus-Symbol in
der linken unteren Ecke. Wählen Sie „Hauptgerät erstellen“.
4. Klicken Sie das Feld „Verwenden“ links neben dem
primären Quantum-Series Interface an.
155 Kaskadieren von Geräten Quantum 26x26
5.1 macOS Bedienungsanleitung
5. Schließen Sie nun Ihre übrigen Quantum Interfaces an. Für jedes Gerät
werden ein Thunderbolt-Kabel zum Anschluss an das vorherige Gerät in
der Kette sowie ein BNC-Kabel für das Clock-Signal benötigt. Klicken Sie im
Audio-MIDI-Setup das Feld „Verwenden“ links neben dem Interface an.
6. Um eines der Quantum Interfaces als primäre Clock einzurichten, wählen
Sie in Universal Control für dieses Interface die Clock-Quelle „Intern“ und
verbinden Sie das BNC-Kabel mit dem Clock-Out-Port des Interfaces.
165 Kaskadieren von Geräten Quantum 26x26
5.1 macOS Bedienungsanleitung
7. Wählen Sie in Universal Control für die übrigen Quantum-
Series Interfaces die Clock-Quelle „Wordclock“ und verbinden
Sie ihre Clock-Ports mit einem BNC-Kabel.
Quantum 2626 (sekundär)
Quantum #3 (sekundär)
QUANTUM
RR
IN
IN L 7 5 3 1 8 7 6 5 4 3
IN
12V 5A IN OUT
- +
OUT
25-32 48kHz 17-24 19-26 48kHz 11-18
OUT R 8 6 4 2
OUT IN
Power MIDI 21-24 96kHz 17-20 15-18 96kHz 11-14 Clock S/PDIF Main Out Line Outputs TRS Balanced Mic/Line Inputs
Quantum #2 (sekundär)
QUANTUM
RR
IN
IN L 7 5 3 1 8 7 6 5 4 3
IN
12V 5A IN OUT
- +
OUT
25-32 48kHz 17-24 19-26 48kHz 11-18
OUT R 8 6 4 2
OUT IN
Power MIDI 21-24 96kHz 17-20 15-18 96kHz 11-14 Clock S/PDIF Main Out Line Outputs TRS Balanced Mic/Line Inputs
Quantum #1 (primär)
QUANTUM
RR
IN
IN L 7 5 3 1 8 7 6 5 4 3
IN
12V 5A IN OUT
- +
OUT
25-32 48kHz 17-24 19-26 48kHz 11-18
OUT R 8 6 4 2
OUT IN
Power MIDI 21-24 96kHz 17-20 15-18 96kHz 11-14 Clock S/PDIF Main Out Line Outputs TRS Balanced Mic/Line Inputs
Computer
Ihr Quantum System ist jetzt einsatzbereit. Sofern Sie nur zwei Quantum-
Series Interfaces kombinieren möchten und Ihr Mac zwei Thunderbolt-
Ports bietet, können Sie einfach beide Quantum-Series Interfaces direkt mit
Ihrem Mac verbinden, anstatt die Interfaces miteinander zu verkabeln.
175 Kaskadieren von Geräten Quantum 26x26
5.2 Windows Bedienungsanleitung
5.2 Windows
1. Verbinden Sie Ihre Quantum Interfaces mit Ihrem
Computer und starten Sie Universal Control.
Wichtiger Hinweis: Die Clock-Signale Ihrer Quantum Interfaces müssen dazu über
BNC aufeinander synchronisiert sein und ein Interface muss als in Universal Control
als primäres Interface (Clock-Quelle: Intern) konfiguriert sein.
Quantum 2626 (sekundär)
Quantum #3 (sekundär)
QUANTUM
RR
IN
IN L 7 5 3 1 8 7 6 5 4 3
IN
12V 5A IN OUT
- +
OUT
25-32 48kHz 17-24 19-26 48kHz 11-18
OUT R 8 6 4 2
OUT IN
Power MIDI 21-24 96kHz 17-20 15-18 96kHz 11-14 Clock S/PDIF Main Out Line Outputs TRS Balanced Mic/Line Inputs
Quantum #2 (sekundär)
QUANTUM
RR
IN
IN L 7 5 3 1 8 7 6 5 4 3
IN
12V 5A IN OUT
- +
OUT
25-32 48kHz 17-24 19-26 48kHz 11-18
OUT R 8 6 4 2
OUT IN
Power MIDI 21-24 96kHz 17-20 15-18 96kHz 11-14 Clock S/PDIF Main Out Line Outputs TRS Balanced Mic/Line Inputs
Quantum #1 (primär)
QUANTUM
RR
IN
IN L 7 5 3 1 8 7 6 5 4 3
IN
12V 5A IN OUT
- +
OUT
25-32 48kHz 17-24 19-26 48kHz 11-18
OUT R 8 6 4 2
OUT IN
Power MIDI 21-24 96kHz 17-20 15-18 96kHz 11-14 Clock S/PDIF Main Out Line Outputs TRS Balanced Mic/Line Inputs
Computer
2. Wählen Sie für das Quantum Interface, das Sie der ersten Kanal-Bank
zuordnen möchten die Position „1“ und die Clock-Quelle „Intern“.
185 Kaskadieren von Geräten Quantum 26x26
5.2 Windows Bedienungsanleitung
3. Wählen Sie nun das Quantum Interface für die nächste Kanal-Bank aus.
Wählen Sie dafür die Position „2“ und die Clock-Quelle „Wordclock“.
4. Wenn Sie drei oder vier Quantum Interfaces anschließen möchten, wiederholen
Sie für jedes Interface Schritt 3 und wählen als Position entsprechend „3“ bzw. „4“.
Ihr Quantum System ist jetzt einsatzbereit. Sofern Sie nur zwei Quantum-Series
Interfaces kombinieren möchten und Ihr Computer zwei Thunderbolt-Ports
bietet, können Sie einfach beide Quantum-Series Interfaces direkt mit Ihrem
Computer verbinden, anstatt die Interfaces miteinander zu verkabeln.
196 Kurzanleitung für Studio One Artist Quantum 26x26
6.1 Installation und Autorisierung Bedienungsanleitung
6 Kurzanleitung für Studio One Artist
Alle professionellen Recording-Produkte von PreSonus werden mit der Aufnahme-
und Produktionssoftware Studio One Artist ausgeliefert. Egal, ob Sie Ihr erstes oder
15. Album aufnehmen – Studio One Artist bietet alle notwendigen Werkzeuge, um
eine Darbietung perfekt aufzunehmen und zu mischen. Mit den PreSonus Audio-
Interfaces können Sie auch auf fortschrittliche Funktionen wie die exklusiv in Studio
One verfügbare Cue-Mix-Funktion für PreSonus Audio-Interfaces zugreifen.
Profi-Tipp: Als geschätzter PreSonus-Kunde sind Sie zudem zu einem vergünstigten
Upgrade auf Studio One Professional berechtigt. Weitere Einzelheiten über das Studio
One Upgrade-Programm für PreSonus-Kunden finden Sie unter http://studioone.
presonus.com/.
6.1 Installation und Autorisierung
Nachdem Sie die Audio-Interface-Treiber installiert und Ihr Audio-Interface
an Ihren Computer angeschlossen haben, können Sie die mitgelieferte
Musikproduktionssoftware PreSonus Studio One Artist zur Aufnahme, Mischung
und allgemein zur Produktion von Musik verwenden. Um Studio One Artist zu
installieren, loggen Sie sich in Ihr My.PreSonus-Konto ein und registrieren Ihr
Interface. Mit der Registrierung Ihrer Hardware in Ihrem My.PreSonus-Konto wird
der Produktschlüssel für Studio One Artist automatisch Ihrem Konto hinzugefügt.
Herunterladen und Ausführen des Installationsprogramms für Studio One.
Für die Installation laden Sie das Installationsprogramm von Studio One Artist von
Ihrem My.PreSonus-Konto auf den Computer herunter, den Sie verwenden möchten.
• Windows-Benutzer: Starten Sie das Installationsprogramm von Studio
One Artist und folgen Sie den Anweisungen auf dem Bildschirm.
206 Kurzanleitung für Studio One Artist Quantum 26x26
6.2 Einrichten von Studio One Bedienungsanleitung
• Mac-Anwender: Ziehen die Anwendung Studio One Artist in
den Programme-Ordner auf der Festplatte Ihres Mac.
Autorisierung von Studio One
Wenn Sie Studio One auf Ihrem Computer zum ersten Mal starten,
wird eine Verbindung zu Ihrem My.PreSonus-Konto hergestellt und die
Registrierung wird überprüft. Um eine problemlose Autorisierung zu
gewährleisten, laden Sie das Installationsprogramm auf den Computer
herunter, den Sie damit verwenden möchten und sorgen Sie dafür, dass
beim ersten Start der Software eine Internetverbindung besteht.
Installation der Bundle-Inhalte für Studio One Artist.
Studio One Artist wird mit zahlreichen Demos und Tutorials,
Instrumenten, Loops und Samples ausgeliefert und enthält damit
alle Extras, die Sie für die Musikproduktion benötigen.
Wenn Sie Studio One zum ersten Mal starten, werden Sie aufgefordert, die
zugehörigen Inhalte zu installieren. Wählen Sie die gewünschten Inhalte
aus und klicken Sie auf „Installieren“. Die Inhalte werden automatisch von
Ihrem My.PreSonus-Benutzerkonto heruntergeladen und installiert.
Profi-Tipp: Unter Umständen werden Sie aufgefordert, Ihre My.PreSonus-Kontodaten
anzugeben. Wenn Sie die Option „Meine Zugangsdaten speichern“ auswählen, können
Sie in Zukunft direkt auf Ihre Käufe im PreSonus Marketplace zugreifen.
6.2 Einrichten von Studio One
Studio One Artist arbeitet eng mit den PreSonus Interfaces zusammen und
bietet somit eine einzigartige Integration und eine vereinfachte Einrichtung.
Wenn Sie Studio One Artist starten, wird automatisch die Startseite geöffnet.
Auf dieser Seite bieten sich Möglichkeiten zur Dokumenten-Verwaltung und
Geräte-Konfiguration sowie adaptierbare Künstler-Profile, ein News-Feed
sowie Links zu Demos und Anleitungen von PreSonus. Wenn Ihr Computer
mit dem Internet verbunden ist, werden diese Links aktualisiert, sobald
neue Anleitungen auf der PreSonus-Webseite angeboten werden.
Vollständige Informationen zu allen Aspekten von Studio One Artist finden
Sie im Referenzhandbuch im PDF-Format, das in Studio One integriert
ist. Die Informationen in dieser Anleitung decken nur die grundlegenden
Aspekte von Studio One Artist ab und sollen dabei helfen, das Programm
so schnell wie möglich einzurichten und damit aufzunehmen.
216 Kurzanleitung für Studio One Artist Quantum 26x26
6.2 Einrichten von Studio One Bedienungsanleitung
6.2.1 Konfiguration von Audiogeräten
1. In der Mitte der Startseite wird der Bereich „Einstellungen“ dargestellt.
Studio One Artist durchsucht Ihr System automatisch nach allen
verfügbaren Treibern und wählt einen Treiber aus. Sofern ein PreSonus-
Treiber zur Verfügung steht, wird dieser automatisch ausgewählt.
2. Sofern Ihr Gerät beim Start von Studio One nicht auf der Startseite
angeboten wird, klicken Sie im Bereich „Einstellungen“ auf den Link
„Audiogerät einstellen“, um das Fenster für die Audiogeräte zu öffnen.
Klicken Sie hier auf den Reiter „Audioeinstellungen“ und
wählen Sie den Gerätetreiber aus dem Auswahlmenü.
6.2.2 Konfiguration von MIDI-Geräten
Über das Fenster „Externe Geräte“ in Studio One Artist können Sie Ihr
MIDI-Masterkeyboard, Ihre Expander und MIDI-Bedienoberflächen
einrichten. Dieser Abschnitt beschreibt, wie Sie Ihr MIDI-Masterkeyboard
und weitere Expander einrichten. Im Referenzhandbuch in Studio One
finden Sie Anleitungen zur Einrichtung anderer MIDI-Geräte.
Wenn Sie ein MIDI-Interface oder ein USB-Controller-Keyboard eines
Drittanbieters verwenden, müssen Sie die Treiber für diese Geräte installieren,
bevor Sie mit diesem Abschnitt fortfahren. Lesen Sie bitte die Dokumentation
Ihrer MIDI-Hardware, in der alle Installationsschritte beschrieben sind.
Sofern Sie zu diesem Zeitpunkt keine MIDI-Geräte
besitzen, springen Sie zu Abschnitt 5.3.
226 Kurzanleitung für Studio One Artist Quantum 26x26
6.2 Einrichten von Studio One Bedienungsanleitung
Einrichten eines externen MIDI-Keyboard-Controllers über die Startseite.
Ein MIDI-Keyboard-Controller ist ein Hardware-Gerät, das zum Einspielen sowie zur
Steuerung anderer MIDI-Geräte, virtueller Instrumente und zum Bearbeiten von
Software-Parametern dient. In Studio One Artist werden diese Geräte als Keyboards
bezeichnet und diese müssen zuerst eingerichtet werden, bevor man sie nutzen
kann. In einigen Fällen dient Ihr MIDI-Keyboard-Controller auch als Klangerzeuger.
In Studio One Artist werden die Controller-Funktionalität und die Klangerzeugung
als zwei separate Geräte angesehen: als ein MIDI-Keyboard-Controller und als ein
Soundmodul. Die MIDI-Bedienelemente (Klaviatur, Regler, Fader etc.) werden als
Keyboard eingerichtet. Das Soundmodul wird dagegen als Instrument angemeldet.
Sie können Sie Ihre externen MIDI-Geräte über den Bereich Einstellungen auf der
Startseite konfigurieren. Bevor Sie einen neuen Song für die Aufnahme einrichten,
sollten Sie sich einen Moment Zeit nehmen und die externen Geräte konfigurieren.
Verbinden Sie den MIDI Out Ihres externen MIDI-Controllers mit einem
MIDI In Ihres PreSonus Audio-Interfaces (sofern vorhanden) oder eines
anderen MIDI-Interfaces. Sofern Sie einen USB-MIDI-Controller verwenden,
verbinden Sie ihn mit Ihrem Computer und schalten Sie ihn ein.
1. Klicken Sie auf der Startseite im Bereich Einstellungen auf den Link
Externe Geräte einstellen, um das Fenster „Externe Geräte“ zu öffnen.
2. Klicken Sie auf die Schaltfläche „Hinzufügen“. Das
Fenster Gerät hinzufügen wird geöffnet.
236 Kurzanleitung für Studio One Artist Quantum 26x26
6.2 Einrichten von Studio One Bedienungsanleitung
3. Wählen Sie im Menü auf der linken Seite Ihren MIDI-Controller aus der Hersteller/
Geräte-Liste. Sofern Ihr MIDI-Controller nicht aufgeführt ist, wählen Sie den
Eintrag Neues Keyboard. An diesem Punkt können Sie den Namen Ihres
Keyboards anpassen, indem Sie den Hersteller und den Gerätenamen angeben.
4. Sie müssen zudem festlegen, welche MIDI-Kanäle zur
Kommunikation mit diesem Keyboard benutzt werden. In den
meisten Fällen sollten Sie alle MIDI-Kanäle anwählen. Wenn Sie
sich nicht sicher sind, wählen Sie einfach alle 16 Kanäle an.
5. In Studio One können Sie bestimmte Steuerbefehle herausfiltern. Wenn Sie in
Studio One beispielsweise Aftertouch-, Pitch-Bend-, Programmwechsel- oder
sogar alle CC-Befehle ignorieren möchten, stellen Sie den Filter entsprechend ein.
6. Wählen Sie im Auswahlmenü „Empfangen von“ den MIDI-Eingang Ihres
MIDI-Interfaces ein, auf dem Studio One Artist MIDI-Daten empfangen
soll (also den MIDI-Port, an dem Ihr Keyboard angeschlossen ist).
Profi-Tipp: Wählen Sie im Auswahlmenü „Senden an“ den MIDI-Interface-Ausgang
aus, über den Studio One Artist MIDI-Daten an das Keyboard ausgibt. Sofern Ihr
Keyboard-Controller keine MIDI-Daten von Studio One empfangen muss, treffen Sie
hier keine Auswahl.
7. Wenn Sie nur dieses eine Keyboard zur Steuerung Ihrer externen Synthesizer
und virtuellen Instrumente verwenden, sollten Sie das Feld neben dem Eintrag
„Standardinstrumenteneingang“ aktivieren. Dadurch wird Ihr Keyboard in
Studio One Artist automatisch zur Steuerung aller MIDI-Geräte genutzt.
8. Klicken Sie auf „OK“.
Wenn Sie einen Klangerzeuger anschließen möchten, lassen Sie das
Fenster „Externe Geräte“ geöffnet und wechseln zum nächsten Abschnitt.
Wenn nicht, schließen Sie das Fenster und springen zu Abschnitt 5.3.
Einrichten eines externen MIDI-Klangerzeugers über die Startseite.
MIDI-Instrumenten-Controller (Keyboards, MIDI-Gitarren etc.) geben musikalische
Informationen als MIDI-Daten an Klangerzeuger und Virtuelle Instrumente aus, die
daraufhin die angesteuerten Sounds wiedergeben. Klangerzeuger sind entweder
Standalone-Expander oder, wie z. B. bei Keyboard-Synthesizern, in ein MIDI-
Instrument integriert. In Studio One Artist werden alle Klangerzeuger als Instrumente
bezeichnet. Nachdem Sie Ihren MIDI-Keyboard-Controller eingerichtet haben,
nehmen Sie sich einen Moment Zeit und konfigurieren Sie Ihren Klangerzeuger.
246 Kurzanleitung für Studio One Artist Quantum 26x26
6.2 Einrichten von Studio One Bedienungsanleitung
Verbinden Sie den MIDI In Ihres externen Soundmoduls mit
dem MIDI Out Ihres PreSonus Audio-Interfaces.
1. Im Fenster „Externe Geräte“ klicken Sie auf die Schaltfläche „Hinzufügen“.
2. Wählen Sie im Menü auf der linken Seite Ihr Gerät aus. Sofern Ihr
Instrument nicht aufgeführt ist, wählen Sie den Eintrag „Neues
Instrument“. An diesem Punkt können Sie den Namen Ihres Keyboards
anpassen, indem Sie den Hersteller und den Gerätenamen angeben.
3. Legen Sie zudem fest, welche MIDI-Kanäle zur Kommunikation
mit diesem Soundmodul benutzt werden. In den meisten Fällen
sollten Sie alle MIDI-Kanäle anwählen. Wenn Sie sich nicht
sicher sind, wählen Sie einfach alle 16 MIDI-Kanäle an.
4. Im Auswahlmenü Senden an wählen Sie den MIDI-Interface-Ausgang
aus, über den Studio One Artist MIDI-Daten an den Klangerzeuger
ausgibt. Klicken Sie auf OK und schließen Sie das Fenster „Externe Geräte“.
Nun sind bereit für Ihre ersten Aufnahmen mit Studio One Artist.
256 Kurzanleitung für Studio One Artist Quantum 26x26
6.3 Anlage eines neuen Songs Bedienungsanleitung
Im weiteren Verlauf dieser Kurzanleitung erfahren Sie, wie
Sie einen Song einrichten. Zudem erhalten Sie grundlegende
Workflow-Tipps zur Navigation in Studio One Artist.
6.3 Anlage eines neuen Songs
Nachdem Sie Ihre Audio- und MIDI-Geräte konfiguriert haben, werden wir jetzt einen
neuen Song anlegen. Zunächst stellen wir das Standard-Audio-Ein/Ausgabegerät ein.
1. Wählen Sie auf der Startseite Neuen Song erstellen.
2. Im Fenster „Neuer Song“ benennen Sie Ihren Song und wählen das
gewünschte Verzeichnis aus. Wie Sie sehen, werden auf der linken Seite
nun Vorlagen angeboten. Diese Vorlagen enthalten vorbereitete Setups
für verschiedene Geräte und Aufnahmesituationen. In diesem Abschnitt
wird die Anlage eines Songs mit einer leeren Session erklärt.
3. Wählen Sie aus der Liste die Vorlage Empty Song aus. Hier sollten Sie dem
Song einen Namen geben und die bevorzugte Samplingrate und Wortbreite
für die Aufnahme und die Wiedergabe einstellen. Sie können zudem die
Länge Ihres Songs und das Zeitformat für das Zeitlineal (Takte, Sekunden,
Samples oder Frames) festlegen. Klicken Sie abschließend auf OK.
Profi-Tipp: Sofern Sie Loops in Ihren Song importieren möchten, aktivieren Sie die Option
„Audiodateien dem Songtempo anpassen“. Loops werden damit mit dem richtigen
BPM-Tempo importiert.
266 Kurzanleitung für Studio One Artist Quantum 26x26
6.3 Anlage eines neuen Songs Bedienungsanleitung
6.3.1 Konfiguration der Anschlüsse
1. Wählen Sie im Song-Menü den Eintrag „Songeinstellungen“, um die Samplingrate
und die Auflösung einzustellen sowie Ihre Audio-Anschlüsse zu konfigurieren.
2. Klicken Sie auf den Reiter „Audio I/O“.
3. Aktivieren Sie im Reiter „Eingänge“ alle Eingänge Ihres PreSonus
Quantum Audio-Interfaces, die Sie nutzen möchten. Wir empfehlen,
dass Sie für jeden Eingang Ihres Interfaces einen Mono-Eingang
anlegen. Sofern Sie auch stereophone Aufnahmen erstellen
möchten, sollten Sie zudem einige Stereo-Eingänge anlegen.
Profi-Tipp: Wenn Sie das Talkback-Mikrofon verwenden möchten, müssen Sie es in
Ihrer Session als Eingang aktivieren und eine Spur dafür anlegen.
276 Kurzanleitung für Studio One Artist Quantum 26x26
6.3 Anlage eines neuen Songs Bedienungsanleitung
4. Klicken Sie auf den Reiter „Ausgänge“, um alle Ausgänge Ihres Quantum
Audio-Interfaces zu aktivieren. In der rechten unteren Ecke finden Sie das
Auswahlmenü „Vorhören“. Hier können Sie den Ausgang wählen, über
den Sie die Audiodateien vor dem Import in Studio One Artist vorhören
können. Grundsätzlich sollte das der Main-Ausgangsbus sein.
Profi-Tipp: Sofern diese I/O-Konfiguration bei jedem Start von Studio One Artist
verfügbar sein soll, klicken Sie auf die Schaltfläche „Als Standard“.
Mit Studio One können Sie Monitormischungen direkt über Ihre Konsole
erstellen. Um diese Funktion zu aktivieren, müssen Sie wenigstens
ein Ausgangspaar als Cue-Mix-Ausgang zuweisen. Klicken Sie auf das
Feld Cue-Mix neben dem Ausgangspaar, das Sie als Ausgang für eine
Monitormischung verwenden möchten, um diese Funktion zu aktivieren.
Weitere Informationen finden Sie in Abschnitt 5.4.
6.3.2 Anlage von Audio- und MIDI-Spuren
1. In der linken oberen Ecke des Arrange-Fensters sehen Sie mehrere Schaltflächen.
Die Schaltfläche ganz rechts ist die Schaltfläche Spuren hinzufügen. Klicken
Sie auf diese Schaltfläche, um das Fenster „Spuren hinzufügen“ zu öffnen.
2. Im Fenster „Spuren hinzufügen“ können Sie den Namen und die Farbe
der Spur festlegen, ein bestehendes Effekt-Preset hinzufügen und die
physikalischen Ein- und Ausgänge Ihrer Audiospuren festlegen. Vor
allem stellen Sie hier die Anzahl und den Typ der neuen Spuren ein.
• Audio. Verwenden Sie diesen Spurtyp für die Aufnahme
und die Wiedergabe von Audiodateien.
286 Kurzanleitung für Studio One Artist Quantum 26x26
6.3 Anlage eines neuen Songs Bedienungsanleitung
• Instrument. Dieser Spurtyp dient zur Aufnahme und Wiedergabe von MIDI-
Daten zur Steuerung externer MIDI-Geräte oder virtueller Instrumenten-Plug-Ins.
• Automation. Verwenden Sie diesen Spurtyp zur Anlage
von Parameter-Automatisierungen für Ihre Session.
• Ordner. Dieser Spurtyp dient zur Organisation Ihrer Session
und zur gleichzeitigen Bearbeitung mehrerer Spuren.
Profi-Tipp: Sofern Sie für jeden vorhandenen Eingang eine Audiospur anlegen möchten,
wählen Sie einfach im Spur-Menü den Eintrag „Spuren für alle Eingänge hinzufügen“.
Spur-Aufbau:
Aufn.- Spur-
Mute bereit name
Solo Monitor Pegel
Farbe der
Spur
ST/Mono
Audio-
Eingangs-
quellenwahl
Hinweis: MIDI-Spuren und Audiospuren sind fast identisch. In der Eingangsquellen-Liste
für MIDI-Spuren sind die verfügbaren MIDI-Geräte sowie alle im Song enthaltenen
virtuellen Instrumente aufgeführt.
6.3.3 Aufnahme auf eine Audiospur
1. Um eine Aufnahme zu starten, legen Sie über das Menü „Spuren hinzufügen“
eine Audiospur an, wählen als Eingang Input 1 Ihres Quantum 2626
Interfaces und schließen an diesen Eingang ein Mikrofon an.
2. Schalten Sie die Spur aufnahmebereit. Heben Sie den Pegel von Input
1 Ihres Audio-Interfaces an, während Sie in das Mikrofon sprechen. Die
Pegelanzeige in Studio One Artist sollte nun entsprechend ausschlagen.
Steuern Sie das Gain auf einen maximalen Eingangspegel aus, bei dem
gerade noch keine Übersteuerungen (Verzerrungen) auftreten.
Sie sind bereit für Ihre erste Aufnahme! Ausführliche Informationen
finden Sie im Studio One Referenzhandbuch, das Sie unter dem
Menüpunkt „Hilfe | Studio One Benutzerhandbuch“ finden.
29Sie können auch lesen