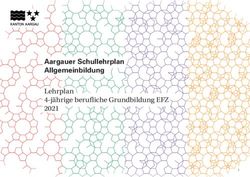Sebastian Reimann viadee Unternehmensberatung GmbH Anton-Bruchausen-Str. 8 48147 Münster - Eine Oberfläche ...
←
→
Transkription von Seiteninhalten
Wenn Ihr Browser die Seite nicht korrekt rendert, bitte, lesen Sie den Inhalt der Seite unten
SAS Enterprise Guide und SAS Studio
SAS Studio – Eine Oberfläche für Jedermann
Sebastian Reimann
viadee Unternehmensberatung GmbH
Anton-Bruchausen-Str. 8
48147 Münster
sebastian.reimann@viadee.de
Zusammenfassung
Seit einigen Jahren bietet SAS neben den klassischen Oberflächen SAS Display Manager
und SAS Enterprise Guide eine zusätzliche Oberfläche für die Programmierumgebung
SAS an. SAS Studio arbeitet hierbei webbasiert und ist somit plattformunabhängig und auf
fast jedem Endgerät lauffähig. In dem Vortrag wird ein Überblick über Funktionsumfang
und Nutzungsmöglichkeiten für verschiedene Anwendungsszenarien gegeben.
So kann SAS Studio gleichermaßen vom klassischen SAS Programmierer als Entwick-
lungsumgebung für SAS Base Code wie auch vom Fachanwender als grafisches Modellie-
rungstool für SAS Anwendungen genutzt werden. Zusätzlich bieten Administrationsmög-
lichkeiten für Code Snippets und eigene Tasks die Möglichkeit, SAS Studio individuell an
die Bedürfnisse der Nutzer einer Organisation anzupassen.
Schlüsselwörter: SAS Studio, SAS Enterprise Guide, SAS Display Manager
1 Motivation
Mit der Einführung von SAS 9.4M1 wurde im März 2014 auch die erste Version von
SAS Studio veröffentlicht. Während am Anfang noch der Fokus auf der Bereitstellung
einer browsergestützten Zugriffsmöglichkeit auf SAS Tabellen und SAS Programmen
stand, hat sich in der Zwischenzeit das SAS Studio zu einem vollwertigen Entwick-
lungs- und Analysewerkzeug weiterentwickelt.
Bei einer klassischen, lokalen SAS Base Installation haben inzwischen die meisten An-
wender meist völlig unbemerkt auch eine lokale SAS Studio Installation auf dem Rech-
ner. In diesem Fall wird mit dem starten von SAS Studio ein lokaler Application Server
gestartet, der die SAS Studio Software auf einer lokalen URL (z.B. http://
http://localhost:63932) bereitstellt.
In einer größeren, verwalteten Umgebung mit Enterprise BI Server und SAS Visual
Analytics wird die SAS Studio Software als zusätzliche Mid-Tier Komponente instal-
liert, so dass die Anwendung von allen Anwendern ohne jegliche Client-Installation ge-
nutzt werden kann. Dabei kann die Konfiguration der Umgebung zentral verwaltet und
an die Bedürfnisse der Organisation angepasst werden.
297S. Reimann Und zum Schluss haben die Anwender, die keinen Zugriff auf eine lizensierte SAS Um- gebung haben, mit der SAS University Edition die Möglichkeit, SAS unabhängig zu ler- nen und auszuprobieren. Auch hierbei kommt die Software SAS Studio zum Einsatz. SAS stellt auf der eigenen Homepage ein fertig konfiguriertes VirtualBox Image kos- tenfrei bereit, auf welches mittels einer integrierten SAS Studio Installation zugegriffen wird. Dieses kann von jedermann zu Evaluations- und Ausbildungszwecken genutzt werden. Die Verbreitung von SAS Studio zeigt die Relevanz des Tools. Aus diesem Grund soll in diesem Artikel auf grundlegende Funktionen von SAS Studio eingegangen und deren Nutzung gezeigt werden. 2 Der Einstieg Im Rahmen dieser Beschreibung wird die SAS University Edition in der Version 3.71 genutzt. Diese steht über die Homepage der Firma SAS zum Download zur Verfügung. Analog kann natürlich auch jede andere verfügbare Variante des SAS Studio genutzt werden. Der Start der Anwendung erfolgt über das bereitgestellte VirtualBox Image. Sobald die virtuelle Maschine gestartet ist, kann ein beliebiger Browser genutzt werden, um das SAS Studio über die URL http://localhost:10080 zu öffnen. Abbildung 1: Startansicht SAS Studio 298
SAS Enterprise Guide und SAS Studio
Bei einer klassischen SAS Base Installation unter
Windows findet man das SAS Studio im Startmenü
unter folgendem Symbol:
Nach dem Start der Anwendung, welcher durchaus einige Minuten dauern kann,
öffnet sich automatisch der Standard-Browser mit dem Link auf die SAS Studio
Instanz. Sollte der Browser versehentlich geschlossen worden sein, kann dieser
über das Status-Icon rechts unten neben der Uhr problemlos wieder gestartet
werden. Dies ist hilfreich, das SAS Studio hier einen zufällig gewählten Port für
den Web Application Server nutzt.
2.1 Direkteinstieg für Programmierer
Die Standard-Startansicht von SAS Studio ist die Perspektive das SAS Programmierers.
In dieser Perspektive wird beim Start automatisch ein neues Programmfenster geöffnet,
in welchem direkt mit der SAS Programmierung begonnen werden kann. Über die drei
Reiter „Code“, „Log“ und „Ergebnisse“ kann schnell zwischen den jeweiligen Ansich-
ten hin- und hergesprungen werden.
Über die Symbolleiste lassen sich die Standardfunktionen eines Code-Editors aufrufen:
Das laufende Männchen (#1) schickt den Code (bzw. falls nur ein Teilbereich markiert
ist, nur den Teil-Code) ab und öffnet danach die Ergebnisansicht. Im Fehlerfall wird das
SAS Log geöffnet. Die kleine Uhr (#2) bietet die Möglichkeit, auf bereits ausgeführte
Programmläufe im schreibgeschützten Modus nochmals zuzugreifen. Dies ist schön, da
sowohl der abgeschickte Programmcode, als auch das SAS Log und das Ausführungser-
gebnis noch einmal angezeigt werden. Anschließend folgen Symbole zum Speichern
(#3), Speichern unter (#4) oder zum Erstellen einer Programmzusammenfassung im
HTML Format (#5).
Über das Blatt mit dem symbolisierten SAS Code (#6) lässt sich der Programmcode als
Code Snippet speichern. Snippets haben den Vorteil, dass diese aus dem linken Baum-
Menü per Drag&Drop bzw. per Doppelklick in den Code eingefügt werden können. So
lassen sich besonders leicht Code-Vorlagen erstellen, die an verschiedenen Stellen im
Programm später wieder verwendet werden können.
Die folgenden Symbole 7 bis 13 bedürfen sicher keiner weiteren Erklärung. Hier geht es
um die Druckausgabe des SAS Codes und um Standardfunktionen wie Rückgängig ma-
chen oder Ausschneiden, Kopieren und Einfügen. Gleiches gilt für die Sprungfunktion
zu einer bestimmten Zeile im Code. Über das Doppel-X (#14) lässt sich der gesamte
Code-Bereich löschen, das Fernglas öffnet die Suchfunktion auf der aktuellen Seite.
299S. Reimann
Interessant ist das folgende Symbol mit der spitzen Klammer nach rechts (#14). Dieses
startet das Programmfester im interaktiven Modus. Dieser ist für all die Prozeduren von
Vorteil, die interaktive Elemente enthalten. Klassisch ist dies die Prozedur IML, aber
auch Prozeduren wie PROC DATASETS und PROC SQL können vom interaktiven
Modus profitieren. Um die Vorteile des interaktiven Modus zu verstehen, ist es hilf-
reich, die Arbeitsweise des regulären Übertragungsmodus zu verstehen. Wird ein SAS
Programm ausgeführt, so wird im Standard dieser Programmcode immer mit einem
QUIT; RUN; abgeschlossen. Dies entspricht übrigens auch der Arbeitsweise des SAS
Enterprise Guides. So wird sichergestellt, dass keine Prozedur über einen längeren Zeit-
raum aktiv bleibt. Vergleicht man dies jedoch mit dem klassischen SAS Display Mana-
ger, so unterscheidet sich die Ausführung. Im Display Manager wird bei partieller Aus-
führung immer nur der markierte Code ausgeführt. Eine Code-Ergänzung findet nicht
statt. Der interaktive Modus dient dazu, diese Art der Ausführung des Display Managers
auch im SAS Studio zur Verfügung zu stellen.
Am besten wird der Unterschied anhand eines kleinen Beispiel-Programms deutlich.
Betrachten wir folgendes Programm:
proc sql;
select * from sashelp.class where sex = 'M';
select * from sashelp.class where sex = 'F';
quit;
Führt man das Programm im klassischen Modus aus, werden zwei Ausgabe-Tabellen
als Ergebnis generiert. Möchte man im Rahmen von Analysen aber nur die zweite der
beiden Abfragen ausführen, muss man zunächst die erste Abfrage auskommentieren, um
das Programm auszuführen. Kommt man (wie vom SAS Display Manger gewohnt) auf
die Idee, zunächst nur die erste Zeile zu markieren und auszuführen und danach die drit-
te und vierte zu markieren und auszuführen, so würde beim zweiten SUBMIT eine Feh-
lermeldung ausgegeben. Dies liegt daran, dass im klassischen Modus beim ersten
SUBMIT neben der markierten Zeile auch ein implizites QUIT; RUN; mit ausgeführt
wurde. Damit wurde die Prozedur beendet und beim zweiten SUBMIT beginnt der
Code nicht mit einer Prozedur, sondern direkt mit dem gewünschten SQL. Gleichzeitig
fällt auf, dass das SAS Log der ersten Ausführung von der zweiten Ausführung automa-
tisch überschrieben wurde.
Führt man das Programm hingegen im interaktiven Modus aus, können einzelne Zeilen
markiert und einzeln ausgeführt werden. Die Prozeduren bleiben aktiv und es können
interaktiv weitere Statements zur Prozedur hinzugefügt werden. Das SAS Log wird mit
jeder weiteren Ausführung ergänzt, so dass die Verarbeitungsweise mit der des SAS
Display Managers übereinstimmt. Mit dem Beenden des interaktiven Modus wird auch
das SAS Log und die Ergebnisansicht geleert. Über die Einstellungen des SAS Studios
lassen sich übrigens auch konfigurieren, dass neue Programme automatisch im interak-
tiven Modus gestartet werden.
300SAS Enterprise Guide und SAS Studio
Die letzten beiden Symbole in der Reihe dienen übrigens des automatischen Code-For-
matierung und der Maximierung des Editor-Fensters. Die Regeln für die automatische
Code-Formatierung lassen sich über die Einstellungen der Anwendung (Editor-
Optionen) anpassen. So kann bspw. festgelegt werden, ob Einrückungen mittels Tabula-
tor oder mittels Leerzeichen erfolgen. Genauso lässt sich über die Editoroptionen ein-
bzw. ausschalten, ob Autovervollständigungs-Funktionen aktiviert sein sollen, oder
nicht.
Das Autovervollständigen unterstützt zum einen durch die direkte Anzeige von Syntax-
Beschreibungen zur den SAS Prozeduren. Auf der anderen Seite hilft es aber auch bei
der Auswahl von Tabellen, da bspw. auch die Inhalte einer SAS Bibliothek mit vorge-
schlagen werden, wenn für eine Prozedur eine Eingabetabelle gewählt werden soll. Im
Weiteren erfolgt eine kontextsensitive Unterstützung, indem an bestimmten Prozedur-
stellen die möglichen Schlüsselwörter vorgeschlagen werden, die an der jeweiligen Stel-
le zulässig sind.
2.2 Programmaufbau
Im ersten Schritt hatten wir den Direkteinstieg eines SAS Programmierers betrachtet.
Tritt man jedoch einen Schritt zurück, so stellen sich schnell Fragen zur Organisation
der SAS Umgebung. Dies geschieht im SAS Studio über die Menüelemente im linkssei-
tigen Verzeichnisbaum. Hierbei unterscheidet die Anwendung zwischen folgenden
Ordnern:
· Serverdateien und –Ordner
· Task und Utilities
· Snippets
· Bibliotheken
· Dateiverknüpfungen
Der Bereich „Serverdateien und –Ordner“ stellt den primären Ablageort für Inhalte dar,
die mittels SAS Studio erzeugt werden. Technisch gesehen wird beim Start der Web-
Anwendung auf dem Server ein Benutzerkontext des angemeldeten Users erzeugt. In
diesem Benutzerkontext wird ein privates „Home-Verzeichnis“ angelegt, auf welches
hier zugegriffen wird. Der Ordner „Eigene Dateien“ verweist genau auf dieses lokale
Verzeichnis auf dem Server, auf dem SAS Studio ausgeführt wird. Im Spezialfall der
SAS University Edition wird bei der Konfiguration der VirtualBox ein Profilordner
„mysasfiles“ angelegt, der beim Start der virtuellen Maschine als Benutzerordner einge-
bunden wird. Von daher zeigt in der SAS University Edition der Ordner „Eigene Datei-
en“ genau auf diesen konfigurierten „mysasfiles“-Ordner.
In der Single-User Version des SAS Studios, welche mit einer klassischen SAS Base In-
stallation installiert wird, werden an dieser Stelle alle eingebundenen Laufwerke bereit-
gestellt, so dass Zugriff auf alle lokalen Dateien besteht.
301S. Reimann Über den Punkt „Ordnerverknüpfungen“ können weitere externe Ordner eingebunden werden. Diese können entweder lokal auf dem Server außerhalb des Home-Verzeichnis- ses des Anwenders liegen, oder auf einem externen FTP Server. In einer Windows-Um- gebung besteht weiterhin die Möglichkeit, den Pfad zum Serverordner auf einer entfern- ten Windows-Freigabe anzugeben, so dass auf diese Weise einfach auf zentrale Daten im Windows Netzwerk zugegriffen werden kann. Der Bereich „Tasks und Utilities“ ist vergleichbar mit den Anwendungsroutinen im SAS Enterprise Guide. Hier werden von der Firma SAS Assistenten bereitgestellt, die einen bei der Erstellung von SAS Programmen und Auswertungen unterstützten. Je nachdem, welche Komponenten in der Anwendung lizensiert sind, kann die Liste der verfügbaren Tasks länger oder auch kürzer ausfallen. Abbildung 2: Übersicht der mitgelieferten Tasks Betrachtet man beispielsweise den Daten-Task „Tabellenattribute auflisten“, so erkennt man schnell die Art und Weise, wie ein Task als SAS Code-Generator funktioniert: Im Bereich der Einstellungen können Vorgaben für den Task gemacht werden. Auf dem Reiter „Daten“ wird festgelegt, welche SAS Tabelle von dem Task betrachtet werden soll. Im Beispiel hier SASHELP.CLASS. Auf dem Reiter Optionen können weitere Einstellungen bezüglich der Ausgabe vorge- nommen werden, wie z. B. ob Dateiattribute, Variablenlisten oder Verzeichnisinforma- tionen mit ausgegeben werden sollen. Genauso kann die Erzeugung einer Ausgabetabel- le hier mit aktiviert werden. 302
SAS Enterprise Guide und SAS Studio
Abbildung 3: Code-Generierung durch Nutzung von Tasks
Das Ergebnis des Tasks wird im Code-Fenster angezeigt. Je nach Komplexität des
Tasks wird hier mehr oder weniger SAS Code ausgegeben. In diesem einfachen Bei-
spiel führen die gesetzten Optionen zu einem einfachen PROC DATASETS, der eine
Contents-Ausgabe auf die gewählte Tabelle produziert. Änderungen an den Optionen
werden quasi in Echtzeit in das Code Fenster übertragen, so dass die Tasks auch genutzt
werden können, um die Möglichkeiten zur Konfiguration einer SAS Prozedur anhand
der Eingabeparameter zu prüfen.
Das wunderbare an den Tasks ist, dass diese durch den Anwender problemlos erweitert
werden können. Dies kann jeder Anwender autonom für sich machen, oder in einer grö-
ßeren Organisation können Tasks über zentrale Repositories bereitgestellt werden. Auch
SAS stellt über GitHub einige Open Source Tasks bereit, die sich einfach über die Ein-
stellungen des SAS Studios in die Oberfläche integrieren lassen (vgl. [1]).
Hierzu kann bspw. die Respository-URL
https://sassoftware.github.io/sas-studio-tasks/contributed/tasktuesdays/repository.html
wie folgt eingebunden werden.
303S. Reimann In den Programmeinstellungen wird in der Kategorie Repositories über das + Symbol ein neues Repository hinzugefügt. Der Name ist frei wählbar, als URL ist die o.a. URL (ohne Leerzeichen) einzugeben: Abbildung 4: Hinzufügen eines eigenen Repositories Abbildung 5: Ansicht der Tasks aus dem SAS GitHub.io Repository Der Bereich „Snippets“ sammelt einzelne Code-Fragmente, die per Doppelklick in ein SAS Programm mit eingefügt werden können. Hier geht es nicht darum, einen Assisten- ten zur Generierung von SAS Code bereitzustellen; vielmehr soll die Tipparbeit von 304
SAS Enterprise Guide und SAS Studio
häufig verwendetem Code gespart werden. Beim Doppelklick auf ein Snippet wird der
darin enthaltene Code an die aktuelle Cursor-Position im SAS Programm eingefügt und
kann dann individuell angepasst werden.
Doppelklickt man bspw. während der Bearbeitung eines SAS Programms auf das Snip-
pet „Beschreibend – PROC SQL“, so wird folgender Code an der Cursor-Position ein-
gefügt:
Abbildung 6: Nutzung von Snippets
Der SAS Code kann anschließend noch an die eigenen Bedürfnisse angepasst werden.
Auch die Snippets lassen sich ganz leicht individuell abspeichern, um so die Arbeit mit
SAS Studio zu optimieren. Im Programmfenster wird hierzu einfach der relevante SAS
Code markiert und dann über das oben markierte Symbol als neues, eigenes Snippet ab-
gespeichert. Dies kann dann sofort wieder in weiteren Programmen verwendet werden.
Es wird in der Kategorie „Eigene Snippets“ abgelegt; leider ist es in der aktuellen Ver-
sion von SAS Studio noch nicht möglich, eigene Ordner unterhalb der Snippets anzule-
gen, um diese besser und übersichtlicher zu strukturieren.
Die letzten beiden Bereiche „Bibliotheken“ und „Dateiverknüpfungen“ sind dazu da,
um auf die registrierten SAS Bibliotheken und FileRefs zuzugreifen. Über die Symbol-
leiste oberhalb der Bibliotheken bzw. FileRefs lassen sich einfach neue Elemente anle-
gen. Bei Bedarf können diese auch Statements auch der privaten autoexec-Prozedur
hinzugefügt werden, so dass beim Start von SAS Studio die Dateien und Bibliotheken
automatisch zugewiesen werden.
In einer verwalteten Umgebung mit einer SAS Studio MidTier Installation können Bib-
liotheksdefinitionen an dieser Stelle auch aus dem zentralen Metadaten-Repository zu-
gewiesen werden. In der Übersicht der Bibliotheken werden aber nur die schon zuge-
wiesenen Bibliotheken angezeigt, was die Übersichtlichkeit der Liste deutlich steigert.
305S. Reimann Abbildung 7: Bibliotheken und Dateiverknüpfungen Im Gegensatz zum SAS Enterprise Guide, der alle verfügbaren Bibliotheken unterhalb des Server-Kontextes darstellt, hört beim SAS Studio die Ansicht nicht bei der Tabelle auf. Unterhalb der Tabelle werden zusätzlich die Spalten angezeigt, welche sich im Rahmen der Programmierung einfach per Drag&Drop aus der Bibliotheksansicht in das Programm gezogen werden können. Auf diese Weise entfällt bei der Angabe von Vari- ablen in Prozeduren das Abtippen des Variablennamens. 2.3 Einstieg für Fachanwender Das klassische Analysewerkzeug des Fachanwenders ist nicht der SAS Display Mana- ger, sondern eher der Enterprise Guide. Durch die toolgestützte Entwicklung von Ab- frage-Prozessflüssen und die Möglichkeit, Abfragen grafisch zusammenzustellen, an- statt den SQL Code von Hand zu schreiben, ist er bei den Fachanwendern äußerst beliebt. Mit der SAS Studio Version 3.3 im Februar 2015 wurde das SAS Studio um die Per- spektive des „Visual Programmer“ erweitert, welche genau diese Zielgruppe anspricht. Mit der Version 3.7, welche im September 2017 veröffentlicht wurde, hat SAS zudem die Möglichkeit geschaffen, Enterprise Guide Projekte im SAS Studio zu öffnen und in einen SAS Studio Prozessfluss zu konvertieren. Nach dem Konvertieren eines EG- Projektes wird eine Übersicht über das Konvertierungsergebnis angezeigt. Da noch nicht alle Features des Enterprise Guides im SAS Studio bereitstehen, muss an einzel- nen Stellen nach dem Import noch etwas nachgearbeitet werden. Dennoch lässt sich die Prozess-Logik des Projektes in SAS Studio übernehmen. 306
SAS Enterprise Guide und SAS Studio
Abbildung 8: Ansicht „Visual Programmer“ mit Beispiel-Prozess
Wie beim Enterprise Guide geht es beim Visual Programmer um die Verkettung von
einzelnen Code-Elementen. Zunächst wird bspw. eine Datenselektion durchgeführt, da-
nach ein Ranking der Daten und zum Schluss die Aufbereitung der Ergebnisse als
HTML Report oder PDF Dokument. Genau diese Schritte werden in Form von Prozess-
knoten im Prozessfluss modelliert und über die Verkettung in eine vorgegebene Reihen-
folge gebracht.
Im Gegensatz zum Enterprise Guide erfolgt die Verkettung der Prozessknoten nicht au-
tomatisch über die Eingabe- und Ausgabedateien sondern muss manuell vorgenommen
werden. Auch werden die Ausgabetabellen nicht als Prozesselemente im Prozessfluss
dargestellt. Zur Einsicht der Ausgabetabelle muss der erstellende Prozessknoten geöff-
net werden. Darüber kann die Ergebnistabelle eingesehen werden.
An jedem Prozesselement wird über ein kleines farbiges Symbol der Status des Ele-
ments symbolisiert. Mit einem zur Hälfte rot gefüllten Kreis markierte Knoten weisen
darauf hin, dass es hier noch inhaltliche Fehler gibt, die eine Ausführung verhindern. So
muss bspw. ein Programm-Element mit SAS Code gefüllt werden, bevor es ausgeführt
werden kann. Wurde noch kein SAS Code erfasst, verhindert dies eine Ausführung des
Knotens und dieser wird entsprechen mit einem zur Hälfte rot gefüllten Kreis markiert.
Mit einem grünen Haken versehene Prozessknoten deuten darauf hin, dass diese bereits
fehlerfrei ausgeführt wurden und die Ausgabedaten dazu erstellt wurden. Treten bei der
307S. Reimann Ausführung Warnungen aus, erfolgt eine Markierung mit einem gelben Ausrufezeichen. Treten im SAS Code Fehler auf, so wir der Knoten mit einem roten X markiert. Bei der Erstellung des Prozessflusses können die unter „Tasks und Utilities“ aufgeführ- ten Tasks als Prozessknoten in den Prozessfluss mit integriert werden. So können auch ohne SAS Programmierkenntnisse Abfragen und Auswertungen zusammengestellt wer- den, die dann auf Knopfdruck ausgeführt werden. Dadurch, dass in einer Organisation über Task-Repositories individuelle Tasks für die Anwender bereitgestellt werden kön- nen, stehen hier alle Möglichkeiten offen, den Anwender bei der Nutzung der Anwen- dung SAS zu unterstützen. 2.3 Der erste eigene Task Der große Vorteil im SAS Studio liegt in der einfachen Erweiterbarkeit der Anwendung um eigene Assistenten. Als Beispiel soll hier das SAS Studio um einen Assistenten zum Verketten von zwei Tabellen erweitert werden. Im Enterprise Guide gibt es hierzu eine Anwendungsroutine „Tabelle anhängen“, die zwei Eingabetabellen erwartet und diese mittels PROC SQL UNION zu einer Tabelle zusammenführt. Diese Anwendungsrouti- ne ist im SAS Studio weder unter den von SAS gelieferten Tasks, noch unter den Snip- pets verfügbar. Zum Erstellen eines eigenen Tasks ist lediglich der Button „Neue Task“ in der Symbol- leiste auszuwählen. Abbildung 9: Erstellung eines eigenen Tasks Als Ergebnis wird das Grundgerüst eines Tasks als XML Dokument geöffnet, welches anschließend über den Speichern-Button unter „Eigene Tasks“ gespeichert werden kann. New Task This is a blank task 726B2B12-4542-4200-96F4-960C645D767F TBD 308
SAS Enterprise Guide und SAS Studio
3.7
SAS
Studio Task Reference Guide
Damit ist der erste eigene Task angelegt. Die Metadaten des Tasks sind nun noch an den
eigenen Zweck anzupassen und das CodeTemplate muss um die gewünschte Funktion
erweitert werden. Im CodeTemplate wird die Template Sprache Apache Velocity ge-
nutzt, damit dort bei der Generierung auf die Eingaben reagiert werden kann. Hinweise
zu den einzelnen Knoten im XML Dokument und auch zur Template Sprache Velocity
sind im Custom Task Developer Handbuch zum SAS Studio (vgl. [2]) zu finden.
Bei dem zu erstellenden Task sollen zwei Konfigurations-Reiter „EINGABE“ und
„AUSGABE“ entstehen. Auf dem Reiter EINGABE sollen die beiden eingehenden Ta-
bellen auszuwählen sein. Optional kann noch ein Filter-Ausdruck angegeben werden,
um nur eine Teilmenge der Eingabe in die Ausgabe zu übernehmen. Auf dem Reiter
AUSGABE soll der Tabellenname für die Ausgabetabelle erfasst werden können. Wenn
gewünscht soll statt einer Tabelle auch nur eine View angelegt werden. Die Eingabe-
maske soll also in etwa so aussehen:
309S. Reimann
Abbildung 10: User Interface für den eigenen Task „Tabelle anhängen“
Um aus dem leeren Task den aus dem SAS Enterprise Guide bekannten „Tabelle anhän-
gen“ Task zu machen sind folgende Anpassungen an dem XML Dokument notwendig:
Tabelle anhängen
Es werden zwei Eingabetabellen zu einer
Tabelle zusammengefasst
726B2B12-4542-4200-96F4-960C645D767F
SQL
3.71
SAS Studio Task Reference Guide
SAS
SQL Procedure User's Guide
EINGABE
Eingabedaten
310SAS Enterprise Guide und SAS Studio
AUSGABE
Ausgabedaten
Ausgabetabelle:
Ausgabe-View anstelle einer TabelleS. Reimann
%web_open_table($outputDSName);
]]>
Zunächst ist in der Rubrik „Registration” der Name des Tasks und die Beschreibung zu
ergänzen. Die genutzten Prozeduren sollten im Bereich „Procedures“ angegeben wer-
den. Wenn gewünscht kann noch ein Link auf Dokumentation angegeben werden, der
im Task später auf dem Reiter „Informationen“ angezeigt wird.
Anschließend sind die Metadaten zu ergänzen. Es sollen zwei Eingabedatasets genutzt
werden. Diese sind unter „Datasources“ anzugeben. Der gewählte Name dient später als
Referenz im CodeTemplate. Er kann an dieser Stelle frei gewählt werden; auf Groß-
/Kleinschreibung ist zu achten. Weiterhin sind die Optionen zu definieren. Hier sind alle
auszugebenden Strings und Checkboxen im User Interface zu definieren. Die jeweils
angegebenen Namen dienen als Referenz auf die im Bereich „UI“ genutzten Elemente.
Es werden die Namen der Reiter, die Überschriften und die Checkboxen an dieser Stelle
definiert.
Der Bereich „UI“ definiert das User Interface. Es werden zwei Container (intab und
outtab) definiert. Innerhalb der Container gibt es jeweils nur eine Gruppe (ingrp bzw.
outgrp), die bereits aufgeklappt ist. In der Gruppe der Eingabetabellen werden zwei
Verweise auf die Input Datasets InDS1 und InDS2 angegeben, in der Gruppe der Aus-
gabetabelle werden die Verweise auf die Ausgabetabelle und die Checkbox zur View-
Erstellung angegeben. Bei all diesen Angaben handelt es sich um Verweise auf die unter
„Options“ definierten Optionen. Daher werden an dieser Stelle auch keine Texte ange-
geben, da diese alle unter den „Options“ definiert sind.
Zum Schluss muss noch das Code Template definiert werden. Hierbei handelt es sich
im Prinzip um reinen SAS Code. Dieser wird um Variablen ergänzt, die im User Inter-
face Bereich definiert sind. So kann bspw. auf die Eingabe-Datasets mittels $InDS1 und
$InDS2 zugegriffen werden. Auch die optional angegeben WHERE-Bedingung kann
über die Variablen $InDS1 bzw. $InDS2 ermittelt werden. IF-Bedingungen können über
das Konstrukt #if #else #end in das Code Template eingebunden werden. Durch die
Nutzung der weit verbreiteten Template Sprache Apache Velocity stehen hier bei der
Code-Generierung viele Möglichkeiten offen, den Code dynamisch anhand der Einga-
ben im User Interface zu generieren.
Nach dem Speichern steht der Task sofort in der Rubrik „Eigene Tasks“ zur Verfügung
und kann von dort mittels Doppelklick ausprobiert werden. Nutzt man die geteilte An-
sicht, so kann man die Änderungen der Eingabe- und Ausgabetabellen direkt im Code-
Fenster beobachten und so mögliche Fehler im Code Template schnell erkennen.
312SAS Enterprise Guide und SAS Studio
In der Ansicht des Visual Programmes kann die Nutzung des Tasks „Tabelle anhängen“
dann wie folgt aussehen:
Abbildung 11: Eigener Task im Prozessfluss genutzt
3 Fazit
Das SAS Studio stellt eine neue, moderne Komponente für den Zugriff auf die Anwen-
dung SAS dar. Durch die Bereitstellung als Web-Komponente bietet sie gerade in einer
verwalteten Umgebung mit SAS Metadatenserver die Möglichkeit, auf Client Installati-
onen vollständig zu verzichten. Aber auch bei reinen SAS Base Installationen steht das
SAS Studio als alternative Zugriffskomponente zum SAS Display Manager zur Verfü-
gung, da die SAS Base Installation eine Single-User Version mit integriertem Anwen-
dungsserver gleich mitbringt.
Mit seinen Perspektiven „SAS Programmer“ und „Visual Programmer“ spricht das SAS
Studio den Nutzer des SAS Display Managers gleichermaßen an, wie den Nutzer des
SAS Enterprise Guides. Beide Nutzergruppen finden sich in ihrer jeweiligen Perspekti-
ve der Anwendung schnell zurecht.
Gerade für den Visual Programmer stellt die offene Architektur mit der einfachen In-
tegration von eigenen Tasks einen enormen Vorteil gegenüber dem Enterprise Guide
dar. Über Standard-Repositories, welche in Standardanwendungen wie GitHub gehostet
werden können, lassen sich eigene Task-Bibliotheken einfach in das SAS Studio integ-
rieren. Der versierte SAS Anwender hat zudem die Möglichkeit, für seine Aufgaben
313S. Reimann
spezielle Tasks selbst zu entwickeln, ohne dabei eine wirkliche Entwicklungsumgebung
nutzen zu müssen.
Literatur
[1] SAS Custom Task Tuesday Examples (https://github.com/sassoftware/sas-studio-
tasks/blob/master/contributed/tasktuesdays/README.md), Abruf: 22.02.20218
[2] SAS Studio 3.7 Developers Guide to Writing Custom Tasks (http://documentation.
sas.com/?docsetId=webeditordg&docsetTarget=bookinfo.htm&docsetVersion=3.7
&locale=de), Abruf: 22.02.2018
314Sie können auch lesen