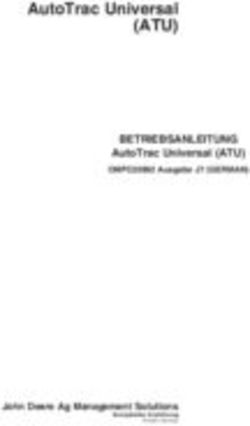RADAUDACITY - RADIO DARMSTADT
←
→
Transkription von Seiteninhalten
Wenn Ihr Browser die Seite nicht korrekt rendert, bitte, lesen Sie den Inhalt der Seite unten
RadAudaCity
ist ein kostenloses, betriebssystem-unabhängiges
Tonbearbeitungsprogramm
Hauptprogrammierer:
Matt Brubeck - Joshua Haberman - Dominic Mazzoni (Projektleiter)
Programmierer:
James Crook - Vaughan Johnson - Markus Meyer - Shane Mueller - Tony
Oetzmann
Entwickler:
William Bland - Vince Busam - Brian Gunlogson - Greg Mekkes - Augustus
Saunders
Weitere Unterstützung:
Dave Beydler - Jason Cohen - Roger Dannenberg - Dave Fancella - Steve Harris -
Daniel JamesSteve Jolly - Daniil Kolpakov - Robert Leidle - Logan Lewis - Abe
Milde - Monty - Paul Nasca Jason Pepas - Mark Phillips - Alexandre Prokoudine -
Jonathan Ryshpan - Juhana Sadeharju Patrick Shirkey - Mark Tomlinson - David
Topper - Rudy Trubitt - Tom Woodhams - Otto Wyss
Das Audacity Logo:
Harvey Lubin - http://www.agrapha.com/
Besonderen Dank an:
Das wxWidgets Team - Das Ogg Vorbis Team - Rob Leslie (libmad)
Ross Bencina and Phil Burk (PortAudio) - Erik de Castro Lopo (libsndfile)
Verilogix, Inc.Lizenz:
This program is free software; you can redistribute it and/or modify it under the terms of the GNU General Public
License as published by the Free Software Foundation; either version 2 of the License, or (at your option) any
later version.
This program is distributed in the hope that it will be useful, but WITHOUT ANY WARRANTY; without even the
implied warranty of MERCHANTABILITY or FITNESS FOR A PARTICULAR PURPOSE. See the GNU General Public
License for more details.
You should have received a copy of the GNU General Public License along with this program (in a file called
LICENSE.txt); if not, go to http://www.gnu.org/copyleft/gpl.html or write to :
Free Software Foundation, Inc.
59 Temple Place - Suite 330
Boston, MA 02111-1307 USA
Über Audacity
Audacity ist ein kostenloses, betriebssystem-unabhängiges Tonbearbeitungsprogramm. Diese aktuelle Version
ist stabil (es sollte also keine unvorhergesehen Abstürze geben) und sollte bei den meisten Anwendern gut
funktionieren. Dies kann leider keine Garantie sein, daß es auch auf Ihrem System funktioniert. Sollte es zu
Fehlern und Problemen kommen benötigen wir Ihre Informationen um Audacity weiterentwickeln zu können.
Schauen Sie auch immer mal wieder auf unserer Webseite vorbei wo Sie die neuste (stabile) Version erhalten
können oder, wenn Sie wollen, auch die neueste Beta-Version, die sich noch in der Entwicklungsphase befindet.
Audacity ist ein Gemeinschaftsprojekt, daher gibt es eine Menge Möglichkeiten wie Sie uns helfen können.
Schauen Sie doch einfach mal unter:
http://audacity.sourceforge.net/ oder www.audacity.de
Grundsätzliches
Audacity als Tombearbeitungsprogramm arbeitet ohne die Original-Dateien zu verändern und mit
einer fast unbegrenzten Anzahl an möglichen Rückgängig-Schritten. Audacity schreibt dabei nur die
jeweils vorgenommenen Änderungen an den Dateien auf die Festplatte, so dass keine Notwendigkeit
besteht grössere Dateien jedesmal aufs Neue zu berechnen. Das macht Audacity schnell.
Allerdings müssen alle Original-Dateien unverändert bleiben, bis die Bearbeitung abgeschlossen ist und man
benötigt ausreichend Speicherplatz.
Audacity unterscheidet zwischen Speichern und exportieren. Projekt Speichern speichert alles ab, so daß man
nach dem öffnen weiter arbeiten kann. Andere Programme können abgespeicherte Projekte nicht lesen.
Info:
• Übliche Dateiformate sind .wav oder .mp3. Fertige Projekte müssen um sie z.B. mit mAirList abspielen zu
können, exportiert werden.
• Audacity speichert eine Datei .aup und ein Verzeichnis _data in dem die
Daten abgelegt werden. Beides muß im gleichen Verzeichnis sein und funktioniert nur zusammen!
• Eine bearbeitete Datei kann die Original-Datei nicht überschreiben, da sie zum exportieren noch gelesen
werden muß.
• Um ein 6 Stunden Projekt bearbeiten zu können, empfehle ich für mehr als 80 GB freien Festplattenplatz
zu sorgen. Anderenfalls kann sich Audacity aufhängen, da das Betriebssystem nicht schnell genug
aufräumt.
RadAudaCity © 2013 bis 2020 Aurel Jahn 2Inhaltsverzeichnis
RadAudaCity.................................................................................................................................................................................. 1
Lizenz:............................................................................................................................................................................................. 2
Über Audacity................................................................................................................................................................................ 2
Grundsätzliches............................................................................................................................................................................. 2
Info:...................................................................................................................................................................................... 2
Audacity Basics.............................................................................................................................................................................. 5
Öffnen & Importieren............................................................................................................................................................ 5
Aussehen & Werkzeuge......................................................................................................................................................... 5
Das Spurmenü.................................................................................................................................................................... 7
Zeitangaben + Projektfrequenz........................................................................................................................................... 9
Zoom und Bildausschnitt....................................................................................................................................................... 9
Anpinnen / Abpinnen............................................................................................................................................................. 9
Markieren & Kontrollieren.................................................................................................................................................. 10
Löschen, kopieren, einfügen, rückgängig & wieder herstellen....................................................................................10
In Stille umwandeln.............................................................................................................................................................. 10
Die wichtigsten Effekte....................................................................................................................................................... 11
Verstärken........................................................................................................................................................................ 11
Normalisieren (Verstärken spezial)............................................................................................................................. 11
Kompressor...................................................................................................................................................................... 11
Fast Lockahead Limiter.................................................................................................................................................. 12
Ausblenden...................................................................................................................................................................... 12
Einblenden....................................................................................................................................................................... 12
Adjustable Fade............................................................................................................................................................... 12
Stille kürzen..................................................................................................................................................................... 12
Klick Entferner................................................................................................................................................................. 13
Rausch Minderung.......................................................................................................................................................... 13
Auto Duck......................................................................................................................................................................... 13
Invertieren........................................................................................................................................................................ 13
Geschwindigkeit ändern ............................................................................................................................................... 14
Tempo ändern.................................................................................................................................................................. 14
Tonhöhe ändern ............................................................................................................................................................. 14
Equalizer .......................................................................................................................................................................... 14
Vocal Reduction and Isolation ..................................................................................................................................... 14
Crossfade Tracs............................................................................................................................................................... 14
Werkzeuge............................................................................................................................................................................. 14
Auswahlwerkzeug........................................................................................................................................................... 14
Verschiebewerkzeug...................................................................................................................................................... 14
Hüllkurvenwerkzeug...................................................................................................................................................... 15
Kombinationswerkzeug................................................................................................................................................. 15
Spuren..................................................................................................................................................................................... 15
Textspur............................................................................................................................................................................ 15
Aus einer Stereospur eine Monospur machen........................................................................................................... 15
In neue Tonspur verschieben und trennen................................................................................................................. 16
Mischen und Rendern..................................................................................................................................................... 16
Spuren synchron halten (an/aus)................................................................................................................................. 16
Ausschneiden und Trennen........................................................................................................................................... 16
Musik und Sprache unterscheiden.......................................................................................................................................... 16
Der auf dem Bild links (heller) markierte Bereich ist Musik, der nicht markierte (dunklere Bereich) ist Sprache....16
Das ist anhand der kleinen Stille „zwischen den Worten” zu erkennen (rechtes Bild)..................................................16
Zum besseren erkennen rein zoomen.................................................................................................................................... 16
Exportieren & Speichern..................................................................................................................................................... 17
Konsequenz:..................................................................................................................................................................... 17
Empfehlung:..................................................................................................................................................................... 17
Tags:................................................................................................................................................................................... 17
Anwendungsfälle und Praxisbeispiele................................................................................................................................... 18
120 Minuten Sendung aus 2 je 62 Minuten Mittschnitten............................................................................................ 18
Unterleger (= Musikbett)............................................................................................................................................... 19
Caos Anfang................................................................................................................................................................................ 21
Podacast Aufnahme............................................................................................................................................................. 21
Rede kürzen........................................................................................................................................................................... 21
Starke Lautstärkeunterschiede.......................................................................................................................................... 21
RadAudaCity © 2013 bis 2020 Aurel Jahn 3Tipp für ungeübte Vorleser................................................................................................................................................ 21
Unterleger hinzufügen........................................................................................................................................................ 22
Klangcollage.......................................................................................................................................................................... 22
Sendungen zusammenbauen............................................................................................................................................. 22
Umkopieren (MD - .mp3)..................................................................................................................................................... 22
Stavo 100 % mit Marken...................................................................................................................................................... 22
Caos Ende............................................................................................................................................................................... 22
Aufnahmen mit Pori................................................................................................................................................................... 23
Notwendige Einstellungen................................................................................................................................................. 23
Empfohlene Einstellungen für beste Quallität.......................................................................................................... 23
Empfohlene Einstellungen für lange Aufnahmen..................................................................................................... 23
Hinweis für die Akkus..................................................................................................................................................... 23
Aufnahmeszenarien............................................................................................................................................................. 24
Anschluss an Beschallungsanlagen.............................................................................................................................. 24
Rednerpult (Vorträge).................................................................................................................................................... 24
Stadtverordnetenversammlung................................................................................................................................... 25
Interviews......................................................................................................................................................................... 25
Stadtrundgang / Museumsführung............................................................................................................................. 26
Pressekonferenz............................................................................................................................................................. 26
Konzertmitschnitte + Urheberrechtliches dazu........................................................................................................ 26
MySpace / YouTube + Urheberrechtliches dazu........................................................................................................ 26
Praxisbeispiele............................................................................................................................................................................ 27
Viele Tracs aneinanderreihen (Sendung aus vielen Tracs kombinieren)...............................................................27
Mini Discs (bzw. Compact Cassette) → .mp3 .mp3.............................................................................................................. 28
Installation und wichtige Einstellungen................................................................................................................................. 29
Audacity.................................................................................................................................................................................. 29
Lame........................................................................................................................................................................................ 29
Fast lock ahead Limiter........................................................................................................................................................ 29
Sprache wechseln................................................................................................................................................................. 29
Pegelanzeige vergrößern.................................................................................................................................................... 29
Werkzeuge anordnen........................................................................................................................................................... 29
RadAudaCity © 2013 bis 2020 Aurel Jahn 4Audacity Basics
Wer mit Computerprogrammen, z.B. Textprogrammen umgehen kann, wird Audacity zum Großteil intuitiv
bedienen können.
Audacity Projekte befinden sich immer in einem Fenster, also ist jedes Audacity Fenster ein eigenes Projekt.
Ähnlich wie bei der Textverarbeitung gibt es einen Unterschied zwischen „Projekt Speichern” (das entspricht
dem Speichern) und „Exportieren” (das entspricht z.B. dem Exportiren in .pdf oder dem ausdrucken).
Audacity Projekte werden in einem speziellen Audacity Format gespeichert. Anders, als andere Anwendungen
hat Audacity nicht nur eine Datei, sondern auch ein zugehöriges Verzeichnis, in dem die
Audiodaten abgelegt werden. Das hat programmtechnische Gründe.
Öffnen & Importieren
Audacity kann WAV, AIFF, AUP, IRCAM, MP3 und OGG Dateien importieren bzw. öffnen.
Es gibt einen Unterschied zwischen öffnen und importieren.
• Jede geöffnete Datei steht in einem eigenen Projekt.
• Jede importierte Datei ist Teil eines bestehenden Projektes.
Das bedeutet: importiert man mehrere ausgewählte Dateien, so stehen alle Dateien untereinander im gleichen
Projekt. Öffnet man mehrere ausgewählte Dateien, so erhält man mehrere Fenster, die für je ein Projekt stehen.
Hinweis: Es ist sicherer alle Audios die zum Schluss eine Audiodatei (z.B. eine Radiosendung) ergeben sollen zu
importieren..
In Audacity gibt es mehrere Möglichkeiten Tondateien zu importieren
• „Drag'n drop” - Datei (bzw. mehrere Dateien) mit der Maus aus der Dateiverwaltung in das Audacity-
Fenster bzw. das Audacity Icon (= Symbol) ziehen.
• Menü: Datei / Importieren / Audio
• Tastatur: [ctrl] + [i]
in diesen Fällen werden die Dateien in jeweils einer Spur untereinander, in einem Projekt geöffnet.
• Menü: Datei / öffnen …
• Menü: Datei / Zuletzt geöffnete Dateien
• Tastatur: [ctrl] + [o]
• Aus der Dateiverwaltung: rechte Maustaste und „öffnen mit Audacity” auswählen (Das geht nur, wenn
Audacity noch nicht läuft.)
die so geöffneten Dateien werden jeweils als unabhängiges Projekt geöffnet und jedes Projekt hat ein eigenes
.aup File und zusätzlich ein Verzeichnis _data.
Aussehen & Werkzeuge
Aussehen von Audacity nach der Installation: (Bild auf Seite 5 oben).
Vieles wird sich allen, die etwas Computererfahrung haben, auf den ersten Blick erschließen :
Drop Down Menüs (2): Datei | Bearbeiten | Ansicht …
Steuerung (3): (von links nach rechts) Pause | Play | Stop | An den Anfang springen | An das Ende | Record
Und auch die Werkzeuge (I) (Bild rechts)
(auch von links nach rechts) :
Ausschneiden | Kopieren | Einfügen | Trimmen | In Stille umwandeln | Rückgängig | Wieder herstellen
Trimmen bedeutet übrigens alles außer der Auswahl in Stille umwandeln (hab ich noch nie gebraucht.)
RadAudaCity © 2013 bis 2020 Aurel Jahn 51
2
5 6 7 8 9
3 A
4
I K L
B F G
C
H
E
D
Q
P
M N O
1 Titelleiste: Audacity Symbol und Projektname – Rechts: Minimieren | Anordnen / Vollbild | Schließen
2 Menüleiste:
3 Steuerung: Pause | Play | Stop | An den Anfang springen | An das Ende | Record
4 momentane Audioposition (wandert bei der Wiedergabe nach rechts)
5 Werkzeuge: Auswahl | Hüllkurve | Punktbearbeitung | Zoom | Verschieben | Kombi
6 Pegelanzeige Wiedergabe (grün)
7 Pegelanzeige Aufnahme (rot)
8 Lautstärkeeinstellung Wiedergabe (funktioniert bei manchen Installationen nicht)
9 Aussteuerungseinstellung Aufnahme (funktioniert bei manchen Installationen nicht)
A Pitch-Wiedergabe (in anderer Geschwindigkeit): Playsymbol | Geschwindigkeitseinstellung
B Auswahl des Wiedergabe Ausgangs
C+E Beginn und Ende der Auswahl (der Zeiger der Maus verändert sich, wenn er auf der Kante ist.
So lässt sich die Auswahl mit der linken gedrückten Maustaste verkleinern bzw. vergrößern)
D Ausgewählter Bereich (dunkler, ab Version 2.0 heller)
F Aufnahmepegeleinstellung (funktioniert bei manchen Installationen nicht)
G Stereo / Mono (bei entsprechender Soundkarte auch Mulitrac) Aufnahme
H Zeitskala
I Werkzeuge : Ausschneiden | Kopieren | Einfügen | ... | Stille | Rückgängig | Wieder herstellen
K Spuren verbinden (nur in Version 1.X - Löschungen etc. wirken sich auf alle verbundenen
spuren aus, es bleibt syncron Ab Version 2.0 Menü / Spuren / Spuren syncron halten (an/aus) )
L Zoom Werkzeuge : (+) breiter | (-) schmaler | -[ ]- markierter Bereich - | [ ] alles sichtbar
M Sampling Rate des Projektes (44100 ist CD Standard, damit kommen alle Soundkarten zurecht)
N Zeitangabe Beginn der Auswahl (lässt sich auch als Zahlenwert eingeben)
O Zeitangabe Ende bzw. Länge der Auswahl (siehe „P”, lässt sich als Zahlenwert eingeben)
P Umschalten zwischen der Anzeige (siehe „O”) „Ende der Auswahl” oder „Länge der Auswahl”
Q Bildlaufleiste (verschieben des sichtbaren Bereiches)
RadAudaCity © 2013 bis 2020 Aurel Jahn 6R Tonspur schließen (Das „✖” löscht die Spur)
S Name der Tonspur (das nach unten zeigende
Dreieck klappt das Spurmenü auf.)
R S
T Audioquallität der Tonspur (Anzeige)
U Solo (bei Wiedergabe nur diese Spur hören)
T Mute (bei Wiedergabe diese Spur nicht hören)
U
sind beide gedrückt, so „gewinnt” Solo. Das ist
V praktisch, um Audiospuren zu vergleichen.
V - + Lautstärke der Spur (die Spur damit
lauter stellen führt leicht zu Übersteuerungen)
L R Panorama der Spur (damit wird die
W Stereoposition eingestellt)
W Zusammen- / auseinanderfalten (= Höhe
minimieren)
Das Spurmenü
Ein Klick das nach unten zeigende Dreieck (S) klappt das Spurmenü auf.
Name der Spur … öffnet ein Feld, in dem der Name der Spur
geändert werden kann. Es ist praktisch die
Spur entsprechend der Aufnahme zu
benennen.
Spur nach oben verschieben verschiebt die Spur entsprechend.
Sie lässt sich auch mit der Maus bei der
Anzeige der Audioqualität (T) anklicken und
an die gewünschte Stelle ziehen.
Spur nach unten verschieben dito.
Um die Auswahl „Wellenform” und „Wellenform (dB)” zu verdeutlichen ist
ein kleiner Ausflug in die Akustik erforderlich.
In Discos ist eine Musiklautstärke von bis zu 100 dB Zulässig. Das leise
atmen eines Kindes in 1 m
Entfernung zu hören, wird nicht
Wert Verstärkung Beispiel schwerhörigen Eltern in einer ruhigen
+60 dB * 1000 Wohnung leicht fallen. Das ist ein
Unterschied von 90 dB, also ein 30000
+50 dB * 300 stel des physikalischen
+40 dB * 100 Unterschied Mic. und Schalldruckes. Das menschliche Ohr
Linesignal hat schon erstaunliche Fähigkeiten.
+20 dB * 10 Die Einheit dB ist eine logarithmische
Einheit, mit der sich sehr einfach
+6 dB *2 rechnen lässt. Sie trägt der Tatsache
+3 dB * 1,4 Kleinster hörbarer Unterschied Rechnung, daß das menschliche Ohr
sich sehr weit der Lautstärke der
0 dB *1 Keine Verstärkung Umgebung anpassen kann. dB wird
-3 dB * 0,7 Kleinster hörbarer Unterschied in abgewandelter Form auch als
Einheit für Lautstärke verwendet.
-6 dB * 0,5
Audacity kann maximal um ±50 dB,
-20 dB * 0,1 also auf das ca. 300 fache
-40 dB * 0,01 Verstärken. Das entspricht dem
Unterschied einer normalen
-50 dB * 0,003 Unterhaltung in 1 m Entfernung zu
-60 dB * 0,001 einer Disco maximal zulässigen
Lautstärke.
-70 dB * 0,0003 Dynamik Umfang einer CD
RadAudaCity © 2013 bis 2020 Aurel Jahn 7Ohne zu weit ins Detail gehen zu wollen folgende Beispiele: Die Schallwellen sich keine
gleichmäßigen Wellen, sie haben z.B. folgenden Verlauf:
Das ist das Beispiel für ca. 10 % eines gesprochenen „A”s, angezeigt in linearer Wellenform.
Das Signal (vom Bild oben) sieht um -50 dB abgeschwächt so aus:
Das Signal ist nicht zu sehen, aber es ist noch deutlich hörbar. In der Einstellung „Wellenform (dB)” wird es
auch angezeigt:
Allerdings zeigt die Wellenform (dB) den Kurvenverlauf von dem ursprünglichen Signal stark verzerrt:
In der Praxis bedeutet das:
• bei großen Lautstärkeschwankungen und um Störgeräusche zu sehen Wellenform (dB) verwenden.
• Zum Bearbeiten mit dem Hüllkurvenwerkzeug eignet sich die Wellenform (dB).
• Wenn die Lautstärke möglichst konstant sein soll, lineare Wellenform verwenden.
• Zum Bearbeiten von Wortbeiträgen eignet sich die lineare Wellenform.
Spektrum Diese 3 Darstellungsarten haben für uns keine Bedeutung.
Spektrum log(f) Sie werden verwendet in der Stimmerkennung, in der Analyse von
Tonhöhe (EAC) Sprachfehlern, evt. auch bei Musikproduktion.
Stereotonspur erstellen nimmt die Spur als linken Kanal und die darunter liegende als
rechten Kanal einer Stereospur. (Info: auch wenn die Spuren als
links, bzw. rechts anders eingestellt sind. Beide Spuren müssen
einkanalig sein.).
Stereospur trennen trennt die Stereospur in rechte und linke Spur.
Stereospur in Monospuren dito. In 2✖ Mono (Info: das Signal wird dadurch 6 dB lauter!)
Abhilfe: nur den lauteren Kanal verwenden, oder -6 dB Verstärken.
Sampleformat einstellen Der vorgegebene Wert: 32-Bit float bietet die beste Qualität.
24-Bit CPM und 16-Bit CPM brauchen weniger Speicherplatz.
Samplerate einstellen Der vorgegebene Wert: 44100 Hz ist am problemlosesten, mit allen
Soundkarten und CDs kompatibel.
RadAudaCity © 2013 bis 2020 Aurel Jahn 8Zeitangaben + Projektfrequenz
Die Zeitangaben und die Projektfrequenz befinden sich am unteren Rand des Audacityfensters. Die
Projektfrequenz (M) sollte auf 44100 Hz bleiben. Ich empfehle das nur zu verstellen, wenn es einen wirklich
triftigen Grund dafür gibt. Ein solcher kommt in der Radiopraxis nicht vor, da auf UKW kein 5 Kanal Ton
übertragbar ist.
Im übrigen ist der Umrechnungsalgorithmus von Audacity von einer zur anderen Samplerate recht gut.
P
M N O X Y
Mit der Auswahl der Zeit (P) lässt sich alles mögliche auswählen. Ich empfehle „Start und Länge der Auswahl”.
Selbst, wenn 10 Sekunden zur vollen Stunde ausgeblendet werden sollen, ist das mit Start XX:59:50.00 und
Länge 00:00:10.00 kein Problem einzugeben, oder?
Die Zahlenwerte für:
• Audioposition (N)
• Anfang der Auswahl (O)
• Länge der Auswahl (X)
lassen sich mit der Tastatur eingeben.
Mit dem Dreieck (Y) lassen sich die Zeitangaben in verschiedene Formate umstellen. 1/1000 Sec. Ist doch etwas
übertrieben, ich empfehle: hh;mm:ss + Hundertstel (wie im Bild). Andere Formate sind Frames (= kleinste
adressierbare Position der Audio CD) und Einzelbilder in verschiedenen Videoformaten.
Zoom und Bildausschnitt
Das [+] Zoomit in das Audio hinein, das [-] heraus.
Mit (a) wird „alles”, also die gesammte Länge des Audios im Bildausschnitt sichtbar.
Mit (Z), hier grau, weil nichts markiert ist, wird das markierte Audio in den sichtbaren
Z a Bildausschnitt eingepasst. Übrigens funktioniert das auch, wenn die Länge der
Markierung mit (X) und, oder der Beginn dieser mit (X) festgelegt wurde.
Eine weitere Methode den Bildausschnitt anzupassen ist das Mausrad! Mit [Shift] verschiebt sich der
Bildausschnitt nach links bzw rechts und mit [Ctrl] = [Strg] Zoomt es ein bzw. aus.
Funktion Tastatur zu beachten
Vergrößern [Strg]+[1] Zoom in (+)
Normal [Strg]+[2] Sprache und Musik leicht zu unterscheiden
Verkleinern [Strg]+[3] Zoom out (-)
Anpinnen / Abpinnen
Die Pin Funktion lässt sich mit (b) an und ausschalten.
Ist „abgepinnt” beginnt die Aufnahme bzw.
Wiedergabe an der Audioposition (c) und wandert
nach rechts (wie auch bei Officeprogrammen). Kommt
die aufgenommene oder wiedergegebene Stelle an
b das Ende des Fensters sprint der angezeigte
c d Audiobereich etwa 20 % nach links, und die
aufgenommene oder wiedergegebene Stelle setzt
sich nach rechts fort.
Ist „angepinnt” ist die aufgenommene oder wiedergegebene Stelle, wie bei einem Tonband immer in der Mitte
(d) und der angezeigte Audioausschnitt wandert nach links.
Diese Funktion ist bei der Audacity 2.0 neu hinzu gekommen, also bei älteren Audacity Versionen nicht verfügbar.
RadAudaCity © 2013 bis 2020 Aurel Jahn 9Markieren & Kontrollieren
Im Prinzip wird markiert, wie bei Officeprogrammen auch: Zeiger auf Beginn bzw. Ende der gewünschten
Auswahl und dann mit gedrückter linker Maustaste ziehen.
Wird der Mauszeiger an den Beginn der Markierung gebracht, so wandelt sich dieser zu einem Pfeil nach links.
Das bedeutet: jetzt lässt sich der Beginn der Auswahl verändern.
Das gleiche gilt für das Ende der Auswahl, hier wird der Mauszeiger zu einem Pfeil nach rechts.
Ich empfehle die [Shift] (Großbuchstaben) bzw. [Ctrl] = [Strg] zu drücken. Jetzt bewirkt ein Klick auf die linke
Maustaste, daß die näher liegende Begrenzung der Markierung auf
genau diese Stelle gesetzt wird.
Und die Markierung lassen sich auch durch Zahlenwertee (siehe Seite 8)
für den Beginn (O) und die Länge (X) eingeben.
f e
Und man kann mit gedrückter [Shift] Taste alles von der momentanen
Position bis zum (f) Beginn, bzw. (e) Ende auswählen (siehe Bild).
Die Tastenkombination[Shift]+[Pos 1] und [Shift]+[Ende] geht natürlich auch.
Löschen, kopieren, einfügen, rückgängig & wieder herstellen
sind analog zu Officeprogrammen anwendbar.
Die Funktionen Löschen [DEL] oder [← Backspace] löscht den Backspace] löscht den
ausgewählten Bereich, ohne den Inhalt in die Zwischenablage
g h i j k l zu bringen. Das bedeutet auch, daß der Inhalt der Zwischen-
ablage unverändert bleibt.
Funktion Tastatur zu beachten
Löschen [DEL] bzw. [Entf] oder [← Backspace] löscht den Backspace]
Ausschneiden (g) [Strg]+[X] bringt den gelöschten Text in die Zwischenablage
Kopieren (h) [Strg]+[C] kopiert das markierte Audio in die Zwischenablage
Einfügen (i) [Strg]+[V] fügt das Audio aus der Zwischenablage ein
Rückgängig (k) [Strg]+[Z] sehr nützlich und mehrfach möglich
Wieder herstellen (l) [Strg]+[Shift]+[Z] mehrfach möglich
Play / Stop [Space]
Test [B] Play zwischen Mauszeiger und Markierungskante
Schnitt Vorschau [C] 4 Sec. Play - überspringt die Markierung
Sucht Nulldurchgang [Z] zum Knackfreien schneiden
Trennen [Ctrl]+[I] wird zum verschieben benötigt
Ausschn. + Trennen [Ctrl]+[Alt]+[X] dito
Textmarke einfügen [Ctrl]+[B] bei Auswahl
Textmarke einfügen [Ctrl]+[M] bei Audioposition (geht auch ohne Text)
In Stille umwandeln
Zunächst erschießt sich der Sinn dieser Funktion nicht. Es gibt aber 2 wichtige Anwendungsfälle:
• Auslassungen (z.B. in einer gekürzten Rede) deutlich machen (journalistische Sorgfaltspflicht)
• Bei Mehrspuraufnahmen (z.B. Telefon + Mikrofon) Störgeräusche ausblenden
Funktion Tastatur zu beachten
Stille [Strg]+[L] geht auch über das Icon (j) (Siehe oben)
RadAudaCity © 2013 bis 2020 Aurel Jahn 10Die wichtigsten Effekte
Verstärken
kann sowohl lauter , als auch leiser machen.
Der Algorithmus sucht die Lauteste Stelle und schlägt eine
Verstärkung auf 0 dB vor.
Um einen gleich lauten Höreindruck im Sendungsverlauf zu
erreichen wird
• Sprache auf -1,0 dB und
• Musik auf -6,0 dB
verstärkt. Der Grund: Musik hört sich bei gleichem elektrischen
Pegel wegen des Klangs lauter an.
Entscheidend ist
also nicht die
m „Verstärkung (dB)”,
sondern die „Neue
n Spitzenamplitude
(dB)” (n).
Normalisieren (Verstärken spezial)
Verstärkt auch. Aller-
dings ist der default Wert
für die Spitzenamplitude
-1 dB, also für Sprache
passend und es wird der
o Gleichspannungsanteil
(o) entfernt (rechts).
Kompressor
gleicht Lautstärke-
unterschiede aus. Das
funktioniert allerdings nur dann gut, wenn das Ausgangsmaterial
keine zu großen Lautstärkeunterschiede aufweist (siehe auch: Fast
Lockahead Limiter).
p Im Bild ist die Einstellung für gute Aufnahmen (die ohne
Kompressor gemacht wurden) zu sehen.
Viele mobile Aufnahmegeräte haben bereits eingebaute
Kompressoren. In dem Fall braucht man (eine gute Aufnahme
q vorausgesetzt) diesen Effekt nicht. ZOOM H1 hat keinen
Kompressor, und einen Limiter hat erst das Modell ab 2018.
Grundsätzlich gilt: erst verstärken, dann komprimieren
• Den Grenzwert (p) (= Threshold) auf den zwei bis dreifachen Wert einstellen, in dem der leiseste
Redner leise spricht.
• Beispiel: ist der leiseste Redner bei -5 dB, so führt -10 dB bis -15 dB zu brauchbaren Ergebnissen
• Gute Ergebnisse bekommt man meist mit Werten zwischen -10 dB und -20 dB
• Das Verhältnis (q) (= Ratio) muß bei größeren Lautstärkeunterschieden größer werden.
• Bei guten Ausgangsmaterial (aufgenommen ohne Kompressor) ist 4:1 ein guter Wert. Bei
größeren Lautstärkeunterschieden entsprechend höher einstellen. Probieren hilft.
• Ansprech- (= Attack-) und Abklingzeit (= Release Time) für Musik: Geschmackssache, ausprobieren!
• Ansprechzeit bei Sprache: 0,1 bis 0,2 Sekunden
• Abklingzeit bei Sprache: so kurz, wie nur möglich!
• Anhebung auf 0 dB nach dem Komprimieren immer aktivieren (erspart Verstärken)
• Kurze Spitzen berücksichtigen immer aktivieren (sonst bleiben die erhalten und das macht das
Signal leiser) Stufe (Stille erkennen ab) -20 dB
RadAudaCity © 2013 bis 2020 Aurel Jahn 11Der Wert ist dann gut, wenn sich beim anhören die hell grünen – dunkel grünen Grenze der Pegelanzeige
im großen und ganzen zwischen -18 und -24 bewegt. (Siehe Seite 5 Pfeil 6)
Jede Kompression hebt auch den Nebengeräuschpegel, Grundrauschen (= Noise Floor).
Fast Lockahead Limiter
Insbesondere bei Pressekonferenzen, Bürgerversammlungen und öffentlichen Veranstaltungen, bei denen
aus dem Publikum heraus aufgenommen wurde,
sind Klatschen und Lacher so viel lauter, als das,
was auf der Bühne geschieht, daß der Kompressor
nicht ausreicht.
Das Bild zeigt die Aufnahme einer Podiumsdis-
kussion ohne Beschallung mit auf der Bühne sitzenden Sprechern, aufgenommen mit 3 Meter Abstand, um
alle Redner gleich laut zu aufzunehmen. In solchen Fällen empfiehlt es sich erst Fast Lockahead Limiter
anzuwenden.
Wenn das Geschehen auf der Bühne (hier heller markiert) viel leiser, als z.B. der Applaus oder Lachen ist,
schlage ich folgende Vorgehensweise vor:
• Die gesamte Datei zuerst verstärken
• Bühnenprogramm ohne Störgeräusch markieren
• Effekt / Verstärken aber nicht mit Ok bestätigen sondern:
• die vorgeschlagene Verstärkung (Seite 10 Pfeil m) ablesen, oder kopieren
• abbrechen
• das gesamte Audio markieren
• Input Gain auf 0 dB lassen
• als Limit dB – den abgelesenen bzw. kopieren Wert (das Minus ist wichtig) eingeben
• als Relaese time 0,2 Sekunden eingeben (wenn Pumpen zu hören ist auf 0,1 Sekunden verkürzen)
• bestätigen
• Effekt / Verstärken diesmal mit Ok bestätigen.
Jetzt sollte das Bühnenprogramm verständlich sein. Im Anschluss kann noch komprimiert werden.
Die gleiche Vorgehensweise ist auch hilfreich, wenn ein Sprecher ohne Poppschutz (Puschel) in ein
Kondensaturmikrofon gesprochen hat und das „P” überlaut zu hören ist, so daß der Rest unverständlich
leise ist. In dem Fall Relaese time auf 0,1 Sekunden verkürzen.
Lautstärkeschwankungen bei den Publikumsreaktionen gibt es dann allerdings nicht mehr, was aber in der
Regel nicht weiter stört.
Ausblenden
Verringert die Lautstärke innerhalb der Markierung bis zur Stille.
Einblenden
Beginnt mit Stille und erhöht die Lautstärke bis zum ursprünglichen Wert.
Adjustable Fade
(= Ausblenden bzw. einblenden) mit eingebbarem Anfangs und Endwert. Das ist sehr nützlich um einen
Unterleger (Musikbett) passend leiser zu machen. Zuerst wird die gesamte Musik auf -6 dB, „verstärkt”.
Anschließend wird die Sekunde vor der Moderation ausgewählt und mit Adjustable Fade auf -20 dB
reduziert (-6 dB ist es schon, bleiben bis -20 dB also noch eine Reduktion von -14 dB). Anschließend wird
der Anfang der Markierung bis zum Ende der Moderation gezogen und dieser Teil mit -14 dB verstärkt.
Zum einfaden wird der Anfang der Markierung bis eine Sekunde nach der Moderation gezogen und der
Bereich von Beginn -14dB bis 0 dB hoch gefadet.
Leichter geht es mit Auto Duck (siehe weiter unten)!
Stille kürzen
Ist ein sehr nützlicher Effekt um eine Radiosendung mit zugehörigem Podcast zu erstellen. Hierzu werden
am Mischpult die Züge mit Sprache aufgenommen, die mit Musik nicht. Das Ergebnis ist stille in der Dauer
der Musik. Jetzt wird die Stille gekürzt:
• Stufe (Stille erkennen ab) -20 dB
• Dauer (Stille erkennen ab) 3 Sekunden
• Erkannte Stille abschneiden (wozu relatives kürzen gut sein soll erschließt sich mir nicht)
• Kürzen auf 3 Sekunden
Das Ergebnis ist ein Podcast mit 3 Sekunden Pause statt der Musik.
RadAudaCity © 2013 bis 2020 Aurel Jahn 12Klick Entferner
Dieser Effekt ist gedacht um das knacken von analog aufgenommenen Vinylschalplatten entfernen.
Der Algorithmus sucht die Klicks und entfernt die als solche erkannten Halbwellen, bei zu vielen Klicks
geht also Inhalt verloren.
Ich empfehle eine Stelle mit besonders vielen, oder markanten Klicks zu markieren, mit den Werten rum zu
spielen, bis das Ergebnis befriedigend ist ausprobieren. Wenn die Werte befriedigend sind alles markieren
und den Effekt anwenden.
Rausch Minderung
Gemeint ist eine Störgeräusch Minderung. Der Algorithmus sucht die Frequenzen, die stören und mindert
die Lautstärke dieser Frequenzen. Um die Frequenzen zu analysieren und anschließend anzuwenden ist
der Effekt zweistufig aufgebaut.
• Zuerst muss ein Bereich markiert werden, der nur das Störgeräusch enthält.
• Rauschprofil ermitteln.
• Jetzt wird zunächst ein kurzer Bereich (etwas mehr als 5 Sekunden), der zu Beginn einerseits das
Störgeräusch (um die Rauschminderung zu beurteilen) und im weiteren Verlauf andererseits das
Hauptsignal enthält (um den den Klang zu beurteilen).
• Jetzt wird mit den Werten:
◦ Rausch-Verminderung (dB): (diesen Wert zuerst einstellen)
◦ Empfindlichkeit:
◦ Frequenz-Glättung (Bänder):
◦ mit den beiden anderen Werten etwas ausprobieren und immer wieder Vorhören.
• Dann den gesamten Bereich mit Störgeräuschen markieren und mit Ok Störgeräusche reduzieren.
Bitte von diesem Effekt keine Wunder erwarten, schlechtes Ausgangsmaterial ist und bleibt
schlechtes Ausgangsmaterial. Je stärker das Störgeräusch reduziert wird, desto schlechter wird der
Klang werden.
Auto Duck
Auto Duck verringert die Lautstärke der markierten Spur, wenn die Lautstärke der direkt darunter
liegenden Spur einen eingestellten Wert übersteigt.
Anwendungsfälle:
• es wird über die Musik gesprochen. Damit der Moderator verstanden wird, muss die Lautstärke der
Musik nur so lange verringert werden, wie gesprochen wird.
• Moderator und Studiogäste haben je ein Mikrofon und einer schnauft deutlichst hörbar (kommt
bei älteren Menschen vor), der kommt dann in die obere Spur und die Mischung aller anderen in
die untere Spur.
• Billige analoge Telefonhybride trennen empfangenes und gesendetes Signal nicht gut. Das
verschlechtert den Klang des gesendeten Signals deutlich. In dem Fall 2 Spuren aufnehmen, das
gesendete auf der einen und das empfangene auf der anderen. Jetzt kommt die Spur mit dem
empfangenen Signal nach oben.
• Bei Videokonferenzen sind oft Nebengeräusche zu hören (Übertragung schlecht, Verkehr, Kinder
im Raum), oder einige Teilnehmer haben kein gutes Equipment, auch da kommt diese Spur nach
oben.
• Bei einer Veranstaltung mit Tumulten (z.B. einer Stadtverordnetenversammlung) wurden die
Beschallung und die Atmo im Raum getrennt aufgenommen. Auch hier kommt die Atmo nach
oben.
Auto Duck kann auch mehrere Spuren gleichzeitig in der Lautstärke reduzieren.
Mit dem „Grenzwert“ wird eingestellt, unterhalb welchen Pegel die Steuerspur als Stille erkannt wird. Der
Rest ist selbsterklärend.
Invertieren
wird benötigt, wenn z.B. das falsche Mikrofonkabel verwendet wurde und ein symmetrisches
Mikrofonkabel an einen Stereoeingang angeschlossen wurde (kommt bei Klinkensteckern vor). Dann ist
wenn Mono wiedergegeben wird (Radio) nur Stille zu hören. In dem Fall Stereospur zu Monospur aufteilen
und eine Spur davon invertieren anschließend Stereospur erstellen.
Ein anderer Anwendungsfall ist wenn verschiedene Signale gemischt werden (z.B. Beschallung und Atmo).
Da kommt es vor, daß das Ergebnis schlecht klingt, weil die Phase nicht stimmt (z.B. wenn Mikrofone von
der Bühne weg zeigen um das Publikum und die Atmo einzufangen.
RadAudaCity © 2013 bis 2020 Aurel Jahn 13Geschwindigkeit ändern ...
funktioniert wie bei der Vinlylschalplatte, schneller → .mp3 höherer Ton, langsamer → .mp3 tieferer Ton.
Tempo ändern...
Verändert die Geschwindigkeit, aber Tonhöhe bleibt. Die Geschwindigkeit kann nicht endlos geändert
werden (Max +50 % bis -20 %).
Tonhöhe ändern ...
ohne die Geschwindigkeit zu ändern. Nach unten funktioniert das ganz gut, aber die Erhöhung über +30 %
gibt es Aussetzer (unbedingt vorhören).
Equalizer ...
sind dazu da den Klang anzupassen. Da ich kein Musiker bin hier keine Tipps, sondern nur Bedienungs-
hinweise.
Mit den Punkten (ohne
Buchstabe) lässt sich eine
Filterkurve festlegen, wie
sich hier zeigt können das
ziemlich viele sein.
Diese Punkte lassen sich
auch nach oben und unten,
sowir seitlich verschieben.
Vordefinierte Kurven lassen
s sich mit (r) auswählen.
Wer lieber die Ansicht eines
analogen Equalizer mag,
kann das Bild mit (s) dazu
umstellen.
r t Selbst erstellte Kurven
lassen sich mit (t) auch speichern.
Vocal Reduction and Isolation ...
(also die Reduzierung des Gesangs bzw. umgekehrt die Reduzierung der Instrumente) funktioniert am
besten, wenn der Gesang in der Mitte ist und die Instrumentierung möglichst weit rechts und links.
Um gute Ergebnisse zu erhalten muß man rum probieren.
Crossfade Tracs
Blendet von der oberen in die untere Spur über (Alternating Out / In) oder von der unteren in die obere
(Alternating In / Out). Man braucht wesentlich weniger Klicks, wenn man erst alle Überblendungen von
oben nach unten macht und dann erst die von unten nach oben.
Werkzeuge
Auswahlwerkzeug
Wählt den Start der Audioposition und die Auswahl.
Verschiebewerkzeug
Mit den Verschiebewerkzeug lässt sich ein (wenn mehre markiert auch mehrere) Audio-
sequenzen sowohl zeitlich, als auch von Spur zu Spur verschieben. Eine Audiosequenz
ist ein Teil einer Audiospur, die (z.B. durch Ausschneiden und Trennen) von anderen
Audiosequenzen der gleichen Spur getrennt sind.
RadAudaCity © 2013 bis 2020 Aurel Jahn 14Hüllkurvenwerkzeug
Mit dem Hüllkurvenwerkzeug werden Lautstärkeverläufe festgelegt. Nun unterscheidet
sich der Höreindruck sehr deutlich vom physikalischen Pegel. Aus dem Grund ist es
wichtig, daß ich auf den Unterschied eingehe. Ich vereinfache es mal so:
Der Höreindruck ist doppelt so groß, wenn sich der Physikalische Pegel vervierfacht.
Krasseres Beispiel: Der Höreindruck ist 10 mal so groß, wenn sich der Physikalische Pegel ver 100 facht.
Die dB Skala wird dem Höreindruck gerecht, die Wellenform nicht. Deswegen macht das Hüllkurven-
werkzeug auch nur in der dB Ansicht Sinn (siehe Seite 6, „Das Spurmenü“).
Der erste und letzte Punkt wird gesetzt in dem die Zeiger (zwei
übereinander liegende Dreiecke das eine über, das andere in der
Spur geführt und dann geklickt wird. So kann durch weitere
Punkte ein linearer Lautstärkeverlauf fest gelegt werden.
Auf diese Weise kann z.B. die Lautstärke der Musik verringert
werden, um Moderation zu verstehen.
Ich verwende lieber „Auto Duck“. Dieses Werkzeug ist aber bei Hörspielen sinnvoll.
Kombinationswerkzeug
Befindet sich der Cursor in der Mitte der Spur,
so ist es das Auswahlwerkzeug, am oberen
u Rand schaltet es um zum Hüllkurvenwerkzeug
und es gibt ein Anfasserchern zum
verschieben (u).
Spuren
Ich glaube zu Stereo- und Monospuren muß ich nichts schreiben, der Sinn der Zeitspur erschließt sich mir
nicht, dazu kann ich nichts schreiben.
Textspur
Sinn der Textspur ist es, sich besser orientieren zu können. Ein wirklich außerordentlich nützliches Tool.
Ich empfehle die [Einfg] Taste (die in Audacity keine Funktion hat) mit „Textmarke bei Wiedergabeposition
einfügen“ zu belegen (wie das geht, weiter hinten). [Strg]+[B] fügt eine Textmarke bei der Cursorposition
ein. Die Textmarke hat ein Feld in das sich Text eingeben lässt. Text aus der Zwischenablage wird mit der
rechten Maustaste, dann „Einfügen“ eingefügt. Ich verwende die Textspur z.B. wie folgt:
• Beim einlesen eines Textes nach jedem Versprecher [Einfg] drücken ohne Text einzugeben und
dann beim schneiden am Ende beginnend Textmarke für Textmarke zum Anfang hin anhören, so
sind alle Versprecher sehr schnell gefunden und raus gelöscht. Wenn ein Satz mehrfach
angefangen wurde ist das auch schnell erkannt und die Textmarke davor angesteuert.
• Beim kürzen von Beiträgen bei jedem neuen Argument, Gedankengang eine Textmarke mit
Stichworten eingeben.
• Bei der Stadtverordnetenversammlung verwende ich sogar 2 Textspuren, die eine für
Tagesordnungspunkte und Redner, in der anderen markiere ich während der Aufnahme, welche
Originaltöne ich in meine Sendung nehme.
• Ist ein mehrfach verwendetes Wort missglückt, so ist dieses schnell wieder gefunden, wenn an
anderer Stelle das gleiche Wort korrekt ausgesprochen findet.
Eine Textmarke hat einen (oder 2) Punkte für die
Position und 2 Halbkreise einen für Anfang „)“
und den anderen für Ende „(“.
Wird die Textmarke am Punkt angefasst lässt sie
sich verschieben, wobei die Länge erhalten bleibt.
An den Halbkreisen angefasst lässt sich Anfang
und Ende einzeln verschieben.
Aus einer Stereospur eine Monospur machen
Anwendungsfälle:
• Datenreduzierung, weil das File mit einer E-Mail verschickt werden soll
• eine .mp3 128 kbps klingt in Stereo deutlich schlechter als in Mono
• bessere Übersicht beim Bearbeiten (= mehr Höhe je Spur auf dem Bildschirm)
• bei einer Stereoaufnahme wurde mit dem Aufnahmemikrofon so „rumgefuchtelt“, daß ein
verwirrendes Stereosignal entstanden ist.
Menü / Spuren / Mix / Stereo zu Mono heruntermischen
RadAudaCity © 2013 bis 2020 Aurel Jahn 15In neue Tonspur verschieben und trennen
Zugegeben es passt nicht wirklich unter diese Überschrift, aber der Zusammenhang rechtfertigt es.
Anwendungsfälle:
• eine vorproduzierte Radiosendung mit Musik und Sprache ist schlecht ausgesteuert: die Sprache
viel zu leise (aber mit gleicher Aussteuerung aufgenommen) und die Musik zu laut.
◦ In dem Fall: Musikstück für Musikstück markieren und
◦ Menü / Bearbeiten / Begrenzungen zuschneiden / In neue Tonspur verschieben und trennen
◦ Jede Musikspur einzeln auf -5 dB Verstärken (bei leisen Musikstücken -3 dB, s. Seite 10 n)
◦ Alle Musikspuren markieren
◦ Menü / Mix / Mischen und Rendern
◦ Sprachspur (komplett) markieren (siehe Pfeil , da hinein klicken)
◦ Verstärken
◦ ggf. Fast Lockahead Limiter
◦ Kompressor
◦ Spuren Synchron halten einschalten (siehe unten)
◦ Mit der Bearbeitung fortfahren
• Reihenfolge der Inhalte nachträglich ändern
Menü / Bearbeiten / Begrenzungen zuschneiden / In neue Tonspur verschieben und trennen
Ich empfehle diese Funktion auf [F 10] zu legen (wie das geht, weiter hinten)
Mischen und Rendern
Vereint alle markierten Spuren zu einer (siehe oben)
Menü / Spuren / Mix / Mischen und Rendern
Spuren synchron halten (an/aus)
Hält alle (bzw. die markierten) Spuren synchron, in dem Löschungen in allen Spuren vorgenommen
werden. Bei und Einfügungen werden die zeitlich folgenden Audios in den anderen Spuren entsprechend
verschoben. Leider funktioniert diese Funktion nicht 100 %ig, insbesondere bei der Textspur nicht.
Menü / Spuren / Spuren synchron halten (an/aus)
Ausschneiden und Trennen
Anwendungsfälle:
• Ändern der Reihenfolge von Beiträgen.
• Schnelles Kürzen von Beiträgen:
◦ Wenn man zum raus schneiden gefunden, hat den Beginn markieren (ganz kurzes Stück reicht)
Ausschneiden und Trennen.
◦ Play zum suchen einer Stelle ab der es wieder drin bleiben soll
◦ Ein kurzes Stück am Ende dessen, was raus soll markieren Ausschneiden und Trennen.
◦ Das verbliebene, zu löschende Stück davor doppelt anklicken (um dies zu markieren) und
erneut Ausschneiden und Trennen.
◦ Wenn der Beitrag fertig geschnitten ist: Stille kürzen. Der Vorteil: wer das hört, erkennt
anhand der Stille, daß da was gekürzt wurde (journalistisches Stilmittel).
• Wenn mit einer Videokonferenz alle Teilnehmer lokal aufgenommen haben, bzw. das Konferenz-
tool aufgezeichnet hat, passiert es immer wieder, daß die Spuren nicht synchron bleiben. In dem
Fall:
◦ wenn die entsprechende Spur stille hat (jemand anderes redet) da ausreichend viel markieren
und Ausschneiden und Trennen.
◦ Jetzt kann mit dem Verschiebewerkzeug mitten im Audio synchronisiert werden.
• Schnelles und einfaches Muten (Stumm schalten) ohne die Synchronisierung zu
Ich empfehle diese Funktion auf [F 9] zu legen (wie das geht, weiter hinten)
Musik und Sprache unterscheiden
Der auf dem Bild links (heller) markierte
Bereich ist Musik, der nicht markierte
(dunklere Bereich) ist Sprache.
Das ist anhand der kleinen Stille „zwischen
den Worten” zu erkennen (rechtes Bild).
Zum besseren erkennen rein zoomen.
RadAudaCity © 2013 bis 2020 Aurel Jahn 16Sie können auch lesen