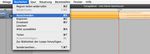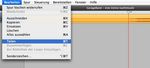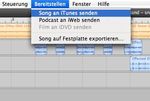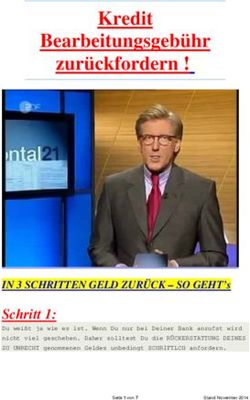Konvertieren des Dateiformates in iTunes
←
→
Transkription von Seiteninhalten
Wenn Ihr Browser die Seite nicht korrekt rendert, bitte, lesen Sie den Inhalt der Seite unten
Konvertieren des Dateiformates in iTunes Einleitung Die meisten in der iTunes - Bibliothek vorhandenen Musikdateien (Files) wurden im Mp 3-Format abgespeichert. Dieses Format hat den Vorteil, dass es relativ klein ist (wenig Speicherplatz benötigt) hat aber den Nachteil, dass die Tonqualität eingeschränkt wird. Die meisten Musiksoftwares akzeptieren zum Verarbeiten kein Mp3-Format. Die Files müssen entweder in WA V (PC oder Mac) oder AI FF (nur Mac) konvertiert (umgewandelt) werden. Anleitung Um ein File vom einen in ein anderes Dateiformat umzuwandeln, wählst du im Menü „iTunes“ die Option „Einstellungen“. Bei dem sich öffnenden Fenster, gehst du nun auf „Erweitert“, wählst dort die Option „Importieren“ und den gewünschten Codierer. Danach kannst du das Fenster durch Klicken des OK-Buttons schliessen.
Schliesslich klickst du den Song an, welchen du konvertieren willst und wählst im Menü „Erweitert“ die Option „Auswahl konvertieren in ...“. iTunes erstellt eine neue Datei desselben Songs im von dir gewünschten Format.
Erstellen eines einfachen Remasters/Remixes in GarageBand
Begriffsdefinition
Remastering bedeutet das Erstellen eines neuen sog. Masters aus einem vorhandenen bespielten
Mehrspurstudiobandesät (o.a.), d.h. ein erneutes, meist auf die aktuellen Bedürfnisse des Marktes
zugeschnittenes Abmischen und Nacharrangieren (bis zum Hinzufügen neuer Instrumente) eines
oder mehrerer Titel zur Wiederveröffentlichung. Entspricht in etwa dem Remix. 1
Anleitung
Ziehe ein Musikfile von iTunes mittels drag and drop in GarageBand. Das Programm schreibt eine
neue Spur, welche den Namen des Songs trägt, den du eingefügt hast.
Nun hast du bereits zwei Spuren. Die Klavierspur, welche beim Erstellen einer neuen Datei in
GarageBand automatisch entsteht, brauchst du aber vorerst nicht. Lösche sie deshalb indem du sie
anklickst und unter dem Menü „Spur“ die Option „Spur löschen“.
Damit die Anfänge des Songs oder der einzelnen Teile auch mit dem Taktraster von GarageBand
übereinstimmen, musst du zuerst das Richtige Tempo bestimmen. Du klickst dazu in der Anzeige
unten neben den Steuerungsfunktionen in das entsprechende Feld. Ein Balken öffnet sich. Das
Tempo verändert sich durch das Bewegen des blauen Pfeils nach oben (schneller) oder unten
(langsamer). Ist das Tempo gewählt machst du einen leeren Mausklick um den Balken zu schliessen.
1
Aus www.musikerchat.de/service/musiklexikon/db1750.htmlDa der Anfang des Songs meistens nicht mit dem Anfang der Spur übereinstimmt, musst du ihn dir zuerst noch zurechtschneiden. Damit du präziser schneiden kannst, wähle die grösstmögliche Veränderung aus, indem du den Vergrösserungsregler unten links am Bildschirm nach rechts schiebst. Danach schiebst du den Cursor zum Songanfang, markierst die Spur und wählst im Menu „Bearbeiten“ die Option „Teilen“. Der ungebrauchte Teil vor dem Songanfang kann nun gelöscht werden. Dies tust du, indem du diesen Teil durch Anklicken markierst und dann im Menu „Bearbeiten“ die Option „Ausschneiden“ anwählst. Den Songanfang und den Teil der Spur, mit der du dann weiterarbeiten möchtest, ziehst du nun an den Anfang. Um dem Song nun einen zusätzlichen Beat (Rhyhtmus) hinzuzufügen, klickst du unten links am Bildschirm das „Auge“ an. Es öffnet sich ein Balken mit zahlreichen Möglichkeiten von fertigen Loops, die du dem Song hinzufügen kannst. Wähle nun zuerst die Instrumentengruppe „Schlagzeug“ aus, wähle eine Option oder eine Kombination von Optionen aus, die gerade zu deinem Stück passen (!Vorsicht: jedes Anklicken schränkt die Auswahl ein!) Die Beats rechts, kannst du durch Anklicken vorhören.
Hast du dich schliesslich für einen Entschieden, ziehe ihn unterhalb des Songs ins Spurenfeld. GarageBand erstellt eine neue Spur die den Namen des Instrumentes trägt von dem sie gespielt wird. Da die durchschnittliche Länge eines Loops nicht mehr als 2 – 4 Takte sind, musst du das File meistens kopieren. Dazu markierst du die Spur und wählst im Menu „Bearbeiten“ die Option „Kopieren“. Danach setzt du den Cursor ans Ende des Files, und wählst im selben Menu die Option „Einsetzten“. Schau dabei, dass immer die Spur mit welcher du arbeiten willst angewählt bleibt. Diese Funktion kannst du auch abkürzen indem du die Maus ans obere rechte Ende des Loops setzt, wartest bis anstelle des Pfeils das Loopzeichen erscheint und nun den Loop beliebig in die Länge ziehst.
Exportieren eines in GarageBand erstellten Tracks für iTunes Einleitung Die meisten Songs, welche in GarageBand erstellt wurden sind grosse Dateien. Wenn man sie jemandem schicken möchte, oder sie aufs Internet stellen möchte sind die Dateien meistens zu gross. Hinzu kommt, dass der Song nur geöffnet werden kann, wenn der Empfänger auch GarageBand besitzt. Damit man die erstellten Projekte mit allen Teilen kann, empfiehlt es sich deshalb von den Songs ein mp3 zu erstellen. Anleitung Um einen in GarageBand erstellten Song in ein mp3 File zu wandeln, wählst du im Menu bereitstellen die Option „Song an iTunes senden“. Nun öffnest du iTunes und findest im Album „Zuletzt hinzugefügt“ deinen Song an erster Stelle als AIFF File. Jetzt musst du den Song nur noch gemäss Anleitung auf dem Theorieblatt 1 in ein mp3 Format umwandeln.
Sie können auch lesen