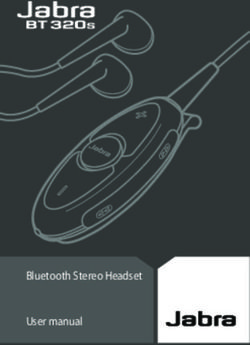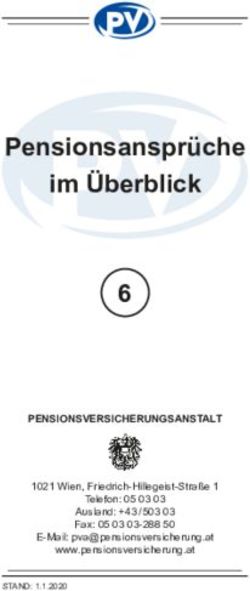Rund um das iPad das iPad-Team
←
→
Transkription von Seiteninhalten
Wenn Ihr Browser die Seite nicht korrekt rendert, bitte, lesen Sie den Inhalt der Seite unten
Couven Gymnasium Aachen
Rund um das iPad
das iPad-Team
Die bebilderte Version dieses Dokuments geht Eltern der i-
Pad-Klassen per mail zu, sofern uns eine email-Adresse vor-
liegt.Was ist eine AppleID?
Die Apple-ID ist der Schlüssel zum Apple Die Schulische Apple-ID
Universum. Eine Apple-ID besteht aus ei-
nem Benutzernamen (die ID) und einem Sofern die Mailadresse der Eltern erfasst
Passwort. Jede Apple-ID ist wie eine E- wurde, können die Anmeldedaten für
mail-Adresse aufgebaut. iCloud per Mail versendet werden. Die El-
tern erhalten dann eine Mail vom „Apple
Alle Schülerinnen und Schüler in unseren School Manager“.
iPad-Klassen erhalten eine schulische App-
le-ID. Diese Apple-ID ist in der Regel wie Die Mail enthält die Apple-ID und ein tem-
folgt aufgebaut: poräres Passwort, das nach dem ersten
Benutzen geändert werden muss. Dazu
vornamenachname@appleid.couven.de wird man automatisch aufgefordert, erst
das alte (also das temporäre) einmal und
Mit seiner schulischen Apple-ID erhält je-
dann das neue Passwort zweimal einzuge-
der Schüler kostenlosen Online-Speicher-
ben. Dieses neue Passwort kann man frei
platz im Umfang von derzeit 200GB (Stand
wählen.
Juni 2019).
Wichtig:
Dieser Online-Speicherplatz heißt im App-
le-Universum iCloud Drive. Ihr Kind soll sich unbedingt das neue Pass-
wort, das es sich nach dem ersten Anmel-
Eine Apple-ID kann darüber hinaus dazu
den gegeben hat, aufschreiben und zuhau-
verwendet werden, im App Store eigene
se an einem sicheren Platz aufbewahren.
Apps für das iPad zu kaufen. Ein Kauf von
Ein gemeinsames Ändern des Passworts
Apps ist aber mit der schulischen Apple-ID
zusammen mit den Eltern ist ggf. ratsam!
nicht möglich. Für den Kauf von Apps ist
die Verwendung einer privaten Apple-ID nö- Noch wichtiger:
tig, deren Einrichtung weiter unten be-
schrieben ist. Die Schülerinnen und Schü- Falls Ihr Kind das Passwort später mehr-
ler sollten im allgemeinen über die schu- fach falsch eingibt, wird die Apple-ID ge-
sperrt. Bitte sprechen Sie uns dann an, wir
lische Apple-ID angemeldet sein da hier-
können ein neues Passwort an die hinter-
über auch das kooperative Arbeiten mit
legte Email-Adresse versenden.
anderen Schülern erleichtert wird!
2Typische Mail von Apple mit der neuen Eine private Apple-ID
Apple-ID
Um Apps kaufen zu können, muss man
sich eine private, kostenlose Apple-ID zule-
gen. Dies ist an verschiedenen Stellen
möglich und wird in diesem Artikel be-
Hallo Fritzchen Schmidt! schrieben.
Fritzchen Schmidt
Verwende diese Anmeldeinformationen, um deine
verwaltete Apple-ID einzurichten.
Grundsätzlich ist folgende Aufteilung sinn-
Verwaltete Apple- ID
voll:
fritzchen.schmidt@appleid.gymnasium-wuerselen.de
Temporäres Passwort • iCloud-Nutzung mit der schulischen
0123
Apple-ID, um in den Genuss des 200GB
freien Speichers zu kommen. Auch ist die
gemeinsame Bearbeitung von Dokumen-
ten nur möglich, wenn man sich mit der
schulischen Apple-ID bei iCloud angemel-
22. Juni 2019 15:04:59 MESZ Weitere Infos unter https://school.apple.com
det hat.
• App-Store-Nutzung mit einer privaten
Apple-ID.
Beide Apple-IDs können gleichzeitig auf
dem iPad eingerichtet werden bzw. sein.
Die Erstellung einer Apple-ID ist aus rechtli-
chen Gründen erst ab 16 Jahren erlaubt.
Es ist aber möglich, über die Familienfreiga-
be dem Kind eine Apple-ID zuzuordnen.
Dies hat auch den Vorteil, dass Eltern ein-
mal gekaufte Apps mit der ganzen Familie
teilen können.
3iCloud Drive und Alternativen zur Dateiablage
Das iCloud Drive ist vom Prinzip her das patibilitätsprobleme mehr zwischen der Mi-
gleiche wie eine Dropbox, Microsofts crosoft und der Apple-Welt.
OneDrive oder das Google Drive.
In diesem Bildschirmfoto sieht man, wie
Über die schulische Apple-ID stehen je- das in einem Internetbrowser aussieht.
dem/-r Schüler/-in 200 GB Cloudspeicher Durch Klick auf das Symbol „iCloud Drive“
zur Verfügung. Darin können alle Dokumen- in der oberen Reihe kann man sogar Ord-
te, aber auch Fotos oder die Backups des ner anlegen und per Drag&Drop Dateien
iPads abgelegt werden. vom eigenen PC-Arbeitsplatz hinzufügen,
die dann auf dem iPad zur Verfügung ste-
Die Apple-eigenen Apps Pages, Keynote, hen.
Numbers, iMovie, Notizen und Garage-
band können in den Einstellungen so konfi- Die iPad-Dateiablage
guriert werden, dass die Dokumente auto-
matisch auf dem iCloud Drive abgelegt Auf dem iPad ist eine App zur Dateiablage
werden. Der Vorteil: Selbst bei einem Total- hinterlegt, die die Dokumente der einzel-
verlust des iPads sind alle Dokumente wei- nen Apps (nach Apps geordnet) sowie die
terhin verfügbar und würden sich automa- Dateien in der iCloud verwaltet. Hier findet
tisch auf ein neues Gerät aufspielen. man spezielle Speicherorte und kann im
Rahmen der iCloud beliebige Ordnerstruk-
Auch von anderen Geräten, wie beispiels- turen anlegen.
weise einem Windows-PC zuhause kann
man auf die Dokumente zugreifen. Dazu Wichtig:
muss man sich nur auf der Webseite
Wir benutzen zur einheitlichen Verwal-
www.icloud.com mit der Apple-ID anmel-
tung von Dateien und Ordnern NICHT
den. Anschließend kann man im Browser
diese App sondern die App Documents,
(Microsoft Edge, Firefox, Chrome,....) die
die hier mehr Flexibilität sowie die Ein-
Dokumente verwalten und sogar weiter be-
arbeiten. Alle hier gemachten Änderungen bindung beliebiger anderer Cloud-Spei-
werden automatisch mit dem eigenen iPad cher ermöglicht.
synchronisiert. Dadurch gibt es keine Kom-
Die für die Schule vorgesehene Ordner-
struktur wird in der Schule mit den Schü-
4lern angelegt und darf in ihren Grundzügen
nicht verändert werden, was auch Teil des
Regelwerks zum Umgang mit den Geräten
ist.
Die App Documents wird im nächsten Ab-
schnitt vorgestellt.
5Die App Documents
Auf den iPads ist die App Documents in- lern angelegt und darf in ihren Grundzügen
stalliert. nicht verändert werden, was auch Teil des
Regelwerks zum Umgang mit den Geräten
Eine Funktion dieser App ist das Ablegen ist.
von Dateien jeglicher Art. Documents er-
setzt daher zum Beispiel den Windows-Ar-
beitsplatz, da man hier Ordner und Unter-
ordner anlegen kann.
Mit den Schülern legen wir für die Fächer
jeweils Ordner an, in denen die Schüler die
Unterrichtsmaterialien ablegen sollen.
Eine weitere wichtige Funktion dieser App
ist aber, dass Documents mit Cloudspei-
chern wie Dropbox, OneNote oder eigenen
Cloudlösungen verknüpfen kann.
Um diese Verknüpfung herzustellen, wählt
man auf der linken Seite „Konto hinzufü-
gen“ und erhält sofort eine Auswahl der
häufigsten Cloudlösungen. Hat man hier
bereits einen Account, kann man diesen
ganz einfach mit Documents verbinden.
Auch in der App „Dateien“ ist eine solche
Verknüpfung möglich.
Dadurch wird es sehr leicht, Dokumente
zwischen verschiedenen „Welten“ auszu-
tauschen.
Die für die Schule vorgesehene Ordner-
struktur wird in der Schule mit den Schü-
62 Die Ersteinrichtung
Hier sind alle notwendigen Schritte aufge- Wichtig:
führt, um das iPad zum ersten Mal in Be-
Niemals ein iTunes-Backup zurückspielen.
trieb zu nehmen.
Lediglich iCloud-Backups verwenden, die
nach der erfolgreichen Erstanmeldung
Sie werden feststellen, dass es sehr weni-
erstellt wurden.
ge Knöpfe auf dem Gerät gibt. Zum Ein-
schalten finden sie am oberen Rand des
Immer Ortungsdienste aktivieren!!
Geräts einen kleinen Knopf, den man län-
ger drücken muss, bis das Apfel-Logo er-
scheint.
Anschließend wird man mit „Hallo“ be-
grüßt.
Die Schritte zur weiteren (Erst-)Einrichtung
sind auf den nächsten Seiten abgebildet.
Diese bebilderte Darstellung wurde den
Kindern anfangs ausgeteilt und kann auch
von der Homepage herunter geladen wer-
den.
Weiterhin sind auch bebilderte Schritte
zum Wechsel zwischen schulischer und pri-
vater Apple-ID sowie zum Ändern des
Passwortes etc. angegeben.
81. 4.
Nach einer Meldung, dass das iPad aktiviert wird,
kommt ein Hinweis auf die „Entfernte Verwaltung“.
Falls Sie diesen Hinweis nicht erhalten,
überprüfen Sie bitte Ihre Internetverbindung und
starten Sie das iPad neu.
Bitte nacheinander Sprache und Land wählen
(Deutsch und Deutschland)
2. 5.
Bitte TouchID bzw (je nach Ausführung) FaceID
Bitte unten auf „Manuell konfigurieren“ tippen
sowie den Code für das Gerät einrichten.
3. 6.
Bitte niemals aus einem iTunes-Backup
Ihr häusliches WLAN auswählen. Wichtig, da
wiederherstellen.
sonst die Apps nicht installiert werden.
Hier: Als neues iPad konfigurieren wählen.
97. 10.
Wichtig: Kennwort der schulischen Apple-ID
ändern und merken!
Hierzu:
Verwaltung der Apple-ID wählen
Hier bitte die schulische Apple-ID eintragen. Die
Anmeldedaten sind auf Papier ausgegeben
worden.
8. 11.
Diesen Punkt wählen, das
Passwort ändern
Wichtig: und es sicher verwahren.
Ortungsdienste aktivieren
Ohne aktivierte Ortungsdienste kann das iPad sich
nicht auf die richtige Zeitzone einstellen.
9. 12.
Bei Bedarf: Abmelden der schulischen Apple-ID
und Anmeldung mit privater Apple-ID zum Kauf
von Apps
Verwaltung der Apple-ID wählen
Daheim in den Einstellungen WLAN auswählen,
zugehöriges Kennwort eingeben und
Erstinstallation abschließen lassen - das Profil
wird dabei mitsamt einiger Apps vollständig
geladen.
1013.
Abmelden und mit privater Apple-ID
anmelden.
Auf die gleiche Weise nach Kauf ggf. wieder
mit der schulischen ID anmelden.
Bei Fragen können Sie sich gerne an uns
als Administration wenden.
113
Hilfe: Passwort Ob Apple-ID oder Gerätepasswort:
Manchmal haben wir diese Dinge ein-
fach vergessen.
vergessen
Es kommt immer mal wieder vor, dass wir
uns sicher sind, das richtige Passwort ein-
zugeben, aber dennoch etwas durcheinan-
der gebracht haben.
Was ist diesem Fall zu tun?
12Vergessene Apple-ID Gerät dort löschen. Ansonsten können wir
das Gerät nicht zurücksetzen.
Dies ist gar nicht tragisch. Im schlimmsten
Fall - nach mehrfacher Falscheingabe -
Da dieser Prozess sehr aufwändig ist:
wird die Apple-ID einfach gesperrt. Schrei-
ben Sie uns bitte eine Mail. Wir setzen das
Bitte sprechen Sie mit Ihrem
Passwort zurück und lassen Ihnen ein neu-
es temporäres Passwort über den Apple Kind:
School Manager zukommen. Allerspätestens nach der fünften Fehleinga-
be des Gerätecodes soll uns das Kind an-
Anschließend werden Sie oder Ihr Kind auf- sprechen. Meist können wir sogar online
gefordert, sich ein neues Passwort zu ge- den Code zurücksetzen. Das erspart uns
ben. allen sehr viel Stress mit der Situation!
Vergessener Gerätecode
Dieser Fall ist deutlich kritischer.
Der Gerätecode ist der vier- bis sechsstelli-
ge Zahlencode, den man eingeben muss,
wenn das Gerät neu eingeschaltet wird. Be-
vor man Touch-ID oder Face-ID verwen-
den darf, wird nach einem Neustart immer
dieser Code verlangt.
Falls man diesen Code mehrfach falsch ein-
gibt, wird das iPad deaktiviert. In diesem
Fall müssen Sie mit uns einen Termin ver-
einbaren, da das Gerät von uns wieder
entsperrt werden muss. Vorab müssen Sie
über die Webseite icloud.com im Punkt
„Mein iPhone suchen“ die Einstellung „Fin-
de mein iPad“ deaktivieren, indem Sie das
134
Backups Wichtig, wichtig, wichtig, ...
Es gibt zwei Wege, die Dateien auf dem
iPad zu sichern.
Der eine Weg ist mühsam: Alles einzeln
von der iCloud auf den PC oder Mac herun-
terladen. Zum Glück gibt es das iCloud-
Backup.
14Das iCloud-Backup
Während es für private Apple-Geräte auch Falls man ein Austauschgerät bekommt,
noch die Möglichkeit gibt, die Dateien über wird man im Laufe der Erstkonfiguration ge-
ein iTunes Backup zu sichern, funktioniert fragt, ob man das Gerät als neues iPad
dieser Weg bei den schulischen Geräten konfigurieren will, oder ob man ein iCloud-
nicht. Grund dafür ist, dass die Informatio- Backup wiederherstellen will.
nen über die schulische Verwaltung bei ei-
nem iTunes-Backup nicht mitgesichert wer- Wichtig:
den. Daher wichtig:
Nicht alle Apps sichern
die Dateien automatisch
in der iCloud. Das tun nur
Kein iTunes Backup verwenden! die Apple-eigenen Apps
Pages, Numbers, Keynote & Co.
Der einzig mögliche Weg, die Daten au- Bei anderen Apps muss man das manuell
tomatisch zu sichern, ist ein iCloud- konfigurieren (z.B. App Notizen). In der Re-
Backup. gel kann man innerhalb der App in den Ein-
stellungen wählen, dass die App die zugeö-
Apple hat ein Dokument verfasst, wie man
rigen Daten in der iCloud ablegt.
auf dem iPad ein iCloud-Backup aktiviert.
Anschließend ist man auf der sicheren Sei-
te. Aus dem iCloud-Backup lassen sich al-
le Fotos und Dokumente sowie alle Einstel-
lungen problemlos wiederherstellen. Das
ist besonders nach einem Schadensfall o-
der dem Verlust eines Geräts eine sehr
komfortable Situation.
155
Was tun im
Schadensfall?
Auf der folgenden Seite beschreiben wir,
was zu tun ist, wenn bei dem iPad Proble-
me auftauchen sollten.
Bitte lesen Sie die Anleitung sorgfältig, da-
mit Ihrem Kind schnellst möglich geholfen
werden kann.
16Software- oder Hardwarefehler?
Manchmal ist es schwierig zu erkennen, Falls Sie kein iCloud-Backup haben, müs-
woran es liegt, dass ein iPad nicht mehr sen Sie das Gerät als neues iPad konfigu-
richtig funktioniert. rieren. In jedem Fall sollte zwischendurch
eine Meldung auftauchen, nach der das
Leicht fällt die Diagnose, wenn ein Display- Gerät durch unsere Schule verwaltet wird.
bruch vorliegt. Dann muss das iPad ausge- Anschließend sollten sich alle Apps auto-
tauscht werden. matisch neu installieren.
Kein sichtbarer Hardware- Fehler noch nicht behoben
schaden
In jedem Fall müssen Sie die Fehlerbehe-
Falls das iPad keinen sichtbaren Hardware- bung/Reparatur vorbereiten. Es ist zwin-
schaden hat, versuchen Sie bitte zunächst gend erforderlich, dass „Finde mein iPad“
eine Wiederherstellung des Geräts. ausgeschaltet wird. Gehen Sie bitte wie
folgt vor:
Öffnen Sie bitte die Einstellungen und wäh-
len links den Punkt „Allgemein“. Rechts un- Fall 1: Das iPad lässt sich
ten finden Sie „Zurücksetzen“ und dort
den Punkt „Alle Inhalte & Einstellungen zu-
noch anschalten
rück setzen“. Folgen Sie bitte den Anwei-
1. Bitte öffnen Sie die Einstellungen (grau-
sungen. Nach Neustart konfigurieren Sie
es Zahnradsymbol). Tippen Sie oben
bitte das Gerät neu. Falls Sie ein iCloud
links auf den Namen des Kindes und
Backup haben (empfohlen!), werden Sie im
melden Sie das Kind aus der iCloud ab.
Laufe der Installation gefragt, ob Sie das
Dazu müssen Sie wahrscheinlich das
iCloud Backup wiederherstellen wollen.
Passwort der schulischen Apple-ID ein-
Bitte kein iTunes-Backup verwenden, geben.
das wird nicht funktionieren.
172. Entfernen Sie in den Einstellungen bitte oder Ihnen ggf. ein Ersatzgerät zukommen
den Sperrcode. Das können Sie in dem lassen. Üblicherweise müssen Sie mit 1-2
Punkt „Touch ID & Code“. Dort unten Wochen Reparaturzeit rechnen.
auf „Code deaktivieren“ tippen.
Bitte informieren Sie uns in jedem Fall
Wenn die Codesperre oder „Finde mein über den Austausch Ihres Geräts, da wir
iPad“ noch aktiv sind, können wir meist das neue Gerät in unser Verwaltungssys-
nicht mit der Fehlersuche beginnen. tem übernehmen müssen. Andernfalls wer-
den die Apps nicht installiert.
Anschließend geben Sie das Gerät bitte
mit einer genauen Beschreibung des Prob- Leihgerät
lems an die Klassenleitung oder direkt an
Herrn Buhr. Während der Reparaturzeit kann die Schu-
le Ihrem Kind ggf. ein Leihgerät zur Verfü-
Fall 2: Das iPad lässt sich gung stellen, damit Ihr Kind problemlos
nicht mehr anschalten weiterarbeiten kann. Bitte sprechen Sie
uns an.
Hier müssen Sie „Finde mein iPad“ über
die Webseite www.icloud.com deaktivie- Neukauf
ren. Melden Sie sich dort bitte von einem
Falls es erforderlich ist, dass Sie ein neues
Computer mit der schulischen Apple-ID
Gerät kaufen, sprechen Sie uns bitte vor-
an.
her an. Das Gerät muss zwingend über ei-
Wählen Sie dann bitte den Punkt „Mein nen Apple Bildungspartner gekauft werden
iPhone suchen“, wählen oben das iPad und bitte nicht über MediaMarkt, Saturn
aus und anschließend den Punkt „Gerät lö- o.ä., da ansonsten die Verwaltung des Ge-
schen“. räts durch uns erschwert wird.
Bitte kontaktieren Sie dann die Firma, bei
der Sie das Gerät erworben haben. Sie fin-
den die Kontaktdaten für den Schadensfall
in Ihren Vertragsunterlagen. Die Firma wird
sich um eine schnelle Reparatur bemühen
18Verlust des iPads
Sollte das iPad gestohlen werden oder an-
derweitig verlustig gehen, sind bitte folgen-
de Schritte anzugehen:
1. ggf. Meldung bei der Polizei
2. ggf. Schadensmeldung bei einer Versi-
cherung
3. Mitteilung über den Verlust an die Schu-
le. Wir können das Gerät in den soge-
nannten „Lost“-Mode setzen, wodurch
die Verwendung des Geräts für Dritte un-
möglich wird. Gleichzeitig kann das Ge-
rät aber ggf. lokalisiert werden.
Der „Lost“-Mode kann auch direkt über die
Anmeldung bei icloud.com mit der schuli-
schen Apple-ID erfolgen.
196
Der Schutz Ihres Maßnahmen, um den Lernerfolg Ih-
res Kindes zu sichern und den Ju-
gendschutz zu gewährleisten
Kindes
In diesem Kapitel wollen wir Ihnen darstel-
len, welche Möglichkeiten wir in der Schu-
le nutzen, um ihr Kind zu einem verantwor-
tungsbewussten Umgang mit dem iPad zu
erziehen.
Wir möchten Ihnen aber auch Tipps ge-
ben, wie Sie im häuslichen Umfeld einen
unsachgemäßen Gebrauch verhindern kön-
nen.
20Das iPad in der Schule
Der Internetzugang unserer Schule erfolgt Mit der Classroom App können wir auch
über einen Jugendschutzfilter. Sofern Ihr sehen, welche Apps gerade von den Schü-
Kind keine Apps installiert hat, die in der lern verwendet werden. Damit lässt sich
Lage sind, über Umwege zu surfen (Alter- für die Lehrkraft schnell erkennen, ob uner-
nativbrowser), können keine jugendgefähr- wünschte Apps in Gebrauch sind.
deten Internetseiten aufgerufen werden.
Wir können auch den Bildschirminhalt der
Um den Lernerfolg Ihres Kindes zu si- iPads in der Klasse einsehen. Sollte eine
chern, ist es darüber hinaus erforderlich, Lehrkraft von dieser Möglichkeit Gebrauch
dass wir das Nutzungsverhalten Ihres Kin- machen, wird das jeweilige Kind über die
des überwachen, um einem Missbrauch Überwachung durch die Lehrkraft automa-
durch z.B. Spielen oder Social Media im tisch informiert.
Unterricht vorzubeugen.
Was wir in keinem Fall können, ist die In-
Dazu verwenden wir ein von Apple sowie halte von Apps (Dokumente, Fotos, ...)
ein von unserem Verwaltungssystem Zulu- einzusehen. Dies unterliegt den stren-
Desk zur Verfügung gestelltes Hilfsmittel: gen Apple-Datenschutz-Richtlinien.
Die Classroom App bzw. die ZuluDesk Te-
acher App. Über die Verwendung der Classroom-App,
den Möglichkeiten und den Beschränkun-
Mit diesen Apps können wir alle iPads der gen informiert Apple auf einer Webseite.
Klasse sperren und so die Aufmerksamkeit
weg von dem Gerät hin zum Unterrichtsge-
genstand fokussieren. Wir können damit
auch unerwünschte Apps für die Dauer
des Unterrichts ausblenden, was uns bei
der Verwendung des iPads sehr nützlich
ist.
21Das iPad zuhause
Jugendschutz Hier haben Sie folgende Möglichkeiten:
• Auszeit festlegen
Wir empfehlen Ihnen dringend, auch im
Stellen Sie zum Beispiel eine Nachtruhe
häuslichen Umfeld den Schutz Ihrer Kinder
ein, so dass das Gerät nachts nicht mehr
vor jugendgefährdenden Inhalten im Netz
verwendet werden kann
sicherzustellen.
• App-Limits
Falls Sie zuhause eine FritzBox als Router
Sie können einstellen, wie viel Zeit mit
verwenden, können sie beispielsweise eine
Spielen oder sozialen Netzwerken ver-
Kindersicherung aktivieren, die für die Ge-
bracht werden darf
räte Ihres Kindes den Aufruf jugendgefähr-
dender Seiten unterbindet. • Beschränkungen
Auch auf dem iPad selbst können Sie
Wir empfehlen Ihnen die Seite
z.B. einen Jugendschutzfilter aktivieren.
www.klicksafe.de, auf der es viele hilfrei-
che Informationen für Eltern zum Down- Sie können auch Statistiken einsehen, um
load gibt. das Nutzungsverhalten Ihren Kindes im
Blick zu haben.
Bildschirmzeit
Weitere Informationen zur Bildschirmzeit.
Sehr einfach gestaltet sich die Kontrolle da-
rüber, wieviel Zeit Ihr Kind mit dem iPad
verbringt bzw. wie viel davon für Spiele
oder Social Media - beides Bereiche mit
hohem Suchtpotential für Jugendliche - ge-
nutzt wird.
Sie können in den Einstellungen des iPads
die Bildschirmzeit konfigurieren.
22Sie können auch lesen