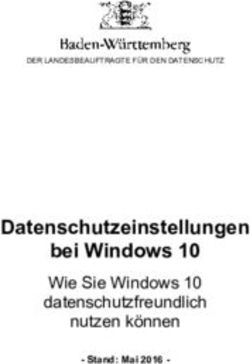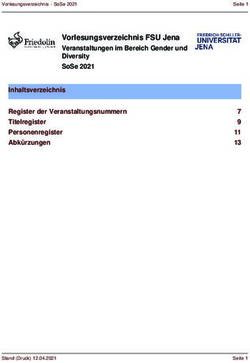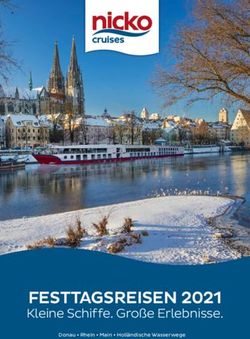Schnellstartanleitung - smartPerform
←
→
Transkription von Seiteninhalten
Wenn Ihr Browser die Seite nicht korrekt rendert, bitte, lesen Sie den Inhalt der Seite unten
Schnellstartanleitung Immersion7 GmbH | Hallstattstraße 16 | 72766 Reutlingen | www.smartperform.de Schnellstartanleitung Collaboration App | Stand Mai 2020 | Änderungen vorbehalten
smartPerform
Inhalt
Schnellstartanleitung Seite
Installationsvorbereitung 3
Grundinstallation 4
Collaboration App Starten 5
Im Meeting 6
Dokumente 8
BYOD Mobile App/BYOD Web-Service 9
Meesting beenden/Hilfe 10
Konfiguration 11
Aktivierung der Lizenz 12
Anlage Konfigurationshilfe Seite
Übersichtstabelle Konfigurationshilfe 14
Grundeinstellungen 15
Session 16
Dokumente 17
Anwendungen 18
Videoquellen 19
E-Mail 20
Präsentation 21
BYOD Standardrechte/Web Server für BYOD 22
Live Video Einstellungen 23
Immersion7 GmbH | Hallstattstraße 16 | 72766 Reutlingen | www.smartperform.de Schnellstartanleitung Collaboration App | Stand Mai 2020 | Änderungen vorbehalten Seite 2 von 23smartPerform
1. Installationsvorbereitung
Bitte verwenden Sie zur Installation der smartPerform Collaboration App immer die aktuellste Programmversion.
Diese erhalten Sie über unsere Download Anforderung unter www.collaboration-app.de. Füllen Sie die dazu
erforderlichen Datenfelder aus und senden Sie die Anforderung ab. Danach erhalten Sie umgehend per Email einen Link zum
Download der aktuellen Version.
Stellen Sie sicher, dass ihr Zielsystem die Hardwareanforderungen für die Collaboration App erfüllt. Diese finden Sie in unserer
Produktbroschüre/Datenblatt für die Collaboration App unter www.collaboration-app.de.
Für eine einfache Konfiguration empfehlen wir folgende Reihenfolge bei der Installation Ihrer Programme:
1. Windows Betriebssystem mit .net Framework (weitere Informationen siehe Datenblatt)
2. Microsoft Office oder andere Anwendungsprogramme wie PDF, Skype etc.
3. smartPerform Collaboration App
Beim Starten öffnet sich die Collaboration App im Demomodus. Dieser Modus erlaubt den Import von maximal vier Datendateien.
Zur Freischaltung der Vollversion für Tests (zeitlich begrenzt) oder der finalen kommerziellen Nutzung benötigen Sie einen
Aktivierungsschlüssel. Bitte kontaktieren Sie Ihren Fachpartner oder senden eine E-Mail an sales@smartPerform.de.
In den folgenden Abschnitten sind die Grundinstallation und Grundkonfiguration beschrieben. Weitere Konfigurations-Optionen
finden Sie abhängig von den unterschiedlichen Nutzungsszenarien im Anhang.
Immersion7 GmbH | Hallstattstraße 16 | 72766 Reutlingen | www.smartperform.de Schnellstartanleitung Collaboration App | Stand Mai 2020 | Änderungen vorbehalten Seite 3 von 23smartPerform
1.1. Grundinstallation
Die Installation der Collaboration App erfolgt über das Öffnen der Collaboration
App.exe per „Doppelklick“. Bitte beachten Sie unbedingt die Hardware- und
Softwarevoraussetzungen für den Betrieb der Collaboration App. Diese finden
Sie in unserer Produktbroschüre/Datenblatt für die Collaboration App unter
www.collaboration-app.de. Standard-Zielordner für die
Installation der Collaboration App
Hinweis:
Zielordner-Auswahl für die
Installation der Collaboration App
Immersion7 GmbH | Hallstattstraße 16 | 72766 Reutlingen | www.smartperform.de Schnellstartanleitung Collaboration App | Stand Mai 2020 | Änderungen vorbehalten Seite 4 von 23smartPerform
2. Collaboration App starten!
Desktop-Verknüpfung: Nach dem starten der Collaboration App Anwendung stehen folgende
Falls bei der Installation ein Desktop-Symbol für die Collaboration App Funktionen zur Verfügung:
angewählt wurde, liegt diese nun dort bereit und kann per Doppelklick auf
das Symbol gestartet werden.
Meeting starten:
Über einen Klick auf „MEETING STARTEN!“ wird ein Meeting
Startmenü:
gestartet.
Alternativ gelangt man über das
Windows Startmenü zum neu angelegten
Collaboration App Ordner. Darüber hinaus
lässt sich die smartPerform Collaboration
App auch mit Hilfe der Suchfunktion finden
und aufrufen. Konfiguration:
Die Konfiguration ist standardmäßig mit dem Pin „0000“
Startseite Collaboration App
gesperrt. Hier können Sie elementare Einstellungen zu Design
und Betrieb vornehmen.
Hilfe:
Umfassende Hilfeseite zu Funktionen und Konfigurationsmöglich-
keiten der Collaboration App.
Über:
Zeigt zusätzliche Information über die Collaboration App an.
Immersion7 GmbH | Hallstattstraße 16 | 72766 Reutlingen | www.smartperform.de Schnellstartanleitung Collaboration App | Stand Mai 2020 | Änderungen vorbehalten Seite 5 von 23smartPerform
3. Im Meeting
Titelleiste: Arbeitsbereich:
Hier finden Sie optionale Statusinformationen und Basisfunktionen der Collaboration Hier werden alle Arbeitsfenster dargestellt und können beliebig vergrößert, verkleinert
App (Einstellungen siehe Konfigurationsmenü). Links die Bezeichnung des und verschoben werden.
Meeting Raums, in der Mitte die Uhrzeit und das Datum. Falls Sie sich beim starten des
Meetings noch nicht angemeldet haben, können Sie sich über die Funktion Quick Navigation Bar:
„Anonymous“ mit Ihren Zugangsdaten am Netzwerk anmelden. Weitere schalten Sie Die Quick Navigation Bar schafft Überblick und Zugriff auf Präsentationshistorie,
hier den Bildschirm schwarz, ändern die Meetingsprache, schließen alle Arbeitsfenster geöffnete Anwendungen oder Favoriten.
oder minimieren optional die Collaboration App Anwendung.
Titelleiste
Arbeitsbereich
Quick
Navigation Bar
Hauptmenü
Immersion7 GmbH | Hallstattstraße 16 | 72766 Reutlingen | www.smartperform.de Schnellstartanleitung Collaboration App | Stand Mai 2020 | Änderungen vorbehalten Seite 6 von 23smartPerform
Hauptmenü:
Das Hauptmenü ist als ein- und ausblendbare Schnellstartleiste ausgeführt.
Dokumente: Whiteboard: Webbrowser: Tools:
Zugriff auf alle Dateien und Digitale Arbeitsfläche für Notizen Öffnet den Webbrowser Zusammenarbeit mit Mobile Devices
Besprechungsergebnisse und Zeichnungen und Web-Browser, Hilfe / Informationen
Quellen: Anwendungen: Konferenz: Screenshot: Meeting beenden:
Darstellung von Live-Quellen Öffnen von externen Startet Videokonferenz-Client Erstellung von Screenshots zum Beendet das Meeting
(Barco ClickShare, Notebook u.a.) Anwendungen (Konfigurationsoption) Einfügen z.B. im Whiteboard
Immersion7 GmbH | Hallstattstraße 16 | 72766 Reutlingen | www.smartperform.de Schnellstartanleitung Collaboration App | Stand Mai 2020 | Änderungen vorbehalten Seite 7 von 23smartPerform
3.1. Dokumente
Um Dokumente in das Meeting zu laden, klicken Sie in der Schnellstartleiste
auf Dokumente und wählen Sie den passenden Eintrag aus.
Meeting speichern/laden: Das Ordner-Symbol öffnet einen Dateiauswahl Dialog, um Dateien zu öffnen und in das Mee-
Speichern Sie hier jederzeit den gesamten Meetingverlauf und rufen diesen zu ting zu laden. Über das Personen-Symbol ist die Anmeldung am Netzwerk (Active Directory)
einem späteren Zeitpunkt wieder auf. möglich.
Speichern unter, Dokumente löschen...:
Um Ihre Dateien zu speichern, selektieren Sie diese mit einem Rechtsklick oder per Touch und
Firmendokumente: ziehen Sie diese auf „Speichern unter…“. Sie können in diesem Bereich die Dateien auch
Synchronisierte Ablage für alle zentralen Firmendokumente wie Filme, PPTs, löschen, per E-Mail versenden oder mit verbundenen Geräten (Android, iOS, Web-Browser)
Speisepläne, Prozesse etc. via BYOD-Funktion teilen.
Immersion7 GmbH | Hallstattstraße 16 | 72766 Reutlingen | www.smartperform.de Schnellstartanleitung Collaboration App | Stand Mai 2020 | Änderungen vorbehalten Seite 8 von 23smartPerform
3.2. BYOD Mobile App /
BYOD Web-Service Starten Sie die BYOD Mobile App und scannen Sie den QR-Code, um sich mit der
Collaboration App zu verbinden. Alternativ können Sie auch die angezeigte URL
Mit der smartPerform BYOD Mobile App oder dem BYOD auf einem beliebigen Gerät in einen Web-Browser eingeben.
Web-Service können sich Meeting Teilnehmer über Ihre Mobile Devices
oder per Web-Browser am Meeting beteiligen. Für die Individualisierung Ihres Meetings ist jetzt noch die Eingabe der zufällig
generierten oder manuell erstellten „Session ID“ erforderlich. Über die Funktionstaste
Laden Sie sich dazu die smartPerform BYOD Mobile App wahlweise aus dem „BYOD Session ID“ können Sie die ID jederzeit verändern.
App Store oder dem Play Store herunter. Um die Kommunikation mit der BYOD
App in Ihrem Meeting zuzulassen, drücken Sie in der Schnellstarleiste auf Hinweis: Stellen Sie sicher, dass alle benötigten Ports freigeschaltet sind und sich
„Tools“ und dann auf „BYOD QR Code“. die Meeting Teilnehmer im gleichen Netzwerk (WLAN/LAN) befinden, damit die
Kommunikation zwischen den Geräten problemlos funktioniert.
Immersion7 GmbH | Hallstattstraße 16 | 72766 Reutlingen | www.smartperform.de Schnellstartanleitung Collaboration App | Stand Mai 2020 | Änderungen vorbehalten Seite 9 von 23smartPerform
3.3. Meeting beenden 3.4. Hilfe
Bevor Sie ein Meeting beenden, stellen Sie sicher, dass Sie alle Dateien In der Collaboration App kann über die Taste „F1“ jederzeit das Hilfe-Menü aufgerufen
gespeichert haben. werden. Hier befinden sich weitere Informationen zu den Funktionen und Einstell-
möglichkeiten der Collaboration App.
Um das Meeting zu beenden, drücken Sie auf „Meeting beenden“. Beim Beenden
des Meetings werden alle temporären nicht gespeicherten Dateien gelöscht. Ein
Countdown von 10 Sekunden bis zum Beenden des Meetings ermöglicht die
Rückkehr zu Ihrem Meeting, um ggf. die Meeting-Dateien zu sichern.
Immersion7 GmbH | Hallstattstraße 16 | 72766 Reutlingen | www.smartperform.de Schnellstartanleitung Collaboration App | Stand Mai 2020 | Änderungen vorbehalten Seite 10 von 23smartPerform
4. Konfiguration
Bevor Sie Ihr erstes Meeting starten, haben Sie die Möglichkeit
elementare Einstellungen vorzunehmen.
Um in das Konfigurationsmenü zu gelangen, muss die Pin „0000“ eingegeben
werden. Dieser Pin kann ebenfalls im Konfigurationsmenü geändert
werden. Umfangreichere Einstellungsmöglichkeiten werden bei Klick auf
„Erweiterte Konfiguration“ angezeigt. Falls Sie sich nicht sicher sind was die
Einstellmöglichkeit verändert, können Sie innerhalb der Collaboration App auch
jederzeit über die „F1"-Taste das Hilfe-Menü aufzurufen.
Die wichtigsten Einstellmöglichkeiten sind:
Anwendungen:
Fügen Sie eigene Anwendungen in die Collaboration App hinzu.
Aussehen:
Ändert optische Feinheiten wie das Hintergrundbild oder den
„START MEETING“-Button.
BYOD:
Einstellmöglichkeiten zur Verbindung mit Mobile Devices/Web-Browsern.
Lizenz:
Aktivierung/Erneuerung der Lizenz.
Netzwerk-Login:
Einstellmöglichkeiten für die lokale Domain.
Sprache:
Wählen Sie hier die zwei Sprachoptionen für Ihren Arbeitsbereich (Titelleiste)
Hinweis:
Video-Quellen Auswahl: Beachten Sie dazu unbedingt auch unsere „Schnellstartanleitung Konfiguration“ mit der
Wählen Sie unter den angeschlossenen Video-Quellen Beschreibung der wichtigsten Use Cases und der dazu benötigten Konfigurations-
(Video-Eingangskarte wird benötigt siehe Datenblatt). einstellungen.
Immersion7 GmbH | Hallstattstraße 16 | 72766 Reutlingen | www.smartperform.de Schnellstartanleitung Collaboration App | Stand Mai 2020 | Änderungen vorbehalten Seite 11 von 23smartPerform
4.1. Aktivierung der Lizenz
Aktivierungscode:
In der Konfiguration unter „Lizenz“ > „Lizenz aktivieren“ wird die Collaboration
App per Aktivierungscode freigeschaltet. Voraussetzung für die Aktivierung ist
eine bestehende Internetverbindung. Diesen Code erhalten Sie beim Kauf
einer Collaboration App in Form eines Lizenzscheins mit aufgedrucktem Code.
Immersion7 GmbH | Hallstattstraße 16 | 72766 Reutlingen | www.smartperform.de Schnellstartanleitung Collaboration App | Stand Mai 2020 | Änderungen vorbehalten Seite 12 von 23Anlage
Konfigurationshilfe
Die Konfigurationshilfe für die smartPerform
Collaboration App fragt nach optionalen
Use-Cases und beschreibt die wichtigsten
Einstellungen zur korrekten Inbetriebnahme.
Immersion7 GmbH | Hallstattstraße 16 | 72766 Reutlingen | www.smartperform.de Anlage Konfigurationshilfe | Stand Mai 2020 | Änderungen vorbehalten Seite 13 von 23smartPerform
Übersichtstabelle Konfigurationshilfe
Die nachfolgende Übersichtstabelle zeigt wichtige, aber gegebenenfalls optionale Use Cases auf und verweist auf die entsprechenden Konfigurationspunkte. Alle
anderen Konfigurationsmöglichkeiten sind entweder bereits vorkonfiguriert oder sind für die hier beschriebenen spezifischen Use Cases nicht von Bedeutung.
Bitte gehen Sie alle Positionen durch und tragen im Bereich der Notizen gleich Ihre finalen Einstellungen zur Dokumentation Ihrer Anlagenkonfiguration ein.
Beschreibungen:
Technischer Nutzer: Active Directory User, welcher nicht einer Person, sondern Personenbezogener Nutzer: Active Directory User, welcher einer
einem Gerät zugeordnet ist. Alle Benutzer der Collaboration App verwenden diesen Person zugeordnet ist. Der User verfügt über alle Berechtigungen, die der
User, um sich am Gerät anzumelden. Der technische User verfügt in der Regel über jeweilige User für seine Aufgaben im Unternehmen benötigt.
sehr begrenzte Berechtigungen im Zusammenhang mit dem Zugriff auf Daten und
Verzeichnissen.
Personen-
Technischer
Position Use Case bezogener OK Notizen
Nutzer
Nutzer
1. Konfigurationsmenü vor unberechtigtem Zugriff schützen. 1.2. PIN:
Sicherheitseinstellungen entsprechend den Standortbedingungen Domain:
2. 1.1., 2.1., 7.1. 2.2., 3.1
(z. B. öffentlicher Raum) festlegen. Netzwerkpfade für AD Gruppen:
Bereitstellung von gemeinsamen Dokumenten z. B. Firmenpräsentation, Speise-
3. 3.3. 3.3. Pfad:
karte, zentrale Webseiten, die für alle Nutzer zur Verfügung stehen sollen.
Festlegung, ob Meetings zu einem beliebigen Zeitpunkt unterbrochen (gespei-
4. 3.2. 3.2. Pfad:
chert) werden können und zu einem späteren Zeitpunkt fortsetzbar sein sollen.
Festlegung welche externen Anwendungen während des Meetings zur
5. 4.1., 4.2. 4.1., 4.2.
Verfügung stehen sollen.
6. Auswahl einer Videokonferenzlösung als Meetingstandard. 4.1. 4.1.
Festlegung und Einstellung der externen Live-Videoquellen, z.B. Laptop,
7. 5, 10 5, 10
Videokamera, Videokonferenz, Hardware-Codec usw.
Postausgangsserver:
Benutzername:
6.1., 6.2., 6.3.,
8. Festlegung, ob Meeting-Dokumente per Email versendet werden dürfen. 6.1., 6.2., 7.2. Passwort:
7.2.
Absender:
Port:
Festlegung, ob die smartPerform BYOD App/BYOD Web-Service für das
9. kollaborative Arbeiten mit Nutzern von iOS /Android Geräten oder über 8, 9 8, 9
Web-Browser integriert werden soll.
Immersion7 GmbH | Hallstattstraße 16 | 72766 Reutlingen | www.smartperform.de Anlage Konfigurationshilfe | Stand Mai 2020 | Änderungen vorbehalten Seite 14 von 23smartPerform
1. Grundeinstellungen
1.1. Standardbenutzeroberfläche
Wenn die Collaboration App als übergeordnete Standardbenutzeroberfläche
verwendet wird, empfehlen wir die Collaboration App direkt mit Windows
1.1.
zu starten. Falls Sie trotzdem auf andere externe Anwendungen aus dem
Programm-Menü oder der Windows-Desktop-Oberfläche zuzugreifen möchten,
sollte die Funktion „Minimieren zulassen“ ausgewählt werden.
1.2.
1.2. Konfigurationsmenü
Der Zugriff auf das Konfigurationsmenü wird mit einem PIN-Code geschützt.
Dieser kann beliebig geändert werden.
Siehe „Menü CollabApp > Grundeinstellungen“
Weitergehende Informationen finden Sie in der Online-Hilfe („F1“) unter:
„Configuration > Collaboration App > Basic Settings“
Immersion7 GmbH | Hallstattstraße 16 | 72766 Reutlingen | www.smartperform.de Anlage Konfigurationshilfe | Stand Mai 2020 | Änderungen vorbehalten Seite 15 von 23smartPerform
2. Session
2.1. Meeting ohne Anmeldung
Wird die Collaboration App an einem öffentlichen Standort genutzt, empfehlen
wir die Authentifizierung der Benutzer, damit kein unberechtigter Zugriff auf das
2.1.
Netzwerk oder die Daten erfolgen kann. Deaktivieren Sie in diesem Feld das
Feld „Anonymes Meeting erlauben“ .
2.2. Windowsanmeldung
Soll sich ein Nutzer der Collaboration App bereits beim Windows-Start mit
seinem persönlichen Benutzerkonto anmelden, empfehlen wir die Funktion
„Windows Benutzer bei Meetin Ende ausloggen“ zu aktivieren.
2.2.
Siehe „Menü CollabApp > Session“
Weitergehende Informationen finden Sie in der Online-Hilfe („F1“) unter:
„Configuration > Collaboration App > Session“
Immersion7 GmbH | Hallstattstraße 16 | 72766 Reutlingen | www.smartperform.de Anlage Konfigurationshilfe | Stand Mai 2020 | Änderungen vorbehalten Seite 16 von 23smartPerform
3. Dokumente
3.1. Active Directory Konfiguration
Um verschiedenen Nutzern der smartPerform Collaboration App Zugriff auf
verschiedene Pfade im Netzwerk zu geben, können hier diese Pfade je nach
Active Directory Gruppe festgelegt werden.
3.2. Meeting speichern
Der „Meeting Store“ ermöglicht es, ein Meeting beliebig oft abzuspeichern
und später wieder zu laden und fortzusetzen. Das Abspeichern (z.B. auf einem
Netzlaufwerk) erfolgt verschlüsselt. Eine Authentifzierung des Benutzers ist 3.1.
dafür erforderlich. Ein Meeting kann in jedem Fall auch ohne Verschlüsselung
abgespeichert werden.
3.3. Firmeninhalte
Dokumente, auf die jeder Benutzer lesenden Zugriff haben soll, können
im Firmenverzeichnis abgelegt werden. Hier können allgemeine Firmenpräsen-
tationen, Filme, usw. abgelegt werden, die auf allen Systemen verfügbar
sein sollen. Wenn dies ein Netzlaufwerk ist, können diese Daten zentral abgelegt 3.2.
und getauscht werden.
3.3.
Siehe „Menü CollabApp > Dokumente“
Weitergehende Informationen finden Sie in der Online-Hilfe („F1“) unter:
„Configuration > Collaboration App > Documents“
Immersion7 GmbH | Hallstattstraße 16 | 72766 Reutlingen | www.smartperform.de Anlage Konfigurationshilfe | Stand Mai 2020 | Änderungen vorbehalten Seite 17 von 23smartPerform
4. Anwendungen / Videokonferenz
4.1 Anwendungen
und Videokonferenzanwendungen
Die bevorzugten Anwendungen oder Videokonferenzanwendungen können
hier ausgewählt werden. Falls die smartPerform Collaboration App an einem
öffentlichen Standort verwendet wird, empfehlen wir unabhängig der verwen-
deten Anwendung / Videokonferenzanwendung die lokalen Daten zu löschen
(Chat Verlauf...). Dazu müssen Sie die entsprechenden Kommandozeilenpa-
rameter für die Videokonferenzanwendung angeben (siehe auch smartPerform
Collaboration App Online Dokumentation) 4.1.
4.2. Externe Anwendungen
Manche externen Anwendungen lassen sich nicht ohne Weiteres beenden.
Um ein Meeting vollständig zu beenden (Funktionstaste „Meeting beenden“),
müssen diese Anwendungen vom System zwangsweise beendet werden.
Bitte beachten Sie, dass dabei auch alle Inhalte dieser Anwendung verloren
gehen können.
4.2.
Siehe „Menü CollabApp > Anwendungen“
Siehe „Menü CollabApp > Videokonferenz“
Weitergehende Informationen finden Sie in der Online-Hilfe („F1“) unter:
„Configuration > Collaboration App > Applications“ und
„Configuration > Collaboration App > Video Conference“
Immersion7 GmbH | Hallstattstraße 16 | 72766 Reutlingen | www.smartperform.de Anlage Konfigurationshilfe | Stand Mai 2020 | Änderungen vorbehalten Seite 18 von 23smartPerform
5. Videoquellen
Falls der Präsentationsrechner eine Video-Eingangskarte zur Anzeige externer
Videosignale (z. B. PC über HDMI Kabel, Drahtlosübertragungssysteme usw.)
verwendet, können Sie diese Funktion hier aktivieren, bzw. deaktivieren, wenn
diese Karte nicht verwendet wird.
5.
Siehe „Menü CollabApp > Videoquellen“
Weitergehende Informationen finden Sie in der Online-Hilfe („F1“) unter:
„Configuration > Collaboration App > Video Sources“
Immersion7 GmbH | Hallstattstraße 16 | 72766 Reutlingen | www.smartperform.de Anlage Konfigurationshilfe | Stand Mai 2020 | Änderungen vorbehalten Seite 19 von 23smartPerform
6. E-Mail
6.1. E-Mails versenden
Dokumente können während des Meetings sowie nach dem Meeting per E-Mail
verschickt werden. Zur Einstellung der Funktion aktivieren Sie bitte die E-Mail
und die Mail Server Option, und tragen die dazugehörigen Informationen ein.
6.1.
6.2. E-Mail Anhänge
6.3.
Die Dokumente können entweder einzeln oder als Zip-Datei verschickt werden.
Manche Endgeräte können allerdings keine Zip-Dateien öffnen. Damit der
Empfänger nicht zu viele Anhänge bekommt, empfehlen wir die Dateien gepackt
als Zip-Datei zu versenden.
6.3. Lokaler Mail-Client
Für den Versand von E-Mails über den lokalen Mail-Client des jeweiligen
Benutzers wird die E-Mail Funktion ohne die Mail Server Option aktiviert.
Die E-Mail kann mit oder ohne E-Mail Dialog versendet werden.
6.2.
Siehe „Menü CollabApp > E-Mail“
Weitergehende Informationen finden Sie in der Online-Hilfe („F1“) unter:
„Configuration > Collaboration App > E-Mail“
Immersion7 GmbH | Hallstattstraße 16 | 72766 Reutlingen | www.smartperform.de Anlage Konfigurationshilfe | Stand Mai 2020 | Änderungen vorbehalten Seite 20 von 23smartPerform
7. Präsentation
7.1. Kiosk Betrieb
Wird die Collaboration App an einem öffentlichen Standort verwendet,
empfehlen wir den Kiosk Modus zu aktivieren. Dieser hindert den Nutzer daran,
die Collaboration App zu verlassen.
7.2. MailTo Links
Falls eine lokale E-Mail Anwendung bevorzugt wird, kann diese beim Öffnen von
MailTo Links gestartet werden.
7.1.
7.1.
Siehe „Menü CollabApp > Allgemein“
Weitergehende Informationen finden Sie in der Online-Hilfe („F1“) unter:
„Configuration > Collaboration App > General“
Immersion7 GmbH | Hallstattstraße 16 | 72766 Reutlingen | www.smartperform.de Anlage Konfigurationshilfe | Stand Mai 2020 | Änderungen vorbehalten Seite 21 von 23smartPerform
8. BYOD Standardrechte
Abhängig der Anwendung können unterschiedliche BYOD-Funktionen zum
Einsatz kommen oder sollen bewusst eingeschränkt werden.
Die Standardeinstellungen legen Sie hier fest. Die Rechte können während
eines Meetings jederzeit benutzerbezogen angepasst werden. 8.
Siehe „Menü BYOD > Allgemein“
Weitergehende Informationen finden Sie in der Online-Hilfe („F1“) unter:
„Configuration > BYOD“
9. Web Server für BYOD
Der für diesen Dienst benötigte Port wird hier eingestellt. Bitte achten Sie darauf,
dass dieser Port möglicherweise bereits belegt ist. Falls Sie ein SSL-Zertifikat
besitzen, können Sie dieses Zertifikat hier auswählen. Mehr Informationen zu 9.
SSL-Zertifikaten finden Sie in unserer Online-Dokumentation („F1“).
Siehe „Menü Plugins > Web-Server“
Weitergehende Informationen finden Sie in der Online-Hilfe („F1“) unter:
„Configuration > Plugins > Web-Server“
Immersion7 GmbH | Hallstattstraße 16 | 72766 Reutlingen | www.smartperform.de Anlage Konfigurationshilfe | Stand Mai 2020 | Änderungen vorbehalten Seite 22 von 23smartPerform
10. Live Video Einstellungen
Falls der Präsentationsrechner eine Video-Eingangskarte, Webcam etc.
zur Anzeige externer Videosignale verwendet (Funktionstaste „Quelle“ im
Hauptmenü), wird diese hier ausgewählt.
10.
Siehe „Menü Lokal > Live Video Einstellungen“
Weitergehende Informationen finden Sie in der Online-Hilfe („F1“) unter:
„Configuration > Local > Live Video Settings“
Immersion7 GmbH | Hallstattstraße 16 | 72766 Reutlingen | www.smartperform.de Anlage Konfigurationshilfe | Stand Mai 2020 | Änderungen vorbehalten Seite 23 von 23Sie können auch lesen