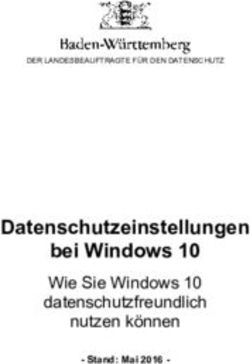Sehbehinderten- und blindengerechte PC-Einstellungen unter Windows 10
←
→
Transkription von Seiteninhalten
Wenn Ihr Browser die Seite nicht korrekt rendert, bitte, lesen Sie den Inhalt der Seite unten
julian iriogbe – low vision rehalehrer & fachspezialist technische hilfsmittel – reha@iriogbe.ch
Sehbehinderten- und blindengerechte
PC-Einstellungen unter Windows 10
1 Neuerungen
Von dem mit Windows 8 eingeführten, neuen Startmenü, das den
Benutzer mit lauter rechteckigen, über den Desktop verteilten
Kacheln anstelle der altbekannten Startleiste empfängt, sollte man
sich nicht abschrecken lassen. Das Meiste im Hintergrund hat sich
gegenüber Windows 7 nämlich nicht verändert und mit einem
kostenlosen Freeware-Tool bekommt man sogar das vertraute
Startmenü zurück.
Mit WINDOWS+e öffnet man nach wie vor den altbekannten
Dateimanager (Windows-Explorer), über den man wie gewohnt auf
Laufwerke und Ordner zugreifen kann und mit WINDOWS+m oder
WINDOWS+d landet man auch wieder auf dem altbekannten
Desktop.
Das Betätigen der WINDOWS-Taste alleine führt zunächst dazu, dass
immer zwischen Desktop und Kachel-Oberfläche hin- und
hergewechselt wird.
2 Allgemeine Einstellungen
1.1 Trennung von System und Daten
Grundsätzlich sollte die Betriebssystem-Installation samt den
Programmen von den Anwenderdaten (Texten, Bildern, Musik etc.)
durch Aufteilen der Festplatte getrennt werden. Diese Unterteilung
der Festplatte, in der Fachsprache Partitionieren genannt, ist am
Einfachsten vor der Installation zu bewerkstelligen.
Die Festplatte wird unterteilt in eine Partition C, auf der das
Betriebssystem und die Software installiert werden und in eine
Partition D, auf der die Anwenderdaten gespeichert werden.
Stand: April 2021 1julian iriogbe – low vision rehalehrer & fachspezialist technische hilfsmittel – reha@iriogbe.ch Eine Windows-10-Installation benötigt ca. 7 GB und inklusive Standardsoftware reicht es in der Regel aus, die Partitionsgröße für C auf 100 GB festzulegen. Der Datenpartition kann übrigens auch jeder andere freie Buchstabe zugeordnet werden; bei einer nachträglichen Partitionierung ist dies z.B. oft E, wenn D schon durch das DVD-Laufwerk besetzt wurde. Im weiteren Verlauf wird davon ausgegangen, dass der Datenpartition der Buchstaben D zugeordnet wurde. Nach der Partitionierung und ggf. Installation des Betriebssystems werden die zwölf Standardspeicherordner 3D-Objekte, Desktop, Downloads, Eigene Bilder, Eigene Dokumente, Eigene Musik, Eigene Videos, Favoriten, Gespeicherte Spiele, Kontakte, Links und Suchvorgänge so umgestellt, dass die Pfadangabe auf die Datenpartition verweist. Dazu navigiert man zunächst zu C:\Benutzer\ und dann zum Ordner mit dem eigenen Benutzernamen. In diesem Ordner sollten sich die zwölf genannten Standardspeicherordner befinden. Stand: April 2021 2
julian iriogbe – low vision rehalehrer & fachspezialist technische hilfsmittel – reha@iriogbe.ch Auf jeden der elf Ordner führt man nacheinander einen RECHTSKLICK (alternativ Markieren und Drücken der KONTEXTMENÜTASTE) aus, wählt zuerst den Menüpunkt EIGENSCHAFTEN und dann die Registerkarte PFAD aus. Hier ändert man die Pfadangabe manuell ab. Sie sieht für den Ordner Eigene Dokumente zunächst etwa so aus: C:\Users\MeinBenutzername\Documents und wird nun einfach abgeändert in D:\MeinBenutzername\Documents. Die englischen Bezeichnungen lässt man am besten stehen. Sie gehören seit Vista zu den Neuerungen des Unterbaus von Windows, stören aber in der Praxis nicht, da an allen relevanten Stellen wie z. B. unter Bibliotheken die Bezeichnungen in der jeweiligen Betriebssystemsprache angezeigt werden. Hier heißt also der Ordner Documents auch weiterhin Dokumente. Nach dem Eintragen des neuen Pfades mit OK und die zwei Nachfragen jeweils mit JA bestätigen. Dieser Vorgang muss für jeden der zehn Ordner wiederholt werden. Hinweis: Für alle nachfolgenden Beschreibungen, in denen die Systemsteuerung vorkommt, findet man die genannten Punkte nur, wenn in der Systemsteuerung die ANZEIGE (rechts oben) von KATEGORIE auf SYMBOLE umgestellt wird. Die Systemsteuerung erreicht man z.B. folgendermassen: WINDOWS-Taste+r, «control» eingeben, ENTER oder WINDOWS-Taste+s, «system» eingeben, ENTER Stand: April 2021 3
julian iriogbe – low vision rehalehrer & fachspezialist technische hilfsmittel – reha@iriogbe.ch 1.2 Schutz und Sicherung der Anwenderdaten Windows 10 bietet eine eigene Sicherungsroutine für das Backup der Anwenderdaten. Dazu muss man zunächst ein Netzlaufwerk einbinden oder ein externes Laufwerk anschließen. Öffnen Sie dann die Systemsteuerung, am einfachsten über auch über WINDOWS+s und Eingabe von «system». SYSTEMSTEUERUNG --> DATEIVERSIONSVERLAUF --> LAUFWERK AUSWÄHLEN (oder: NETZWERKADRESSE HINZUFÜGEN) --> OK --> AKTIVIEREN Über ORDNER AUSSCHLIESSEN lassen sich bestimmte Ordner ausschließen und über ERWEITERTE EINSTELLUNGEN kann man z.B. festlegen, wie lange die gespeicherten Kopien aufbewahrt werden sollen. Alternativ dazu kann man auch eine herkömmliche Synchronisationssoftware wie z.B. die Freeware FreeFileSync einsetzen, um regelmäßig eine Sicherung des gesamten Ordners MeinBenutzername (auf der Datenpartition) auf eine externe Festplatte zu machen. 1.3 Sicherung des Systems Windows erstellt in regelmäßigen Abständen sogenannte Wiederherstellungspunkte. Ob diese Schutzeinstellung aktiv ist, lässt sich folgendermaßen überprüfen: Rufen Sie das Fenster Systemeigenschaften mit dem Register Computerschutz auf, indem Sie WINDOWS+s drücken, «Wiederherstellungspunkt» eingeben und mit Enter abschliessen. Neben Laufwerk C muss bei Schutz Ein stehen. Sind Datenpartition und Systempartition voneinander getrennt, so lässt sich zusätzlich auch eine so genannte Disk-Image-Software einsetzen (z.B. Acronis TrueImage). Diese Software erstellt ein Abbild einer funktionierenden Windows-Installation mit allen installierten Programmen und den zugehörigen Einstellungen. Gibt es irgendwann auf Grund von Viren oder gravierenden Anwenderfehlern Schwierigkeiten beim Starten des Betriebssystems, so lässt sich das erstellte Abbild innerhalb weniger Minuten zurückspielen und somit der Ausgangszustand wiederherstellen. Die Stand: April 2021 4
julian iriogbe – low vision rehalehrer & fachspezialist technische hilfsmittel – reha@iriogbe.ch Daten auf der eigenen Partition werden dabei nicht in Mitleidenschaft gezogen. Windows 10 bietet auch eine eigene Image-Sicherung. Diese erreicht man über SYSTEMSTEUERUNG --> SICHERN UND WIEDERHERSTELLEN (WINDOWS 7) --> SYSTEMABBILD ERSTELLEN --> SICHERUNG EINRICHTEN --> Ziel auswählen (Festplatte, Netzlaufwerk, DVD) --> WEITER --> SICHERUNG STARTEN Im Gegensatz zu spezialisierten Programmen wie Acronis TrueImage dauert die Sicherung aber deutlich länger und wird nicht auf die Hälfte komprimiert, d.h. sie benötigt genauso viel Platz wie auf C belegt ist. Stand: April 2021 5
julian iriogbe – low vision rehalehrer & fachspezialist technische hilfsmittel – reha@iriogbe.ch 2 WINDOWS Arbeitsoberfläche einrichten Einstellungen, die man am Computer vornehmen kann, um die Arbeitsoberfläche für Blinde und Sehbehinderte übersichtlicher zu gestalten. 2.1 Vereinfachtes Startmenü und Infobereich 2.1.1 Klassisches Startmenü Leider ist unter Windows 10 keine Einstellmöglichkeit für das für Braillezeilenbenutzer deutlich einfacher zu bedienende, klassische (ein- oder zweispaltige) Startmenü mehr vorgesehen. Es gibt aber ein kleines Freeware-Tool, Open Shell (vormals Classic Shell), das dieses Startmenü wieder herstellt. Das genannte Freeware-Tool kann unter folgendem Link heruntergeladen werden: https://github.com/Open-Shell/Open-Shell-Menu Nach der Installation erscheint ein Auswahlfenster, in dem man sich für das Windows Classic Menü entscheiden kann. Das Tool installiert auch Verknüpfungen unter START --> PROGRAMME --> OPEN SHELL. Hier kann man unter dem Punkt CLASSIC START MENU SETTINGS diverse Einstellungen vornehmen. Mit Rechtsklick auf den Start-Button und BEENDEN stellt man wieder die Windows 10 Kacheloberfläche her. Stand: April 2021 6
julian iriogbe – low vision rehalehrer & fachspezialist technische hilfsmittel – reha@iriogbe.ch 2.1.2 Weitere Einstellungen Startmenü und Infobereich Das mit Windows XP eingeführte erweiterte Startmenü ist besonders für blinde Menschen schwer zu bedienen. So verändern sich zum Beispiel seine Inhalte in Abhängigkeit der zuletzt aufgerufenen Programme. (Quelle: augenbit.de) Dieser Punkt lässt sich aber abstellen: SYSTEMSTEUERUNG --> TASKLEISTE & NAVIGATION --> Registerkarte START --> alle Punkte ab ZULETZT HINZUGEFÜGTE APPS ANZEIGEN auf AUS stellen Wer das oben erwähnte Tool Open Shell verwendet, muss zusätzlich auch über START --> PROGRAMME --> OPEN SHELL --> CLASSIC START MENU SETTINGS --> SHOW ALL SETTINGS -> REGISTERKARTE MAIN MENU --> im Abschnitt SHOW RECENT OR FREQUENT PROGRAMS auf DON'T SHOW umstellen. Um alle Symbole des Infobereich (der Bereich rechts unten neben der Uhr) jederzeit im Blick zu haben: SYSTEMSTEUERUNG --> TASKLEISTE & NAVIGATION --> Registerkarte TASKLEISTE --> Abschnitt Infobereich -> SYMBOLE FÜR ... AUSWÄHLEN --> IMMER ALLE SYMBOLE ... ANZEIGEN auf EIN 2.2 Rückmeldung beim Löschen Dateien unter Windows 10 werden beim Löschen ohne Nachfrage in den Papierkorb verschoben. Da blinde JAWS Benutzer in der Regel die INSERT (=JAWS) Taste verwenden und die DELETE Taste gleich daneben liegt, besteht eine erhöhte Gefahr, dass Dateien unabsichtlich und unbemerkt gelöscht werden. Abhilfe schafft ein Rechtsklick auf den Papierkorb --> EIGENSCHAFEN --> Haken vor DIALOG ZUR BESTÄTIGUNG DES LÖSCHVORGANGS ANZEIGEN 2.3 Schnelle Kontrastumschaltung ALT+SHIFT+DRUCK Stand: April 2021 7
julian iriogbe – low vision rehalehrer & fachspezialist technische hilfsmittel – reha@iriogbe.ch 2.4 Visuelle Effekte abstellen SYSTEMSTEURERUNG --> SYSTEM --> Menüpunkt im linken Aufgabenbereich ERWEITERTE SYSTEMEINSTELLUNGEN --> Registerkarte ERWEITERT --> im 1. Abschnitt LEISTUNG Schaltfläche EINSTELLUNGEN anklicken --> Haken setzen vor FÜR OPTIMALE LEISTUNG ANPASSEN Anmerkung: Die visuellen Effekte, von denen Sehgeschädigte ohnehin wenig bis gar nicht profitieren, belasten auch die Ressourcen des Computers unnötig. 2.5 Windowseigenen Screenreader nutzen Den Windowseigenen Screenreader (Windows Narrator) startet man mit WINDOWS-Taste+CTRL+ENTER. Mit Windows 8 hat dieser auch endliche eine deutsche Stimme, Hedda Desktop, erhalten. Zum Erwerb weiterer kostengünstiger Stimmen verweise ich auf den entsprechenden Artikel «Tipps_guenstige&gute_Sprachausgabe» auf iriogbe.ch. 2.6 Hintergrundbilder ausblenden, Kontrast verbessern Rechtsklick auf den Desktop --> ANPASSEN --> im Abschnitt Hintergrund von BILD auf VOLLTONFARBE (z. B. schwarz) umstellen oder rechts im Abschnitt Verwandte Einstellungen auf EINSTELLUNGEN FÜR HOHEN KONTRAST klicken und dann ein Kontrastdesign auswählen Anmerkung: Hintergrundbilder verschlechtern in der Regel den Kontrast und verringern so den Überblick. 2.7 Schrift- und Symbolgröße aller Elemente ändern Rechtsklick auf den Desktop --> ANZEIGEEINSTELLUNGEN --> im Abschnitt Skalierung einen grösseren, festgelegten Wert z. B. 125% auswählen oder darunter über ERWEITERTE SKALIERUNGSEINSTELLUNGEN eine eigene Prozentzahl festlegen Anmerkung: Achtung! Nicht alle Programme kommen mit den Stand: April 2021 8
julian iriogbe – low vision rehalehrer & fachspezialist technische hilfsmittel – reha@iriogbe.ch vergrößerten Schriftarten zurecht, so dass es passieren kann, dass Teile eines Fensters auf einmal nicht mehr sichtbar sind. 2.8 Schrift- und Symbolgröße auf dem Desktop ändern Klick auf Desktop --> CTRL+Mausrad drehen 2.9 Mauszeiger größer stellen/Farbe ändern: SYSTEMSTEUERUNG --> CENTER FÜR ERLEICHTERTE BEDIENUNG --> VERWENDEN DER MAUS ERLEICHTERN -->gewünschtes Schema auswählen (z.B. schwarz sehr groß) --> OK Weitere Einstellungen: Diese Einstellungen können ebenfalls hilfreich sein: SYSTEMSTEUERUNG --> MAUS --> Registerkarte ZEIGEROPTIONEN --> MAUSSPUR ANZEIGEN und ZEIGERPOSITION BEIM DRÜCKEN DER CTRL-TASTE ANZEIGEN 2.10 Cursorblinkrate ändern SYSTEMSTEUERUNG --> TASTATUR --> Registerkarte GESCHWINDIGKEIT --> unter Cursorblinkrate den Schieber betätigen 2.11 Cursor verbreitern SYSTEMSTEUERUNG --> CENTER FÜR ERLEICHTERTE BEDIENUNG - -> ERKENNEN VON BILDSCHIRMOBJEKTEN ERLEICHTERN --> im vorletzten Abschnitt unten einen höheren Wert als 1 auswählen 2.12 Warnton bei Betätigung der Feststelltaste SYSTEMSTEUERUNG --> CENTER FÜR ERLEICHTERTE BEDIENUNG - -> BEDIENUNG DER TASTATUR ERLEICHTERN --> Haken setzen vor UMSCHALTTASTEN AKTIVIEREN --> OK. Anmerkung: Nun erklingt immer ein Warnton, wenn die CAPSLOCK- Taste gedrückt wird, was v. a. für Blinde hilfreich sein kann, weil Stand: April 2021 9
julian iriogbe – low vision rehalehrer & fachspezialist technische hilfsmittel – reha@iriogbe.ch diese oft nicht mitbekommen, wenn sie die Taste aus Versehen drücken. 2.13 Visuelle Rückmeldung bei Betätigung von CAPSLOCK SYSTEMSTEUERUNG --> CENTER FÜR ERLEICHTERTE BEDIENUNG - -> TEXT ODER VISUELLE...VERWENDEN --> Haken setzen vor VISUELLE ALTERNATIVEN...AKTIVIEREN und in der Liste darunter DESKTOP BLINKT auswählen --> OK 2.14 Ansicht im Explorer Zunächst den Explorer aufrufen (WINDOWS-Taste+e) Hinweis: Die herkömmlichen Menüleisten wurden seit Windows 8 nun auch im Windows-Explorer durch die Menübänder ersetzt, die für Blinde leider nicht mehr so einfach navigierbar sind. Nach Drücken der ALT-Taste erscheint vor jedem Eintrag ein Zugriffsbuchstabe, der einen in das zugehörige Menü bringt. Dort findet die Auswahl dann erneut über einen Buchstaben statt. Kennt man den Zugriffsbuchstaben, so kann wie bisher die ALT- Taste auch zusammen mit diesem betätigt werden. 2.14.1 Listenansicht ALT+a für ANSICHT --> l für LAYOUT --> mit Cursortaste LISTE oder DETAILS auswählen --> ENTER Anmerkung: In der Listen- bzw. Detailsansicht muss nur vertikal und nicht auch noch horizontal navigiert werden. Stand: April 2021 10
julian iriogbe – low vision rehalehrer & fachspezialist technische hilfsmittel – reha@iriogbe.ch 2.14.2 Navigationsbereich ausblenden ALT+a --> n für NAVIGATIONSBEREICH --> Leertaste (entfernt Haken vor Navigationsbereich) Anmerkung: Dies ist v. a. für Braillezeilenbenutzer sinnvoll, da der Fokus der Braillezeile ohnehin immer nur in einem Fenster (Bereich) ist 2.14.3 Endungen von Dateien anzeigen lassen ALT+a --> HF (setzt Haken vor DATEINAMENERWEITERUNGEN) Anmerkung: Diese Einstellung ist vor allem für Braillezeilenbenutzer wichtig, damit sie Ordner und Dateien voneinander unterscheiden können. Dateien haben eine Endung, durch einen Punkt vom Dateinamen abgetrennt. Ordner haben keine Endung. Stand: April 2021 11
julian iriogbe – low vision rehalehrer & fachspezialist technische hilfsmittel – reha@iriogbe.ch
2.15 Klassischer Anmeldedialog bei Windows 10
Der Standardbildschirm bei der Anmeldung unter Windows 10
(Kacheln mit stilisiertem Oberkörper einer Person und dem
Benutzername darunter) ist für Blinde sehr unübersichtlich.
Um den klassischen Anmeldedialog mit den zwei Eingabefeldern
(Benutzername und Passwort) zu erhalten, muss man die Registry
bearbeiten. Achtung! Unsachgemäße Einstellungen in der Registry
können das gesamte Betriebssystem lahmlegen.
1. WINDOWS-Taste + r drücken
2. regedit eingeben und OK drücken
3. zu
HKEY_LOCAL_MACHINE\Software\Microsoft\Windows\CurrentVersi
on\Policies\System navigieren
4. Schlüssel DontDisplayLastUserName mit rechter Maustaste
anklicken
5. ÄNDERN anklicken, den Wert von 0 auf 1 ändern und mit OK
bestätigen
6. Registry beenden und System neu starten
Anmeldung vorher …
… und hinterher
Stand: April 2021 12julian iriogbe – low vision rehalehrer & fachspezialist technische hilfsmittel – reha@iriogbe.ch 3 WORD Arbeitsoberfläche einrichten 3.1 WORD 2010 Folgende Änderungen gibt es u.a. gegenüber den Vorgängerversionen: - die Menüleiste wurde durch eine Registerkartenleiste ersetzt, unterhalb dieser Leiste befindet sich das Menüband, das zu jeder Registerkarte die bekannten Menüpunkte und Symbole aus den WORD-Vorversionen kombiniert - die Normalansicht heißt jetzt Entwurfsansicht 3.1.1 Menüband ein-/ausblenden - CTRL+F1 3.1.2 Bildlaufleisten ausblenden Registerkarte DATEI --> OPTIONEN --> ERWEITERT --> Abschnitt ANZEIGEN --> Haken vor VERTIKALE BILDLAUFLEISTE… entfernen --> Haken vor HORIZONTALE BILDLAUFLEISTE … entfernen Anmerkung: Für Blinde sollten diesen Leisten grundsätzlich ausgeblendet werden, da sie nutzlos sind. 3.1.3 Entwurfsansicht mit Zeilenumbruch nutzen Umschalten in die Entwurfs-Ansicht durch die Tastenkombination: CTRL+ALT+n Zeilenumbruch auf Fensterbreite: Registerkarte DATEI --> OPTIONEN --> ERWEITERT --> Abschnitt DOKUMENTINHALT ANZEIGEN -->Haken vor Textumbruch im Dokumentfenster anzeigen setzen Entwurfsansicht dauerhaft einstellen: Registerkarte DATEI --> OPTIONEN --> ERWEITERT --> Abschnitt ALLGEMEIN --> Haken setzen vor Öffnen eines Dokuments in der Entwurfsansicht zulassen. (Dieser Schritt ist wichtig, da sich WORD sonst immer in der Seitenlayoutansicht öffnet!!) Stand: April 2021 13
julian iriogbe – low vision rehalehrer & fachspezialist technische hilfsmittel – reha@iriogbe.ch 3.1.4 Zoom-Funktion von WORD nutzen Word hat eine eingebaute Zoom-Funktion, die sich einfach bedienen lässt: CTRL-Taste gedrückt halten und gleichzeitig am Mausrad drehen Anmerkung: Die Schriftgröße sollte nur verändert werden, wenn die Zoomfunktion nicht ausreicht. 3.1.5 Schriftart dauerhaft ändern Serifenlose Schriftarten wie Arial oder Verdana eignen sich oft besser für Sehbehinderte. Registerkarte START -->CTRL+d -->SCHRIFTART auswählen und auf Schaltfläche ALS STANDARD FESTLEGEN(links unten) klicken --> im sich öffnenden Dialogfeld den zweiten Punkt (Alle Dokumente ...) auswählen --> 2x OK 3.1.6 Abschalten der AutoFunktionen Registerkarte DATEI --> OPTIONEN -->DOKUMENTPRÜFUNG --> z.B. Haken entfernen vor JEDEN SATZ MIT EINEM GROSSBUCHSTABEN BEGINNEN und JEDE TABELLENZELLE MIT EINEM GROSSBUCHSTABEN BEGINNEN und bei der Schaltfläche AUTOKORREKTUR-OPTIONEN in den Registerkarten AUTOKORREKTUR und AUTOFORMAT WÄHREND DER EINGABE die diversen Haken entfernen Stand: April 2021 14
julian iriogbe – low vision rehalehrer & fachspezialist technische hilfsmittel – reha@iriogbe.ch 3.2 WORD 2013, 2016 und 2019 Folgende zusätzliche Einstellungen muss man ggf. vornehmen: 3.2.1 Word direkt mit einem leeren Dokument starten - Word 2013 starten, Doppelklick auf „Leeres Dokument“ - oben links auf DATEI --> OPTIONEN --> ALLGEMEIN, dann ganz unten im Abschnitt STARTOPTIONEN den Haken entfernen bei STARTBILDSCHIRM BEIM START DIESER ANWENDUNG ANZEIGEN - Änderung mit OK bestätigen 3.2.2 Kontrast zwischen Hintergrund und Seite verbessern - nach dem Öffnen einer leeren Seite oben links auf DATEI --> OPTIONEN --> ALLGEMEIN - im Abschnitt MSO KOPIE PERSONALISIEREN das OFFICE DESIGN auf DUNKELGRAU setzen 4 Texte vorlesen lassen Seit Windows 7/Vista gibt es einen windowseigenen Screenreader (Windows Narrator). Diesen startet man mit WINDOWS- Taste+CTRL+ENTER. Leider funktioniert der Narrator nicht in jedem Programm und er ist kein Ersatz für eine richtige Hilfsmittelsoftware wie Supernova, ZoomText oder JAWS. 5 Hinweis zum Schluss Alle beschriebenen Schritte wurden von mir mit den Office Professional Versionen und Windows 10 Professional getestet. Kleine Änderungen in den diversen Versionen von Windows 10 sind deshalb möglich. Das Ausprobieren der einzelnen Einstellungen geschieht auf eigene Verantwortung. Fragen und Hinweise werden gerne entgegen genommen unter: reha@iriogbe.ch Stand: April 2021 15
Sie können auch lesen