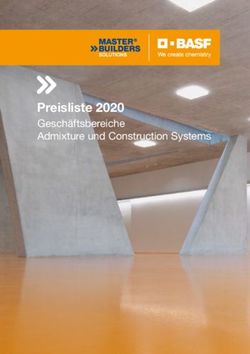Konfiguration von Komponenten - zuletzt bearbeitet von Form-Solutions GmbH am 19.10.2021
←
→
Transkription von Seiteninhalten
Wenn Ihr Browser die Seite nicht korrekt rendert, bitte, lesen Sie den Inhalt der Seite unten
Assistentenbauoberfläche - Konfiguration von Komponenten
Inhaltsverzeichnis
Einfügen/Verschieben/Kopieren/Ausschneiden von Komponenten ............................................................................... 3
Kopieren/Einfügen ............................................................................................................................................................. 3
Ausschneiden ..................................................................................................................................................................... 3
Verschieben ........................................................................................................................................................................ 4
Komponentenwerkzeugleiste .............................................................................................................................................. 4
Komponente konfigurieren ................................................................................................................................................ 5
Visuelle Übersicht mittels Icons .................................................................................................................................... 13
Konfiguration von Komponentengruppen ..................................................................................................................... 14
Komponente als Vorlage speichern .............................................................................................................................. 15
Komponente löschen ...................................................................................................................................................... 15
Komponentenregel .......................................................................................................................................................... 15
Einstellung der Komponentenbreite ................................................................................................................................. 16
Page 2 / 16 - zuletzt bearbeitet von Form-Solutions GmbH am 19.10.2021Assistentenbauoberfläche - Konfiguration von Komponenten
Einfügen/Verschieben/Kopieren/Ausschneiden von Komponenten
Kopieren/Einfügen
Eine Komponente kann über mehrere Wege aus der Bibliothek in ein Panel eingefügt werden. Zum einen kann über
ein Linksklick auf die entsprechende Komponente in der Bibliothek die Komponente in das Panel eingefügt werden.
Hierbei wird diese standardmäßig an das Ende des Panels platziert.
Zum anderen kann über ein Rechtsklick auf die Komponente in der Bibliothek ein Menü geöffnet werden, in
dem die Funktion „Kopieren“ zur Verfügung steht. Die entsprechende Komponente wird kopiert und kann dann
an einer entsprechenden Stelle im Panel eingefügt werden. Hierzu muss im Panel an der entsprechenden Stelle
mittels einem weiteren Rechtsklick ein Menü geöffnet werden in dem die Funktionen „Danach einfügen“ und „Davor
einfügen“ zur Verfügung stehen.
Bei Objektgruppen, Autovervollständigungen sowie Geo-Komponenten stehen zusätzlich die Funktionen „An
erster Stelle einfügen“ sowie „An letzter Stelle einfügen“ zur Verfügung. Über diese Funktionen kann die kopierte
Komponente innerhalb der Gruppe platziert werden.
Bereits konfigurierte Komponenten sowie ganze Objektgruppen können auch innerhalb sowie Panel übergreifend
kopiert und eingefügt werden. Hierbei werden die konfigurierten Einstellungen sowie Regeln übernommen. Lediglich
innerhalb eines Panels wird beim Einfügen der kopierten Komponente die „Bezeichnung technisch“ mit einem Index
versehen.
Hinweis:
1. Mittels der Tastenkombination „Strg + C“ kopiert und mit der Kombination „Strg + V“ kann eine
Komponente innerhalb sowie Panel übergreifend auch eingefügt werden.
2. Das Einfügen einer Komponente auf einem Panel, das noch keine Komponente beinhaltet,
funktioniert nur über die Tastenkombination oder aus der Bibliothek mit dem Linksklick.
Ausschneiden
Weiterhin kann mittels der Funktion „Ausschneiden“ jede beliebige Komponente oder Gruppe innerhalb eines
Panels oder Panel übergreifend ausgeschnitten und mittels der Funktion „Einfügen“ wieder eingefügt werden. Auch
hier werden hinterlegte Einstellungen sowie Regeln mit ausgeschnitten und wieder eingefügt.
Hinweis:
Mittels der Tastenkombination „Strg + X“ kann eine Komponente auch ausgeschnitten werden.
Page 3 / 16 - zuletzt bearbeitet von Form-Solutions GmbH am 19.10.2021Assistentenbauoberfläche - Konfiguration von Komponenten
Verschieben
Möchte man die Reihenfolge der Komponenten in einem Panel ändern, kann dies auch über die Schaltflächen
„Verschieben von Komponenten“ erfolgen. Um eine Komponente zu verschieben, muss diese per Mausklick auf die
Komponente vor dem Verschieben „ausgewählt“ werden. Je nachdem an welcher Stelle im Panel die Komponente
platziert werden soll, kann mit der Hilfe der Schaltflächen „Nach oben verschieben“, „Nach unten verschieben“,
„Ganz bzw. innerhalb der Gruppe nach oben verschieben“ oder „Ganz bzw. innerhalb der Gruppe nach unten
verschieben“ die Komponente verschoben werden. Die Reihenfolge der Panels und Komponenten wird eins zu eins
im Ausfüllprozess des Assistenten, im generierten PDF-Formular und in der Druckvorlage übernommen.
Hinweis:
Objektgruppen haben eine eigene Hierarchie. Möchten Sie eine Komponente in eine Objektgruppe
platzieren, muss die Komponente nicht nur unter die Objektgruppe verschoben werden, sondern in die
Objektgruppe hinein.
Komponentenwerkzeugleiste
Jede Komponente verfügt nach dem Hinzufügen in ein Panel über eine sogenannte „Komponentenwerkzeugleiste“.
Die Komponentenwerkzeugleiste enthält Schaltflächen mit der die Komponente konfiguriert, als neue „Vorlage“
gespeichert, gelöscht oder mit „Aktivierungsregeln/Berechnungsregeln“ versehen werden kann. Weiterhin wird beim
Einfügen einer neuen Komponente eine visuelle Übersicht der Anzeigeeinstellungen außerhalb der Komponente
ersichtlich.
Page 4 / 16 - zuletzt bearbeitet von Form-Solutions GmbH am 19.10.2021Assistentenbauoberfläche - Konfiguration von Komponenten
Komponente konfigurieren
Um die Komponente konfigurieren zu können, muss die Schaltfläche „Konfigurieren“ betätigt werden. Daraufhin
öffnet sich die Eingabemaske „Komponenten "XY" konfigurieren“.
Eingabemaske „Komponente "XY" konfigurieren“
In dieser Eingabemaske können, je nach Komponente, Konfigurationen in zwei bis vier Rubriken vorgenommen
werden.
Rubrik „Allgemeine Einstellungen“
• Bezeichnung intern/öffentlich/technisch/barrierefrei
Das Eingabefeld „Bezeichnung intern“ ist die Beschriftung der Komponente und ist nur vom Ersteller
ersichtlich. Für den Ausfüller des Ausfüllassistenten ist das Eingabefeld „Bezeichnung öffentlich“ ersichtlich.
Hier sollte eine aussagekräftige Beschriftung eingefügt werden, damit dem Ausfüller klar ist, was er in das
Eingabefeld/Optionsfeld eintragen/angeben soll. Der „Bezeichnung technisch“ wird für Regeln sowie für das
Befüllen eines PDF-Formulars benötigt. Dieser sollte daher, wenn möglich identisch mit der „Bezeichnung
technisch“ im PDF-Formular sein, da dies für die Übertragung der Daten notwendig ist. Bei einem Assistenten
mit einem generiertem PDF-Formular kann das Eingabefeld beliebig benannt werden.Für die Barrierefreiheit
kann in dem Eingabefeld „Bezeichnung barrierefrei“ eine „Ersatzbeschriftung“, die von einem Screenreader
vorgelesen wird, eingetragen werden. Diese wird dann vom Screenreader vorgelesen, wenn die reguläre
Page 5 / 16 - zuletzt bearbeitet von Form-Solutions GmbH am 19.10.2021Assistentenbauoberfläche - Konfiguration von Komponenten
Bezeichnungs öffentlich des Feldes leer ist. Wichtig hierbei ist, wenn die Ersatzbeschriftung einen Text
enthält, wird die öffentliche Beschriftung nicht mehr vorgelesen. Wenn in dem Eingabefeld „Hinweistext“ ein
Text eingetragen wurde, muss dieser ebenfalls in die Ersatzbeschriftung eingetragen, um vom Screenreader
erfasst zu werden.
Hinweis:
1. Ab dem Release 4.63.0 können in der „Bezeichnung technisch“ nachfolgende
Sonderzeichen nicht mehr hinterlegt werden " . " § $ % & { } = \ ´ ` * + ~ # ' : , | < > ^ @ €"
2. Eine Verlinkung in der Bezeichnung öffentlich, die der Ausfüller später angezeigt
wird, kann z.B. so eingefügt werden: Ich stimme den Datenschutzbestimmungen zu. Weiterhin kann mittels
TEXTBESCHRIFTUNG ein Text Fett angezeigt werden.
3. Es muss zwingend eine Bezeichnung öffentlich oder barrierefrei hinterlegt werden. Diese
wird von Screenreadern dem Nutzer vorgelesen.
4. Achten Sie auf eine leichte Sprache bei der Beschriftung der Eingabe-/Auswahlfelder.
• Zuordnung Vorbefüllung
Über dieses Auswahlfeld kann ausgewählt werden, mit welchem Feld aus der eID oder dem Portal die
Komponente vorbefüllt werden soll. Die Zuordnung der Felder kann auf mehrere Felder im Assistenten
erfolgen. Sobald eine Zuordnung stattfindet und der Assistent mit dem eID-Prozess gestartet wird, wird die
Komponente entsprechend mit dem Wert vorbefüllt und automatisch schreibgeschützt.
Hinweis:
Deses Auswahlfeld steht nur bei bestimmten kopierten Komponenten zur Verfügung. Weiterhin ist
zu beachten, dass diese Zuordnung vor dem Context-Identifier Priorität hat.
• Context-Identifier
Der „Context-Identifier“ verbindet die Inhaltswerte logisch gleicher Felder. Wenn beispielsweise ein
Hundehalter für die Hundesteuer eine Lastschriftermächtigung erteilen möchte, entspricht der Inhalt
vom Feld „Hundehalter Familienname“ dem Wert von „Kontoinhaber Familienname“. Der Ausfüller
des Ausfüllassistenten muss das Feld „Familienname“ nur einmal ausfüllen. Die Wirkung von einem
Context-Identifier wird nur „aktiv“, wenn bei beiden Komponenten auf den verschiedenen Panels die
gleiche Objektbenamung und der identische Context-Identifier Schlüssel in der Konfiguration eingetragen
wurde. Weiterhin kann der Context-Identifier für eine Vorbefüllung mittels eID, URL Parameter oder den
Sachbearbeiterdatensätzen genutzt werden.
Hinweis:
1. Wenn Sie in einer Objektgruppe einen Context-Identifier hinterlegen, muss um dieselbe
Komponente auf dem anderen Panel auch eine Objektgruppe eingefügt werden.
2. Weiterhin greift der Context-Identifier Objektebenen übergreifend. Das heißt, wird bei einer
Objektgruppe ein Context-Identifier angegeben, greifen zusätzliche Context-Identifier, die
in den einzelnen Komponenten in der Objektgruppe hinterlegt wurden, nicht.
• Anzeige erzwingen
Wenn ein Context-Identifier definiert wurde und es dieselbe Komponente, mit derselben Benamung noch
einmal im Assistenten vorhanden ist, wird die zweite gleichlautende Komponente angezeigt. Weiterhin können
Änderungen hierbei vorgenommen werden, ohne dass die vorgehende identische Komponente geändert wird.
Hierbei spielt es keine Rolle bei welcher Komponente der Haken „Anzeige erzwingen“ in der Komponenten
Konfiguration gesetzt wurde.
• Wert wird als Verweis von anderen Komponenten verwendet
„Der Wert wird als Verweis von anderen Komponenten verwendet“ setzt man zusätzlich zum Context-
Identifier auf „Ja“, wenn man möchte, dass Änderungen in allen identischen Komponenten automatisch
übernommen werden sollen. Beispielsweise hat man zwei Komponenten auf verschiedenen Panels mit
demselben Context-Identifier Schlüssel. Sollte sich bei der zweiten Komponente beispielsweise der
Familienname von „Meier“ auf „Müller“ ändern, ändert sich in der ersten Komponente der Familienname
auch von „Meier“ auf „Müller“. Bei der Auswahl „Nein“ wird der Familienname der ersten Komponente nicht
überschrieben.
• Anzeige im Assistenten
Page 6 / 16 - zuletzt bearbeitet von Form-Solutions GmbH am 19.10.2021Assistentenbauoberfläche - Konfiguration von Komponenten
Mit der Auswahl „Anzeige im Assistenten“, die immer zur Verfügung steht, kann angegeben werden, ob die
Komponente im Ausfüllprozess angezeigt werden soll oder nicht. Standardmäßig ist dieser Wert auf „Immer“
angezeigt gesetzt.
Hinweis:
Bei vorhandenen Regeln, die beispielsweise eine Komponente ausblenden, werden bevorzugt
ausgeführt als beispielsweise die Anzeige Einstellung Anzeige im Assistent immer.
• Anzeige im PDF-Formular
Die Auswahl „Anzeige im PDF“ erscheint in der Konfiguration einer Komponente nur, wenn bei einem
Assistenten in den Assistenteneigenschaften die Auswahl unter Typ „Assistent mit generiertem PDF“
ausgewählt wurde. Hier kann angegeben werden, wann das Feld im generierten PDF-Formular angezeigt
werden soll. Standardmäßig ist dieser Wert auf „Wenn Wert vorhanden“ gesetzt.
Hinweis:
Bei vorhandenen Regeln, die beispielsweise eine Komponente ausblenden, werden bevorzugt
ausgeführt als beispielsweise die Anzeige Einstellung Anzeige im PDF-Formular immer.
• Anzeige in Druckvorlage
Die Auswahl „Anzeige in Druckvorlage“ erscheint in der Konfiguration einer Komponente nur, wenn bei einem
Assistenten in den Assistenteneigenschaften die Auswahl „Als Druckvorlage verwenden“ ausgewählt wurde.
Hier kann angegeben werden, ob die Komponente in der Druckvorlage des Assistenten angezeigt werden
soll. Standardmäßig ist dieser Wert auf „Immer“ gesetzt.
Hinweis: Bei Druckvorlagen werden Regeln, definierte Standardwerte, Platzhalter, Zeilen und
Pflichtfelder nicht beachtet.
Rubrik „Hinweistext“
Hinweis:
1. Diese Rubrik steht nicht bei den Komponenten Autovervollständigung, Webservice,
Objektgruppen, Text, Geo-Koordinaten und verstecktes Feld zur Verfügung.
2. Weiterhin kann bei kundenspezifischen Änderungen die Barrierefreiheit der Anwendung
beeinträchtigt werden.
3. Der hinterlegte Hinweistext bei der Komponente "Schaltfläche" wird über Mouseover dem Nutzer
sichtbar.
• Hinweis
Hier können sinnvolle und notwendige Hinweise oder Gesetzestexte, die für den Ausfüller in einem gelben
Infobutton neben der Komponente erscheinen sollen, hinterlegt werden. Dabei kann mit der Hilfe eines
Texteditors der Text auf verschiedenste weiße formatiert werden.
Rubrik „Erläuternder Text“
Hinweis:
1. Diese Rubrik steht nur bei Objektgruppen und Geo-Koordinaten zur Verfügung.
2. Der hinterlegte Text wird vor der Bezeichnung öffentlich angezeigt.
3. Weiterhin kann bei kundenspezifischen Änderungen die Barrierefreiheit der Anwendung
beeinträchtigt werden.
• Titel
Hier kann eine Überschrift für den erläuternder Text hinterlegt werden.
Hinweis:
Der Titel wird als Überschriftsebene 2 dargestellt (h2).
Page 7 / 16 - zuletzt bearbeitet von Form-Solutions GmbH am 19.10.2021Assistentenbauoberfläche - Konfiguration von Komponenten
• Text
Hier kann eine erläuternder Text hinterlegt werden.
Hinweis:
1. Achten Sie auf eine leichte Sprache.
2. Achten Sie auf eine barrierefreie Gestaltung der Texte.
3. Es stehen die Überschriftenebenen 3 bis 6 zur Verfügung.
Rubrik „Spezielle Einstellungen“
Die Rubrik „Spezielle Einstellungen“ enthält je nach Komponente unterschiedlichste Auswahlmöglichkeiten.
Nachfolgend werden die generellen sowie spezifischen Einstellungsmöglichkeiten aufgeführt.
Hinweis: Bei Text-Komponenten wird hier der definierte Text hinterlegt.
Generelle spezielle Einstellungen
• Schreibschutz
Über diese Auswahl kann angegeben werden, ob ein Wert durch den Bürger eingetragen werden darf oder
nicht. Meist wird ein Schreibschutz hinterlegt, wenn eine Vorbefüllung durch einen Context Identifier erfolgt.
Der Schreibschutz bei Vorbefüllung durch die eID Funktion ist unabhängig vorhanden, auch wenn an der
Komponente die Einstellung Schreibschutz deaktiviert ist.
• Pflichtfeld
Hierüber kann definiert werden, ob eine Eingabe Pflicht für den Bürger ist. Sofern die Komponente als Pflicht
deklariert wurde, wird eine entsprechende Kennzeichnung mittels einem "*" an der Komponente dem Bürger
angezeigt. Die Kennzeichnung kann mittels CSS verändert werden.
Hinweis:
1. Eine Änderung des Textes " * Es handelt sich um eine Pflichtangabe." ist nicht möglich.
2. Bei Verwendung der Google Translater Funktion wird de Hinweis "* Es handelt sich um
eine Pflichtangabe." auch in die jeweilig ausgewählte Sprache übersetzt.
• Platzhalter
Hierüber kann definiert werden, ob ein Platzhalter im Eingabefeld dem Bürger angezeigt wird. Bei Klick in das
Feld verschwindet der Platzhalter. Ein Platzhalter wird nicht in der Druckvorlage, im generiertem PDF oder
befüllten PDF-Formular abgedruckt.
• Standardwert
Hierüber kann ein Standardwert hinterlegt werden, der im Ausfüllprozess die Komponente vorbefüllt. Dieser
kann durch den Bürger, wenn kein Schreibschutz hinterlegt wurde, überschrieben werden. Der Standardwert
wird in der Druckvorlage, im generiertem PDF oder befüllten PDF-Formular abgedruckt.
Komponentenspezifische Einstellungen
• Textfeld (einzeilig)/(mehrzeiliges)
• Spezialtyp
Hierüber kann definiert werden, ob im Feld Telefonnummern, E-Mail-Adressen, Bankleitzahlen,
Kontonummern oder Kfz-Kennzeichen eingetragen werden sollen. Bei einer Auswahl wird dann der
eingegebene Wert validiert und ggf. eine entsprechende Fehlermeldung an den Bürger ausgegeben. Ist
keine Spezialauswahl ausgewählt, kann der Bürger alles in die Komponente eintragen.
Hinweis:
1. In der Kennzeichenkomponente können nur Deutsche Kennzeichen erfasst werden.
2. Eine Erfassung von Sonderkennzeichen wie für Elektroautos oder Oldtimer ist auch
möglich.
• Minimale Länge/Maximale Zeichenanzahl/Anzahl Zeilen Hierüber kann definiert werden, wie viele
Zeichen minimal und maximal in die Komponente durch den Bürger eingetragen werden können. Wird
diese unter- bzw. überschritten durch den Bürger, wird eine entsprechende Fehlermeldung dem Bürger
Page 8 / 16 - zuletzt bearbeitet von Form-Solutions GmbH am 19.10.2021Assistentenbauoberfläche - Konfiguration von Komponenten
ausgegeben. Zusätzlich kann bei einem mehrzeiligen Textfeld angegeben werden, wie viele Zeilen der
Bürger im Textfeld nutzen kann.
• Ausgabe im PDF
Hierüber kann definiert werden, wie der eingetragene Wert vom Bürger im PDF-Formular ausgegeben
werden soll. Bei der Auswahl Text wird der eingetragene Text vom Bürger normal ausgegeben. Bei
der Auswahl Barcode 128 und QR Barcode werden wie in der Bezeichnung entsprechende Barcodes
generiert und im PDF ausgegeben.
Hinweis:
Diese Einstellung steht nur bei einem generierten Assistenten zur Verfügung.
• Datums-/Uhrzeitfeld
• Darstellung
Hierüber kann definiert werden, wie die Komponente dargestellt werden soll. Hierbei kann ein Datum
mit getrennten Feldern für Tag, Monat, Jahr, einem Datum mit einem Popup Kalender, einem Zeitfeld
mit getrennten Feldern für Minute und Stunde oder einer Kombinationsmöglichkeit aus Datum und Zeit
Feld ausgewählt werden. Standardmäßig ist die Auswahl Datum mit getrennten Feldern hinterlegt.
• Wochenende ausschließen
Mit dieser Einstellung kann definiert werden, ob bei der Eingabe im Datumsfeld kein Wochenende
(Samstage und Sonntage) möglich ist. Bei einem Datum mit Popup wird im Kalender die
entsprechenden Tage ausgegraut.
Hinweis:
Diese Einstellung steht nicht mit der Darstellung "Zeit" zur Verfügung.
• Tage ausschließen
Mit dieser Einstellung kann eine definiert werden, ob durch eine zuvor hinterlegte Liste mit bestimmten
Tagen diese Tage nicht zur Eingabe/Auswahl im Datumsfeld zur Verfügung stehen. Wird die Einstellung auf
"Ja" gestellt, muss in den nachfolgenden Feldern "Liste auswählen" und "Wertespalte" eine Liste aus der
Listenverwaltung sowie die entsprechende Wertespalte ausgewählt werden. Eine Beschreibung als Beispiel
der hinterlegten Liste finden Sie hier.
Hinweis:
Diese Einstellung steht nicht mit der Darstellung "Zeit" zur Verfügung.
• Die Eingabe muss vor/nach einem Datum sein.
Über diese zwei Auswahlmöglichkeiten kann angegeben werden, ab bzw. vor welchem Datum die Eingabe
durch den Bürger im Ausfüllprozess liegen muss. Beispielsweise kann somit sichergestellt werden, dass ein
Datum nicht vor dem 01.01.2019 eingetragen wird.
• Die Eingabe darf maximal vor/nach dem Ausfülldatum liegen.
Über diese zwei Auswahlmöglichkeiten kann angegeben werden, dass die Eingabe maximal entsprechend
der hinterlegten Anzahl von Tagen, Monaten oder Jahren vor bzw. nach dem Ausfülldatum liegen darf.
Beispielsweise kann somit sichergestellt werden, dass eine Eingabe eines Datums durch den Bürger nur
maximal zwei Tage nach dem Ausfülldatum liegen darf.
Hinweis:
Bei dem Eingabefeld "Die Eingabe darf maximal vor dem Ausfülldatum liegen" muss mit einer
Negativzahl bestückt werden. Beispiel: -2.
• Numerisches Feld / Dezimalfeld
• Spezialtyp
Hierüber kann definiert werden, ob im Feld ein Geldbetrag eingegeben werden soll. Dies bestimmt nicht
nur die Formatierung sond es wird zusätzlich ein Eurozeichen im Ausfüllprozess sowie im generierten
Page 9 / 16 - zuletzt bearbeitet von Form-Solutions GmbH am 19.10.2021Assistentenbauoberfläche - Konfiguration von Komponenten
PDF-Formular/Druckvorlage abgedruckt. Sofern keine Auswahl getroffen wird, kann eine beliebige
Zahlenkombination eingetragen werden.
• Dezimalzahl
Hierüber kann angegeben werden, ob es sich bei der angegebenen Zahl um eine Dezimalzahl handeln
soll.
• Anzahl Nachkommastellen
Sofern die Einstellung Dezimalzahl auf "Ja" gestellt wurde, kann zusätzlich angegeben werden, wie
viele Nachkommstellen bei der Eingabe zugelassen sind.
• Minimaler/Maximaler Wert
Hierüber kann definiert werden, ob ein minimaler oder maximaler Wert bei der Eingabe zulässig
ist. Sofern dies hinterlegt wurde wird bei einer falschen Eingabe dem Bürger eine Fehlermeldung
ausgegeben.
• Datei-Hochladen
• Dateityp
Über diese Funktion wird bei den Mobilgeräten unterschieden, ob ein Zugriff auf die Kamera oder auch
der Galerie gestattet ist. Gerade bei IOS-Betriebssystemen ist hier es notwendig auf die Eigenschaft
"Keine Bild-Datei" die Komponente zu stellen, sodass die Kamera und Galerie zur Verfügung steht.
• Maximale Dateigröße
Hierüber kann definiert werden, welche maximale Dateigröße die antragstellende Person bei dieser
Datei-Hochladen-Komponente hochladen kann. Standardmäßig sind 5 MB hinterlegt.
• Bezeichnung technisch als Dateiname verwenden
Hierüber kann definiert werden, ob der Dateiname der hochgeladenen Datei mit der technischen
Bezeichnung der Komponente überschrieben werden soll. Beispielsweise ist die Komponente bei der
technischen Bezeichnung mit dem Wert Lebenslauf benannt. So würde bei der Einstellung "Ja" die
hochgeladene Datei dann den Dateinamen "Lebenslauf" erhalten.
• Text
• Titel
Hier kann eine Überschrift, die als Überschriftenebene 2 (h2) dargestellt wird, hinterlegt werden.
• Text
Hier kann mitttels dem Editor ein Text hinterlegt und konfiguriert werden.
Hinweis:
1. Achten Sie auf eine leichte Sprache.
2. Achten Sie auf eine barrierefreie Gestaltung der Texte.
3. Es stehen die Überschriftenebenen 3 bis 6 zur Verfügung.
• Kontrollkästchen
• An-Wert
Hier ist der Wert hinterlegt, der dem ausgewählten Werten der Bürgersicht entspricht.
• Aus-Wert
Hier ist der Wert hinterlegt, der dem nicht ausgewählten Werten der Bürgersicht entspricht.
Page 10 / 16 - zuletzt bearbeitet von Form-Solutions GmbH am 19.10.2021Assistentenbauoberfläche - Konfiguration von Komponenten
• Dropdown/Optionsfelder
• Darstellung
Hierüber kann definiert werden, ob die Komponente als Radiobuttons oder eine Dropdown-Liste
dargestellt werden soll.
• Einträge alphabetisch sortieren
Mit dieser Einstellung kann eine alphabetische Sortierung der Werte an der Komponente konfiguriert
werden.
• Einträge aus Liste
Hierüber kann eine Liste ausgewählt werden aus der Listenverwaltung.
• Darstellung der Werte
Hierüber kann eingestellt werden, ob die Werte nebeneinader oder untereinander erscheinen sollen.
• Bezeichnung öffentlich
Hierüber kann die Bezeichnung die der Bürger sieht hinterlegt werden.
• Wert
Hierüber kann der Wert der im XML und im PDF abgedruckt wird, hinterlegt werden.
• Vorauswahl
Hierüber kann hinterlegt werden, welcher Wert vorausgewählt sein soll.
> {{icon name="far fa-info-circle" size="3"/}} ***Hinweis:***
> Es werden maximal sieben Werte aus einer Dropdown-Komponente im gernerierten PDF und der Druckvorlage
angezeigt. Wenn mehr als sieben Werte enthalten sind, wird nur ein einzeiliges Textfeld dargestellt.
- **Geo-Koordinaten**
- **Liste auswählen**
Hierüber kann eine Liste ausgewählt werden aus der Listenverwaltung.
• Bezeichnung technisch
Diese Spalte spiegelt die technische Bezeichnung der hinterlegten Komponenten wieder die sich in der Geo-
Koordinaten-Komponente befindet.
• Geo-Koordinaten Feld
Dieses Feld legt fest, wie die Werte zwischen der grafischen Karte und den darunterliegenden Textfelder
abzubilden sind. Somit werden bei Klick in die Karte die zugehörigen Eingabefelder befüllt und umgekehrt.
• Listenfeld
Diese Spalte spiegelt die Spaltenüberschrift der ausgewählten Liste wieder.
• Nur ab Feldanfang suchen?
Diese Spalte gibt an, ob die eingegebenen Werte nur ab Feldanfang gesucht werden sollen.
• Groß-Klein-Schreibung ignorieren?
Diese Spalte gibt an, ob die Groß- und Kleinschreibung berücksichtigt werden soll.
• Prioritätsstufe
Diese Spalte gibt die Priorität innerhalb der Autovervollständigung an. Somit kann ein Verhalten konfiguriert
werden, bei dem sich diverse Komponenten anhand der Auswahl einer anderen Komponente befüllen.
• WMS-Basis URL
Hier muss ein Link hinterlegt werden, unter welchem eine Schnittstelle (Web Map Service) zum Abrufen von
Auszügen von Karten erreichbar ist. Beispiel: https://mapserver.de/ows
• WMS-Layer
Hier muss ein/mehrere Layer-Namethumb_down hinterlegt werden, die angezeigt werden sollen. Ein Layer
beschreibt die Anzeigeart des Kartenmaterials. So kann beispielsweise die Anzeige von Luftbildern, Schwarz-
Weiß, o.Ä. konfiguriert werden, sofern die verwendete Schnittstelle diese Optionen anbietet. Werden mehr
als ein Layer definiert, erhält der Benutzer über ein Optionsfeld die Möglichkeit die Anzeigeart zu wechseln.
Beispiel: karte:grau oder karte:grau,karte:ortsnamen
• Anzeigename
Für jeden WMS-Layer kann ein beschreibender Name definiert werden. Dieser wird anschließend für die
Beschriftung des Optionsfelds verwendet. Beispiel: karte:grau ist als Layer hinterlegt. Als Anzeigename wird
"Schwarz-Weiß Karte" verwendet.
Page 11 / 16 - zuletzt bearbeitet von Form-Solutions GmbH am 19.10.2021Assistentenbauoberfläche - Konfiguration von Komponenten
• Auto-Vervollständigung
• Art des Services
Hierr muss die Auswahl „Vorkonfigurierte Datenliste“ ausgewählt werden.
• Liste auswählen
Hierüber kann eine Liste ausgewählt werden aus der Listenverwaltung.
• Art der Validierung
Hier muss die Art „Nur Validierung“ ausgewählt werden. Somit wird später nach der Eingabe der Werte
geprüft, ob diese den Werten in der hinterlegten Liste entsprechen. Ist dies nicht der Fall, wird dem
Ausfüller eine Fehlermeldung angezeigt.
• Verstecktes Feld
• Wert
Hierüber kann der Wert definiert werden, den das versteckte Feld enthalten soll.
• Schaltfläche
• Funktionalität
Hierüber definieren Sie die Funktionalität der Schaltfläche. Beim Klick auf die Schaltfläche wird dann
beispielsweise die Vorschau des bisher ausgefüllten PDF-Formulars angezeigt.
• externe Ressource
• Einbindungsart
Hierüber definieren Sie die Einbndungsart der extern hinterlegten Ressource.
• URL
Hier können Sie eine URL hinlegen. Der Inhalt der URL wird dann als externe Ressource im Panel
eingebunden und dem Bürger angezeigt. Die URL muss beispielsweise wie folgt aussehen https://
www.musterstadt.de
• Breite
Hierüber definieren Sie die Breite des eingebetteten Inhalts. Die Eingabe ist in Pixel (px).
Standardmäßig ist die maximale Breite von 958 px hinterlegt.
• Höhe
Hierüber definieren Sie die Höhe des eingebetteten Inhalts. Die Eingabe ist in Pixel (px).
Standardmäßig ist eine Höhe von 479 px hinterlegt.
Rubrik „Automatische Befüllung von Feldern“
Bei kopierten Komponenten
In der Rubrik „Automatische Befüllung von Feldern“ werden alle Komponenten des geöffneten Panels aufgeführt.
Diese Rubrik wird beispielsweise benötigt bei einer Dropdown-Komponente mit Listenbefüllung und automatischer
Befüllung von Komponenten.
Bei verknüpften Komponenten
Bei verknüpften Komponenten steht in diesem Reiter „Automatische Befüllung von Feldern“ die Möglichkeit einzelne
Komponenten innerhalb der Objektgruppe ein-/auszublenden sowie entsprechend einer Vorbefüllung zuzuordnen.
Hierbei steht in der Konfiguration der Verknüpfung unter dem Reiter "Konfiguration der inneren Komponenten" eine
Tabelle mit allen Komponenten in der Objektgruppe zur Verfügung. Die einzelnen Komponenten könne je nach
Eigenschaft des Assistenten dann folgend konfiguriert werden:
• Zuordnung Vorbefüllung
Hierüber kann mittels einer Liste hinterlegt werden, mit welchem Wert die Komponente aus der Vorbefüllung
vorbefüllt werden soll.
• Anzeige im Assistent
Mit der Auswahl „Anzeige im Assistenten“, die immer zur Verfügung steht, kann angegeben werden, ob die
Komponente im Ausfüllprozess angezeigt werden soll oder nicht.
• Anzeige im PDF
Hier kann angegeben werden, wann das Feld im generierten PDF-Formular angezeigt werden soll.
Page 12 / 16 - zuletzt bearbeitet von Form-Solutions GmbH am 19.10.2021Assistentenbauoberfläche - Konfiguration von Komponenten
• Anzeige in der Druckvorlage
Hier kann angegeben werden, ob die Komponente in der Druckvorlage des Assistenten angezeigt werden
soll.
Hinweis:
1. Bei den Einstellungen Anzeige im Assistent, PDF und Druckvorlage ist die oberste Ebene
ausschlaggebend. Das heißt, wenn innerhalb der Komponente beispielsweise Anzeige im
Assistent "niemals" aber in der Verknüpfung auf "immer" eingestellt wurde, dann wird die
Komponente immer angezeigt.
2. Weiterhin sind die Spalten Anzeige im PDF und Anzeige in der Druckvorlage nur vorhanden,
wenn in den Assistenteneigenschaften die Funktionen hinterlegt wurden.
Visuelle Übersicht mittels Icons
Um auch außerhalb der Konfiguration der Komponenten einen Überblick zu haben über die hinterlegten
Anzeigeeinstellungen sowie den hinterlegten ContextIdentifier, die Zuordnung Vorbefüllung oder hinterlegte
Komponentenregeln, steht eine visuelle Darstellung mittels Icons neben jeder Komponente im Assistentenbau zur
Verfügung.
•
Anzeige im Assistent
Einstellung für die Anzeige oder nicht anzeige im Ausfüllprozess des Assistenten.
•
Anzeige im generierten PDF-Formular
Einstellung für die Anzeige oder nicht anzeige im generierten PDF-Formular.
•
Anzeige in der Druckvorlage
Einstellung für die Anzeige oder nicht anzeige in der Druckvorlage.
Page 13 / 16 - zuletzt bearbeitet von Form-Solutions GmbH am 19.10.2021Assistentenbauoberfläche - Konfiguration von Komponenten
•
Anzeige eines hinterlegen ContextIdentifiers
Einstellung, ob ein ContextIdentifier hinterlegt ist oder nicht. Weiterhin wird der entsprechende
ContextIdentifier Pfad aufgeführt.
•
Anzeige einer hinterlegten Zuordnung Vorbefüllung
Einstellung, ob eine Zuordnung Vorbefüllung hinterlegt ist oder nicht. Weiterhin wird die entsprechende
Zuordnung aufgeführt.
•
Anzeige einer hinterlegten Komponentenregel
Einstellung, ob eine Komponentenregel hinterlegt ist oder nicht.
Hinweis:
Bitte beachten Sie, mittels Mouseover über den Icons, wird auch textuell angezeigt, für was das
entsprechende Icon steht.
Mittels den Farben wird der jeweilige Status angezeigt. Die Farben signalisieren hierbei folgendes:
• Grün
Signalisiert, dass eine Konfiguration oder Anzeige (immer) hinterlegt ist.
• Gelb (nur bei Anzeige im generierten PDF-Formular)
Diese Komponente wird analog zur Einstellung in der Komponente „Wenn Wert vorhanden“ nur wenn ein
Wert vorhanden ist angezeigt.
• Rot
Signalisiert, dass eine keine Konfiguration oder Anzeige (niemals) hinterlegt ist.
Hinweis:
Die jeweiligen Icons „Anzeige im generierten PDF-Formular“ und „Anzeige in der Druckvorlage“
qwrden nur angezeigt, wenn der Assistent in den Assistenteneigenschaften entsprechend konfiguriert
wurde.
Konfiguration von Komponentengruppen
Werden Komponentengruppen in einem Assistenten erstellt/eingefügt kann jede einzelne Komponente hinsichtlich
den Anzeigeeinstellungen konfiguriert werden. Weiterhin kann in der obersten Ebene der Komponentengruppe
diese Einstellungen vorgenommen werden. Hierbei gilt, wird in obersten Koponentengruppenebene eine andere
Einstellung vorgenommen, richten sich die einzelnen Komponenten an der obersten Ebene aus.
Beispielsweise wird in den einzelnen Komponenten eingestellt „Anzeige immer in Druckvorlage“. In der obersten
Ebene wird aber „Anzeige niemals in Druckvorlage“ eingestellt. So werden nun alle Komponenten in der Gruppe
nicht in der Druckvorlage angezeigt.
Page 14 / 16 - zuletzt bearbeitet von Form-Solutions GmbH am 19.10.2021Assistentenbauoberfläche - Konfiguration von Komponenten
Komponente als Vorlage speichern
Mittels der Schaltfläche „als Vorlage speichern“ in der Komponentenwerkzeugleiste kann eine Komponente in die
Kundenbibliothek abgespeichert werden. Diese neue Komponente wird dann in die entsprechende Rubrik in der
Kundenbibliothek abgelegt und kann in dem befindlichen Assistenten weiterverwendet bzw. in anderen Assistenten
verwendet werden. Beim Speichern wird die definierten Einstellungen wie beispielsweise die Anzeigeeinstellungen
oder die Definition von einem Context-Identifier mit gespeichert.
Hinweis:
Wenn Sie eine Gruppe in Ihre Kundenbibliothek abspeichern möchten, müssen Sie die Schaltfläche
„als Vorlage speichern“ der Gruppe nutzen.
Komponente löschen
Mit der Hilfe der Schaltfläche „Löschen“ in der Komponentenwerkzeugleiste kann eine Komponente die zu viel oder
nicht benötigt wird, gelöscht werden. Nach der Bestätigung der Sicherheitsfrage wird die Komponente von dem
Panel gelöscht. Die Komponente kann jederzeit neu aus der Bibliothek in das Panel eingefügt und neu konfiguriert
werden.
Komponentenregel
Über die Schaltfläche „Bearbeitung der Aktivierungsregel/Berechnungsregel“ in der Komponentenwerkzeugleiste
können der Komponente Regeln hinterlegt werden.
Page 15 / 16 - zuletzt bearbeitet von Form-Solutions GmbH am 19.10.2021Assistentenbauoberfläche - Konfiguration von Komponenten
Einstellung der Komponentenbreite
Jede Komponente enthält die Einstellung einer „Breitenangabe“. Über diese Breitenangabe kann angegeben
werden, wie viel Platz die Komponente auf einem Panel im Ausfüllprozess erhält. Grundsätzlich wird immer
beim Einfügen einer Standard-Komponente aus der Bibliothek auf ein Panel eine Komponentenbreite von „100
Prozent“ vordefiniert. Dabei entsprechen 100 Prozent der Gesamtlänge einer Zeile im Panel (je nach Auflösung des
Ausfüllgerätes wird die Gesamtlänge der Zeile entsprechend angepasst). Wird eine Komponente beispielsweise
mit einer Breitenangabe von 50 Prozent definiert, dann kann eine zweite Komponente mit ebenfalls 50 Prozent im
Ausfüllprozess daneben platziert werden. Eine neue Zeile beginnt immer, wenn die vorherige Zeile die Gesamtlänge
von 100 Prozent erreicht hat.
Hinweis:
Die Angabe der Breite wirkt sich beim Nutzen eines generierten PDF-Formulars und in der
Druckvorlage auch aus. Das heißt, sofern eine Komponente mit einer Breite mit 50 Prozent eingestellt
wurde, wird die Komponente im generierten PDF/in der Druckvorlage mit dieser Breite abgedruckt.
Page 16 / 16 - zuletzt bearbeitet von Form-Solutions GmbH am 19.10.2021Sie können auch lesen