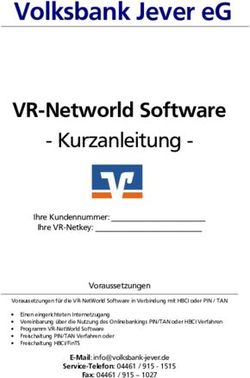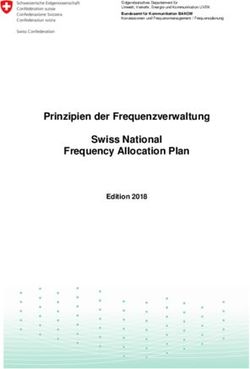SMART CLIENT MIT DEM - SOFTWARE - INSTALLATIONSANLEITUNG - ENBW
←
→
Transkription von Seiteninhalten
Wenn Ihr Browser die Seite nicht korrekt rendert, bitte, lesen Sie den Inhalt der Seite unten
Mit dem Smart Client Anleitung zur Registrierung und loslegen Nutzung der digitalen Signatur von Mit freundlichen Grüßen Software - Installationsanleitung Ihr Signatur – Team eSign der EnBW Kontakt: eSign@enbw.com
Inhalt 1. Vorbemerkung 2. Registrierung bei sign-me von D-Trust 3. Nutzung nach der Registrierung 04.03.2021 2
1. Vorbemerkung
Herzlich Willkommen!
Das vorliegende Dokument dient als Anleitung zur
Registrierung und Nutzung der digitalen Signatur im
Rahmen der Sign-Me Lösung von D-Trust.
Der webbasierte Service stellt eine Komplettlösung für die
qualifizierte elektronische Signatur (QES) bereit – von der
Nutzeridentifikation bis zur elektronischen Unterschrift.
Die Vorteile einer elektronischen sind:
• Ermöglicht einen komplett digitalen Prozess ohne Medienbrüche
• Steigerung Prozesseffizienz und –qualität
• Sicherstellen Ihres Betriebsablaufs, unabhängig von der
physischen Anwesenheit am Arbeitsplatz
• Einhaltung der gesetzlichen Vorgaben
• Unterstützung Nachhaltigkeit (u.a. Vermeidung Papier,
Ausbau Digitalisierung, ..)
04.03.2021 31. Vorbemerkung Wir möchten Sie mit dieser Anleitung schnell und einfach durch den Registrierungsprozess bei sign-me leiten. Sign- me ist ein Dienst der Firma D-Trust. Diese ist ein Unternehmen der deutschen Bundesdruckerei. Für die Registrierung müssen Sie sich persönlich einmal verifizieren. Dank dieser Verifikation ist dann eine rechtskräftige digitale Unterschrift möglich. Die Verifikation geschieht mittels Video-Identifikationsverfahren, welches wir hier beschreiben. Alternativ können Sie eID Ihres Personalausweis bzw. GiroIdent nutzen, wenn Sie diese bereits kennen. Diese sind aber nicht Bestandteil dieser Anleitung. Nach der Registrierung ermöglicht es Ihnen dieses Konto jederzeit, schnell und einfach digitale Unterschriften zu leisten. Sie müssen sich dann nur noch mit Ihren Konto- Daten einloggen und eine TAN eingeben, die Sie per SMS auf Ihr Handy erhalten. 04.03.2021 4
1. Vorbemerkung Bevor wir starten: Die Registrierung funktioniert aus technischen Gründen nur in den aktuellen Browsern: Google Chrome oder MS Edge oder Firefox Der ältere Microsoft Edge oder Internet Explorer sind nicht kompatibel. Erkennbar an diesen Logos: 04.03.2021 5
1. Vorbemerkung
Damit Sie im Verlauf das Video-Identifikationsverfahren
abschließen können, benötigen Sie nun:
• Eine Webcam & Mikrofon
• Wenn der Laptop eine interne Webcam besitzt, wird meist
automatisch diese genutzt. Ein Umschalten zu einer
externen Webcam ist dann nicht möglich.
• Ihren Personalausweis / Reisepass
• Ausreichend Licht in der Nähe, eine kleine Lampe
• Damit in der Kamera die Hologramme des Ausweises
erkennbar werden.
• Eine Mobilfunknummer
• An diese erhalten Sie bei jeder Ihrer Unterschriften eine
TAN per SMS, im Sinne der Zwei-Faktor-Authentifizierung.
• Eine normale, stabile Internetverbindung
Der gesamte Prozess der Registrierung kann ca. 30
Minuten dauern.
Jede digitale Unterschrift benötigt dann nur noch
einen Zeiteinsatz von 1-2 Minuten.
04.03.2021 61. Vorbemerkung
Wir wünschen Ihnen nun viel Spaß, Erfolg und eine reibungslose
Nutzung beim Arbeiten mit unseren digitalen Signaturlösungen. Bei
Fragen steht Ihnen Ihre Kontaktperson oder die Mitarbeiter*innen
des EnBW Service eSign (eSign@enbw.com) gerne zur Verfügung:
---
Für einen besseren Überblick des Ablaufs können Sie das
vorliegende pdf-Dokument und das Browserfenster auf Ihrem
Bildschirm nebeneinander platzieren.
---
Alle Abbildungen in der Anleitung können von den
aktuellen Versionen leicht abweichen, da im Zeitverlauf Änderungen
von Adobe durchgeführt werden. Sollten Sie unsicher sein
und größere Veränderungen bemerken, können Sie sich gern an
uns wenden.
04.03.2021 72. Registrierung bei sign-me von D-Trust
Kommen wir nun zum eigentlichen Ablauf:
Zum Start der Registrierung erhalten Sie von eine E-
Mail, in der Ihre Signatur für ein Dokument gefordert
wird. Dies vereinfacht den Einstieg in den
Registrierungsprozess.
Hinweis: Sollte ein nicht-kompatibler Browser Ihr
Standardbrowser sein: Klicken Sie mit der rechten
Maustaste auf den blauen Button, und wählen Sie
aus dem Kontextmenü Link kopieren.
Gehen Sie dann in einen der neuen Browser (siehe
Seite 4 vorne), und rufen Sie diesen Link auf.
Ansonsten: Klicken Sie normal auf den blauen Button.
04.03.2021 82. Registrierung bei sign-me von D-Trust Sie gelangen zu dem zu signierenden Dokument bei Adobe Sign. Es erscheint eventuell ein Cookie-Banner am unteren Rand. Klicken Sie dort auf Personalisieren. Im darauffolgenden Fenster klicken Sie bitte auf Nicht aktivieren. 04.03.2021 9
2. Registrierung bei sign-me von D-Trust Mit dem Klick auf das Feld Digitale Signatur startet der Registrierungsprozess bei D-Trust. 04.03.2021 10
2. Registrierung bei sign-me von D-Trust Wählen Sie den oberen Punkt aus (Cloud-Signatur). Klicken Sie auf Weiter. Es öffnet sich ein Eingabefenster. 04.03.2021 11
2. Registrierung bei sign-me von D-Trust Geben Sie darauffolgend Ihre E-Mail-Adresse an und klicken Sie auf Weiter. Sie gelangen zur Website von sign-me. 04.03.2021 12
2. Registrierung bei sign-me von D-Trust
Zwei wichtige Hinweise, bevor es weitergeht:
1. Hinweis
- Sie müssen gleich eine Mobilfunknummer angeben.
- An diese wird in Zukunft bei jeder von Ihnen geleisteten
digitalen Unterschrift, eine TAN per SMS geschickt. In den
meisten Fällen macht es Sinn Ihre berufliche
Mobilfunknummer anzugeben.
2. Hinweis
- Sie müssen gleich ein Passwort für den Account auswählen,
den Sie erstellen.
- Sollten Sie es vergessen, muss der gesamte Prozess der
Videoidentifikation wiederholt werden.
- Speichern Sie es am besten in einem Passwortmanager.
- Speichern Sie es trotzdem aus Sicherheitsgründen nicht mit
der Passwort-Speichern-Funktion des Browsers (siehe Bild).
04.03.2021 132. Registrierung bei sign-me von D-Trust
Es folgt die Eingabe von:
• Vorname, wie im Personalausweis (1 Vorname reicht)
• Nachname, wie im Personalausweis
• Mobilfunknummer & Passwort
• Check Datenschutz
Hinweis: Nach Eingabe der Daten startet ein Timer
über 10 Minuten. Achten Sie deswegen darauf, dass
Sie den Prozess nicht zu lange unterbrechen und
möglichst an einem Stück durchführen.
04.03.2021 142. Registrierung bei sign-me von D-Trust Nun folgt die Identifikation Ihrer Person mittels Video- Identifikation. Laut Anbieter dauert diese ca. 5 - 10 Minuten. Alternativ können Sie aus 2 anderen Arten wählen, wenn Sie diese bereits kennen: • Identifikation mittels eID • Identifikation bei ausgewählten Banken mittels GiroIdent Achten Sie für die Videoidentifikation darauf, dass Kamera und Mikrofon am PC angeschlossen sind. Halten Sie Ihren Personalausweis parat, und eine ausreichende Beleuchtung, damit die Hologramme gut sichtbar sind. Klicken Sie auf weiter. 04.03.2021 15
2. Registrierung bei sign-me von D-Trust In der Folge werden Sie vom System sehr gut durch den Identifikationsprozess geführt. Eine gewisse Zeit kommunizieren Sie live mit einem Servicemitarbeiter, der die Sicherheitsmerkmale Ihres Ausweises kontrolliert. Beispielszenen aus der Video-Identifikation: 04.03.2021 16
2. Registrierung bei sign-me von D-Trust Es ist leider nicht untypisch, dass die Videoidentifikation länger als der Timer dauert. Dann sehen Sie folgenden Hinweis. Das ist aber kein Problem. Klicken Sie Weiter. Loggen Sie sich danach einfach wieder ein. Sie müssen nun „3 AGBs“ akzeptieren. Lesen Sie sich diese nach Bedarf durch. 04.03.2021 17
2. Registrierung bei sign-me von D-Trust Falls Sie einen Timeout hatten, klicken Sie auf Link zum Fortsetzen klicken. Eventuell müssen Sie auch erneut die „3 AGBs“ akzeptieren. Danach werden Sie automatisch zurück zum Dokument geleitet. 04.03.2021 18
2. Registrierung bei sign-me von D-Trust Sie erhalten außerdem nach der Registrierung eine Mail, die Sie auffordert sich zum ersten Mal anzumelden. Erst diese Anmeldung schließt die Registrierung ab. 04.03.2021 19
2. Registrierung bei sign-me von D-Trust Sie erhalten in der Folge zwei E-Mail-Bestätigungen, dass Sie qualifiziert und fortgeschritten signieren können. Es ist keine Reaktion auf diese Mails notwendig. 04.03.2021 20
2. Registrierung bei sign-me von D-Trust
Herzlichen Glückwunsch, die Registrierung ist
abgeschlossen!
https://media.tenor.com/images/e0244fa066c1b688387cdfe2be4949a2/tenor.gif
Sie können nun das Konto zum Unterschreiben von
rechtskräftigen, digitalen Dokumenten nutzen.
04.03.2021 213. Nutzung nach der Registrierung
Nun folgt die eigentliche elektronische Unterzeichnung
des Dokuments (siehe Seite 10). Öffnen Sie das
Dokument über den E-Mail-Link, falls Sie nicht
automatisch hier landen.
Melden Sie sich hier mit dem eben eingerichteten sign-
me-Konto an.
Hinweis: Ab hier erleben Sie den Prozess, der bei
jeder zukünftigen Unterschrift zu absolvieren ist.
04.03.2021 223. Nutzung nach der Registrierung Durch die Anmeldung wird eine Vorschau Ihrer digitalen Unterschrift sichtbar. Tragen Sie nun noch die notwendigen Inhalte in die gelben Felder ein. Mit dem Klick auf „Hier signieren“ gelangen Sie zum letzten Schritt. Bitte achten Sie darauf, dass alle gelben Felder vorab ausgefüllt sind. 04.03.2021 23
3. Nutzung nach der Registrierung
Um das Dokument endgültig zu signieren, fordern Sie
eine TAN von sign-me an. Diese erhalten Sie per SMS an
die im Konto hinterlegte Mobilfunknummer.
Dies nennt sich Zwei-Faktor-Authentifizierung. Eventuell
kennen Sie es vom Online-Banking.
Nach Eingabe der TAN, und Klick auf „Signieren“, ist das
Dokument rechtskräftig unterzeichnet.
Sollten Sie keine TAN empfangen: Checken Sie
bitte Ihre Mobilfunkverbindung.
04.03.2021 24Hiermit sind wir am Ende der Anleitung angelangt. Dank Ihrer Hilfe in Form eines Feedbacks, können wir die Anleitung weiter optimieren. Feedback zur Anleitung "Registrierung sign-me/D-Trust" Wir wünschen Ihnen nun viel Spaß, Erfolg und eine reibungslose Nutzung beim Arbeiten mit sign-me von D-Trust! Bei Fragen steht Ihnen Ihre Kontaktperson oder die Mitarbeiter*innen des EnBW Service eSign (eSign@enbw.com) gerne zur Verfügung. 04.03.2021 25
Sie können auch lesen