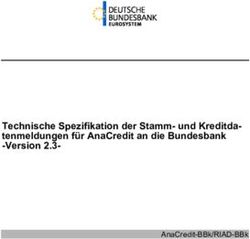Suchen und Ersetzen mit Platzhaltern - Version Word 2010, 2007, 2003 und 2002/XP
←
→
Transkription von Seiteninhalten
Wenn Ihr Browser die Seite nicht korrekt rendert, bitte, lesen Sie den Inhalt der Seite unten
Suchen und Ersetzen mit Platzhaltern
Version Word 2010, 2007, 2003 und 2002/XP
Normalerweise suchen Sie in Word nach einem bestimmten Begriff und mit der Suchfunk‐
tion gelangen Sie schnell von einer Fundstelle zur nächsten. Worrd kann aber nicht nur
nach einem feststehenden Begriff, sondern auch nach Zeichenfolgen suchen, die einem
bestimmten Suchmuster entsprechen. Dazu aktivieren Sie die Platzhaltersuche in den er‐
weiterten Suchoptionen des Suchdialogs. Damit Word beispielsweise sowohl «Maildresse»
als auch «Mail‐Adresse» findet, führen Sie den Suchvorgang folgendermassen durch:
Öffnen Sie das Dialogfenster Suchen und Ersetzen. Trotz der neuen Suchleiste sollten
Sie das Dialogfenster auch in Word 2010 öffnen, da es die Eingabe der Platzhalterzei‐
chen vereinfacht. In Word 2010 klicken Sie also zuerst auf dem Register Start in der
Gruppe Bearbeiten auf Suchen, dann klicken Sie in der Navigationsleiste auf den
Dropdownpfeil neben dem Suchfeld und im aufklappenden Menü wählen Sie den Befehl
Suchen an. In Word 2007 wählen Sie in der Multifunktionsleiste Start|Bearbeiten|Suchen
an. Und in Word 2003 und 2002/XP rufen Sie den Befehl Bearbeiten|Suchen auf.
Um die Platzhaltersuche zu aktivieren, blenden Sie mit der Schaltfläche Erweitern erst
alle Optionen des Dialogfensters Suchen und Ersetzen ein. Danach setzen Sie per Maus‐
klick ein Häkchen im Kontrollkästchen Platzhalter(zeichen) verwenden. Unter dem Feld
Suchen nach erscheint daraufhin der Text «Mit Mustervergleich».
In das Feld Suchen nach geben Sie jetzt ein Suchmuster ein. Im Beispiel soll Word alle
Wörter finden, die mit «Mail» beginnen und die mit «dresse» enden (da Word Gross‐ und
Kleinschreibung unterscheidet, können Sie nicht «adresse» oder «Adresse» nehmen).
Dazwischen können beliebige Zeichen stehen. Dazu beginnen Sie die Suchfeldeingabe
mit
Internet
Danach fügen Sie den Platzhalter für eine Folge beliebiger Zeichen ein, indem Sie unten
im Suchdialog auf Sonderformat (Word 2010 und 2007) bzw. Sonstiges (Word 2003 und
2002/XP) klicken und dann 0 oder mehr Zeichen anwählen. Word hängt ein Sternchen an
den Suchbegriff an.
Vervollständigen Sie den Suchbegriff durch die Eingabe von «dresse», so dass im Feld
Suchen nach folgendes Suchmuster steht:
Mail*dresse
Wenn Sie jetzt auf Weitersuchen klicken, findet Word sowohl «Mailadresse» als auch
«Mail‐Adresse».
Allerdings würde auch ein Satzabschnitt wie «Mail unter der Adresse» gefunden werden,
da er ebenfalls dem Suchmuster «Mail» plus beliebige Zeichen plus «dresse» entspricht.Um das zu verhindern, müssen Sie das Suchmuster präzisieren: «Mail» plus eines oder mehrere der Zeichen «a», «A» und «‐» plus «dresse». Dazu öffnen Sie wieder den Suchdialog, in dem nach wie vor die Platzhaltersuche («Mit Mustervergleich») aktiviert sein sollte. In das Suchfeld geben Sie zuerst «Mail» ein. Dann klicken Sie wieder auf Sonderformat bzw. Sonstiges und wählen dieses Mal Zeichen im Be‐ reich aus. Damit werden eckige Klammern mit einem Bindestrich eingefügt. Ersetzen Sie den Bindestrich durch die Zeichenfolge «aA\‐». Setzen Sie den Cursor hinter die schliessende eckige Klammer und fügen Sie per Sonder‐ format bzw. Sonstiges und Vorkommen 1 oder mehr ein @‐Zeichen hinzu. Zum Abschluss geben Sie noch «dresse» in das Suchfeld ein, so dass das Suchmuster wie folgt aussieht: Internet[aA\‐]@dresse Damit wird die Suchfunktion nur noch die Begriffe «Mailadresse» und «Mail‐Adresse» fin‐ den, aber nicht mehr die kompletten Satzabschnitte. Durch die eckigen Klammern definieren Sie eine Gruppe von Zeichen, die an dieser Stelle des Suchbegriffs stehen können. Im Beispiel sind es das kleine und das grosse A sowie der Bindestrich. Da dem Bindestrich in der Platzhaltersuche normalerweise eine spezielle Be‐ deutung zukommt, müssen Sie ihn «maskieren», wenn Sie tatsächlich nach ihm suchen wollen. Das erreichen Sie, indem Sie dem «‐» ein \‐Zeichen voranstellen. Mit dem Ausdruck in eckigen Klammern wäre aber nur eines der angegebenen Zeichen an dieser Stelle zulässig. In «Mail‐Adresse» müssen aber sowohl Bindestrich als auch grosses A möglich sein. Deshalb wurde hinter dem Klammerausdruck ein @‐Zeichen eingefügt, wel‐ ches eine beliebige Häufigkeit des vorherigen Zeichens bzw. Klammerausdrucks erlaubt. Sie kennen inzwischen verschiedene Platzhaltersymbole wie das Sternchen (*), die eckigen Klammern ([...]) oder das @‐Zeichen. Es gibt aber noch eine ganze Reihe weiterer Platzhal‐ tersymbole. Angenommen etwa, Sie suchen in einem Word‐Dokument nach Artikelnummern. Mit der Platzhaltersuche ist das kein Problem, solange diese Artikelnummern einem bestimmten Schema entsprechen. Das folgende Beispiel geht von diesem Schema aus: Jede Artikelnummer beginnt mit dem Grossbuchstaben "S" und einem Leerzeichen. Darauf folgt immer eine Zahl, die sich aus 3 bis 5 Ziffern zusammensetzt. An die Zahl schliesst sich ein Bindestrich und eine beliebige Kombination aus drei Grossbuchstaben an. Hier zwei Beispiele: S 123‐ABC oder S 90123‐XYZ. Um diese Artikelnummern aufzuspüren, öffnen Sie das Dialogfenster Suchen und Ersetzen. Achten Sie darauf, dass in den erweiterten Suchoptionen das Kontrollkästchen Platzhal‐ ter(zeichen) verwenden aktiviert ist. Dann geben Sie in das Suchfeld zuerst den feststehen‐ den Beginn des Suchkriteriums ein: «S » (S plus Leerzeichen). Nach einem Klick auf Sonderformat bzw. Sonstiges wählen Sie Zeichen im Bereich an. Es werden eckige Klammern in das Suchfeld eingefügt, wobei der dazwischen stehende Bin‐ destrich dieses Mal erforderlich ist. Damit legen Sie einen Bereich zulässiger Zeichen fest ‐
in diesem Fall alle Ziffern von 0 bis 9. Dazu fügen Sie vor dem Bindestrich die Ziffer «0» und
dahinter die Ziffer «9» ein. Anschliessend setzen Sie den Cursor hinter die schliessende
eckige Klammer.
Um Word mitzuteilen, dass 3 bis 5 Ziffern (nicht mehr und nicht weniger) vorkommen kön‐
nen, klicken Sie noch einmal auf Sonderformat bzw. Sonstiges und danach wählen Sie An‐
zahl Vorkommen an. Im Suchfeld erscheinen daraufhin geschweifte Klammern und dazwi‐
schen ein Semikolon.
Achtung: Wenn Sie englische Ländereinstellungen verwenden, kommt anstelle des Semi‐
kolons ein Komma zum Einsatz. Mit der Suchoption Anzahl Vorkommen fügen Sie aber
immer das für Ihr System passende Zeichen ein. In diesem Beitrag gehen wir vom deut‐
schen Sprachraum mit dem Semikolon aus.
Vor und hinter dem Semikolon geben Sie Unter‐ und Obergrenze der Häufigkeit des vo‐
rausgehenden Zeichens oder Klammerausdrucks ein – im Beispiel also «3» und «5».
Hinter der schliessenden geschweiften Klammer fügen Sie das nächste Zeichen des Such‐
musters ein: den Bindestrich müssen Sie «maskieren», also lautet die Eingabe "\‐".
Das Suchmuster schliesst mit einer Folge von drei Grossbuchstaben. Dazu fügen Sie per
Sonderformat/Sonstiges‐Zeichen im Bereich zunächst eckige Klammern ein, über die Sie «A»
bis «Z» als zulässige Zeichen definieren: «[A‐Z]». Danach rufen Sie erneut Sonderfor‐
mat/Sonstiges‐Anzahl Vorkommen auf. Um eine exakte Häufigkeit anzugeben, fügen Sie in
den geschweiften Klammern nur eine Zahl (ohne Semikolon) ein – hier also die Zahl «3».
Damit ergibt sich als Gesamt‐Suchmuster:
S [0‐9]{3;5}\‐[A‐Z]{3}
Damit kennen Sie fast alle Platzhaltersymbole. Die folgende Liste zeigt die gesamte Palet‐
te im Überblick:
? – Platzhalter für 1 Zeichen
M?ster – findet «Muster», «Mister» oder «Master», aber nicht «Meister»
* –Platzhalter für beliebig viele Zeichen
M*ster – findet «Muster», «Meister», «Münster», «Malermeister» usw.
< – Suche am Wortanfang
– Suche am Wortende
er> – findet «er», «der» oder «Meister», aber nicht «erben», «werben» oder «Herr»
[...] – eine Gruppe zulässiger Zeichen
M[ui]ster – findet «Muster, «Mister, aber nicht «Master»
[ ‐ ] – ein Bereich zulässiger Zeichen
[A‐Z]asten – findet «Masten», «Tasten», aber nicht «hasten» oder «tasten» (Unterschei‐
dung zwischen Gross‐ und Kleinschreibung)[!...] – ein einzelnes oder eine Gruppe NICHT zulässiger Zeichen
M[!ui]ster – findet «Master», aber nicht «Muster» oder «Mister»
\{n\} – sucht nach genau n‐maligem Vorkommen des vorausgehenden Zei‐
chens/Ausdrucks
[0‐9]{5} – findet «12345», «99999», aber nicht «123» oder «1234»
\{n;\} – sucht nach mindestens n‐maligem Vorkommen des vorausgehenden Zei‐
chens/Ausdrucks
[0‐9]{3;} – findet «123», «1234», «12345», aber nicht «1» oder «12»
\{n;m\} – sucht nach n‐ bis m‐maligem Vorkommen des vorausgehenden Zei‐
chens/Ausdrucks
[0‐9]{2;4} – findet «12», «123», «1234», aber nicht «1» oder «12345»
@ sucht nach mindestens einmaligem Vorkommen des vorausgehenden Zei‐
chens/Ausdrucks
Te[a‐z]@er – findet «Teuer», «Teller», «Tempelritter», aber nicht «Teer»
Wenn Sie Erfahrung im Umgang mit der Platzhaltersuche gesammelt haben, können Sie
die speziellen Suchsymbole natürlich auch direkt in das Suchfeld eingeben – ohne den
Umweg über die Schaltfläche Sonderformat bzw. Sonstiges. Die Eingabe erfolgt mit Hilfe
der AltGr‐Taste:
[ = AltGr+8
] = AltGr+9
{ = AltGr+7
} = AltGr+0
@ = AltGr+Q
\ = AltGr+ss
Platzhalter können Sie aber auch beim Ersetzen verwenden. Angenommen, Sie wollten alle
E‐Mail‐Adressen in einem Text fett formatieren.
Rufen Sie den Ersetzen‐Dialog auf: In Word 2010 und 2007 wählen Sie Start–Bearbeiten–
Ersetzen an oder in den älteren Word‐Versionen Bearbeiten–Ersetzen.
Sorgen Sie dafür, dass in den erweiterten Suchoptionen Platzhalter(zeichen) verwenden
aktiviert ist.
Geben Sie im Feld Suchen nach folgendes Suchmuster ein:
Es sucht am Wortanfang (chen oder Bindestrichen stehen. Und das Suchmuster endet mit einem Punkt und beliebi‐
gen Zeichen (*), die das Wortende (>) bilden.
Da nur das Format und nicht der Text der Fundstellen ersetzt werden soll, geben Sie im
Feld Ersetzen durch den Platzhalter für den Original‐Suchbegriff ein:
^&
Alternativ können Sie auch den Cursor in das Feld Ersetzen durch setzen und dann nach
einem Klick auf Sonderformat bzw. Sonstiges die Option Suchen nach Text anwählen.
Klicken Sie dann im erweiterten Dialogfenster auf Format‐Zeichen.
Um die Fundstellen fett zu formatieren, markieren Sie unter Schriftschnitt den Listen‐
eintrag «Fett». Danach klicken Sie auf Ok.
Im Dialogfenster Suchen und Ersetzen können Sie nun per Weitersuchen von einer
Fundstelle zur nächsten springen und dann immer individuell auf Ersetzen klicken. Oder
Sie klicken gleich auf die Schaltfläche Alle ersetzen.
Ersetzungen mit der Platzhaltersuche können Sie auch dazu verwenden, Wort‐ oder Zei‐
chenkombinationen zu vertauschen. Es könnte zum Beispiel sein, dass Sie einen Text erhal‐
ten haben, in dem Datumsangaben immer im englischen Format «Monat/Tag/Jahr» ge‐
schrieben worden sind. Sie möchten diese Angaben durch das deutsche Format
«Tag.Monat.Jahr» ersetzen.
Dazu müssen Sie die zusammengehörenden Ausdrücke, die Sie in der Ersetzung erneut
verwenden wollen, mit runden Klammern umgeben. So können Sie ein Suchmuster in logi‐
sche Einzelteile gliedern, die Sie im Feld Ersetzen durch in beliebiger Reihenfolge neu an‐
ordnen können.
Um nach englischen Datumsangaben zu suchen, geben Sie zum Beispiel Folgendes in das
Feld Suchen nach ein:
([0‐9]{1;2})/([0‐9]{1;2})/([0‐9]{2;4})
Damit suchen Sie nach ein‐ oder zweistelligen Monats‐ und Tagesangaben und nach zwei‐
bis vierstelligen Jahreszahlen, die jeweils durch Schrägstriche getrennt sind – etwa nach
«12/24/2010» oder «10/3/09».
Ausserdem haben Sie mit den runden Klammerpaaren drei Elemente definiert: das erste
für den Monat, das zweite für den Tag und das dritte für das Jahr. Auf diese Elemente kön‐
nen Sie im Feld Ersetzen durch Bezug nehmen, indem Sie «\» eingeben, wobei für
die Nummer des Suchelements steht.
Um Monat und Tag zu tauschen und um die Schrägstriche durch Punkte zu ersetzen, geben
Sie im Feld Ersetzen durch somit Folgendes ein:
\2.\1.\3
Wenn Sie die Ersetzung durchführen, wird «12/24/2010» zu «24.12.2010» oder «10/3/09» zu
«3.10.09».Andere Beispiele, die Sie vielleicht häufiger gebrauchen können, wenn Sie Texte von ande‐
ren Personen erhalten oder aus anderen Programmen in Word importieren, sind:
Um Währungsangaben mit vorangestelltem «EUR» in eine Schreibweise mit nachgestell‐
tem €‐Symbol umzuwandeln, suchen Sie nach:
EUR ([0‐9.,]{1;})
und ersetzen es durch:
\1 €
Um eine Folge von zwei und mehr Leerzeichen in einen einzelnen Tabulator umzuwandeln,
suchen Sie nach:
^32{2;}
und ersetzen das durch:
^t
Damit noch nicht genug, denn selbstverständlich können Sie mit der Platzhaltersuche auch
Sonderzeichen wie Tabulatoren, Absatzendemarken oder manuelle Seitenwechsel finden.
In vielen Fällen können Sie dafür die üblichen Zeichenkombinationen mit dem ^‐Zeichen
verwenden, so wie Sie es von der normalen Suche gewohnt sind (zum Beispiel «^t» für den
Tabulator). Manche Sonderzeichen müssen im Rahmen der Platzhaltersuche aber mit ih‐
rem Zeichencode in das Suchfeld eingegeben werden. Dazu zählen:
^13 = Absatzendemarke
^2 = Fuss‐ oder Endnotenzeichen
^12 = Abschnitts‐ oder Seitenwechsel
Manchmal müssen Sie ein wenig experimentieren, bis Sie ein Suchmuster definiert haben,
das alle Begriffe findet, die Sie gerade ausfindig machen wollen. Im Endeffekt werden Sie
aber auf die Platzhaltersuche nicht mehr verzichten wollen.Sie können auch lesen