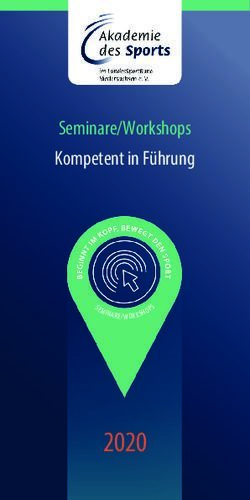Synology Server DS-106j - Benutzerhandbuch - Syno106Series_UG_20070124_deu (Based on DS2.0 Ver. 2.0442)
←
→
Transkription von Seiteninhalten
Wenn Ihr Browser die Seite nicht korrekt rendert, bitte, lesen Sie den Inhalt der Seite unten
COPYRIGHT-HINWEIS
Alle Titel, Kopierschutzrechte und anderen Rechte hinsichtlich des geistigen
Eigentums an einem Synology-Produkt oder „Produkt“ oder
„Produkten“ (einschließlich, aber nicht beschränkt auf Produktdesign, äußere
Erscheinung des Produkts und Firmware sowie jegliche relevanten Medien,
Bilder, Fotografien, Animationen, Video, Audio, Musik, Text und Applets in den
Produkten), die beiliegenden Handbücher und andere Dokumente sowie Online-
oder elektronische Dokumente, wenn vorhanden, sind Eigentum von Synology
Inc. Wenn nicht anderweitig ausdrücklich von Synology Inc. schriftlich lizenziert,
repräsentieren Exemplare des Produkts keine Lizenz der oben genannten
Rechte.
Copyright © 2004-2007 Synology Inc. Alle Rechte vorbehalten.
WARENZEICHEN
Synology und andere Namen von Synology-Produkten sind geschützte oder
eingetragene Warenzeichen der Synology Inc. Microsoft, Windows, Windows
2000 und Windows XP sind Warenzeichen der Microsoft Corporation. Mac, Mac
OS und Mac OS X sind Warenzeichen von Apple Computer, Inc., eingetragen in
den USA und in anderen Ländern. Andere hier erwähnte Produkte und
Firmennamen sind Warenzeichen ihrer jeweiligen Inhaber.
EINGESCHRÄNKTE GEWÄHRLEISTUNG UND HAFTUNG
Die von Synology auf seine Produkte gewährte Garantie ist auf diejenige
natürliche oder juristische Person beschränkt, die das Produkt bei Synology oder
einer der offiziellen Vertriebs- oder Verkaufsstellen ursprünglich erworben hat.
Synology garantiert für die Dauer eines Jahres ab Kaufdatum, dass alle zur
Hardware zählenden Bestandteile des Produkts keine Material- oder
Verarbeitungsmängel aufweisen oder Synology wird das Produkt nach eigenem
Ermessen entweder reparieren oder umtauschen. Sollte sich das Produkt
während der Garantiezeit als mängelbehaftet herausstellen, wenden Sie sich
bitte an einen unserer Vertragshändler. Sie sollten Ihren Kaufbeleg sowie die auf
der Verpackung des Produkts aufgebrachte Strichcode-Nummer zur Hand haben,
wenn Sie sich wegen einer Garantieleistung an uns wenden. Synology-Produkte
sind Barebone-Geräte, sodass Synology weder für die installierte Festplatte noch
für die Kompatibilität aller Festplatten eine Gewähr übernimmt.
SYNOLOGY IST NACH DIESER BESCHRÄNKTEN GARANTIE NICHT
HAFTBAR, FALLS DAS PRODUKT IN EINER LAUT PRODUKTSPEZIFIKATION
ODER PRODUKTBESCHREIBUNG UNZULÄSSIGEN ODER NICHT
BESCHRIEBENEN WEISE INSTALLIERT ODER VERWENDET WIRD, FALLS
DAS PRODUKT VON EINER DRITTPARTEI UMGEBAUT ODER VERÄNDERT
WIRD ODER FALLS DIE NICHT SPEZIFIKATIONSGEMÄSSE FUNKTION DES
GERÄTS AUF GRÜNDE ZURÜCKGEFÜHRT WERDEN KANN, FÜR DIE
SYNOLOGY NICHT HAFTET.
SYNOLOGY GEWÄHRT KEINE GARANTIE ODER ZUSAGEN IN BEZUG AUF
SEINE PRODUKTE, DEN INHALT BZW. DIE ANWENDUNG DIESES
BENUTZERHANDBUCHS SOWIE BEILIEGENDER SOFTWAREPRODUKTE –
WEDER AUSDRÜCKLICH, STILLSCHWEIGEND NOCH GESETZLICH – UND
LEHNT INSBESONDERE EINE VERANTWORTUNG FÜR DIE EIGNUNG
ODER LEISTUNG SEINER PRODUKTE FÜR BESTIMMTE
EINSATZMÖGLICHKEITEN AB.
SYNOLOGY ÜBERNIMMT KEINE GARANTIE, DASS DIE AUF
SYNOLOGY-PRODUKTEN GESPEICHERTEN DATEN JEDERZEIT SICHER
UND VOR DATENVERLUST GESCHÜTZT SIND. SYNOLOGY WEIST DARAUF
HIN, DASS EINE REGELMÄSSIGE DATENSICHERUNG DURCHGEFÜHRT
1WERDEN MUSS. SYNOLOGY HAFTET UNTER KEINEN UMSTÄNDEN UND
IN KEINER WEISE FÜR SCHÄDEN, DIE AUS DER BENUTZUNG, DER
UNFÄHIGKEIT DER BENUTZUNG ODER DEM VERLUST VON DATEN BEI
DER BENUTZUNG VON SYNOLOGY-PRODUKTEN ENTSTEHEN KÖNNEN.
DIES GILT AUCH FÜR VERMÖGEN, ENTGANGENE GEWINNE ODER
ANDERE BEGLEITENDE ODER DARAUS RESULTIERENDE SCHÄDEN
JEGLICHER ART.
AUS DIESER GARANTIE ERGEBEN SICH FÜR SIE BESTIMMTE RECHTE; JE
NACH RECHTSSTAAT ODER RECHTSSYSTEM KÖNNEN SIE WEITERE
RECHTE HABEN. SYNOLOGY HAFTUNG BEI FEHLFUNKTIONEN ODER
FEHLERN IN DER HARDWARE IST ENTSPRECHEND DIESER GARANTIE
BESCHRÄNKT AUF DIE REPARATUR ODER DEN ERSATZ. NEBEN DEN
AUSDRÜCKLICH IN DIESER GEWÄHRLEISTUNGSERKLÄRUNG
ZUGESAGTEN GARANTIEN SCHLIESST SYNOLOGY IHREN KUNDEN
GEGENÜBER JEDE GEWÄHRLEISTUNG UND BEDINGUNG, OB
AUSDRÜCKLICH, STILLSCHWEIGEND, GESETZLICH ODER ANDERWEITIG
VORGESCHRIEBEN, EINSCHLIESSLICH ABER NICHT BESCHRÄNKT AUF
DIE STILLSCHWEIGENDE ZUSAGE ODER VORAUSSETZUNG DER
HANDELSÜBLICHKEIT UND DER EIGNUNG FÜR EINEN BESTIMMTEN
ZWECK AUS. NACH ABLAUF DER GARANTIEFRIST GELTEN KEINE
WEITEREN GEWÄHRLEISTUNGEN, WEDER AUSDRÜCKLICH NOCH
STILLSCHWEIGEND. MANCHE STAATEN LASSEN KEINE
EINSCHRÄNKUNG ODER KEINEN AUSSCHLUSS BESTIMMTER
GEWÄHRLEISTUNGEN ODER BEDINGUNGEN ZU; DESHALB TREFFEN
DIESE EINSCHRÄNKUNGEN UNTER UMSTÄNDEN NICHT AUF SIE ZU. DIE
BESCHRÄNKTE GARANTIE ENDET MIT DEM VERKAUF ODER MIT EINER
SONSTIGEN ÜBERGABE DES PRODUKTS AN EINE ANDERE PARTEI.
SYNOLOGY ÜBERNIMMT ÜBER DIE IN DIESER BESCHRÄNKTEN
GEWÄHRLEISTUNG GENANNTEN GARANTIEN HINAUS KEINERLEI
HAFTUNG FÜR SPEZIELLE, INDIREKTE, ZUFÄLLIGE ODER
FOLGESCHÄDEN, EINSCHLIESSLICH OHNE DARAUF BESCHRÄNKT ZU
SEIN EINER HAFTUNG FÜR ETWAIGE SCHADENERSATZANSPRÜCHE
DRITTER GEGEN SIE, FÜR NICHT NUTZBARE PRODUKTE, FÜR DATEN-
ODER SOFTWAREVERLUST. SYNOLOGY HAFTUNG ÜBERSTEIGT IN
KEINEM FALL DEN KAUFPREIS DES BETREFFENDEN PRODUKTS. DIES
IST DER MAXIMALE BETRAG, FÜR DEN SYNOLOGY HAFTBAR GEMACHT
WERDEN KANN.
SYNOLOGY INC. PRODUKTE SIND NICHT FÜR MEDIZINISCHE,
LEBENSRETTENDE ODER LEBENSERHALTENDE ANWENDUNGEN
VORGESEHEN.
REGELUNG VON STREITIGKEITEN
Für die Zwecke dieser Bestimmungen bezeichnet der Begriff
„Streitigkeiten“ jegliche Dispute, Meinungsverschiedenheiten oder Ansprüche,
die entstehen aus oder in Zusammenhang mit (i) dieser Vereinbarung, ihrer
Interpretation sowie ihrer Missachtung, Kündigung, Anwendbarkeit oder
Gültigkeit, (ii) der betreffenden Order, dem Kauf, der Lieferung, dem Empfang
oder dem Gebrauch eines Produktes oder einer Leistung von Synology, oder (iii)
andere Dispute die entstehen aus oder in Zusammenhang mit der Beziehung
zwischen Ihnen und Synology; wobei „Synology“ neben Synology, Inc auch seine
Mutter- und Tochtergesellschaften, verbundene Unternehmen, Geschäftsführer,
Angestellte, Nutznießer, Agenten, Rechtsnachfolger, Komponentenlieferanten
(sowohl Hard- als auch Software) und/oder jede Drittpartei, die Produkte oder
Leistungen anbietet, die von Synology eingekauft oder vertrieben werden; der
Begriff „Sie“ bezeichnet Sie selbst oder Ihre Vertrauten wie z. B. Ihre Familie oder
Ihre Rechtsnachfolger. Mit Kunden in den USA wird vereinbart, dass – sofern
nachstehend nicht etwas anderes bestimmt wird – jeder Disput zwischen Ihnen
2und Synology ausschließlich und endgültig durch ein schiedsgerichtliches
Verfahren nach dem geltenden Handelsrecht der American Arbitration
Association gelöst wird. Das Schiedsverfahren wird von einem einzigen
Schiedsrichter durchgeführt und es ist allein auf den Disput zwischen Ihnen und
Synology beschränkt. Das Schiedsverfahren wird weder ganz noch teilweise mit
anderen Schiedsverfahren kombiniert, noch wird es als Sammelklage
durchgeführt. Das Schiedsverfahren soll durch Einreichung der betreffenden
Unterlagen, telefonisch, per E-Mail oder durch persönliches Erscheinen, je
nachdem was der Schiedsrichter auf Antrag der Parteien entscheidet, in King
County, Washington stattfinden. Die gewinnende Partei in einem
US-amerikanischen Schiedsverfahren oder in einem anderen Gerichtsverfahren
erhält die Kosten, Rechtsanwaltsgebühren in angemessener Höhe sowie
etwaige Schiedsgebühren von der Gegenpartei erstattet. Jede Entscheidung
eines Schiedsgerichts gilt als endgültig und für beide Parteien verbindlich, und
jedes zuständige Gericht kann einen Richterspruch verkünden. Sie nehmen zur
Kenntnis, dass Sie in Abwesenheit dieser Bestimmung das Recht haben, Dispute
vor einem Gericht klären zu lassen, insbesondere in Form einer Sammelklage,
und dass Sie ausdrücklich und wissentlich auf dieses Recht verzichten und
vereinbaren, jegliche Dispute in Form eines verbindlichen Schiedsverfahrens
entsprechend den Bestimmungen dieses Abschnittes zu lösen. Für alle Kunden
außerhalb der USA gilt, dass Dispute von drei unabhängigen Schiedsrichtern in
einem Schiedsverfahren entsprechend dem im Schiedsrecht der VR China und
anderen einschlägigen Gesetzen vorgesehenen Prozedere beizulegen sind. Das
Schiedsverfahren findet statt in Taipei, Taiwan, VR China, und wird in englischer
oder, falls beide Parteien damit einverstanden sind, in Mandarin Chinesisch
abgehalten. Der Schiedsspruch ist endgültig und für beide Parteien verbindlich
und kann von jedem zuständigen Gericht in Kraft gesetzt werden.
ÄNDERUNGEN
Synology behält sich das Recht vor, Produkte, andere Produkte, Software oder
die dazu gehörende Dokumentation ohne vorherige Ankündigung zu ändern oder
zu aktualisieren.
Synology Inc. behält sich das Recht vor, diese Publikation zu überarbeiten und
inhaltlich zu verändern und ist keiner Person verpflichtet, sie von solchen
Überarbeitungen oder Änderungen in Kenntnis zu setzen.
3Index
ber dieses Benutzerhandbuch................................................................................................... 6
Mit Synology Server vertraut machen ....................................................................................... 7
Einführung........................................................................................................................... 7
Speichern und gemeinsame Nutzung von Dateien über das Internet .............................7
PC- und Serverdatensicherung .............................................................................................7
Daten via FTP übertragen......................................................................................................7
Fotos mit Online Album Photo Station 2 teilen....................................................................7
Auf dem Server gespeicherte Unterhaltungsdaten genießen...........................................7
Eigene Webseite programmieren..........................................................................................8
USB Drucker-Server ...............................................................................................................8
Spezifikation ........................................................................................................................ 8
Einschränkungen ................................................................................................................ 9
Erscheinungsbild............................................................................................................... 10
LED-Anzeige – Beschreibungs-Tabelle .............................................................................11
Verwalten des Synology Servers............................................................................................. 12
Internetverwaltung aufrufen .............................................................................................. 12
Verwenden des Setup-Programms.....................................................................................12
Internetverwaltung manuell aufrufen ..................................................................................14
Verwalten des Synology Servers ...................................................................................... 15
Windows-Domäne anschließen ........................................................................................ 15
Domänen-Benutzer mit Zugangsrechten ausstatten........................................................16
Administratorkennwort zurücksetzen ................................................................................ 16
Synology Server neu installieren ...................................................................................... 16
Zugriff auf Synology Server-Daten .......................................................................................... 17
Gemeinsame Ordner......................................................................................................... 17
Im System eingebaut ............................................................................................................17
Administrator-Erstellt.............................................................................................................19
Zugriffskontrolle einstellen ................................................................................................ 19
Kodierung einstellen.......................................................................................................... 20
Auf gemeinsame Ordner zugreifen ................................................................................... 21
Windows-Anwender ..............................................................................................................21
Mac-Anwender.......................................................................................................................23
Über FTP ................................................................................................................................23
Server-Sicherungs- und PC-Sicherungslösungen................................................................... 25
Lokale Datensicherung ..................................................................................................... 25
Netzwerksicherung............................................................................................................ 26
Persönliche Daten sichern ................................................................................................ 27
Vor Beginn ..............................................................................................................................27
Mindestsystemanforderung..................................................................................................27
Synology Data Replicator II installieren .............................................................................28
Synology Data Replicator II verwenden .............................................................................28
Datensicherung der Synology Server-Einstellungen ........................................................ 29
Vom Synology Server auf den PC Client ...........................................................................29
Vom Synology Server auf einen anderen Synology Server ............................................29
Gemeinsamer USB-Drucker.................................................................................................... 30
Zusätzliche Funktionen............................................................................................................ 31
iTunes Service................................................................................................................... 31
Multimedia Service............................................................................................................ 31
Download Station .............................................................................................................. 32
Aktivierung von Download Station ......................................................................................32
Download Redirector installieren ........................................................................................32
Web Station ....................................................................................................................... 33
Aktivierung von Web Station und MySQL ..........................................................................33
Detaillierte Beschreibung der Web Station ........................................................................34
Photo Station 2.................................................................................................................. 34
Photo Station aktivieren........................................................................................................34
Detaillierte Beschreibung der Photo Station ......................................................................35
4USBCopy .......................................................................................................................... 35
USBCopy Zielpfad einstellen ...............................................................................................36
E-Mail Benachrichtigung ................................................................................................... 36
Firmwareaktualisierung ..................................................................................................... 37
Festplattenkapazität erweitern................................................................................................. 38
Externe USB-Festplatte .................................................................................................... 38
Interne Festplatte gegen größere austauschen ................................................................ 38
Fehlerbehebung ...................................................................................................................... 40
Anhang .................................................................................................................................... 41
Empfohlene Peripherie...................................................................................................... 41
Empfohlener NTP-Server.................................................................................................. 41
5ber dieses Benutzerhandbuch
Dieses Benutzerhandbuch deckt alle Funktionen des Synology DS-106j Server
ab. Manche der Funktionen sind u. U. nur bei bestimmten Modellen
verfügbar.Lernen Sie Ihre Disk Station kennen.
6Mit Synology Server vertraut machen
Einführung
Herzlichen Glückwunsch zum Kauf Ihres Synology Serie DS107 Server
( „Synology Server”). Der Synology Server ist speziell für die folgenden Zwecke
ausgelegt:
Speichern und gemeinsame Nutzung von Dateien
über das Internet
Windows und Mac Benutzer können einfach Dateien via Intranet oder Internet
gemeinsam nutzen. Die Unicode Sprachunterstützung ermöglicht die
problemlose gemeinsame Nutzung verschiedener Sprach-Dateien vom
Synology Server.
PC- und Serverdatensicherung
Der Synology Server bietet diverse Datensicherungslösungen an, um Synology
Server-Daten zu sichern oder PC-Daten auf dem Synology Server zu sichern.
Daten via FTP übertragen
Der Synology Server bietet einen FTP-Dienst mit eingeschränkter Bandbreite
und anonymem Login an. Zur sicheren Datenübertragung ist „FTP over SSL“ bzw.
„FTP over TLS“ ebenfalls auf den erweiterten Modellen verfügbar.
Fotos mit Online Album Photo Station 2 teilen
„Photo Station 2“ bietet eine intuitive Benutzerschnittstelle, über die Sie Ihre
Fotos und Videos online teilen können.
Auf dem Server gespeicherte Unterhaltungsdaten
genießen
„Download Station“ ermöglicht das Herunterladen von Dateien aus dem Internet
über BitTorrent, FTP und HTTP. Anwender, die einen UPnP Digitalen
Medienadapter in das LAN eingebunden haben, können „Multimedia
Service“ aktivieren und Multimedia-Dateien auf dem Synology Server
gemeinsam nutzen. Wenn Sie einfach MP3-Dateien, die auf dem Synology
Server gespeichert sind, teilen und wiedergeben möchten, können Sie „iTunes
Service“ aktivieren und die Musik über einen beliebigen iTunes Client auf dem
LAN genießen.
Der im Gerät eingebaute „Copy”-Knopf, erlaubt es Ihnen sofort eine Kopie von
den Fotos Ihrer Kamera auf den Synology Server zu kopieren.
7Eigene Webseite programmieren
Persönliche oder gemeinschaftliche Websites können einfach mit der „Web
Station“-Funktion erstellt werden. Benutzer können auch einen Blog oder
Online-Shop erstellen, indem sie PHP und MySQL integrieren.
USB Drucker-Server
Sie können sich einen USB 2.0 Drucker über ein lokales Netzwerk teilen.
Spezifikation
Artikel DS-106j
Festplatten-Schnittstelle IDE
Maximale Kapazität 750G
USB 2.0 Ports *3
LAN Port RJ-45 10/100/1000 Mbps
USB Copy Ja
Windows-Anwender Windows 98 und höher
Mac-Anwender Mac OS 9 und höher
Maximale Anwenderkonten 128
Maximale Gruppenkonten 64
Maximalanzahl der 100
gemeinsam benutzten Ordner
Maximale gleichzeitige 32
Verbindungen
NTP Ja
FTP Ja
Sprachlokalisierung Englisch, Französisch, Deutsch, Koreanisch,
Italienisch, Spanisch, Chinesisch (traditionell),
Chinesisch (vereinfacht)
eSATA Port Nein
Ruhezustand der Festplatte Ja
Ereignis-Benachrichtigung Ja
Geschäftszertifizierungen FCC Class B、CE、BSMI
Abmessungen 18,1 cm x 21,2 cm x 6,0 cm
Gewicht 0,5 kg (ohne Festplatte)
Stromverbrauch Netzspannung
und 90 – 240 V Wechselstrom
Umgebungsanforderungen Frequenz
50 Hz bis 60 Hz
8Artikel DS-106j
Stromverbrauch
Standby: 13.4 W
In Betrieb: 15 W
Ruhezustand: 6,2 W
Betriebstemperatur
50 bis 95 F (10 bis 35 ∘C)
Speichertemperatur
-40 bis 185∘F (-10 bis 70∘C)
Relative Luftfeuchtigkeit
5% bis 95% RH
Maximale Betriebshöhe
10000 feet
Einschränkungen
1. Unterstützt bis zu 1 USB Drucker.
2. Unterstützt bis zu 3 USB Disks.
3. USB Copy-Funktion unterstützt nur USB-Disks mit FAT32 Dateisystem.
4. Einige digitale Kameras sind als Still-Image-Geräte definiert, wie z.B.
Canon. Für solche Geräte unterstützt der Synology Server nur die
USB-Copy Funktion (nicht die USB-Teil Funktion).
5. Für Mac-Anwender unterstützt der Synology Server nur USB-Drucker mit
PostScript.
9Erscheinungsbild
Vorderes Bedienfeld Hinteres Bedienfeld
USB port
RESET
Copy-Taste
LAN port
DC in 12V
port
Stromschalter
(DS-106j) (DS-106j)
Bezeichnung Anordnung Beschreibung
Stromschalter Vorderes Der Stromschalter wird verwendet, um den
Bedienfeld Synology Server ein- oder auszuschalten.
Den Stromschalter gedrückt halten, bis die Power
LED zu blinken beginnt und ein Piepston zu
vernehmen ist, um den Synology Server
abzuschalten
Copy-Taste Vorderes Die COPY-Taste leuchtet auf, wenn ein USB-Gerät
Bedienfeld angeschlossen wurde (zum Beispiel: digitale
Kamera, USB-Flash-Disk). Drücken Sie diese
Taste, um die Daten vom angeschlossenen
USB-Gerät auf das interne Laufwerk des Synology
Servers zu kopieren.
10USB-Anschluss Vorderes Der Synology Server bietet 3 USB-Anschlüsse
Bedienfeld zum Hinzufügen von externen Festplatten,
USB-Druckern oder anderen USB-Geräten an.
Einer befindet sich an der Gerätevorderseite und
zwei weitere an der Rückseite.
RESET-Taste Hinteres 1. Um IP, DNS und Kennwörter für das Konto
Bedienfeld „admin“ auf die Standardwerte und um das
Konto „guest“ auf den Status
„aktiviert“ zurückzusetzen, siehe das Kapitel
„Administratorkennwort zurücksetzen”.
2. Zur Neuinstallation von Synology Server siehe
das Kapitel „Synology Server neu installieren”.
LAN Port Hinteres An den LAN Port wird das RJ-45-Kabel an den
Bedienfeld Synology Server angeschlossen.
DC IN 12V Port Hinteres An den DC IN 12V Port wird der
Bedienfeld Wechselstromadapter angeschlossen.
LED-Anzeige – Beschreibungs-Tabelle
LED-Anzeige Farbe Status Beschreibung
Brennendes
Volume normal
grünes Licht
Brennendes Verfügbarer Speicherplatz auf
Status Grün/orange oranges Licht dem Volume < 1 GB
y Volume verschlechtert oder
Blinkendes abgestürzt.
oranges Licht
y Keine Volume
Stetig brennend Netzwerk ein
LAN Grün Blinkend Netzwerk ist aktiv
Licht Aus Netzwerk aus
Stetig brennend Disk bereit
Grün Blinkend Es wird auf die Disk zugegriffen
HDD
Aus Keine interne Disk
Orange Blinkend Kann nicht lesen/schreiben
Stetig brennend USB-Laufwerk erkannt
USBCopy Grün Blinkend Kopieren von Daten
Aus Kein USB-Laufwerk
Stetig brennend System bereit
y System bootet
Strom Blau Blinkend y Das System wird
heruntergefahren
Aus Ausgeschaltet
11Verwalten des Synology Servers
Internetverwaltung aufrufen
Der Systemadministrator kann den Synology Server verwalten, indem er die
Internetverwaltung eingibt. Es gibt zwei Möglichkeiten, die Verwaltung
aufzurufen:
Verwenden des Setup-Programms
[Windows-Anwender]
1. Legen Sie die Installations-CD in das CD/DVD-ROM-Laufwerk des
Computers ein.
2. Wählen Sie „Synology Assistent” aus dem automatisch erscheinenden
Menü.
3. Befolgen Sie die Schritte, um die Installation abzuschließen.
4. Doppelklicken Sie nach der Installation auf das Desktop-Symbol, um das
Programm zu starten.
125. Wählen Sie den zu verwaltenden Server und klicken Sie auf „Verwalten”,
um die Internetverwaltung aufzurufen.
6. Wählen Sie „Als Systemadministrator (admin) anmelden”, geben Sie das
Kennwort ein und klicken Sie auf „Eingabe“.
13[Mac OSX-Anwender]
1. Legen Sie die Installations-CD in das CD/DVD-ROM-Laufwerk des
Computers ein.
2. Doppelklicken Sie auf die Miniaturansicht des CD-Rom Laufwerks.
3. Doppelklicken Sie auf die Miniaturansicht „MacOSX“.
4. Doppelklicken Sie auf die Miniaturansicht „Synology
Assistant-Synology.dmg“.
5. Doppelklicken Sie auf die Miniaturansicht „Synology Assistant“, um den
Setup-Assistenten zu starten.
6. Wählen Sie einen Synology Server und klicken Sie auf „Verwalten”, um die
Internetverwaltung aufzurufen.
7. Wählen Sie „Als Systemadministrator (admin) anmelden”, geben Sie das
Kennwort ein und klicken Sie auf „Eingabe“.
Bitte verwenden Sie die folgenden Browser, um einen glatten
Managementprozess zu gewährleisten:
Client Browser
PC Internet Explorer 6,0 und höher
Mac OS X 10,3x Safari 1,3 und höher
Mac OS X 10,4x Safari 2,0 und höher
Internetverwaltung manuell aufrufen
1. Öffnen Sie ein Browserfenster.
2. Geben Sie „http://Synology_Server_Name:5000/“ in das URL ein, wobei
„Synology_Server_Name“ mit dem gleichen Namen ersetzt werden muss,
den Sie dem Synology Server während der Installation zugewiesen haben.
3. Drücken Sie auf der Tastatur auf „Eingabe“.
144. Wählen Sie „Anmeldung als Systemadministrator (admin)“.
5. Geben Sie das Kennwort für admin ein.
6. Klicken Sie auf „Eingabe“, um auf die Internetverwaltung zuzugreifen.
Verwalten des Synology Servers
Sie können beginnen, den Synology Server in der Internetverwaltung zu
verwalten. Die Synology Server Internetverwaltung bietet zur Verwaltung ein
hervorragendes und direktes Design. Sie finden auf jeder Seite der
Interverwaltung eine online „Hilfe“-Schaltfläche. Für weitere Informationen,
klicken Sie auf die „Hilfe”-Schaltfläche, wenn ein Problem auftritt.
Windows-Domäne anschließen
Sie können den Synology Server in eine Windows-Domäne einfügen und den
Benutzern der Domäne Zugriff auf den Synology Server gewähren. Synology
Server unterstützt sowohl Active Directory Service (ADS) als auch
NT4-Domänen. Nach dem Einfügen in eine Windows-Domäne müssen die
Domänen-Benutzer lediglich ihr Konto und ihr Passwort eingeben, um Zugriff auf
den Synology Server zu erhalten. Wenn die Authentifizierung gelingt, wird
Zugang gewährt.
Eine detaillierte Beschreibung finden Sie in der Hilfe auf der Seite „Netzwerk >
Win/Mac OS“.
15Domänen-Benutzer mit Zugangsrechten ausstatten
Nach dem Einfügen des Synology Servers in eine Windows-Domäne können Sie
den Benutzern der Domäne Zugangsrechte zu den gemeinsamen Ordnern auf
dem Synology Server einräumen. Danach sehen Sie Domänen-Benutzer auf der
Benutzerseite. Details hierzu finden Sie unter „Zugriff auf Synology Server-Daten
> Zugriffskontrolle einstellen“ nachsehen.
Administratorkennwort zurücksetzen
Durch vier Sekunden langes Drücken der Taste „RESET“ (Signalton ertönt)
werden die Standardwerte für IP, DNS und die Kennwörter für das Konto
„admin“ wiederhergestellt und das Konto „guest“ auf den Status
„aktiviert“ zurückgesetzt. Danach sehen Sie Domänen-Benutzer auf der
Benutzerseite.
Synology Server neu installieren
Wenn Synology Server aus irgendeinem Grund neu installiert werden muss,
können Sie diese Neuinstallation durch zweimaliges Drücken der Taste RESET
auf der Rückseite starten. Bei der Neuinstallation werden die auf dem Synology
Server gespeicherten Daten nicht gelöscht. Aus Sicherheitsgründen empfehlen
wir jedoch dringend, die Daten auf dem Server zu sichern.
So installieren Sie den Server neu:
1. Halten Sie die Taste „RESET“ ungefähr vier Sekunden lang gedrückt. Lassen
Sie die Taste los, wenn der Synology Server einen Signalton ausgibt.
2. Drücken Sie innerhalb von zehn Sekunden erneut die Taste „RESET“ und
halten Sie sie wieder ungefähr vier Sekunden lang gedrückt. Lassen Sie die
Taste los, wenn der Synology Server einen Signalton ausgibt.
3. Starten Sie Synology Assistant und richten Sie den Synology Server neu ein.
Hinweis: Die Version von Synology Assistent muss identisch zu der Version sein,
die der installierte Firmware-Patch aufweist.
16Zugriff auf Synology Server-Daten
Der Gemeinsame Ordner-Service ist eine der Hauptfunktionen des Synology
Servers. Der Administrator kann Zugriffsrechte für Anwender von entweder
Windows oder Mac einrichten, damit sie auf gemeinsame Ordner zugreifen
können.
Gemeinsame Ordner
Im System eingebaut
Im folgenden sind die integrierten gemeinsamen Ordner des Systems aufgeführt.
Der Administrator kann diese nach der Einrichtung löschen.
Name Beschreibung
public (öffentlich) Nachdem der Synology Server erfolgreich eingerichtet ist,
kann man sofort auf den gemeinsamen Ordner
„public“ zugreifen.
web Der gemeinsame Ordner „web“ dient zum Speichern von
Webseiten. Wenn „Web Station“ aktiviert ist, können
Benutzer die aufgebaute Webseite über den Browser
besuchen. Weitere Informationen hierzu finden Sie im
Abschnitt „Zusätzliche Funktionen“ >„Web
Station“ nachsehen.
photo (Foto) Der gemeinsame Ordner „photo“ dient zum Speichern von
Bilddateien. Dateien im gemeinsamen Ordner
„photo“ können durchsucht werden, wenn die Photo Station
oder der Multimedia Service aktiviert sind. Weitere
Informationen hierzu finden Sie unter den Beschreibungen
Photo Station und iTunes Service
Wenn „iTunes Service“ aktiviert ist, können Benutzer auf
dem Synology Server gespeicherte Musikdateien mit einem
beliebigen iTunes Client auf dem gleichen Unternetz
wiedergeben. Nähere Informationen über die Nutzung und
die Grenzen finden Sie in der Hilfe auf der Seite „Netzwerk >
iTunes Service” der Internetverwaltung.
Multimedia Service.
music (Musik) Musikdateien im gemeinsamen Ordner „music“ können via
UPnP DMA durchsucht werden, wenn Multimedia Service
aktiviert ist. Weitere Informationen hierzu finden Sie unter
den Beschreibungen iTunes Service
Wenn „iTunes Service“ aktiviert ist, können Benutzer auf
dem Synology Server gespeicherte Musikdateien mit einem
beliebigen iTunes Client auf dem gleichen Unternetz
wiedergeben. Nähere Informationen über die Nutzung und
die Grenzen finden Sie in der Hilfe auf der Seite „Netzwerk >
iTunes Service” der Internetverwaltung.
Multimedia Service.
17Name Beschreibung
Video Videodateien im gemeinsamen Ordner „Video“ können via
UPnP DMA durchsucht werden, wenn Multimedia Service
aktiviert ist. Weitere Informationen hierzu finden Sie auf der
Seite „Netzwerk > Multimedia Service“.
NetBackup Der gemeinsame Ordner „NetBackup“ dient zum
(Net-Datensicherung) Speichern von gesicherten Daten mit der
Netzwerksicherung. Bitte sehen Sie hierzu die Seite
„Werkzeuge > Netzwerksicherung“.
usbshare Nachdem Sie eine externe USB-Festplatte an den
Synology Server USB-Anschluss angeschlossen haben,
erstellt das System automatisch einen gemeinsamen
Ordner mit dem Namen „usbshare“. Einzelheiten hierzu
können Sie im Kapitel „Festplattenkapazität erweitern >
Externe Festplatte“ nachsehen.
18Administrator-Erstellt
Neben den oben aufgeführten im System eingebauten gemeinsamen Ordnern,
kann der Administrator gemeinsame Ordner auf der Seite „Speicher >
Gemeinsamer Ordner“ der Internetverwaltung erstellen. Gemeinsame Ordner,
die vom Administrator erstellt wurden, können jederzeit gelöscht und umbenannt
werden.
Zugriffskontrolle einstellen
Aus Sicherheitsgründen kann der Administrator auf die Seite „Privilegien >
Privilegien einstellen“ der Internetverwaltung gehen und dort Zugriffsrechte für
verschiedene Anwender einstellen, indem er den gemeinsamen Ordner
auswählt.
19Kodierung einstellen
Der Synology Server verwendet zur Verwaltung der Datein Unicode. Der Vorteil
der Verwendung von Unicode ist, dass man Datei-Unzugänglichkeit von
Anwendern, die verschiedene Sprachen verwenden, verhindern kann. Für
Anwender, die auf ihrem PC keine Unicode-Unterstützung haben, kann der
Administrator jedoch die Kodierungsmethode der Dateien einstellen, um dieses
Problem zu lösen. Gehen Sie bitte für die Einstellung, zur Seite „Netzwerk >
Win/Mac OS“ der Internetverwaltung.
20Auf gemeinsame Ordner zugreifen
Windows-Anwender
Windows-Anwender können auf die gemeinsamen Ordner des Synology Servers
zugreifen, indem sie das Setup-Programm verwenden, um das
Netzwerk-Laufwerk einzubinden
Der Synology Assistent, der sich auf der Installations-CD befindet, hilft nicht nur
dem Administrator bei der Verwaltung des Synology Servers, sondern bietet dem
Anwender mit den folgenden Schritten das Netzwerk-Laufwerk einzubinden:
1. Starten Sie den Synology Assistent.
2. Wählen Sie das in den Server einzubindende Netzwerk-Laufwerk.
3. Klicken Sie auf der linken Seite auf die Schaltfläche „Laufwerk einbinden“.
214. Folgen Sie den Schritten auf dem Bildschirm, um die Einstellung zu
beenden.
5. Durch die Beendung kann der Anwender, im Windows Explorer, auf die
eingebundenen gemeinsamen Ordner zugreifen.
22Mac-Anwender
Mac-Anwender können über ”Gehe zu > Mit Server verbinden” einen Synology
Server auswählen und auf den gemeinsamen Ordner auf dem Server zugreifen.
Über FTP
Synology Server bieten FTP-Service. Der Administrator kann auf der Seite
„Netzwerk> FTP-Service“ der Internetverwaltung den FTP-Service aktivieren.
Windows- und Mac-Anwender können so Daten auf dem Synology Server über
ein FTP-Protokoll nutzen. Der Synology Server unterstützt Secure FTP
standardmäßig, wenn der Administrator den FTP-Service aktiviert. Um die Daten
während der Übertragung vor Zugriff zu schützen, kann der Benutzer die
Sicherheit der Daten auf dem FTP-Client entweder mit „FTP over SSL“ oder mit
„FTP over TLS“ erhöhen. Nähere Informationen über die Nutzung und die
Grenzen von FTP finden Sie in der Hilfe auf der Seite „Netzwerk > FTP Service“.
23Bitte beachten Sie:
1. Der Administrator hat die Möglichkeit, die FTP-Bandbreite einzustellen oder
die anonyme Anmeldung zu aktivieren.
2. Der FTP-Service unterstützt nicht Unicode. Gehen Sie bitte auf die Seite
„Networks > Win/Mac OS“ und richten Sie eine Codeseite, entprechend des
Anwender Client PCs, ein, bevor Sie den FTP-Service aktivieren.
24Server-Sicherungs- und
PC-Sicherungslösungen
Der Synology Server bietet komplette Sicherungslösungen an:
1. Unter der Verwendung von „Lokale Datensicherung“, kann der
Administrator Synology Server-Daten auf eine externe USB-Festplatte
sichern.
2. Unter der Verwendung von „Netzwerksicherung“, kann der Administrator
Synology Server-Daten auf einem anderen Synology Server sichern.
3. Durch die Installation der Data Replicator II-Software auf dem PC des
Clienten, kann der Windows-Anwender Daten vom PC auf dem Synology
Server sichern.
4. Der Administrator kann auch Anwender, Gruppen und gemeinsame Ordner
des Synology Servers sichern (sehen Sie unten aufgeführte Einzelheiten).
Lokale Datensicherung
Bitte befolgen Sie die unten aufgeführten Schritte, um eine lokale
Datensicherung vorzunehmen:
1. Schließen Sie eine externe USB-Festplatte and den entsprechenden Port
des Synology Servers an.
2. Gehen Sie zur Seite „Gerät > USB Laufwerk“ der Internetverwaltung und
formatieren Sie die Festplatte als „Sicherung – für Datensicherung“.
253. Gehen Sie zur Seite „Werkzeuge > Lokale Datensicherung”, um Ihre
Sicherungsvorgang einzustellen.
Netzwerksicherung
Die Netzwerksicherung erlaubt dem Administrator, Synology Server-Daten über
ein Netzwerk, auf einen anderen Synology Server sichern. Bitte stellen Sie sicher,
das die Netzwerksicherungs-Option auf dem Ziel- und Clientserver aktiviert ist,
bevor Sie den Vorgang ausführen. Gehen Sie für Einzelheiten zur Seite
„Werkzeuge > Netzwerksicherung”.
26Persönliche Daten sichern
Windows-Anwender können die „Synology Data Replicator
II”-Sicherungssoftware installieren, die sich auf der Installations-CD befindet. Sie
können Client PC-Daten auf den Synology Server sichern, um eine gute Kopie
der Daten beizubehalten, wenn sie gebraucht werden:
1. Ausgewählte Ordner auf dem Clienten-PC überwachen und eine
Echtzeit-Sicherung vornehmen, wenn bei der Datei eine Änderung
vorgenommen wird.
2. Sicherungsversionen und Wiederherstellungspunkte einstellen.
3. Auf Wunsch des Anwenders gesicherte Daten von dem Synology Server
auf dem Client-PC wiederherstellen.
Vor Beginn
Vor der Verwendung des Synology Data Replicators ll, stellen Sie bitte sicher:
1. Damit die Sicherung zufriedenstellen ausgeführt wird, verwenden der Client
PC und Synology Server die gleiche Codierung.
2. Synology Data Replicator II ist die nächste Generation des Synology Data
Replicators. Es kann nur die auf dem Synology Server gesicherten Daten
wiederherstellen, die von ihm erstellt worden sind. Wenn Anwender Daten
auf dem Synology Server mit dem Synology Data Replicator gesichert
haben, empfehlen wir die Daten des Synology Servers auf dem PC
wiederherzustellen, bevor Synolongy Data Replicator II verwendet wird.
Mindestsystemanforderung
1. Freier Festplattenspeicher: 5 MB
2. Betriebssystem: Windows 98/ME/2000/XP
3. Optimale Bildschirmauflösung: 1024*768 oder höher
4. Microsoft Networking über TCP/IP aktiviert und eine Netzwerkverbindung
mit dem Synology Server.
27Synology Data Replicator II installieren
Legen Sie die Installations-CD bei Windows in das CD/DVD-ROM-Laufwerk des
Computers ein. Klicken Sie auf „Synology Data Replicator II” und befolgen Sie
die Anweisungen auf dem Bildschirm.
Synology Data Replicator II verwenden
Doppelklicken Sie nach der Installation auf das Software-Symbol, um das
Programm zu starten. Klicken Sie für detailierte Beschreibung auf „Hilfe“ .
28Datensicherung der Synology Server-Einstellungen
Es gibt zwei Möglichkeiten zur einfachen Verwaltung und Wiederherstellung, die
Synology Anwender-, Gruppen- und gemeinsame Ordner-Einstellungen zu
sichern.
Vom Synology Server auf den PC Client
Gehen Sie zur Seite „System > Datensicherung“ der Internetverwaltung, um
Einstellungen vom Synology Server auf dem PC-Client zu sichern.
Vom Synology Server auf einen anderen Synology
Server
Die Daten, die auf einem anderen Synology Server mit der Funktion
„Netzwerksicherung“ gesichert wurden, enthalten automatisch die Einstelungen
für „Benutzer“, „Gruppe“ und „Gemeinsame Ordner“. Wenn Sie diese Daten
wiederherstellen, können Sie wählen, ob Sie diese Einstellungen auch
wiederherstellen möchten.
29Gemeinsamer USB-Drucker
Synology Server unterstützt die Anwender von Windows 98 und höher und die
Anwender von Mac OS 9 und höher einen USB-Drucker zu teilen. Zur
detaillierten Einstellung auf verschiedenen Plattformen, sehen Sie bitte auf der
Seite „Gerät > USB Drucker“ der Internetverwaltung nach.
30Zusätzliche Funktionen
iTunes Service
Wenn „iTunes Service“ aktiviert ist, können Benutzer auf dem Synology Server
gespeicherte Musikdateien mit einem beliebigen iTunes Client auf dem gleichen
Unternetz wiedergeben. Nähere Informationen über die Nutzung und die
Grenzen finden Sie in der Hilfe auf der Seite „Netzwerk > iTunes Service” der
Internetverwaltung.
Multimedia Service
Wenn „Multimedia Service” aktiviert ist, können Anwender, die den UPnP DMA
(Digitalen Medienadapter) haben, Multimedia-Dateien auf dem Synology Server
durchsuchen. Bitte gehen Sie auf die Seite „Netzwerk > Multimedia Service“, um
weitere Einstellungen vorzunehmen.
31Download Station
Der Synology Server kann Dateien aus dem Internet über BitTorrent, FTP und
HTTP herunterladen. PC- und Mac-Anwender können entweder Download
Redirector installieren oder zum Abschnitt „Download Service“ der
Internetverwaltung gehen, um Downloadaufgaben hinzuzufügen und die
Download-Warteschlange zu verwalten.
Bevor Sie Downloadaufgaben hinzufügen, sollten Sie die Download Station auf
dem Server aktivieren und Download Redirector auf Ihrem PC oder Mac
installieren.
Aktivierung von Download Station
Gehen Sie zu der Seite „Netzwerk > Download-Service“.
Download Redirector installieren
Legen Sie die Installations-CD in das CD/DVD-ROM-Laufwerk ein. Klicken Sie
auf „Download Redirector“ und befolgen Sie die Anweisungen auf dem
Bildschirm, um die Installation abzuschließen.
Eine detaillierte Beschreibung des Download Redirector finden Sie in der Hilfe im
Programmfenster von Download Redirector oder gehen Sie zur Hilfe unter
„Download Service > Download Management“ in der Internetverwaltung.
32Web Station
Persönliche oder gemeinschaftliche Websites können einfach mit der „Web
Station“ erstellt werden. Benutzer können auch einen Online-Shop erstellen,
indem sie PHP und MySQL integrieren. PHP-Unterstützung ist standardmäßig
aktiviert, MySQL muss manuell aktiviert werden.
Aktivierung von Web Station und MySQL
Gehen Sie zu der Seite „Netzwerk > Web Service“.
33Detaillierte Beschreibung der Web Station
Bitte klicken Sie unterhalb von „Web Station aktivieren“ auf den Link
„Übungsprogramm lesen“.
Photo Station 2
Das brandneue Programm „Photo Station 2“ ist stilvoll gestaltet und noch
einfacher und schneller zu bedienen. Der Administrator kann nicht nur das
Albumdeckblatt erstellen, sondern auch Beschreibungen der Alben und Fotos
eingeben und entscheiden, ob Besucherkommentare erlaubt sind. Darüber
hinaus kann die Zugriffsrechtkontrolle eingestellt werden, um den Datenschutz
zu kontrollieren.
Photo Station aktivieren
Gehen Sie zu der Seite „Netzwerk > Web Service“.
34Detaillierte Beschreibung der Photo Station
Bitte klicken Sie unterhalb von „Photo Station aktivieren“ auf den Link
„Übungsprogramm lesen“.
USBCopy
Wenn ein USB-Gerät an den USB-Anschluss des vorderen Bedienfelds
angeschlossen wurde, werden durch Drücken des „COPY“-Knopfs alle Daten
des USB-Geräts auf die interne Festplatte des Synology Servers kopiert.
35USBCopy Zielpfad einstellen
Sie können einen USBCopy-Zielpfad auf der Seite „Gerät > USBCopy“ der
Internetverwaltung einstellen. Wenn von nun an der „Copy“-Knopf gedrückt wird,
werden die Daten an dem Zielort gespeichert.
E-Mail Benachrichtigung
Der Administrator kann auf der Seite „System > Benachrichtigung“ eine E-Mail
Adresse eingeben. Der Synology Server schickt E-Mails an die Adresse, wenn
ein wichtiges Ereignis eintritt, über das der Administrator benachrichtigt werden
soll.
36Firmwareaktualisierung
Um Ihren Synology Server auf dem neuesten Stand zu halten, kann der
Administrator auf die Seite „Werkzeuge > Aktualisierung“ gehen, um die
Firmware zu aktualisieren.
Hinweis: Normalerweise sind die Daten auf dem Synology Server von einer
Firmware-Aktualisierung des Synology Servers nicht betroffen. Trotzdem
empfehlen wir Ihnen, Ihre Daten zu sichern, bevor Sie mit der Aktualisierung
beginnen.
37Festplattenkapazität erweitern
Der Administrator kann die Festplattenkapazität erweitern, indem er eine externe
Festplatte anschließt oder die interne Festplatte durch eine mit höherer Kapazität
austauscht.
Externe USB-Festplatte
Wenn Sie eine externe USB-Festplatte an dem Synology Server USB-Anschluss
anschließen, wird automatisch ein gemeinsamer Ordner mit dem Namen
„usbshare" erstellt. Durch das Entfernen der externen USB-Festplatte wird der
gemeinsame Ordner gelöscht. Für mehr als eine angeschlossene
USB-Festplatte, wird dann entsprechend „usbshare2“, „usbshare3“ erstellt.
Um die externe USB-Festplatte zu entfernen oder zu formatieren, gehen Sie auf
die Seite „Gerät > USB Laufwerk“ der Internetverwaltung.
Interne Festplatte gegen größere austauschen
Wenn der interne Festplattespeicher nicht mehr ausreicht, kann der
Administrator mit folgenden Schritten vorgehen, um die Festplatte gegen eine
größere auszutauschen und dabei die Originaldaten beizubehalten.
1. Tauschen Sie die interne Originalfestplatte gegen eine größere aus.
2. Verbinden Sie die Originalfestplatte mit dem USB -Anschluss Port.
383. Kopieren Sie die Daten von der Originalfestplatte auf die neue Festplatte
4. Entfernen Sie die Originalfestplatte.
39Fehlerbehebung
Für alle Fragen zur Verwaltung Ihres Synology Servers, sehen Sie bitte bei jeder
Seite der Internetverwaltung unter der „Hilfe"-Schaltfläche nach. Für andere
Fragen besuchen Sie bitte unsere Synology Inc.-Website (www.synology.com),
um weitere Unterstützung zu bekommen.
40Anhang
Empfohlene Peripherie
Empfohlene periphere Modelle, einschl. Festplatte, USB-Drucker, DMA und UPS
finden Sie bei visit www.synology.com.
Empfohlener NTP-Server
Die Hauptaufgabe des Network Time Protocols (NTP) ist die Synchronisierung
der Uhren des Computersystems über ein Datennetzwerk. Wir stellen Ihnen
einige NTP-Server zur Verfügung. Für weitere Informationen zum NTP-Server
besuchen Sie bitte http://www.eecis.udel.edu/~mills/ntp/servers.html
Im folgenden sind einige empfohlene NTP-Server aufgeführt:
1. time.apple.com
2. time.asia.apple.com
3. time.euro.apple.com
4. time.nist.gov
5. time.windows.com
Weitere Informationen erhalten Sie unter:
http://ntp.isc.org/bin/view/Servers/WebHome
41Sie können auch lesen