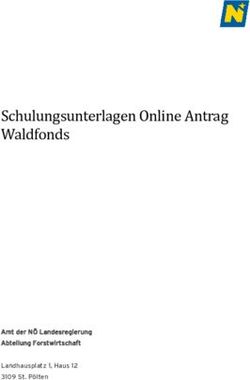TIPPS FÜR DIE ERSTELLUNG EINES BARRIEREFREIEN PDFS AUS WORD - TEAM DIGITALE BARRIEREFREIHEIT DER FFG
←
→
Transkription von Seiteninhalten
Wenn Ihr Browser die Seite nicht korrekt rendert, bitte, lesen Sie den Inhalt der Seite unten
INHALTSVERZEICHNIS
1 Einleitung ........................................................................... 3
2 Word/PDF Barrierefrei ........................................................ 4
2.1 Redaktion ...................................................................................... 4
2.2 Technik ......................................................................................... 4
2.3 Evaluierung ................................................................................... 4
2.4 Korrektur ...................................................................................... 4
3 Word .................................................................................. 5
3.1 Strukturierung ............................................................................... 5
3.2 Bilder ............................................................................................ 7
3.3 Links ............................................................................................. 8
3.4 Sprache ......................................................................................... 8
3.5 Titel .............................................................................................. 8
3.6 Kontrast ........................................................................................ 9
3.7 Barrierefreiheits-Überprüfung ...................................................... 10
4 PDF-Konvertierung ............................................................ 11
4.1 Konvertierung via Acrobat PDFMaker ............................................ 11
4.2 Konvertierung via axesPDF ........................................................... 11
5 PDF-Evaluierung ............................................................... 13
5.1 Überprüfung via Adobe Acrobat .................................................... 13
5.2 Überprüfung via PAC 3 ................................................................. 13
6 PDF-Korrektur ................................................................... 15
7 Checkliste: Die wichtigsten Bearbeitungsschritte im
Überblick .......................................................................... 17
8 Impressum und Kontakt .................................................... 18
06.05.2021 Seite 2/181 EINLEITUNG
_
Ein barrierefreies Dokument ist technisch und inhaltlich so gestaltet, dass alle Menschen
dieses gut nutzen können. Insbesondere für Menschen mit (temporären) Behinderungen
ist auch die Barrierefreiheit von digitalen Dokumenten (neben Websites oder weiteren
Anwendungen) von großer Bedeutung.
Um all diese Barrieren zu vermeiden, gibt es mit den Web Content Accessibility
Guidelines (WCAG) ein klares Regelwerk. Wer diese Guidelines in der Fassung 2.1 und im
Level AA – also die WCAG 2.1 AA – erfüllt, entspricht den Vorgaben der EU-Richtlinie
über den barrierefreien Zugang zu den Websites und mobilen Anwendungen
öffentlicher Stellen. Was aber noch viel besser ist: Damit ist es allen Nutzer*innen
gleichermaßen gut möglich, Websites, Apps und Dokumente zu nutzen.
Dieses Handbuch soll Word-Redakteur*innen dabei unterstützen, Inhalt barrierefrei im
Sinne der WCAG 2.1 AA in Word zu gestalten und über ein barrierefreies PDF zur
Verfügung zu stellen.
Wir wünschen Ihnen viel Erfolg beim Umsetzen!
Ihr FFG-Team
06.05.2021 Seite 3/182 WORD/PDF BARRIEREFREI
_
In der Regel sind Inhalte auf einer barrierefreien Website leichter aufnehmbar als aus
einem PDF. Deshalb sollte bei der Verwendung eines PDFs grundsätzlich überlegt
werden, ob es nicht eine Option wäre, den Inhalt des PDFs als “normalen” Webinhalt
auf eine verbundene Website zu stellen.
In manchen Fällen ist es aber notwendig, ein PDF zu verwenden. In diesem Dokument
wird darauf eingegangen, wie sich aus einem Word Dokument ein barrierefreies PDF
erstellen lässt und wie das PDFs überprüft und ggf. auch korrigiert werden kann.
Dabei sind grundsätzlich vier Schritte notwendig:
2.1 Redaktion
Bereits im Word-Quelldokument sollten die redaktionellen Aspekte der
Barrierefreiheit berücksichtigt und diese korrekt in Word angewandt werden. Auf
den nächsten Seiten gehen wir näher darauf ein, wie man das tun kann.
2.2 Technik
Bei der Konvertierung in ein PDF werden technische Aspekte beachtet. Ein PDF soll, wie
auch eine Website, u.a. mit den technischen Kriterien der WCAG 2.1 AA konform gehen.
Ein Standard, der in den letzten Jahren immer häufiger bei barrierefreien PDFs als
Qualitätsstandard eingesetzt wird, ist der PDF U/A-Standard (siehe dazu PDF U/A und
Matterhorn Protocol 1.02).
2.3 Evaluierung
Bereits das Word-Dokument kann einer Accessibility-Prüfung unterzogen werden. Dafür
gibt es in Word die eingebaute Accessibility-Überprüfung. Nach der Konvertierung wird
weiters das PDF evaluiert und so überprüft, ob Standards eingehalten wurden. Dazu
stehen verschiedene Tools zur Verfügung – etwa der PDF Accessibility Checker PAC 3.
2.4 Korrektur
Fallen bei der Evaluierung Fehler auf, wird die Korrektur – sofern möglich – im
Quelldokument, also in Word, durchgeführt. Ist die Korrektur dort nicht oder nicht
ausreichend möglich, wird das PDF in Adobe Acrobat (oder einem ähnlichen Programm)
nachbearbeitet. Die nachträgliche Bearbeitung eines PDFs ohne Quelldokument ist
allerdings häufig sehr aufwändig.
06.05.2021 Seite 4/183 WORD
_
Dieses Dokument behandelt die Erstellung von PDFs explizit aus Word 365. Bei anderen
Word-Versionen können die folgenden Anleitungen etwas abweichen.
Für ein barrierefreies PDF wird bereits das Quelldokument so barrierefrei wie möglich
erstellt. Die hier beschriebenen Schritte bieten einen Einblick, wie Inhalte in Word
barrierefrei dargestellt werden können.
3.1 Strukturierung
Texte ohne Formatierung oder Gliederung sind schwer les- und erfassbar. Überschriften,
Listen etc. strukturieren einen Text und erleichtern dadurch dessen Aufnahme. Hilfreich
ist es daher, wenn der Inhalt durch die in Word vorhandenen Funktionen (Überschriften,
Listen, etc.) strukturiert werden.
Überschriften und Zwischenüberschriften
− klar und aussagekräftig formulieren, so geben Sie den Nutzer*innen informative
Anhaltspunkte, welche Inhalte unter ihnen zu finden sind.
− durch Formatvorlagen definieren und nicht durch reine Zeichenformatierung (also
nicht alleine durch fett, Schriftgröße etc.).
Abbildung 1: Formatvorlagen in Word
Bei der Verwendung von Überschriften immer auf eine korrekte hierarchische
Reihenfolge der Überschriften achten (siehe folgendes Beispiel)
Überschrift 1
Überschrift 2
Überschrift 2
Überschrift 3
Überschrift 3
Überschrift 1
Überschrift 2
Überschrift 2
etc.
06.05.2021 Seite 5/18Listen
− dienen zur Darstellung von Aufzählungen, Verzeichnissen und Strukturen
− werden durch die in Word vorhandenen Absatzformate definiert (und nicht durch
Verwendung von Bindestrichen oder ähnlichen Elementen als Text).
Abbildung 2: Listen in Word
− werden nicht zu tief verschachtelt (nicht mehr als 3 Ebenen)
Tabellen
− dienen zur Auflistung von tabellarischen Daten
− zu reinen „Layout Zwecken“ Tabellen vermeiden (bzw. nur in Ausnahmefällen
verwenden)
− komplexe Tabellen eher vermeiden oder auf mehrere Tabellen aufteilen
− Tabellen mittels der in Word dafür vorhandenen Elemente einfügen
Abbildung 3: Tabelle Einfügen in Word
− Tabellen-Kopfzellen bei horizontalen Zeilenüberschriften definieren. Das ist mittels
Word nur für horizontale Zeilenüberschriften machbar. Komplexere Tabellen (z.B.
vertikale oder vertikale gemeinsam mit horizontalen Kopfzellen) müssen in Adobe
Acrobat (o.ä.) nachbearbeitet werden.
Horizontale Kopfzellen werden wie folgt definiert:
rechte Maustaste auf die Tabelle, dann „Tabellen Eigenschaften“ und „gleiche
Kopfzeile auf jeder Seite wiederholen“ anklicken
Abbildung 4: Tabelleneigenschaften Dialog in Word
06.05.2021 Seite 6/18Fußnoten
− mittels den in Word dafür vorhandenen Elementen einfügen
Abbildung 5: Fußnote Einfügen Dialog in Word
3.2 Bilder
Eine wichtige Anforderung an die Barrierefreiheit ist die Beschreibung von Bildern und
anderen „nicht Text-Elementen”. Der Alternativtext wird blinden Nutzer*innen bzw.
Nutzer*innen mit einer Sehbehinderung über den Screenreader vorgelesen.
− Tipps zur Erstellung von Alternativtexten siehe Tipps für die redaktionellen
Aspekte der Barrierefreiheit)
− Der Alternativtext wird gesetzt, indem auf das Bild geklickt und anschließend der
Button „Alternativtext” betätigt wird.
− Abbildung 6: Alternativtext-Button in Word
Abbildung 7: Alternativtext-Dialog in Word
− Dient das Bild lediglich als Schmuckbild, hat also keine relevante Bedeutung im
Dokument, wird die Checkbox „Als dekorativ markieren” angehakt.
06.05.2021 Seite 7/183.3 Links
− Links sind dann barrierefrei, wenn sie für sich alleinstehend aussagekräftig sind.
Nutzer*innen, die den Inhalt nicht visuell wahrnehmen, tabben (navigieren
innerhalb einer Seite mit der Tabulatortaste) häufig von Link zu Link. Kommt der
Tab-Fokus auf einen Link, ist so im Idealfall durch den Linktext das Linkziel klar
erkennbar.
− Links werden durch die Linkfunktion in Word festgelegt – z.B. Text markieren ->
rechte Maustaste und Link anklicken.
3.4 Sprache
− Im Word-Dokument darauf achten, dass die Dokumentensprache korrekt
festgelegt ist. Ist die Dokumentensprache falsch angegeben, kann dies zu
Problemen beim Vorlesen durch Screenreader führen.
− Dazu auf Datei -> Optionen -> Sprache navigieren und dort die
Dokumentensprache kontrollieren und ggf. anpassen:
Abbildung 8: Word-Optionen Sprache Dialog in Word
3.5 Titel
− darauf achten, dass der Dokumenttitel korrekt und aussagekräftig festgelegt ist.
Dazu auf Datei -> Informationen-> Titel navigieren und dort den Dokumenttitel
kontrollieren und ggf. anpassen.
06.05.2021 Seite 8/18Abbildung 9: Word-Informationen Titel Dialog in Word
3.6 Kontrast
− Der Kontrast von Texten zum Hintergrund erfüllt ein bestimmtes Minimum eines
Kontrastverhältnisses. Das Kontrastverhältnis sollte sich auf zumindest 4,5:1
bzw. 3:1 für großen Text (18pt oder 14pt bold) belaufen.
− Überprüft werden kann das Kontrastverhältnis über die Word-eigene
„Barrierefreiheits-Überprüfung” und/oder über externe Tools wie den “Color
Contrast Analyser” o.ä.
Abbildung 10: Color Contrast Analyser Dialog
06.05.2021 Seite 9/18Abbildung 11: Barrierefreiheit-Dialog in Word
− Bei mangelnden Kontrasten muss dazu die jeweilige Farbe des Elements oder
ggf. die bestehende Formatvorlage angepasst werden.
3.7 Barrierefreiheits-Überprüfung
− Während der Erstellung des Dokuments empfiehlt es sich, die Word-eigene
„Barrierefreiheits-Überprüfung” nebenbei laufen zu lassen oder immer wieder zu
aktivieren.
− Spätestens bei der Fertigstellung des Dokuments sollten keine Fehler mehr bei
dieser Überprüfung vorhanden sein (genauere Informationen siehe
Barrierefreiheitsprüfung bei Microsoft)
06.05.2021 Seite 10/184 PDF-KONVERTIERUNG
_
Nachdem das Word-Dokument fertiggestellt wurde, wird das Dokument zu einem
PDF konvertiert. Für die Konvertierung stehen unterschiedliche Tools zur Verfügung.
Hier einige Beispiele:
4.1 Konvertierung via Acrobat PDFMaker
Häufig werden PDFs über die in Word vorhandene PDF-Konvertierung (Acrobat
PDFMaker) erstellt.
Abbildung 12: Acrobat-Menü in Word
Hier empfiehlt es sich, zunächst die Einstellungen der Konvertierung zu prüfen (im
Menü: Acrobat/Grundeinstellungen). Folgende Einstellungen beachten:
− Lesezeichen erstellen
− Links hinzufügen
− Barrierefreiheit und Umfließen durch Erstellen von Adobe mit Tags aktivieren
− Kein Kennwort einstellen
− Keine Einschränkung für Bearbeiten und Drucken einstellen
− Fußnoten und Endnotenverknüpfung konvertieren
− Word Überschriften in Lesezeichen konvertieren
Nach der Konvertierung via Acrobat PDFMaker werden häufig Problemstellungen bei
der Evaluierung mit PAC 3 (siehe Punkt 5) auf technische Barrierefreiheit nach UA
beobachtet. Diese Problemstellen werden dann im Adobe Acrobat-Programm (o.ä.)
nachträglich manuell über das Bearbeiten von Tags etc. behoben.
4.2 Konvertierung via axesPDF
AxesPDF ist ein kostenpflichtiges Programm, das nach dessen Installation einen eigenen
„Konvertierungsbutton” im Word anzeigt.
Abbildung 13: axesPDF-Menü in Word
06.05.2021 Seite 11/18Das Programm ist darauf ausgelegt, die Konvertierung in ein UA-konformes PDF zu
erleichtern. Einfachere Dokumente müssen damit in der Regel nicht mehr in Adobe
Acrobat (o.ä.) nachbearbeitet werden, und eine Evaluierung mittels PAC 3 zeigt häufig
keine technischen Fehler mehr an. AxesPDF kann den Aufwand, ein technisch
barrierefreies PDF (UA konform) zu erstellen, erheblich reduzieren.
Mehr dazu siehe auf der Website von axesPDF.
06.05.2021 Seite 12/185 PDF-EVALUIERUNG
_
Nach der Konvertierung wird das PDF auf Barrierefreiheit überprüft. Bei einer
vollständigen Evaluierung werden sowohl die technische als auch die redaktionelle
Barrierefreiheit überprüft. Hier wird davon ausgegangen, dass das Word-Quelldokument
selbst erstellt wurde. Auf die Überprüfung der redaktionellen Barrierefreiheit wird
deshalb nicht näher eingegangen (für nähere Informationen siehe dazu Tipps für die
redaktionellen Aspekte der Barrierefreiheit). In den nächsten beiden Punkten werden
zwei gängige Beispiele dargestellt, wie PDFs überprüft werden können:
5.1 Überprüfung via Adobe Acrobat
Adobe Acrobat hat eine eingebaute „Prüfung der Barrierefreiheit”, die bei den
Werkzeugen beim Punkt „Barrierefreiheit” gestartet werden kann. Diese Überprüfung
liefert ein Audit einiger relevanter Accessibility-Punkte.
Abbildung 14: Barrierefreiheitsprüfungs-Dialog in Acrobat
Treten hier Fehler auf, kann häufig mit „rechter Maustaste” auf den Fehler „korrigieren”
ausgewählt werden.
Adobe Acrobat überprüft auf diesem Weg allerdings nicht die PDF/UA-Konformität eines
PDFs. Dennoch kann davon ausgegangen werden, dass folgende Regel gilt: Je weniger
Fehler bei der in Acrobat eingebauten „Prüfung der Barrierefreiheit” auftreten, desto
technisch barrierefreier ist das Dokument.
Wird mittels PAC3 evaluiert (siehe nächster Punkt), ist es nicht erforderlich, eine
zusätzliche Evaluierung mit Adobe Acrobat, wie gerade beschrieben, durchzuführen.
5.2 Überprüfung via PAC 3
Die PDF/UA-Konformität eines PDFs als Qualitätsstandard hat sich in vielen
Unternehmen und öffentlichen Stellen in Österreich etabliert. Ein Tool, das die UA-
06.05.2021 Seite 13/18Konformität in Richtung technischer Barrierefreiheit überprüft, ist das kostenlose
Programm PDF Accessibility Checker 3.0 (PAC 3).
Dieses Programm liefert einen ausführlichen Audit über die technische Barrierefreiheit
eines PDFs.
Abbildung 15: PAC 3-Ergebnis
Ein PDF ist dann technisch barrierefrei, wenn alle hier auftretenden Fehler behoben
wurden.
06.05.2021 Seite 14/186 PDF-KORREKTUR
_
Erscheinen bei der Evaluierung Fehler, etwa in PAC 3, werden diese in Adobe Acrobat
(o.ä.) korrigiert. Die nachträgliche Korrektur kann sehr aufwändig sein (je nach Anzahl
und Art der Fehler) deshalb ist es empfehlenswert bereits bei der Erstellung des Word
Dokuments auf die Barrierefreiheit zu achten.
Eine gute Ausgangsbasis für die Anleitung zu Korrekturen einiger gängiger Fehler, die in
PAC 3 aufscheinen, stellt die Website taggedpdf dar.
Nach der Einarbeitung der Korrektur wird das PDF erneut evaluiert (siehe Punkt 5).
Beispiel für eine einfache Korrektur via Adobe Acrobat
− Fehlermeldung:
PAC 3 meldet folgenden Fehler: „DisplayDocTitle”-Eintrag ist nicht gesetzt
Abbildung 16: PAC 3 Fehlerausschnitt
− Korrektur:
− das Dokument wird in Adobe Acrobat geöffnet
− im Menü Datei wird auf Eigenschaften geklickt
− im Reiter „Ansicht beim Öffnen” wird unter „Fensteroptionen” beim Punkt
Einblenden „Dokumenttitel” ausgewählt
Abbildung 17: Acrobat Dokumenttitel Auswahl
− dann speichern und erneut in PAC 3 testen
Abbildung 18: PAC 3 Fehlerausschnitt
06.05.2021 Seite 15/18Beispiel für eine etwas komplexere Korrektur via Adobe Acrobat
− Fehlermeldung:
PAC 3 meldet folgenden Fehler: „Falsche Verwendung eines "P"-
Strukturelements”
Abbildung 19: PAC 3 Fehlerausschnitt
− Korrektur:
− das Dokument wird in Adobe Acrobat geöffnet
− das „Tags”-Fenster wird geöffnet
− in den Tags wird der betreffende Eintrag ausgewählt und anschließend
entsprechend bearbeitet (in diesem Beispiel löschen, da das Element P in
einer Tabelle an einer falschen Position erscheint)
Abbildung 20: Acrobat Tag-Baum
− dann speichern und erneut in PAC 3 testen
Korrekturen in Adobe Acrobat können häufig auf unterschiedlichen Wegen durchgeführt
werden. Einige gängige PAC 3-Fehler und vorgeschlagene Korrekturen sind auf der
Website taggedpdf zu finden.
06.05.2021 Seite 16/187 CHECKLISTE: DIE WICHTIGSTEN
BEARBEITUNGSSCHRITTE IM ÜBERBLICK
_
Abschließend möchten wir Ihnen eine nützliche Checkliste zur Hand geben, welche alle
relevanten Bearbeitungsschritte für die Erstellung eines barrierefreien PDFs aus Word
umfasst. Alle Punkte der Checkliste sind mit Links versehen, welche Sie bei Rückfragen
direkt zu den Erläuterungen im entsprechenden Kapitel führen.
1. Schritte in Word
✓ Wurde auf korrekte Strukturierung geachtet?
✓ Wurden alle Bilder und andere „nicht Text-Elemente“ ausreichend
beschrieben?
✓ Sind die Links aussagekräftig?
✓ Ist die Dokumentensprache korrekt eingestellt?
✓ Hat das Dokument einen aussagekräftigen Titel?
✓ Wurden ausreichende Kontrastwerte verwendet?
✓ Zeigt die Word interne „Barrierefreiheits-Überprüfung“ keine Fehler mehr
an?
2. Schritte beim Konvertieren
✓ Wurden beim Konvertieren in ein PDF die korrekten Grundeinstellungen
verwendet oder wurde das Dokument mittels axesPDF konvertiert?
3. Schritte beim Evaluieren
✓ Wurde das PDF ausreichend evaluiert und zeigt keine Fehler mehr an?
4. Schritte beim Nachbearbeiten
✓ Wenn beim Evaluieren Fehler auftreten, wurde im Adobe Acrobat (o.ä.)
ausreichend nachbearbeitet und danach Schritt 3 wiederholt?
06.05.2021 Seite 17/188 IMPRESSUM UND KONTAKT
_
Wir hoffen, dass Ihnen dieses Dokument einen ersten Überblick über die Gestaltung von
barrierefreien PDFs auf Basis von Word Dokumenten geben konnte.
Für Fragen wenden Sie sich bitte an das Team Digitale Barrierefreiheit der FFG
Österreichische Forschungsförderungsgesellschaft mbH
Sensengasse 1, 1090 Wien
Tel +43 (0) 5 77 55 - 7125
wzg@ffg.at
www.ffg.at/digitale-barrierefreiheit
Dieses Dokument wurde in Zusammenarbeit mit der Firma „doloops accessible web
technologies GmbH“ erstellt und wird als Service zur Verfügung gestellt.
Angaben ohne Gewähr. Alle Rechte vorbehalten.
Das Dokument erhebt keinen Anspruch auf Vollständigkeit und formelle Gültigkeit.
Manche der beleuchteten Punkte sind formell so nicht exakt in den WCAG Richtlinien
enthalten. Diese Punkte verstehen sich als Erfahrungswerte und mögliche „best
practice” Empfehlungen der Autor*innen.
Österreichische Forschungsförderungsgesellschaft mbH FFG
1. Auflage, Wien, 06.05.2021
06.05.2021 Seite 18/18Sie können auch lesen