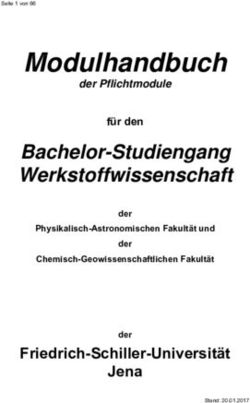Tipps & Tricks zu allen Dateiformaten - star-group.net
←
→
Transkription von Seiteninhalten
Wenn Ihr Browser die Seite nicht korrekt rendert, bitte, lesen Sie den Inhalt der Seite unten
Tipps & Tricks zu allen
Dateiformaten
© STAR %+
Gültig ab Transit NXT Service Pack 16
2023-10 TransitGültig ab Stand 2023-10. Dieses Dokument ist gültig ab Transit NXT Service Pack 16.
Service Pack 16 Transit wird kontinuierlich weiterentwickelt. Aktuelle Service Packs, Installations-
anleitungen, Benutzerdokumentationen und Zubehör finden Sie auf unserer Website
im Bereich » Downloads | Transit & TermStar NXT.
Kontakt Die STAR Group ist weltweit in über 30 Ländern vertreten. Ihre lokale STAR-Nieder-
lassung finden Sie auf unserer Website im Bereich
» Unternehmen | STAR Group weltweit.
Hauptsitz der STAR Group:
STAR AG
Wiesholz 35
8262 Ramsen
Schweiz
www.star-group.net
info@star-group.net
STAR Language Technology & Solutions GmbH
Umberto-Nobile-Straße 19
71063 Sindelfingen
Deutschland
Copyright, Copyright STAR AG
Haftung und Alle Teile dieser Dokumentation sind urheberrechtlich geschützt.
Marken
Jede Verwendung außerhalb der Grenzen des Urheberrechts ist ohne schriftliche
Genehmigung des Herausgebers nicht erlaubt. Dies gilt insbesondere für die Vervielfäl-
tigung, Verbreitung und Übersetzung dieser Dokumentation oder Teilen davon sowie
für die Speicherung und Verarbeitung der Inhalte mit elektronischen Datenverarbei-
tungssystemen.
Der Inhalt dieses Dokuments wurde sorgfältig geprüft. Für Folgen, die im
Zusammenhang mit der Verwendung dieser Dokumentation entstehen, übernimmt die
STAR Group keine Haftung.
Die in diesem Dokument genannten Marken sind Eigentum der jeweiligen Rechte-
inhaber.INHALT
Inhalt
1 Überblick
Was Sie hier wissen sollten ...........................................................................................7
Dateiformate und Filter.........................................................................................................................7
Und Ihr individuelles Dateiformat? ..................................................................................................7
Übersetzung in nicht-westliche Sprachen ....................................................................................7
Projektaustausch-Formate ..................................................................................................................8
COTI-Schnittstelle ...................................................................................................................................8
Dateityp-Optionen............................................................................................................9
Generelle Optionen für Office-/DTP-Formate .......................................................................12
2 Dateiformate
AutoCAD ......................................................................................................................... 15
Datenaustausch AutoCAD – Transit............................................................................................15
Vor dem Import beachten..................................................................................................................15
Dateityp-Optionen................................................................................................................................16
Nach dem Export beachten...............................................................................................................16
Binäre Ressourcen-Dateien ........................................................................................ 18
Was Sie hier wissen sollten ...............................................................................................................18
.NET 2.x-Ressourcen ............................................................................................................................18
Ressourcen-DLLs auf WPF-Basis ..................................................................................................18
Mit Auftraggeber klären.....................................................................................................................18
Dateityp-Optionen................................................................................................................................19
Beim Export beachten .........................................................................................................................19
COTI ................................................................................................................................ 21
Datenaustausch über COTI-Schnittstelle .................................................................................21
Mit Auftraggeber klären.....................................................................................................................21
Tipp: Projektvorlage verwenden ....................................................................................................22
COTI Package entpacken und importieren ..............................................................................23
Beim Übersetzen beachten...............................................................................................................25
Dateien exportieren und in COTI Package zurückpacken ................................................25
Automatische Prüfung des COTI Packages beim Entpacken...........................................26
© STAR AG 3INHALT
FrameMaker .................................................................................................................. 27
Datenaustausch FrameMaker – Transit.....................................................................................27
FMGate.......................................................................................................................................................27
Vor dem Import beachten..................................................................................................................27
Dateityp-Optionen................................................................................................................................28
Synchronisierte PDF-Anzeige .........................................................................................................29
Beim Übersetzen beachten...............................................................................................................29
HTML .............................................................................................................................. 30
Mit Auftraggeber klären.....................................................................................................................30
HTML-Synchronisation in Transit .................................................................................................30
Segmentkommentare exportieren ................................................................................................30
InDesign.......................................................................................................................... 31
Datenaustausch InDesign – Transit..............................................................................................31
InDesign Gate..........................................................................................................................................31
Dateityp-Optionen................................................................................................................................32
Synchronisierte PDF-Anzeige .........................................................................................................33
Segmentkommentare exportieren ................................................................................................33
Interleaf / Quicksilver ................................................................................................... 34
Datenaustausch Interleaf/Quicksilver – Transit ....................................................................34
Vor dem Import beachten..................................................................................................................34
Dateityp-Optionen................................................................................................................................35
Nach dem Export beachten...............................................................................................................35
MemoQ .......................................................................................................................... 36
Projektaustausch MemoQ – Transit.............................................................................................36
Microsoft Office (Word/PowerPoint/Excel/Visio) / Office 365 ........................... 37
Vor dem Import beachten..................................................................................................................37
Dateityp-Optionen................................................................................................................................38
Synchronisierte PDF-Anzeige .........................................................................................................40
Zielsprachliche Word-Vorschau.....................................................................................................41
Segmentkommentare exportieren ................................................................................................41
Nach dem Export beachten...............................................................................................................42
OpenOffice / LibreOffice / OpenDocument ............................................................. 43
Vor dem Import beachten..................................................................................................................43
Dateityp-Optionen................................................................................................................................43
Segmentkommentare exportieren ................................................................................................44
Nach dem Export beachten...............................................................................................................45
4 Transit NXT – Tipps & Tricks zu allen DateiformatenINHALT
QuarkXPress.................................................................................................................. 46
Datenaustausch QuarkXPress – Transit ....................................................................................46
XGate ...........................................................................................................................................................46
Dateitypen „Windows“ und „Mac“ .................................................................................................46
Dateityp-Optionen................................................................................................................................47
Synchronisierte PDF-Anzeige .........................................................................................................48
QuarkXPress 4 oder früher...............................................................................................................48
Ressourcen-Dateien..................................................................................................... 49
Dateityp-Optionen................................................................................................................................49
RTF / RTF für Winhelp ................................................................................................. 50
Dateityp-Optionen................................................................................................................................50
SDL Trados Studio........................................................................................................ 51
Projektaustausch SDL Trados – Transit .....................................................................................51
SDL WorldServer........................................................................................................... 52
Projektaustausch SDL WorldServer – Transit.........................................................................52
SGML .............................................................................................................................. 53
Was Sie hier wissen sollten ...............................................................................................................53
Ausgelieferter Dateityp ......................................................................................................................53
An DTD angepasster Dateityp ........................................................................................................53
Segmentkommentare exportieren ................................................................................................54
SVG.................................................................................................................................. 55
Vor dem Import beachten..................................................................................................................55
SVG aus Adobe Illustrator .................................................................................................................55
Nach dem Export beachten...............................................................................................................56
Textdateien .................................................................................................................... 57
Vor dem Import beachten..................................................................................................................57
Dateityp „1 Newline“ oder „2 Newlines“?..................................................................................57
Dateityp „1 Newline Protected Tab“ ............................................................................................58
Übersetzung in nicht-westliche Sprachen .................................................................................58
Untertitelung (Subtitling) ............................................................................................. 59
Was Sie hier wissen sollten ...............................................................................................................59
Synchronisierte Multimedia-Anzeige...........................................................................................59
Visio XML ....................................................................................................................... 61
Datenaustausch Visio – Transit über XML-Zeichnungen ..................................................61
Vor dem Import beachten..................................................................................................................61
Nach dem Export beachten...............................................................................................................61
Word für Hilfedateien .................................................................................................. 63
Dateityp-Optionen................................................................................................................................63
© STAR AG 5INHALT
WordPerfect................................................................................................................... 64
Dateityp-Optionen................................................................................................................................64
XLIFF ............................................................................................................................... 65
Projektaustausch über XLIFF...........................................................................................................65
ZIP-Datei mit mehreren XLIFF-Dateien.....................................................................................65
XML / DITA / DocBook ................................................................................................ 66
Was Sie hier wissen sollten ...............................................................................................................66
Mit Auftraggeber klären.....................................................................................................................66
Ausgelieferte Dateitypen...................................................................................................................66
An DTD angepasster Dateityp ........................................................................................................67
Angepassten Dateityp erstellen .....................................................................................................67
Symbole für Element-Typen .............................................................................................................71
Für Fortgeschrittene: Dateityp-Anpassung optimieren .....................................................71
Segmentkommentare exportieren ................................................................................................72
3 Anhang
Nicht zu übersetzende Formate festlegen .............................................................. 73
Nicht zu übersetzende Ebenen festlegen ................................................................ 77
QuarkXPress: Nur aktive Layouts übersetzen......................................................... 81
Austauschformate: Mehrsprachige Projekte mit einer Zielsprache pro Datei . 82
6 Transit NXT – Tipps & Tricks zu allen DateiformatenÜBERBLICK
1 Überblick
Was Sie hier wissen sollten
Dateiformate Mit den Produktvarianten Transit Professional und Transit Freelance Pro können Sie
und Filter Dateien unterschiedlichster Dateiformate in Transit importieren.
Eine komplette Übersicht über die unterstützten Dateitypen finden Sie im Transit NXT –
Product Guide auf unserer Website www.star-group.net im Bereich » Downloads | Transit
& TermStar NXT.
Optionale Filter: Freischaltung über Lizenznummer
Optionale Filter werden über die Lizenznummer freigeschaltet. Wenn Sie einen
optionalen Filter erwerben und freischalten wollen, wenden Sie sich an STAR
(» Kontakt, Seite 2).
Und Ihr Durch die flexible Dateitypanpassung kann Transit auch individuelle Dateiformate
individuelles importieren, z. B. Ihr ganz spezifisches Textformat aus der Maschinensteuerung oder
Dateiformat? Ihre ganz spezifischen XML-Dateien aus einem Redaktionssystem oder für die
Software-Lokalisierung.
Dabei können Sie auch besondere Anforderungen umsetzen, z. B. eine automatische
Vor- und Nachbearbeitung Ihrer Dateien, die Überwachung von Längenbegrenzungen,
den Schutz von Code und Variablen, die schreibgeschützte Anzeige von Metadaten und
vieles andere mehr.
Wenn Sie einen Filter für Ihr individuelles Dateiformat benötigen, wenden Sie sich an
STAR (» Kontakt, Seite 2).
Übersetzung in Nicht alle Sprachen, die Transit unterstützt, werden auch von allen Dateiformaten
nicht-westliche unterstützt.
Sprachen Prüfen Sie daher vor dem Beginn eines Projekts mit nicht-westlichen Sprachen (z. B.
asiatische und osteuropäische sowie Sprachen mit Schreibrichtung von rechts nach
links), ob das Dateiformat die gewünschte Zielsprache unterstützt.
© STAR AG 71 ÜBERBLICK
Projektaustausch- Neben vielen Dateiformaten für den Import unterstützt Transit auch Formate für den
Formate Projektaustausch, mit denen Sie Übersetzungsprojekte aus anderen Anwendungen
übersetzen können. Dazu erhalten Sie vom Auftraggeber ein entsprechendes Projekt-
paket, das bereits die Sprachpaare enthält, die Sie übersetzen sollen.
Sie können diese Projekte durchführen, wie Sie es von Transit-Projektpaketen (PPF-
Dateien) kennen: Sie entpacken die Projektpakete in Transit, dabei legt Transit das
Projekt automatisch mit den vorgegebenen Einstellungen an. Nach der Übersetzung
packen Sie die Übersetzung und liefern sie an den Auftraggeber zurück.
Transit unterstützt folgende Austauschformate für Projekte aus anderen Anwen-
dungen:
MemoQ (» Seite 36)
SDL Trados Studio (» Seite 51)
SDL WorldServer (» Seite 52)
XLIFF (» Seite 65)
COTI-Schnittstelle COTI („Common Translation Interface“) ist eine Schnittstelle zwischen Redaktionssys-
temen und Translation-Memory-Systemen, die den Austausch von zu übersetzenden
Dateien in „COTI Packages“ ermöglicht (» COTI, Seite 21).
Im Gegensatz zu Projektaustausch-Formaten wie XLIFF ist ein COTI Package kein
Übersetzungsprojekt mit Sprachpaaren, sondern ein Übersetzungsauftrag, der die zu
übersetzenden Dateien im Originalformat enthält.
Deshalb werden diese Dateien nach dem Entpacken importiert (d.h. segmentierte und
gefilterte Sprachpaare erzeugt), damit sie übersetzt werden können. Nach der
Übersetzung werden die Dateien wieder exportiert und die exportierten Dateien im
Originalformat zurück in das COTI Package gepackt.
8 Transit NXT – Tipps & Tricks zu allen DateiformatenDATEITYP-OPTIONEN
Dateityp-Optionen
Wenn Sie ein Projekt erstellen, wählen Sie den Dateityp der Dateien aus, die importiert
werden sollen (z. B. Microsoft Office).
In den Dateityp-Optionen können Sie zusätzlich festlegen, welche Bestandteile Ihrer
Dateien zum Übersetzen importiert werden.
Bestandteile, die nicht importiert werden, können nicht übersetzt werden. Transit fügt
diese beim Export unverändert, d. h. ausgangssprachlich, in das zielsprachliche
Dokument ein.
Beispiel: Dateityp-Optionen für Microsoft Office
Welche Optionen zur Verfügung stehen, ist abhängig vom ausgewählten Dateityp.
© STAR AG 91 ÜBERBLICK
Sie können die Dateityp-Optionen während oder nach der Projekterstellung festlegen:
Während der Projekterstellung
Klicken Sie im Fenster Dateityp auf Dateityp-Optionen:
Sie können die Dateityp-Optionen direkt bei der Projekterstellung anzeigen und festlegen.
Nach der Projekterstellung
Öffnen Sie die Projekteinstellungen (Projekt | Verwaltung | Einstellungen) und
klicken Sie auf der Registerkarte Dateityp auf Dateityp-Optionen:
Sie können die Dateityp-Optionen über die Registerkarte Dateityp auch nachträglich anzeigen und ändern.
10 Transit NXT – Tipps & Tricks zu allen DateiformatenDATEITYP-OPTIONEN
Beim Projektimport
Klicken Sie im Fenster Projekt importieren auf Dateityp-Optionen:
Sie können die Dateityp-Optionen auch noch anzeigen und anpassen, bevor Sie den Projektimport starten.
Nachträglich geänderte Dateityp-Optionen: Import wiederholen
Wenn Sie das Projekt bereits importiert haben und die Dateityp-Optionen
nachträglich ändern, müssen Sie den Projektimport wiederholen (mit Option
Ausgangs- und Zielsprache neu erzeugen, » Transit Benutzerhandbuch).
Dadurch erzeugt Transit neue Sprachpaare mit den geänderten Optionen und
überschreibt die vorhandenen Dateien.
Durch den neuen Import gehen die Änderungen und Übersetzungen verloren, die
Sie in den zielsprachlichen Dateien bereits durchgeführt haben.
© STAR AG 111 ÜBERBLICK
Generelle Für die meisten Office- und DTP-Formate werden dieselben Optionen unterstützt:
Optionen für
Office-/DTP-
Formate
Spezielle Optionen für einzelnen Dateitypen finden Sie in » Dateiformate, Seite 15 im
Abschnitt für den jeweiligen Dateityp.
Inhalt von Indexeinträgen
Indexmarken können mitten in einem Satz oder Wort stehen. Durch wird der Text
unübersichtlich und schwieriger zu übersetzen.
– An Absatzende verschieben
Transit zeigt den Inhalt eines Indexeintrags in einem separaten Segment am
Ende des Absatzes an. Transit zeigt die Originalposition des Indexeintrags mit
einem Markup an.
Beim Export platziert Transit den übersetzten Indexeintrag wieder an der
ursprüngliche Position.
– Nicht verschieben
Transit zeigt den Inhalt eines Indexeintrags in einem separaten Segment
innerhalb des ursprünglichen Segments an. Dadurch wird das ursprüngliche
Segment geteilt.
Es ist nur in Ausnahmefällen sinnvoll, diese Option zu verwenden.
Optionen
– Ausgeblendeten Text übersetzen
Text kann Kommentare zum Dokument oder ähnliche Informationen
enthalten, die möglicherweise nicht übersetzt werden müssen.
12 Transit NXT – Tipps & Tricks zu allen DateiformatenDATEITYP-OPTIONEN
• Option markiert: Ausgeblendeter Text kann übersetzt werden.
• Option nicht markiert: Ausgeblendeter Text bleibt ausgangssprachlich.
– Keine Deklarationen übersetzen
Deklarationen sind Informationen über Absatzformate oder Dokument-Infor-
mationen. Diese können Text enthalten, der übersetzt werden muss (z. B. Text
in Fußzeilen oder Variablen für das Thema des Dokuments). Es kann sich jedoch
auch um Text handeln, der nicht übersetzt werden darf (z. B. Namen von
HTML-Elementen).
• Option markiert: Deklarationen bleiben ausgangssprachlich.
• Option nicht markiert: Deklarationen können übersetzt werden.
Eingebettete Objekte
– Übersetzen
Im Dokument eingebettete OLE-Objekte sollen evtl. ebenfalls übersetzt
werden (z. B. eine PowerPoint-Präsentation, die in einem Word-Dokument
eingebettet ist). Transit kann alle eingebettete Objekte importieren, deren
Dateityp von Transit unterstützt wird.
• Option markiert: Eingebettete Objekte können übersetzt werden.
• Option nicht markiert: Eingebettete Objekte bleiben ausgangssprachlich.
Die festgelegten Dateityp-Optionen wirken sich auch auf die Inhalte der einge-
betteten Objekte aus.
Beispiel: Sie importieren ein Word-Dokument mit einer eingebetteten
PowerPoint-Präsentation, die ausgeblendete Folien enthält. In diesem Fall
können Sie mit der Option Ausgeblendete Zellen/Folien übersetzen steuern,
ob die ausgeblendeten Folien übersetzt werden können oder nicht.
Spezielle Zeichen löschen
Spezielle Zeichen in ausgangssprachlichen Dokumente sind für die Übersetzung
überflüssig, wenn sie in der Zielsprache nicht relevant sind (z. B. bedingte
Trennstriche oder Textfluss-abhängige Spaltenwechsel).
Transit kann diese Zeichen beim Import entfernen und damit die Markups
reduzieren, die bei der Vorübersetzung und während des Übersetzens im Editor
berücksichtigt werden müssen.
– Seitenwechsel, Spaltenwechsel und Zeilenwechsel
Erzwungene Seiten-, Spalten- und Zeilenwechsel sind bei der Übersetzung in
der Regel nicht sinnvoll, da sich aufgrund der unterschiedlichen Lauflänge
verschiedener Sprachen ein anderer Textfluss ergibt.
• Option markiert: Erzwungene Seiten-, Spalten- oder Zeilenwechsel
werden beim Import entfernt.
• Option nicht markiert: Erzwungene Seiten-, Spalten- oder Zeilenwechsel
werden im Editor angezeigt und können in das zielsprachliche Dokument
übernommen werden.
© STAR AG 131 ÜBERBLICK
– Bedingte Trennstriche
Bedingte Trennstriche werden verwendet, um Positionen für die Silben-
trennung festzulegen. Bei der Übersetzung in eine andere Sprache verlieren sie
ihren Sinn.
• Option markiert: Bedingte Trennstriche werden beim Import entfernt.
• Option nicht markiert: Bedingte Trennstriche werden im Editor angezeigt.
– Änderungsmarkierungen
Änderungsmarkierungen in der Originaldatei heben geänderte Textpassagen
hervor. Da bei einer Übersetzung der gesamte Text geändert wird, verlieren
die Änderungsmarkierungen ihren Sinn.
• Option markiert: Änderungsmarkierungen werden beim Import entfernt.
• Option nicht markiert: Änderungsmarkierungen werden im Editor
angezeigt und können in das zielsprachliche Dokument übernommen
werden.
– Manuelle Laufweitenänderung
Manuelle Laufweitenänderungen (Sperren oder Kerning) werden in der Regel
verwendet, um den Umbruch durch Änderung der Lauflänge zu optimieren. Bei
der Übersetzung in eine andere Sprache verlieren sie ihren Sinn.
• Option markiert: Laufweitenänderungen werden beim Import entfernt.
• Option nicht markiert: Laufweitenänderungen werden im Editor angezeigt
und können in das zielsprachliche Dokument übernommen werden.
Ausgangssprachliche Formatierung optimieren
Formatierungen, die sich ausschließlich auf Abschnitts-/Spalten-/Seitenwechsel,
Tabulatoren oder Leerzeichen beziehen, haben keine sichtbaren Auswirkungen
und sind meist unnötig.
Transit kann diese Formatierungen beim Import entfernen und damit die Markups
reduzieren, die bei der Vorübersetzung und während des Übersetzens im Editor
berücksichtigt werden müssen.
Sie können festlegen, wie stark Transit optimieren soll:
– Formatierungen für Abschnitts-/Spalten-/Seitenwechsel/Tabulatoren
entfernen: Das Entfernen dieser Formatierungen hat keine sichtbaren
Auswirkungen.
– Fett / Kursiv für einzelne Leerzeichen entfernen: Das Entfernen dieser
Formatierungen hat keine oder unerhebliche sichtbare Auswirkungen.
– Alle Font-Formatierungen für einzelne Leerzeichen entfernen: Das
Entfernen dieser Formatierungen hat meist keine oder unerhebliche sichtbare
Auswirkungen.
14 Transit NXT – Tipps & Tricks zu allen DateiformatenDATEIFORMATE
2 Dateiformate
AutoCAD
Verfügbar als: Optionaler Filter
Dateiendungen: *.dxf
Dateityp in Transit: AutoCAD (DXF)
Datenaustausch AutoCAD und Transit tauschen Daten über dxf-Dateien aus.
AutoCAD – Dazu speichern Sie das Dokument in AutoCAD als dxf-Datei und importieren diese in
Transit Transit.
Nach der Übersetzung exportieren Sie das Dokument aus Transit, öffnen die dxf-Datei
in AutoCAD und speichern sie als AutoCAD-Zeichnung.
Vor dem Import Speichern Sie ein AutoCAD-Dokument als dxf-Datei:
beachten 1. Öffnen Sie das Dokument in AutoCAD.
2. Wählen Sie Datei | Speichern unter.
AutoCAD zeigt das Fenster Zeichnung speichern unter an.
– Wählen Sie als Dateityp einen dxf-Dateityp der Revision 14 oder höher aus,
also z. B.:
AutoCAD 2012/LT2012 DXF
– Legen Sie Ordner und Dateiname der dxf-Datei fest, in der AutoCAD das
Dokument speichern soll.
– Bestätigen Sie Ihre Auswahl, indem Sie auf Speichern klicken.
AutoCAD speichert das Dokument als dxf-Datei. Diese Datei können Sie in Transit
importieren und übersetzen.
© STAR AG 152 DATEIFORMATE
Dateityp-Optionen In den Dateityp-Optionen können Sie festlegen, welche Bestandteile Ihrer Dateien zum
Übersetzen importiert werden (» Dateityp-Optionen, Seite 9 und » Generelle Optionen
für Office-/DTP-Formate, Seite 12).
Für AutoCAD gibt es folgende speziellen Optionen:
AutoCAD-Variablen
Dazu verwenden Sie die Option Keine Deklarationen übersetzen:
– Option markiert: AutoCAD-Variablen bleiben ausgangssprachlich.
– Markierung gelöscht: AutoCAD-Variablen können übersetzt werden.
Text auf bestimmten Ebenen:
– Nur eingeblendete Ebenen übersetzen
Es können nur Ebenen übersetzt werden, die in Ihrem Dokument eingeblendet
werden. Ausgeblendete Ebenen bleiben ausgangssprachlich.
– Ebenen ignorieren aus Liste
Text, der sich auf einer Ebene aus der Liste befindet, bleibt ausgangssprachlich
(» Nicht zu übersetzende Ebenen festlegen, Seite 77).
Nach dem Export Speichern Sie die übersetzte dxf-Datei als AutoCAD-Zeichnung:
beachten 1. Wählen Sie in AutoCAD Datei | Öffnen.
AutoCAD zeigt das Fenster Datei wählen an.
– Wählen Sie als Dateityp den Dateityp aus, mit dem Sie das AutoCAD-
Dokument vor der Übersetzung als dxf-Datei gespeichert haben, also z. B.:
AutoCAD 2012/LT2012 DXF
16 Transit NXT – Tipps & Tricks zu allen DateiformatenAUTOCAD
2. Wählen Sie die dxf-Datei aus, die Sie öffnen wollen.
– Bestätigen Sie Ihre Auswahl, indem Sie auf Öffnen klicken.
AutoCAD öffnet die Datei.
3. Wählen Sie Datei | Speichern unter.
AutoCAD zeigt das Fenster Zeichnung speichern unter an.
– Wählen Sie als Dateityp den dwg-Dateityp Ihrer installierten Version von
AutoCAD aus (z. B. AutoCAD 2012/LT2012-Zeichnung (*.dwg)).
– Legen Sie den Dateinamen und den Ordner fest, in dem AutoCAD das
Dokument speichern soll.
– Bestätigen Sie Ihre Auswahl, indem Sie auf Speichern klicken.
AutoCAD speichert die Datei als AutoCAD-Zeichnung. Damit steht Ihnen die
Übersetzung als AutoCAD-Zeichnung zur Verfügung.
© STAR AG 172 DATEIFORMATE
Binäre Ressourcen-Dateien
Verfügbar als: Standardfilter
Dateiendungen: *.exe, *.dll, *.com, *.ocx, *.sys usw.
Dateityp in Transit: Binary Resource File
Was Sie hier Mit diesem Filter können Sie binäre Ressourcen (z. B. exe- und dll-Dateien) in Transit
wissen sollten importieren und im Transit-Editor bearbeiten.
Im RC-Editor von Transit können Sie außerdem die Größe und Position von Dialog-
Elementen prüfen (siehe Abschnitt „RC-Editor“ im » Transit Benutzerhandbuch).
.NET 2.x- Für den Import und Export von .NET 2.x-Ressourcen muss das Microsoft .NET
Ressourcen Framework 2.x auf Ihrem PC installiert sein.
Ressourcen-DLLs Für den Import von Ressourcen-DLLs auf WPF-Basis muss das Microsoft .NET
auf WPF-Basis Framework Client 4 und Microsoft Visual C++ 2008 SP1 Redistributable Package auf
Ihrem PC installiert sein (jeweils x86 oder x64, je nach Windows-Betriebssystem).
Für den Export muss die jeweilige Version des .NET Frameworks installiert sein, auf der
die Ressourcen basieren (z. B. .NET Framework 3.0 oder 3.5).
Mit Auftraggeber Damit Sie Projekte mit diesem Dateityp sinnvoll durchführen können, empfehlen wir,
klären Folgendes mit Ihrem Auftraggeber zu klären:
Schlüsseldatei für Satelliten-Signierung
Bei der Satelliten-Signierung wird die Echtheit von binären Ressourcen-Dateien
durch eine Schlüsseldatei (.snk) sichergestellt.
Klären Sie mit dem Auftraggeber, ob die Ressourcen-Dateien signiert sind. Lassen
Sie sich die Schlüsseldatei vom Auftraggeber zur Verfügung stellen und geben Sie
sie in den Dateityp-Optionen an.
Export nur mit Schlüsseldatei möglich
Signierte binäre Ressourcen-Dateien können Sie nur exportieren, wenn Sie die
Schlüsseldatei in den Dateityp-Optionen angegeben haben.
Ressourcen-DLLs auf WPF-Basis in zusätzlichen Verzeichnissen
Beim Lokalisieren von Ressourcen-DLLs für WPF-Anwendungen können sich
Ressourcen-DLLs in zusätzlichen Verzeichnissen befinden.
Klären Sie mit Ihrem Auftraggeber, ob dies der Fall ist und geben Sie diese in den
Dateityp-Optionen an.
18 Transit NXT – Tipps & Tricks zu allen DateiformatenBINÄRE RESSOURCEN-DATEIEN
Dateityp-Optionen In den Dateityp-Optionen können Sie Folgendes festlegen (» Dateityp-Optionen,
Seite 9):
Wie sollen die Zielsprachen exportiert werden?
– Einsprachige Ressourcen-Dateien erzeugen (Ausgangssprache ersetzen)
Transit exportiert die übersetzten Zielsprachen in jeweils eine Datei, so dass
pro Zielsprache eine einsprachige Datei entsteht.
– Mehrsprachige Ressourcen-Datei erzeugen (Zielsprachen anhängen)
Transit hängt die übersetzten Zielsprachen beim Export an die Ausgangs-
sprache der Ressourcen-Datei an. So entsteht eine mehrsprachige Datei mit
beliebig vielen Zielsprachen.
Sind die Ressourcen-Dateien signiert?
– Keine Signierung
Die Ressourcen-Dateien sind nicht signiert.
– Schlüsseldatei verwenden
Die Ressourcen-Dateien sind signiert. Klicken Sie auf …, um die Schlüsseldatei
auszuwählen.
– Nur verzögerte Signierung
Die binären Ressourcen-Dateien werden mit Verzögerung signiert.
Befinden sich Ressourcen-DLLs auf WPF-Basis in zusätzlichen Verzeichnissen?
Geben Sie die Verzeichnisse getrennt durch Pipe-Zeichen | an.
Beim Export Transit kann protokollieren, ob die Größe von grafischen Elementen in der Zielsprache
beachten im RC-Editor verändert wurde (Resizing):
1. Wählen Sie im Fenster Projekt exportieren die Option Protokolldatei erstellen aus.
© STAR AG 192 DATEIFORMATE
2. Geben Sie im Feld Protokolldatei für Import einen Namen für die Datei ein.
Transit speichert die Protokolldatei im Arbeitsordner des Projekts.
– Wenn Sie das Protokoll nicht im Arbeitsordner speichern wollen, klicken Sie auf
….
Geben Sie im Fenster Protokolldatei erstellen Speicherort und Name der
Protokolldatei ein.
Auto-Resize bei Ressourcen-DLLs auf WPF-Basis
Wenn beim Erstellen von Ressourcen-DLLs auf WPF-Basis das Auto-Resize
festgelegt wurde, wird die Größe der Elemente automatisch an die Textlänge
angepasst.
20 Transit NXT – Tipps & Tricks zu allen DateiformatenCOTI
COTI
Verfügbar als: Standard-Funktion für Transit Freelance Pro und Professional
Dateiendungen: *.coti
Entpacken/Packen in Transit: Ressource Interfaces | COTI
Datenaustausch COTI („Common Translation Interface“) ist eine Schnittstelle zwischen Redaktionssys-
über COTI- temen und Translation-Memory-Systemen, die den Austausch von zu übersetzenden
Schnittstelle Dateien in „COTI Packages“ ermöglicht.
Dazu erhalten Sie vom Auftraggeber eine coti-Datei. Um das COTI Package für die
Übersetzung zu entpacken und zu importieren, wählen Sie in Transit Interfaces | COTI
| COTI Package entpacken (» COTI Package entpacken und importieren , Seite 23):
Wenn das Projekt übersetzt ist, exportieren und packen Sie die übersetzten Dateien in
Transit mit Interfaces | COTI | Übersetzte Dateien in COTI Package packen (» Dateien
exportieren und in COTI Package zurückpacken , Seite 25) und liefern die coti-Datei an
den Auftraggeber zurück.
Import und Export notwendig
Im Gegensatz zu Projektaustausch-Formaten wie XLIFF ist ein COTI Package kein
Übersetzungsprojekt mit Sprachpaaren, sondern ein Übersetzungsauftrag, der die zu
übersetzenden Dateien im Originalformat enthält.
Deshalb werden diese Dateien nach dem Entpacken importiert (d.h. segmentierte
und gefilterte Sprachpaare erzeugt), damit sie übersetzt werden können.
Nach der Übersetzung werden die Dateien wieder exportiert und die exportierten
Dateien im Originalformat zurück in das COTI Package gepackt.
Mit Auftraggeber Dateityp
klären Ein COTI Package kann die Originaldateien in beliebigen Dateiformaten enthalten.
Redaktionssysteme liefern in der Regel XML, aber auch andere Formate sind
möglich.
Für XML-Dateien empfehlen wir, einen angepassten Dateityp zu verwenden, der
die spezifischen Besonderheiten des erzeugenden Redaktionssystems berück-
sichtigt (z.B. spezielle Inline-Elemente, Strukturelemente, zu schützende Inhalte
usw.).
Klären Sie deshalb mit Ihrem Auftraggeber, welches Dateiformat geliefert wird und
welche Besonderheiten zu beachten sind. Durch die flexible Dateitypanpassung
kann Transit auch individuelle XML-Formate und kundenspezifische Anforde-
rungen aus Redaktionssystemen umsetzen (» Und Ihr individuelles Dateiformat?,
© STAR AG 212 DATEIFORMATE
Seite 7).
Bereits übersetzte Inhalte
Die im COTI Package enthaltenen Dateien können gemischtsprachig sein und
bereits übersetzte Texte enthalten. In XML-Dateien sind diese meist durch
entsprechende Elemente gekennzeichnet. Diese können im Rahmen der Datei-
typanpassung gefiltert oder geschützt werden, sodass im Transit-Editor nur die
tatsächlich zu übersetzenden Texte bearbeitet werden müssen.
Klären Sie deshalb mit Ihrem Auftraggeber, ob Teilinhalte der Dateien bereits
übersetzt sind und wie die übersetzten Inhalte erkannt werden können.
COTI Packages mit mehreren Ausgangssprachen
Gemäß COTI-Standard kann ein COTI Package Dateien in verschiedenen
Ausgangssprachen enthalten.
Mehrere Ausgangssprachen können innerhalb eines Übersetzungsprojekts nicht
sinnvoll abgebildet und unterstützt werden. Deshalb können solche COTI Packages
nicht entpackt werden; Transit zeigt eine entsprechende Fehlermeldung an.
Klären Sie deshalb mit Ihrem Auftraggeber, ob das COTI Package zu übersetzende
Dateien in verschiedenen Ausgangssprachen enthält.
Tipp: Beim Entpacken von COTI Packages erzeugen Sie ein neues Transit-Projekt (» COTI
Projektvorlage Package entpacken und importieren , Seite 23).
verwenden Falls Sie regelmäßig COTI Packages desselben Auftraggebers oder aus demselben
Redaktionssystem erhalten, empfehlen wir, dafür eine Projektvorlage zu verwenden.
In der Vorlage können Sie den Dateityp und andere Einstellungen festlegen, die Sie mit
dem Auftraggeber vereinbart haben. Damit stellen Sie sicher, dass für alle COTI
Packages dieselben Einstellungen verwendet werden und das Redaktionssystem Ihre
zurückgelieferten COTI Packages korrekt verarbeiten kann.
Beachten Sie für COTI-Projektvorlagen folgende Besonderheiten:
Projekteinstellung „Sprachen“: Transit übernimmt Ausgangssprache und
Zielsprachen automatisch aus den Einstellungen des COTI Packages.
Daher ist es nicht sinnvoll, Ausgangs- oder Zielsprachen in der Projektvorlage
festzulegen.
Projekteinstellung „Ordner/Dateinamen“: Bei COTI-Projekten sind exportierte
Dateien nur Zwischenergebnisse, die am Ende in das COTI Package zurückgepackt
werden.
Lassen Sie deshalb Exportordner und -dateinamen unverändert, damit das COTI
Package vollständig gepackt und vom Redaktionssystem fehlerfrei verarbeitet
werden kann.
22 Transit NXT – Tipps & Tricks zu allen DateiformatenCOTI
COTI Package So entpacken und importieren Sie ein COTI Package:
entpacken und 1. Wählen Sie in Transit Interfaces | COTI | COTI Package entpacken:
importieren
Wählen Sie die coti-Datei aus, die Sie von Ihrem Auftraggeber erhalten haben, und
bestätigen Sie mit Öffnen.
Transit prüft das COTI Package auf Vollständigkeit und korrekte Ausgangs- und
Zielsprachen (» Automatische Prüfung des COTI Packages beim Entpacken,
Seite 26).
Wenn das COTI Package in Ordnung ist, zeigt Transit folgendes Fenster an:
Mit dem Projektassistent können Sie aus dem COTI Package ein Transit-Projekt erzeugen.
2. Erzeugen Sie mit Hilfe des Assistenten ein neues Projekt.
Gehen Sie dazu vor wie bei normalen Transit-Projekten (» Transit Benutzer-
handbuch). Beachten Sie dabei folgende Besonderheiten:
– Fenster Administration: Transit schlägt als Projektname den Namen der coti-
Datei (ohne dessen Zeitstempel) vor.
– Fenster Sprachen: Transit übernimmt Ausgangssprache und Zielsprachen
automatisch aus den Einstellungen des COTI Packages. Der Projektassistent
überspringt das entsprechende Fenster.
– Fenster Ordner/Dateinamen: Die Einstellungen für Export-Ordner und die
Optionen für zielsprachliche Sprachencodes sind ausgegraut und können nicht
geändert werden.
© STAR AG 232 DATEIFORMATE
Bei COTI-Projekten sind exportierte Dateien nur Zwischenergebnisse, die am
Ende in das COTI Package zurückgepackt werden. Deshalb sollen Export-
ordner und -dateinamen nicht geändert werden, damit das COTI Package
vollständig gepackt und vom Redaktionssystem fehlerfrei verarbeitet werden
kann.
– Fenster Dateityp: Wählen Sie hier den Dateityp aus, den Sie mit dem Auftrag-
geber vereinbart haben (» Mit Auftraggeber klären, Seite 21).
– Fenster Dateien: Transit übernimmt die zu übersetzenden Dateien automa-
tisch aus den Einstellungen des COTI-Projekts. Der Projektassistent
überspringt das entsprechende Fenster.
Alle weiteren Projekteinstellungen legen Sie wie bei einem normalen Transit-
Übersetzungsprojekt fest (z.B. Segmentierung, Transit-Referenzmaterial,
TermStar-Wörterbücher usw.).
3. Wenn Sie alle Einstellungen geprüft haben, bestätigen Sie diese mit Fertig stellen.
Transit zeigt folgende Meldung an:
COTI Package erfolgreich entpackt und Projekt erfolgreich erstellt und
geöffnet.
4. Schließen Sie das Fenster mit OK.
Transit schlägt vor, die Dateien aus dem COTI Package zu importieren.
5. Wir empfehlen, die Meldung mit Ja zu bestätigen und den Import jetzt
durchzuführen.
Transit zeigt folgendes Fenster an:
Achten Sie darauf, alle Sprachen zu importieren.
6. Klicken Sie auf Alle auswählen und danach auf Import starten.
Wenn Transit den Import beendet hat, schließen Sie das Fenster Importverlauf mit
OK und klicken Sie im Fenster Projekt importieren auf Schließen.
24 Transit NXT – Tipps & Tricks zu allen DateiformatenCOTI
Transit hat die Dateien aus dem COTI Package importiert und Sie können mit dem
Übersetzen beginnen (» Transit Benutzerhandbuch).
Beim Übersetzen Mehrsprachiges Projekte mit einer Zielsprache pro Datei
beachten Ein COTI Package kann mehrere Dateien und mehrere Zielsprachen enthalten,
wobei jede Datei nur in eine der Zielsprachen übersetzt werden soll.
Beispiel: Datei A soll nur ins Englische übersetzt werden, Datei B nur ins Franzö-
sische, Datei C nur ins Japanische.
Transit erkennt das beim Entpacken automatisch und berücksichtigt das bei
verschiedenen Funktionen (» Austauschformate: Mehrsprachige Projekte mit einer
Zielsprache pro Datei, Seite 82).
Keine Fuzzy Matches aus teilübersetzen Inhalten
Im Gegensatz zu Austauschformaten wie XLIFF enthält ein COTI Package keine
ausgangs- und zielsprachlichen Datei- oder Segmentpaare. Das bedeutet, dass
„Segmente“ entweder nur in der Ausgangssprache oder (falls bereits übersetzt) nur
in der Zielsprache vorliegen. Deshalb können aus bereits übersetzten Inhalten
keine Fuzzy Matches vorgeschlagen werden.
Dateien expor- So exportieren und packen Sie COTI Package:
tieren und in COTI 1. Wählen Sie in Transit Interfaces | COTI | Übersetzte Dateien in COTI Package
Package zurück- packen:
packen
Transit schlägt den Namen der ursprünglichen coti-Datei vor.
Wir empfehlen, den vorgeschlagenen Dateinamen unverändert zu übernehmen,
damit das Redaktionssystem Ihr zurückgeliefertes COTI Package korrekt
erkennen, zuordnen und verarbeiten kann.
2. Klicken Sie auf Speichern.
Transit schlägt vor, die Projektdateien zu exportieren, damit sie in das COTI
Package gepackt werden können.
3. Wir empfehlen, die Meldung mit Ja zu bestätigen und den Export jetzt
durchzuführen.
Falls Sie den Export bereits für alle Sprachen durchgeführt haben, können Sie den
Export auch ablehnen. Transit fügt dann die bereits exportierten Dateien in das
COTI Package ein.
© STAR AG 252 DATEIFORMATE
Falls Sie den Export jetzt durchführen, zeigt Transit folgendes Fenster an:
Achten Sie darauf, alle Sprachen zu exportieren.
4. Klicken Sie auf Alle auswählen und dann auf Export starten.
Lassen Sie die weiteren Optionen unverändert. Sie sind für den Export für ein COTI
Package nicht relevant.
5. Wenn Transit den Export beendet hat, schließen Sie das Fenster Exportverlauf mit
OK und klicken Sie im Fenster Projekt exportieren auf Schließen.
Wenn Transit die übersetzten und exportierten Dateien in das COTI Package
gepackt hat, zeigt es folgende Meldung an:
Alle bearbeiteten Dateien erfolgreich komprimiert. Die Dateigröße beträgt …
Bytes.
6. Schließen Sie das Fenster mit OK.
Transit hat die exportierten Dateien in das COTI Package eingefügt und die fertige coti-
Datei im Arbeitsordner gespeichert. Sie können die Datei jetzt an den Auftraggeber
zurückliefern.
Automatische Transit prüft das COTI Package beim Entpacken automatisch auf Vollständigkeit und
Prüfung des COTI korrekte Ausgangs- und Zielsprachen.
Packages beim Stellt Transit einen Fehler im COTI Package fest, zeigt es eine entsprechende Meldung
Entpacken und einen Fehlercode an:
Fehlercode Bedeutung
1 Das COTI Package enthält keine zu übersetzenden Dateien.
2 Die Ausgangssprache ist im COTI Package nicht definiert oder wird nicht
unterstützt.
3 Das COTI Package enthält mehrere Ausgangssprachen (» COTI Packages
mit mehreren Ausgangssprachen, Seite 22). In diesem Fall zeigt Transit eine
spezielle Fehlermeldung an.
4 Die Zielsprache ist im COTI Package nicht definiert oder wird nicht unter-
stützt.
Fehlercodes für COTI Packages
26 Transit NXT – Tipps & Tricks zu allen DateiformatenFRAMEMAKER
FrameMaker
Verfügbar als: Optionaler Filter
Dateiendungen: *.mif
Dateityp in Transit: Adobe FrameMaker (MIF)
Datenaustausch FrameMaker und Transit tauschen Dateien über das Format MIF aus.
FrameMaker – Dazu konvertieren Sie FrameMaker-Dokumente in MIF-Dateien und importieren diese
Transit in Transit. Nach der Übersetzung exportieren Sie die MIF-Dateien aus Transit und
konvertieren sie wieder in FrameMaker-Dokumente.
FMGate FMGate ist ein Plug-in für FrameMaker, mit dem Sie schnell und einfach Daten
zwischen FrameMaker und Transit austauschen können. Das umständliche „Umspei-
chern“ jeder einzelnen Datei mit der FrameMaker-Funktion Datei | Sichern unter
entfällt.
Mit FMGate können Sie:
alle Dokumente eines FM-Buches in einem Arbeitsgang in MIF-Dateien konver-
tieren und PDF-Dateien für die synchronisierte PDF-Anzeige in Transit generieren
alle übersetzten MIF-Dateien eines Ordners in einem Arbeitsgang wieder in FM-
Dateien konvertieren
Das Plug-in und dessen Dokumentation finden Sie auf unserer Website im Bereich
» Downloads | Transit & TermStar NXT | Zubehör.
Vor dem Import Bedingter Text
beachten Varianten, die durch bedingte Texte innerhalb von Sätzen oder Wörtern entstehen,
können für den Übersetzer schwer nachvollziehbar sein und die Übersetzung
deutlich erschweren.
Deshalb empfehlen wir, Bedingungen in FrameMaker vor dem Import in Transit zu
löschen oder die Option Nur angezeigten bedingten Text übersetzen in den
Dateityp-Optionen zu verwenden.
Änderungsverfolgung
Dokumente, die sehr viele, stark verschachtelte Änderungsmarkierungen
beinhalten, können die Übersetzungsarbeit deutlich erschweren.
Deshalb empfehlen wir, alle Änderungsmarkierungen in FrameMaker vor dem
Import in Transit zu löschen (FrameMaker-Menü Spezial | Textänderungen
nachverfolgen | Alle akzeptieren bzw. Alle ablehnen).
Sie sind in der Regel nicht mehr notwendig, wenn das ausgangssprachliche
Dokument fertiggestellt ist und übersetzt werden soll.
© STAR AG 272 DATEIFORMATE
Dateityp-Optionen In den Dateityp-Optionen können Sie festlegen, welche Bestandteile Ihrer Dateien zum
Übersetzen importiert werden (» Dateityp-Optionen, Seite 9 und » Generelle Optionen
für Office-/DTP-Formate, Seite 12).
Für FrameMaker gibt es folgende speziellen Optionen:
Text in Deklarationen:
– Keine Deklarationen übersetzen
• Option markiert: Deklarationen bleiben ausgangssprachlich.
• Option nicht markiert: Deklarationen können übersetzt werden.
Text auf Vorgabeseiten:
– Alle Vorgabeseiten (Musterseiten) übersetzen
Alle Vorgabeseiten können übersetzt werden.
– Nur verwendete Vorgabeseiten (Musters.) übersetzen
Es können nur Vorgabeseiten übersetzt werden, die in Ihrem Dokument
verwendet werden. Nicht verwendete Vorgabeseiten bleiben ausgangs-
sprachlich.
– Keine Vorgabeseiten (Musterseiten) übersetzen
Alle Vorgabeseiten bleiben ausgangssprachlich.
Bedingter Text:
– Nur angezeigten bedingten Text übersetzen
• Option markiert: Nur angezeigter bedingter Text kann übersetzt werden.
Nicht angezeigter bedingter Text bleibt ausgangssprachlich.
• Option nicht markiert: Auch nicht angezeigter bedingter Text kann
übersetzt werden.
28 Transit NXT – Tipps & Tricks zu allen DateiformatenFRAMEMAKER
Die Option Ausgeblendeten Text übersetzen ist für FrameMaker-Dateien nicht
von Bedeutung!
Text auf Referenzseiten:
– Keine Referenzseiten übersetzen
• Option markiert: Referenzseiten bleiben ausgangssprachlich.
• Option nicht markiert: Referenzseiten können übersetzt werden.
Text mit bestimmten Formatierungen:
– Formate ignorieren aus Liste
Text, der mit einem Absatzformat aus der Liste formatiert ist, bleibt ausgangs-
sprachlich (» Nicht zu übersetzende Formate festlegen, Seite 73).
Synchronisierte Falls Sie mit FMGate auch PDF-Dateien für die synchronisierte PDF-Anzeige erstellt
PDF-Anzeige haben:
Kopieren Sie die PDF-Dateien in den Arbeitsordner des Transit-Projekts.
Lassen Sie die Dateinamen der MIF- und PDF-Dateien unverändert.
Damit kann der Transit-Editor Sprachpaare und PDF-Dateien segmentgenau synchro-
nisieren.
Um die PDF-Dateien im Transit-Editor anzuzeigen, wählen Sie Fenster | Aktivieren |
PDF/Word. Einzelheiten finden Sie im » Transit Benutzerhandbuch.
Beim Übersetzen Zu lange Indexeinträge in der Zielsprache
beachten FrameMaker unterstützt Indexeinträge nur bis zu einer Länge von 255 Zeichen.
Wenn ein Indexeintrag in einer Zielsprache mit mehr als 255 Zeichen übersetzt
wurde, muss Transit ihn beim Export kürzen.
Transit zeigt folgende Meldung an:
[Filtering] Warnung: Länge des Textfeldes ist zu lang. Wird abgeschnitten.
Kürzen Sie den Indexeintrag in diesem Fall auf die Länge von maximal 255 Zeichen
und führen Sie den Export erneut durch.
© STAR AG 29Sie können auch lesen