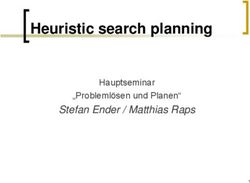Tutorial für Moodle-SchulberaterInnen Die Startseite Ihrer Moodle-Schulinstanz anpassen - Moodle@RLP
←
→
Transkription von Seiteninhalten
Wenn Ihr Browser die Seite nicht korrekt rendert, bitte, lesen Sie den Inhalt der Seite unten
Schulungsunterlagen
Tutorial für Moodle-SchulberaterInnen
Die Startseite Ihrer Moodle-Schulinstanz Kurzerläuterung
anpassen Im folgenden Tutorial geht es um die grundlegenden
Einstellungen der Startseite einer Moodle@RLP –
Schulinstanz.
Mithilfe der Nachfolgenden Anleitungen können Sie Ihre
Musterinstanz auf die Bedarfe Ihrer Schule anpassen:
- Name der Schule als Überschrift
- Bild oder Logo der Schule einfügen
- Textblöcke einfügen
- Sichtbarkeit von Elementen für TeilnehmerInnen
verändern
Bitte beachten Sie hierzu auch die weiterführenden
Tutorials Kursbereiche erstellen und administrieren,
HINWEIS: Aus Gründen der besseren Lesbarkeit wird i. d. R. auf die gleichzeitige Verwendung
Moodle-Kurs anlegen sowie Dashboard anpassen.
männlicher und weiblicher Sprachformen verzichtet. Sämtliche Personenbezeichnungen
gelten gleichwohl für beiderlei Geschlecht.
Tutorialversion 23.08.2020 – Moodleversion 3.7 Seite 1 von 16 Holger Schmidt, PLSchulungsunterlagen
Die erste Anmeldung auf der Schul-
Instanz
Rufen Sie Ihre Schulinstanz auf und loggen Sie sich mit
Ihren Nutzerdaten ein.
Hinweis:
Wenn Sie den Link zur Ihrer Instanz nicht kennen, dann
loggen Sie sich über die Benutzerverwaltung
(https://lms.bildung-rp.de) ein. Klicken Sie dann auf den
Link zu Ihrer Schulinstanz.
Bitte beachten Sie auch, dass die Screenshots im Tutorial
von dem Aussehen Ihrer Moodle-Instanz abweichen
können.
Tutorialversion 23.08.2020 – Moodleversion 3.7 Seite 2 von 16 Holger Schmidt, PLSchulungsunterlagen
Bestätigen Sie das Einverständnis für die
Datenschutzerklärung und die Nutzungsbedingungen durch
Klick auf „Ja“.
Folgen Sie ggf. der guided-Tour oder brechen Sie diesen
Vorgang ab.
Tutorialversion 23.08.2020 – Moodleversion 3.7 Seite 3 von 16 Holger Schmidt, PLSchulungsunterlagen
(1)
Sie sehen nun die Ansicht des sogenannten Dashboard.
Insofern Sie die Menüleiste nicht wie im Screenshot sehen,
klicken Sie auf die „drei Striche“ (Hamburger-Menü) links
oben (1).
Wechseln Sie zur Ansicht Startseite durch Klick auf
Startseite.
Um zum Dashboard zurückzukehren, klicken Sie in der
Menüleiste auf Dashboard.
Hinweis:
Die Erstansicht Ihrer Schulinstanz kann Abweichen von der
Ansicht des Screenshots.
Tutorialversion 23.08.2020 – Moodleversion 3.7 Seite 4 von 16 Holger Schmidt, PLSchulungsunterlagen
Die Bearbeitung einschalten
Grundsätzlich gilt, um Veränderungen in Ihrer Instanz
durchzuführen, müssen Sie zuvor die Bearbeitung
einschalten. Diese Möglichkeit haben nur
Schulberaterinnen und Schulberater.
Klicken Sie dazu auf das rote Zahnrad oben rechts und
wählen Sie „Bearbeiten einschalten“ aus.
Grundlegende Einstellungen verändern
Um den sichtbaren Schulnamen und den Kurzschulnamen
ihrer Instanz zu ändern, klicken Sie auf das rote Zahnrad
und dann auf „Einstellungen bearbeiten“.
Tutorialversion 23.08.2020 – Moodleversion 3.7 Seite 5 von 16 Holger Schmidt, PLSchulungsunterlagen
(2) Wenn Sie den voreingestellten Namen und die
(1) Kurzbezeichnung Ihrer Moodle-Instanz ändern möchten,
dann schreiben Sie die neue Bezeichnung in die
entsprechenden Felder:
(1)
(2) (1) Name der Website
(2) Kurzbezeichnung
(3) Sie sehen anhand der Zahlen, wo in Ihrer Moodle-Instanz
die Änderung nach dem Speichern sichtbar werden.
Im Informationsblock können Sie weitere Beschreibungen
bei Bedarf ergänzen, die später auf der Startseite sichtbar
werden. (3)
Tutorialversion 23.08.2020 – Moodleversion 3.7 Seite 6 von 16 Holger Schmidt, PLSchulungsunterlagen
(4) In diesem Bereich legen Sie über die Auswahlfelder fest,
was auf Ihrer Startseite zu sehen ist, wenn man als
NutzerIn nicht angemeldet ist (ohne Login).
Eine mögliche Auswahl ist:
- Ankündigungen
(4) - Kursliste
- Kursbereiche
- Kombiliste
- Kursuche
(5) In diesem Bereich legen Sie über die Auswahlfelder fest,
was auf Ihrer Startseite zu sehen ist, für NutzerInnen die
(5) sich mit Ihren Nutzerdaten auf der Schulinstanz
angemeldet haben (mit Login).
Eine mögliche Auswahl ist:
- Ankündigungen
- Kursliste
- Eingeschriebene Kurse
- Kursbereiche
- Kombiliste
- Kurssuche
Hinweis: Wir empfehlen Ihnen die Voreinstellungen.
Tutorialversion 23.08.2020 – Moodleversion 3.7 Seite 7 von 16 Holger Schmidt, PLSchulungsunterlagen
(6) Im unteren Bereich der speziellen Einstellungen können
Sie u. a. festlegen, in welche Bereichstiefe
Kursunterbereiche angezeigt werden, wie viele Moodle-
(6) Kurse maximal in der Kursliste angezeigt werden, wie viele
Ankündigungen lesbar bleiben, …
Wie empfehlen Ihnen hier die Standardeinstellungen
beizubehalten.
Bestätigen Sie Änderungen mit „Änderungen sichern“.
Ohne diese Speicherung werden Änderungen nicht
wirksam.
Das erfolgreiche Speichern wird Ihnen im oberen Teil der
(7) Einstellungen in einer grünen Textbox (7) rückgemeldet.
Die Rückkehr zur Startseite kann über Klick auf „Startseite“
erfolgen oder durch Klick auf den Kurznamen ihrer
Moodle-Instanz.
Tutorialversion 23.08.2020 – Moodleversion 3.7 Seite 8 von 16 Holger Schmidt, PLSchulungsunterlagen
Bilder und Texte hinzufügen/löschen
Um auf der Startseite das voreingestellte Bild zu ändern,
um bspw. ein Schullogo einzufügen, gehen Sie wie folgt
vor:
Aktivieren Sie den Bearbeitungsmodus (rotes Zahnrad –
Bearbeiten einschalten)
Klicken Sie dann auf das kleine rote Zahnrad unterhalb des
(1)
Bildes. (1)
Markieren Sie das Bild mit der Maus und drücken Sie die
Taste „Entf.“ (Entfernen), um das Bild zu löschen. Wenn Sie
kein Bild auf der Startseite haben möchten, dann klicken
Sie nun auf „Änderungen speichern“.
Tutorialversion 23.08.2020 – Moodleversion 3.7 Seite 9 von 16 Holger Schmidt, PLSchulungsunterlagen
Sie können in das Beschreibungsfeld auch einen
(1) individuellen Text einfügen und mithilfe der Toolbar (1)
formatieren. Klicken Sie auf „Änderungen speichern“, um
den Vorgang abzuschließen.
Ergebnis auf der Startseite nach der Texteingabe und
Speicherung.
(1)
Mithilfe der Toolbar können Sie auch Bilder (2) (z.B. ein
(3)
Schullogo) oder Links (3) auf der Startseite einfügen.
(2)
Tutorialversion 23.08.2020 – Moodleversion 3.7 Seite 10 von 16 Holger Schmidt, PLSchulungsunterlagen
Blöcke hinzufügen und konfigurieren
Um auf der Startseite einen Block im rechten Bereich der
Startseite hinzuzufügen (1), klicken Sie im
Bearbeitungsmodus auf „Block hinzufügen“.
(1) Hinweis: Fügen Sie nur Blöcke hinzu, die für Ihre
schulischen Bedarfe erforderlich sind, um die Startseite
nicht visuell zu überfrachten.
Wählen Sie einen Block aus, den Sie einfügen möchten und
klicken Sie diesen an. Der Block wird dann sofort der
Startseite hinzugefügt.
Tutorialversion 23.08.2020 – Moodleversion 3.7 Seite 11 von 16 Holger Schmidt, PLSchulungsunterlagen
Beispiel Textblock bearbeiten
Wählen Sie im geöffneten Kontextfeld „Textblock“ durch
Anklicken aus. Dieser befindet sich ganz unten im
Kontextfeld. Der Textblock ist nun der Instanz zugefügt.
Klicken Sie im Block „Textblock“ (rechte Seite) auf das
schwarze Zahnrad. Wählen Sie im geöffneten Kontextmenü
„‘(Textblock)‘ konfigurieren“ aus.
(1) Wählen Sie eine Bezeichnung für den Titel des Textblocks,
(4) z.B. Schulinformation (1). Ein Bild, z.B. Schullogo, können
(2) Sie über den Bild-einfügen-Button (2) hinzufügen. Folgen
Sie hierzu den Menüfenstern. Text können Sie durch Klick
(6) auf den Weißraum einfügen (3). Hiermit können die
(3)
Schuldaten ergänzt werden. Nehmen Sie Formatierungen
wie in Textverarbeitungsprogrammen gewohnt vor (4).
Speichern Sie mit Klick auf „Änderungen speichern“ (5).
(5)
Mögliches Ergebnis (6): Textblock mit Schuldaten Ihrer
Schule und Logo.
Tutorialversion 23.08.2020 – Moodleversion 3.7 Seite 12 von 16 Holger Schmidt, PLSchulungsunterlagen
Blöcke löschen und Reihenfolge ändern
Die einzelnen Blöcke können Sie einfach in eine für Sie
passende Reihenfolge bringen. Klicken Sie dazu auf das
„gekreuzte Pfeilsymbol“ und halten Sie die linke Maustaste
gedrückt. Ziehen Sie nun den Block an die gewünschte
Position. In Bild 1 sehen Sie die Ausgangslage und im Bild
rechts daneben das Ergebnis.
Um einen Block zu löschen, klicken Sie auf das „schwarze
Zahnrad“ und hiernach auf „‘(Textblock)‘ löschen“.
Bestätigen Sie danach mit „Ja“ das Löschen oder brechen
Sie es mit Klick auf „Nein“ ab.
Tutorialversion 23.08.2020 – Moodleversion 3.7 Seite 13 von 16 Holger Schmidt, PLSchulungsunterlagen
Hinweis
Falls Sie auf Ihrer Schulinstanz den Block „Allgemeine
Informationen“ voreingestellt sehen können, dann können
Sie diesen gerne löschen.
Zum Löschen klicken Sie auf das schwarze Zahnrad-Symbol,
wählen „‘(Textblock)‘ löschen“ und bestätigen das
Bestätigungsfenster mit „Ja“.
Alle notwendigen Hinweise zu Datenschutzerklärung,
Nutzungsbedingungen und Impressum sind über den
sogenannten Footer über Ihre Schulinstanz (ganz unten auf
der Schulinstanz-Seite) erreichbar.
Tutorialversion 23.08.2020 – Moodleversion 3.7 Seite 14 von 16 Holger Schmidt, PLSchulungsunterlagen
Bearbeitung ausschalten
Schalten Sie nun die Bearbeitung aus, nachdem Sie die
Startseite angepasst haben. Klicken Sie hierzu auf das rote
Zahnrad. Danach erfolgt ein Klick auf „Bearbeiten
ausschalten“.
Tutorialversion 23.08.2020 – Moodleversion 3.7 Seite 15 von 16 Holger Schmidt, PLSchulungsunterlagen
Weitere Unterstützungsangebote
Sie sind nun am Ende dieses Tutorials angelangt. Wir hoffen, dass
die Inhalte des Tutorials Ihnen und den Ihren Kolleginnen und
Kollegen an Ihrer Schule ausreichende und verständliche
informatorische Unterstützung bieten.
Ihr Moodle-Landesberaterteam
The End
Dieses Tutorial steht unter einer Creative Commons
Namensnennung-Nicht-kommerziell-Weitergabe unter gleichen
Bedingungen 4.0 International Lizenz.
Tutorialversion 23.08.2020 – Moodleversion 3.7 Seite 16 von 16 Holger Schmidt, PLSie können auch lesen