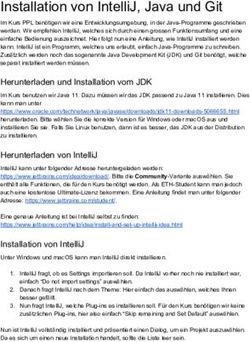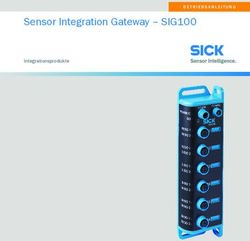VANDERLANDE INTELLIJ WORKSHOP - WARUM BLUEJ NICHT DIE LÖSUNG SEIN KANN EINFÜHRUNG IN AKTUELLE IDES AM BEISPIEL VON INTELLIJ - ALUMNI DER ...
←
→
Transkription von Seiteninhalten
Wenn Ihr Browser die Seite nicht korrekt rendert, bitte, lesen Sie den Inhalt der Seite unten
Example slides to help you create presentations fast and good
Vanderlande
IntelliJ Workshop
Warum BlueJ nicht die Lösung sein kann
Einführung in aktuelle IDEs am Beispiel von IntelliJ
Sabrina Friesenborg, Pascal Michallik, Marvin Polinowski, Nico RedickContents Begrüßung Grundeinführung IntelliJ Grundeinführung Git Git in IntelliJ Hands on Mittagspause Debugger und Generatoren Hands on Abschluss Feedback
Ablauf Vormittags (10-12 Uhr) Nachmittags (13-16 Uhr) Vorstellung Teil 2: debugging, Generatoren, Doku Teil 1: git basics, Code style, renaming Hands on Teil 2 Hands on Abschlussrunde Wie wird Software im Unternehmen entwickelt? Fragen- und Feedbackrunde
Nico Redick
Marvin Polinowski
› Javaentwicklung
› Verschd. Sprachen
› Seiteneinsteiger ins › Software Engineer
Studium allgemeiner Service
Pascal Michallik
Sabrina Friesenborg
› Javaentwicklung › Verschd. Sprachen
mit Maven › Software Engineer
(Alternative zu gradle) spezieller ServiceGIT Integration in IntelliJ - Cloning › Startbildschirm von IntelliJ › Über “Get from VCS” beginnen wir ein Projekt mit Daten aus einem Version Control System (z.b. Git)
GIT Integration in IntelliJ - Cloning › Unter URL wird der Repository Link eingetragen - Für diesen Workshop ist das: https://gitlab.com/marvinpolinowski/buchverwaltung.git › Unter Directory wird das Projekt Speicherort angegeben
Einführung IntelliJ IDEA › Nach dem clonen sollte die GUI ungefähr so aussehen:
Einführung IntelliJ IDEA - Komponenten › Projekt Browser
Einführung IntelliJ IDEA - Komponenten › Text Editor
Einführung IntelliJ IDEA - Komponenten › Java Konsole
Einführung IntelliJ IDEA - Komponenten › Navigations Register › Links ändern das Projekt Browser Fenster, unten das Java Konsolen Fenster
Einführung IntelliJ IDEA - Komponenten › Shortcuts für Debugging und Ausführen des Programms › Knöpfe: Build, Konfigurationen, Run, Debug Run, Run with Coverage, Run with Flight Recorder
Grundeinführung Git
01 Projekt Erstellung
02 Staging
03 Updating
04 BranchingEinführung GIT
Grundlegendes:
Quelle: https://xkcd.com/1597/Einführung GIT – Ein Projekt beginnen
init > Erstellt ein GIT Repository in einem bestehenden Ordner
clone [url] > Erstellt ein bestehendes GIT Repository von der URL im angegebenen OrdnerEinführung GIT – Staging
add [file] > Fügt eine Datei in ihrem aktuellen Zustand dem Commit hinzu (Die Datei ist damit “staged”)
reset [file] > Entfernt eine Datei aus dem Commit (“unstaging”)
diff > Zeigt an welche Dateien Verändert sind im vergleich zum aktuellen Branch, und noch nicht staged sind.
commit –m “[message]” > Fasst alle staged files in einem Commit mit der angegebenen Message zusammenEinführung GIT – Updating
push [branch] > Fügt die Änderungen die im Commit festgelegt sind dem Branch hinzu.
pull > Holt die Änderungen vom aktuellen Branch und versucht sie in das aktuelle Arbeitsverzeichnis einzufügenEinführung GIT – Branching
branch [branch-name] > Erstellt einen neuen Branch mit dem angegebenen Namen
checkout [branch-
> Fügt den branch den lokalen branches hinzu
name]
merge [branch-name] > Fügt den angegebenen mit dem aktuellen Branch zusammen
diff branchA…branchB > Zeigt welche Änderungen in BranchA Vorhanden sind aber nicht in BranchBEinführung GIT – Branching
Git in IntelliJ
01 Projekt Erstellung
02 Staging
03 Updating
04 BranchingGIT Integration in IntelliJ – Staging › Git Commit Browser - Erreichbar über das obere linke Navigationsregister
GIT Integration in IntelliJ – Staging › Dateien die sich gegenüber dem lokalen Branch verändert haben werden hier aufgelistet › Dateien die mit einem Haken versehen sind, werden in den nächsten Commit eingefügt
GIT Integration in IntelliJ – Staging › In die Textbox wird die Commit Message eingetragen
GIT Integration in IntelliJ – Staging
› In die Textbox wird die Commit Message eingetragen
Quelle: https://xkcd.com/1296/GIT Integration in IntelliJ – Staging › Buttons: Es kann nur Commit ausgeführt werden (links), oder Commit und Push zusammen (rechts)
GIT Integration in IntelliJ – Updating › Git Push kann über die obere Navigationsleiste ausgeführt werden.
GIT Integration in IntelliJ – Updating › Es muss ausgewählt werden in welchen Branch der Push erfolgen soll
GIT Integration in IntelliJ – Updating › Per Autovervollständigung werden existierende Branches vorgeschlagen - Ordnernamen können vor den Branchnamen geschrieben und mit “/” getrennt werden
GIT Integration in IntelliJ – Updating › Es kann aber auch ein komplett neuer Branch angelegt werden. - Der Name des lokalen Branch, und eines remote Branches hängen nicht zusammen!
GIT Integration in IntelliJ – Updating › Git Pull kann auch über die obere Navigationsleiste ausgeführt werden. ›
GIT Integration in IntelliJ – Updating › Unter dem “Pull…” Befehl kann ausgewählt werden, welcher Branch in den aktuellen gepullt werden soll.
GIT Integration in IntelliJ – Updating › Update Project, ist “Pull” vom tracked Branch in den Lokalen.
GIT Integration in IntelliJ – Merge
GIT Integration in IntelliJ – Merge
GIT Integration in IntelliJ – Merge
GIT Integration in IntelliJ – Merge vs Rebase
› Merge und Rebase erfüllen die selbe Aufgabe, änderungen in den Lokalen Branch übernehmen
- Merge: Änderungen werden in einem Merge-Commit zusammen gefasst
- Viele Merge-Commits können unübersichtlich werden, in Bezug auf Code Änderungen
Quelle: AtlassianGIT Integration in IntelliJ – Merge vs Rebase
› Merge und Rebase erfüllen die selbe Aufgabe, änderungen in den Lokalen Branch übernehmen
- Rebase: Alle Commits bisher werden an den aktuellen neuen Main Branch angehangen.
- Dies erzeugt neue lineare Commits, ohne unötige Commits
Quelle: AtlassianGIT Integration in IntelliJ – Merge vs Rebase
› Die Goldene Rebase Regel: Warum Rebase gefährlich sein kann
- Es darf nie(!) ein öffentlicher Branch, wo andere auch dran arbeiten, in den eigenen rebased werden
- Dadurch entsteht ein neuer privater Mainbranch, der nicht mit dem der anderen übereinstimmt
Quelle: AtlassianGIT Integration in IntelliJ – Merge vs Rebase › Wenn ihr euch unsicher seit, macht lieber einen Merge, und löst mögliche Konflikte Gewissenhaft - Wenn ihr euch unsicherseit redet mit dem der den anderen Commit gemacht hat, und sucht gemeinsam eine Lösung. › Wenn Ihr ein Feature abgeschlossen habt , macht einen Merge in den Mainbranch - So können alle anderen ab da auf eure änderungen zugreifen, und der Mainbranch ist aktuell
GIT Integration in IntelliJ – Branches › Git Browser - Erreichbar über das untere Navigationsregister
GIT Integration in IntelliJ – Branches › Checkout Branch - Remote oder Lokalen Branch auswählen, und per Rechtsklick das Context Menü öffnen -> Checkout
GIT Integration in IntelliJ – Branches › Neuen Branch erstellen - Remote oder Lokalen Branch auswählen, und per Rechtsklick das Context Menü öffnen -> New Branch - Branchnamen angeben und wählen ob man in den Branch wechseln will
GIT Integration in IntelliJ - Zusätzliche Komponenten › Aktiver Git Branch
GIT Integration in IntelliJ - Zusätzliche Komponenten › Git Schnellzugriff › Buttons: Pull/Merge , Commit, Push, History, Rollback
Einführung IntelliJ IDEA : Aufgaben Aufgabe 1: › Wechselt in das Git Browser Fenster und wählt den Branch eurer Gruppe › Dann erstellt ihr einen neuen Branch mit eurem Namen nach folgenden Schema: - teamX-Vorname-Nachname - Der Branch soll in einem Unterordner mit dem Namen “teams” liegen › Wenn noch nicht beim erstellen gemacht, wechselt per checkout in euren Branch › Unten Rechts im IntelliJ UI sollte nun euer Branch als aktiver Branch angezeigt werden. › Verwendet Push auf euren lokalen Branch und fügt ihn unterhalb von “teams” im remote ein
Einführung IntelliJ IDEA : Aufgaben Aufgabe 2: › Öffnet die Datei src>MainApplication › Fügt in der aller ersten Zeile folgendes hinzu: - //Editor: Vorname Nachname › Staged eure Änderungen, und führt commit und push (auf euren Branch) aus
Entwickeln im Unternehmen
Wie entwickeln wir im Unternehmen
Was unterscheidet sich zum privaten Entwickeln
• Nicht nur ihr arbeitet mit eurem Code
• Arbeiten mit Fremdcode
• Anwendung von Source-Control
• Bugtracking/Ticketsysteme
• Coding Standards
Was gilt zu beachten wenn ich im Unternehmen entwickele
• Sprechende Funktionsnamen
• Sprechende Variablennamen
• Verständliche Kommentare
• Logische Klassen/Ordnerstruktur
• Logische Commit-TexteProjekt kompilieren
Auswahl der richtigen SDK
Projekt kompilierbar machen
1. Datei -> Projektstruktur
2. Projekteinstellungen -> Projekt
3. Projekt SDK -> Dropdown
1. SDK hinzufügen
2. Download JDK
3. Version 11, Amazon Corretto
4. Projekt Sprachlevel
1. Dropdown -> 11Coding Styles anpassen
Wie passt man in IntelliJ die Code Styles an
1. Geht auf File -> Settings
2. Dort auf Editor -> Code Style -> JavaCoding Style : Aufgabe Aufgabe: › Ändert die Anzahl der Tabs auf 2 › Ändert die Einrückung auf 2 › Einfache Methoden sollen in einer Zeile angezeigt werden
Coding Style : Aufgabe - Lösung Lösung:
Generatoren in IntelliJ
Wozu werden diese verwendet
Wozu verwende ich Generatoren
• Schnelle Erstellung von Gettern und Settern
• Constructorgenerierung
• Implementieren von Interfaces und Vererbung, Overrides
Wie verwende ich einen Generator (Beispiel)
1. Gehe in die Klasse Book
2. Rechtsklicke in die Klasse (Alt+Einfg)
3. Getter und Setter auswählen
4. Generiere einen Getter und Setter für den Titel und den PreisRenaming in IntelliJ
Wozu werden diese verwendet
Warum werden Dinge renamed?
• Nach der Objekterstellung kann es schon mal vorkommen, dass ein anderer Name logisch wäre
• Korrektur von Rechtschreibfehlern
Renamefunktion aufrufen:
1. markiere das Objekt im Code
2. Kontextmenü -> refactor
3. rename auswählen
4. Neuen Namen eingeben, Einstellungen anpassen
5. successDebugging Was ist ein Debugger und wozu wird dieser verwendet Was ist ein Debugger • Anwendung zum diagnostizieren und auffinden von Fehlern Wozu verwende ich einen Debugger • Steuerung des Programmablaufes • Auslesen von Daten in Variablen • Auslesen/Modifizieren des Heap und Stack Speichers
Debugging – Allgemeine Funktion
Debugfunktion in IntelliJ
Wie debugge ich in IntelliJ ?
1. Setzen eines Breakpoints(Strg+F8)
2. Debugging Symbol(Shift+F9) statt Play
3. Debugging-Steuerleiste
1. Step-Over
2. Step-Into
3. Step-Out
4. Jump-to-cursor
4. Hovern über VariableFragen?
Feedback › Hat der Umfang für euch gepasst? › Wurden die Themen zu detailiert bzw. zu oberflächlich behandelt? › Wie war die Schwierigkeit? › Fühlst du dich gut aufs SoPra vorbereitet? › Wie hat die Gruppenarbeit funktioniert? › Würdest du einen Folgetag besuchen?
Sie können auch lesen