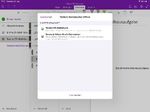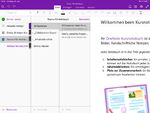Verwendung des Klassenbzw. Kursnotizbuchs - Kurzleitfaden für Schüler
←
→
Transkription von Seiteninhalten
Wenn Ihr Browser die Seite nicht korrekt rendert, bitte, lesen Sie den Inhalt der Seite unten
Verwendung des Klassen- bzw. Kursnotizbuchs – Kurzleitfaden für Schüler
Wichtig: Diese Anleitung wurde für ein Appple-iPad mit installiertem Office-Paket erstellt.
Inhalt:
1. Aufruf von Kursnotizbüchern
2. Verwendung des Kursnotizbuchs
1. Aufruf von Kursnotizbüchern
Die Kursnotizbücher können auf zwei verschiedene Arten aufgerufen werden:
a. Im Programm OneNote
b. Direkt in Teams
Im Folgenden sollen beide Möglichkeiten kurz erläutert werden.
Zu a. Im Programm OneNote für Windows10
Damit du deine Kursnotizbücher direkt in OneNote verwenden und darin arbeiten kannst, muss
zunächst das Programm OneNote installiert werden. Dieses kann beispielweise im Rahmen einer
Office-Installation geschehen oder einzeln nach Anmeldung auf portal.office.com heruntergeladen
werden.
Die Kachel für die App sieht folgendermaßen aus:
Nach der Installation kann das Programm geöffnet werden und es erscheint ungefähr folgender
Bildschirm:
Es müssen nun zunächst alle Kursnotizbücher in eurem
OneNote eingerichtet bzw. geladen werden.
Dies geschieht, in dem auf „Weitere Notizbücher“ klickt.
Nun öffnet sich ein
Menü, in dem ihr alle
Notizbücher auswählen
könnt, mit denen ihr in
OneNote arbeiten
wollt.
Nach der Bestätigung
eurer Auswahl durch
das Anklicken des gewünschten Notizbuchs, erscheint wieder der
Standardbildschirm von OneNote mit dem aktuell ausgewählten Notizbuch.
Auf der linken Seite des Bildschirms kann zwischen den verschiedenen von euch ausgewählten
Notizbüchern gewechselt werden.Zu b. Direkt in Teams Wer OneNote nicht installieren oder verwenden möchte, der kann direkt in Teams mit den Kursnotizbüchern arbeiten. Dafür müsst ihr zunächst das Team auswählen, in dem ihr im Notizbuch arbeiten wollt und dort den Kanal Allgemein auswählen: Dann müsst ihr im großen Teams-Bildschirmbereich auf Weitere klicken und dann die Registerkarte „Klassennotizbuch“ auswählen, wodurch das Kursnotizbuch im Bildschirmbereich in einer Browser- Ansicht durch Anklicken geöffnet werden kann: Dies sieht dann beispielsweise folgendermaßen aus:
2. Verwendung des Kursnotizbuchs
Unabhängig davon, ob das Kursnotizbuch in
OneNote oder in Teams direkt geöffnet
wurde, kann es auf die gleiche Art und
Weise verwendet werden, der
Funktionsumfang ist beim installierten
Programm aber größer.
In der zweiten Navigationsleiste von links
werden die einzelnen Abschnitte des
Notizbuchs, die für euch sichtbar sind,
anzeigt.
Im Normalfall sollten dort ein gemeinsamer
Arbeitsbereich und ein Abschnitt mit eurem
Namen und evtl. weitere Abschnitte sichtbar
sein.
Wenn ihr auf euren Namen klickt, öffnen sich weitere für euch verwendbare Abschnitte, in
denen ihr entweder Dokumente erstellen, Dokumente hochladen oder Dokumente direkt
bearbeiten könnt.
a) Wie erstelle ich ein Dokument direkt?
Zunächst musst du den Abschnitt auswählen, in dem
du das Dokument erstellen willst. Dann solltest du
deinem Dokument einen sinnvollen Namen geben,
damit dein Lehrer/deine Lehrerin weiß, was er in dem
Dokument finden wird.
Anschließend kannst du im darunter befindlichen
Arbeitsbereich beginnen, deinen Text zu schreiben
und bei Bedarf mit Hilfe des Menüs „Zeichnen“ v.a.
auf Geräten mit Touchscreen Zeichnungen oder
handschriftliche Notizen hinzufügen sowie mit Hilfe
des Menüs „Einfügen“ z. B. Bilder, Symbole, Audio-
Dateien oder Links hinzufügen.
Du kannst übrigens im Navigationsmenü jederzeit eine neue Seite anlegen.
b) Wie lade ich ein Dokument hoch?
Wenn ihr beispielsweise ein Textdokument mit einer
Hausaufgabe erstellt habt, eine pdf-Datei mit wichtigen
Informationen abgeben wollt oder ein Foto von einer
Hausaufgabe aus eurem Heft oder Workbook abgeben
wollt, dann könnt ihr dies auch in eurem Kursnotizbuch
tun.
Wechselt dazu wieder den Abschnitt, in dem ihr euer
Dokument abgeben wollt, gebt dem Dokument einen
sinnvollen Namen und wählt anschließend das Menü
„Einfügen“ aus.Wenn ihr eine Datei abgeben wollt, dann klickt auf den Unterpunkt
„Datei“ und wählt dann im neu erscheinenden Menü die Datei aus,
die ihr abgeben wollt, in diesem Fall eine Präsentation.
Wenn ihr ein Foto abgeben wollt, dann klickt auf den Unterpunkt
„Kamera oder „Bilder“ und wählt dort die Datei aus, wenn ihr das
Foto schon auf eurem Gerät gespeichert habt oder knipst das Foto
neu. Ihr habt außerdem die Möglichkeit pdf-Dateien, links oder
Audio-Dateien einzuspeisen.
c) Wie bearbeite ich ein mir zur Verfügung gestelltes Dokument?
Auch hier ist wieder die Voraussetzung, dass du in den Abschnitt und auf das Dokument wechselst,
das du bearbeiten willst.
4 2 3
1
Hier spielt nun das Menü „Zeichnen“ eine wichtige Rolle. Hier gibt es nun mehrere Möglichkeiten, in
dieses Dokument zu schreiben:
1. Wenn Du auf „Textmodus“ klickst und anschließend in das Dokument, dann kannst du ganz
normal mit deiner Tastatur einen Text an der Stelle eintippen, auf die du geklickt hast. Dies
kannst du auch mehrmals im Dokument machen.
2. Wenn du auf „Stift schwarz“ klickst, dann kannst du entweder mit der Maus oder auf einem
Touchscreen mit dem Finger oder einen Stift direkt ins Dokument schreiben. Dabei kannst du
auch verschiedene Farben verwenden.
3. Durch Anklicken von „Textmarker“ kannst du dir im Dokument wichtige Informationen
markieren. Auch hier können verschiedene Farben verwendet werden.
4. Mit dem Radiergummi kannst du falsche Einträge löschen.
Ich hoffe, diese Anleitung hilft euch dabei, eure Kursnotizbücher sinnvoll und problemlos zu
verwenden.
24.01.2021
Jörg HässlerSie können auch lesen