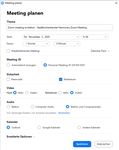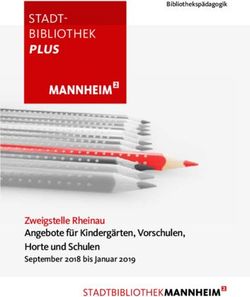Videokonferenzen mit zoom
←
→
Transkription von Seiteninhalten
Wenn Ihr Browser die Seite nicht korrekt rendert, bitte, lesen Sie den Inhalt der Seite unten
Videokonferenzen mit zoom Der Stadtkirchenverband hat Lizenzen für die Videokonferenz-Software zoom eingekauft. Bei der Nutzung von zoom werden gewisse Metadaten (z. B. die Dauer der Verbindung sowie E-Mail- Adressen von Teilnehmenden) auf Servern in den USA gespeichert. Die Software ist daher aus datenschutzrechtlicher Sicht für sensible Inhalte wie Vorstellungsgespräche oder seelsorgerliche Inhalte nicht zu empfehlen. Gegenüber der landeskirchlichen Software konferenz-e ist zoom jedoch wesentlich stabiler, insbesondere bei einer größeren Zahl von Teilnehmenden. An einer Videokonferenz mit zoom können im Rahmen unserer laufenden Lizenzen bis zu 100 Personen teilnehmen. Den drei Amtsbereichs-Superintendenturen und dem Referat für Öffentlichkeitsarbeit stehen aktuell jeweils eine Lizenz zur Verfügung, die für die Nutzung von zoom im jeweiligen Zusammenhang genutzt werden können. Für die Gremienarbeit hält der Stadtkirchenverband zwei weitere Lizenzen vor. Die Kennung kann in der zuständigen Superintendentur, im Referat für Öffentlichkeitsarbeit bzw. unter stadtkirchenkanzlei@evlka.de erfragt werden. Die Kirchengemeinden und Einrichtungen des Stadtkirchenverbandes sind angehalten, eigene Lizenzen zu erwerben. Der deutsche Anbieter connect4video bietet unter der Marke easymeet24 (www.easymeet24.com) Lizenzen an, denen ein Rahmenvertrag mit der EKD zugrunde liegt und die dadurch datenschutzrechtlich abgesichert sind. Je nach Umfang der Lizenz liegen die Kosten bei ca. 170 € netto jährlich. Clemens Buchwald · Dez. 2020 1
Voraussetzungen für die Nutzung von zoom Für die Teilnahme an einem zoom-Meeting benötigen Sie eine stabile Internet-Verbindung sowie ein Gerät mit Kamera, Mikrofon und Lautsprechern: einen entsprechend ausgestatteten PC, einen Laptop, ein Tablet oder ein Smartphone. Zoom kann über einen Internet-Browser (Safari, Mozilla Firefox, Google Chrome, Microsoft Edge oder andere) genutzt werden, die Adresse lautet www.zoom.us. Dort kann auch eine Desktop-App heruntergeladen werden, gehen Sie dazu auf „Ressourcen“ „zoom-Client herunterladen“ „zoom-Client für Meetings“ Auf Mobilgeräten können Sie die zoom-App („Zoom Cloud Meetings“) in den App-Stores herunterladen. Zoom-Meeting als Teilnehmer*in Teilnehmende erhalten im Vorfeld eines Meetings einen Link (um per Browser beizutreten) bzw. eine 9- bis 11-stellige Meeting-ID und je nach Einstellung eine Meeting-Kennung. Mit diesen Daten kann man an einem Meeting teilnehmen – ohne sich bei zoom anmelden oder registrieren zu müssen. Es erleichtert den Austausch in einer Videokonferenz, wenn alle Teilnehmenden ihren vollständigen Namen eintragen. Clemens Buchwald · Dez. 2020 2
Ansicht Tablet:
1. Teilnehmen
2. Meeting-ID eingeben
3. Namen eingeben
Ansicht Smartphone:
Clemens Buchwald · Dez. 2020 3Ansicht Desktop-App (PC / Laptop): Alternativ können Sie den Meeting-Link in das Browserfenster kopieren, Sie werden dann zur Einwahl geleitet. Klicken Sie anschließend auf „Dem Computer-Audio beitreten“ und schalten Sie Mikrofon und Kamera frei. Teilnahme per Telefon Steht den Teilnehmenden kein passendes Gerät zur Verfügung oder fällt das Mikrofon während der Sitzung aus, kann auch per Telefon an einer Sitzung teilgenommen werden. Hierfür erhalten Sie mit der Einladung mehrere Festnetznummern zur Auswahl. Auch bei der Einwahl per Telefon müssen Meeting-ID und ggfs. der Kenncode eingegeben werden. Clemens Buchwald · Dez. 2020 4
Ein Meeting als Gastgeber starten
Als Gastgeber („Host“) eines Meetings müssen Sie sich zunächst mit E-Mail-Adresse und Kennwort
(siehe Seite 1) anmelden.
Sie können dann ein Meeting direkt starten,
indem Sie auf den orange Button „Neues
Meeting“ klicken. Es empfiehlt sich, die
„Persönliche Meeting-ID“ zu verwenden
(Abfrage im nächsten Fenster), diese bleibt
pro Nutzer immer gleich. Andernfalls würde
je Meeting eine neue ID automatisch
vergeben.
Geben Sie den Teilnehmenden die Meeting-
ID auf geeignetem Weg weiter. Wer an der
Videokonferenz teilnehmen möchte, muss
vom Host eingelassen werden.
Ein Meeting planen
Alternativ zum Direktstart eines Meetings können Sie ein solches auch im Vorfeld planen. Klicken Sie
nach der Anmeldung auf den blauen Button „Planen“. Im folgenden Fenster können Sie folgende
Parameter festlegen:
Thema: Vergeben Sie einen aussagekräftigen
Namen für das Meeting
Start, Dauer: Legen Sie die Startzeit mind. 15 min.
vor dem tatsächlichen Beginn fest und die Dauer
ausreichend, um etwas Puffer zu haben
Meeting-ID: Verwenden Sie einfach die
„Personal-Meeting-ID“
Sicherheit: Wählen Sie „Warteraum“ aus, um als
Host die Teilnehmenden einzeln einzulassen und
zu begrüßen. Bei Klick auf „Kenncode“ können Sie
einen solchen festlegen (nur Zahlen)
Video: Legt fest, ob die Kamera beim Start des
Meetings schon angeschaltet ist. Es empfiehlt
sich, diese nach Beginn manuell einzuschalten.
Audio: „Telefon und Computeraudio“ auswählen
Kalender: Möglichkeit, das Meeting in einen
Kalender eintragen zu lassen
Speichern: Nicht vergessen
Clemens Buchwald · Dez. 2020 5In der oberen Zeile der zoom-App können Sie unter „Meetings“ alle aktuell geplanten Termine einsehen und ein Meeting starten, wenn Sie sich innerhalb des geplanten Zeitraums befinden. Bei Klick auf „Meeting-Einladung anzeigen“ sehen Sie alle Daten, die für die Teilnehmenden relevant sind – insbesondere den Meeting-Link (für die Teilnahme per Browser) sowie die Meeting-ID und ggfs. den Kenncode. Für Teilnehmende per Telefon werden mehrere Telefonnummern angezeigt. Über „Einladung kopieren“ können Sie die Einladung direkt per E-Mail versenden. Clemens Buchwald · Dez. 2020 6
Während der Sitzung
Während der Videokonferenz sehen Sie am unteren Bildrand eine schwarze Leiste bzw. wird diese
eingeblendet, wenn Sie den Mauszeiger bewegen oder auf Ihrem Mobilgerät den Bildschirm
berühren.
Mit den beiden Button auf der linken Seite können Sie Kamera und Mikrofon an- und ausschalten. Es
empfiehlt sich, während der Sitzung das Mikrofon auszuschalten und es nur zu aktivieren, wenn Sie
sprechen möchten. Das Mikrofon kann durch Klick auf den Button an- und ausgeschaltet oder bei
bereits ausgeschaltetem Mikrofon über die gedrückte Leertaste aktiviert werden.
Bei Klick auf den Button Teilnehmer erscheint – je nach verwendetem Gerät am rechten Bildrand
oder Bildschirm-füllend – ein Bereich, in dem die Namen aller Teilnehmenden zu sehen sind.
Am unteren Rand dieser Fläche sind mehrere Symbole angezeigt, die für Wortmeldungen und
Abstimmungen (siehe nächster Abschnitt) genutzt werden könnten.
Der Button Chat eröffnet die Möglichkeit, allen oder einzelnen Teilnehmenden eine Nachricht zu
schreiben.
Der Zoom-Client bietet die Möglichkeit, nonverbales Feedback zu geben. Hier können Sie
beispielsweise applaudieren oder Ihre Zustimmung ausdrücken. Dazu stehen Ihnen bis zu sechs
Emojis zur Verfügung. Wenn Sie eine der Reaktionen wählen, ist diese für kurze Zeit in Ihrem Bild für
alle Teilnehmenden sichtbar.
Wortmeldungen und Abstimmungen
Wortmeldungen für Redebeiträge können auf zwei Arten vorgenommen werden:
1. Klicken Sie im Bereich Teilnehmer auf die blaue Hand. Sie erscheint hinter Ihrem Namen in
der Teilnehmenden-Liste und zeigt eine Wortmeldung an. Sollten Sie einmal aus Versehen
darauf geklickt haben oder sollte sich Ihre Meldung erledigt haben, können Sie die Meldung
durch einen zweiten Klick wieder deaktivieren.
2. Schreiben Sie ein vereinbartes Wort (z.B. Meldung oder einfach ein X) in den Chat als
Nachricht an alle Teilnehmenden.
Zu Beginn einer Sitzung sollte das Verfahren geklärt werden.
Für Abstimmungen gibt es ebenfalls die Möglichkeit, die eingeblendete Leiste in der Teilnehmenden-
Liste zu nutzen. Klicken Sie bei einem Beschlussvorschlag auf das grüne Häkchen für Ihre Zustimmung
und auf das rote X für Ihre Ablehnung. Über die drei Punkte gelangen Sie zu weiteren Symbolen. Mit
Clemens Buchwald · Dez. 2020 7der dort angezeigten Kaffeetasse können Sie eine Enthaltung ausdrücken. Teilnehmende, die ausschließlich telefonisch zugeschaltet sind, sollten einzeln nach ihrem Votum gefragt werden. Als Host sehen Sie das Abstimmungsergebnis direkt durch eine Zahl über dem jeweiligen Symbol. Clemens Buchwald · Dez. 2020 8
Sie können auch lesen