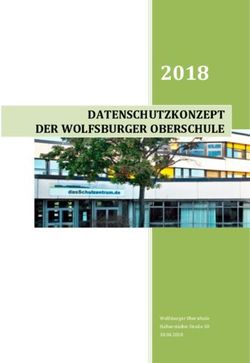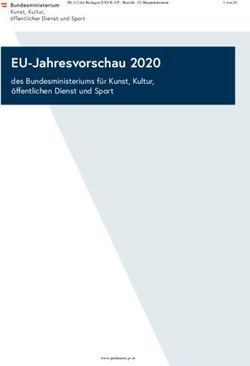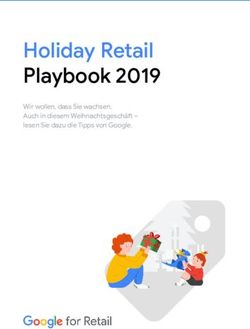Wenn Beweise das Stalking stoppen - Benutzerhandbuch zur NO STALK App www.nostalk.de
←
→
Transkription von Seiteninhalten
Wenn Ihr Browser die Seite nicht korrekt rendert, bitte, lesen Sie den Inhalt der Seite unten
Inhalt
Installation und Anwendung der NO STALK App
01 Wofür wurde die NO STALK App entwickelt und was kann die App? 3
02 Wo findet man die NO STALK App und wie installiert man sie? 4
03 Was passiert beim ersten Start der App? 5
04 Was zeigt der Anmeldebildschirm an? 6
05 Wie funktioniert der Anmeldeprozess? 7
a. Welche Schritte sind bei einer Neu-Registrierung zu tun? 8
b. Wie funktioniert die Anmeldung in ein bestehendes Konto? 9
06 Auf welche Funktionen greift man über den Startbildschirm zu? 10
07 Was listet das Menü auf? 11
08 Welche Infos kann man unter dem Menüpunkt
„Dokumentierte Vorfälle“ noch ergänzen? 12
09 Was findet man unter dem Menüpunkt Einstellungen? 13
Zugang zu Ihren Daten unter login.nostalk.de
10 Wo findet man den Login-Bereich und wie meldet man sich dort an? 14
11 Was zeigt der Login-Bereich nach der Anmeldung an? 15
12 Wie funktioniert das Herunterladen der Daten im Login-Bereich? 16
13 Was kann man im Login-Bereich unter dem Punkt Einstellungen verändern? 18
14 Welche Warn- und Sicherheitshinweise sollten Sie beachten? 19
NO STALK App - Benutzerhandbuch Version 1.1 - Januar 2020Installation und Anwendung der NO STALK App
Aufnehmen und Verschlüsseln von Stalking-Vorfällen - Seite 3
01 Wofür wurde die
NO STALK App entwickelt
und was kann die App?
Die NO STALK App unterstützt Sie, aktiv gegen das Stalking Alle erstellten Daten werden im Smartphone sofort ver-
vorzugehen. Dem Gesetz nach ist Stalking eine Straftat und schlüsselt und in ein sicheres Rechenzentrum in Deutschland
bezeichnet das beabsichtigte und wiederholte Verfolgen, übertragen. Die Dateien verbleiben NICHT auf dem Smart-
Belästigen oder Bedrängen eines Menschen, so dass dessen phone. Über den separaten, passwortgesicherten Login-Be-
Sicherheit bedroht und er in seiner Lebensgestaltung schwer- reich „login.nostalk.de“ können die aufgenommenen Daten
wiegend beeinträchtigt wird. Weitere rechtliche Informa- heruntergeladen und bei der Polizei oder vor Gericht als voll-
tionen zum Thema Stalking und den Wortlaut des § 238 StGB wertige Beweise vorgelegt werden.
finden Sie auf https://www.nostalk.de/informationen, unter
dem Reiter „Rechtliche Situation“. Weiterhin bietet Ihnen die NO STALK App die Möglichkeit,
einen Polizei-Notruf abzusetzen, das Opfertelefon des
Die NO STALK App ist eine Art Tagebuch mit der Sie Stalking- WEISSEN RINGS zu kontaktieren oder eine Info-SMS an eine
Vorfälle multimedial auf Ihrem Smartphone dokumentieren hinterlegte Telefonnummer zu schicken. In Notsituationen
können. Zudem haben Sie die Möglichkeit, jeden erfassten steht zudem ein spezieller Alarmton-Button zur Verfügung,
Vorfall hinsichtlich Ort, Situation, Zeugen und Auswirkungen der mit einem schrillen Ton auf die betroffene Person auf-
auf die eigene Person schriftlich zu kommentieren. merksam macht.
NO STALK App - Benutzerhandbuch Version 1.1 - Januar 2020Installation und Anwendung der NO STALK App
Aufnehmen und Verschlüsseln von Stalking-Vorfällen - Seite 4
02 Wo findet man die
NO STALK App und
wie installiert man sie?
80% 09:00 AM
Die NO STALK App können Sie sich kostenlos aus dem App
Store (Apple) oder dem Play Store (Google) auf Ihr Smart-
phone laden.
Um die App nutzen zu können, benötigen Sie auf Ihrem
Smartphone mindestens das Betriebssystem Android 4.4
oder iOS 10. Die aktuelle Betriebssystem-Version Ihres
Smartphones können Sie bei den meisten Geräten in den
Einstellungen unter dem Punkt „System oder Telefoninfo“
einsehen. Dort gibt es den Punkt „Über das Telefon/Soft-
wareinformationen“ (Android) oder den Punkt „Allgemein →
Info“ (iOS).
Aus Sicherheitsgründen ist es immer ratsam, die neueste Ver-
sion von Android und iOS zu verwenden, da diese auch auf
dem neuesten Stand bezüglich Verschlüsselung und Daten-
sicherung sind.
Für iOS-Geräte (iPhone, iPad und iPod Touch) funktioniert Für Android-Geräte funktioniert der Download der NO
der Download der NO STALK App wie folgt: STALK App wie folgt:
1. Gehen Sie zum App Store, indem Sie das App-Store- 1. Gehen Sie zum Play Store, indem Sie das Play-Store-
Symbol (App Store-Icon) auf Ihrem Gerät antippen. Symbol (Play-Store-Icon) auf dem Android-Telefon
antippen.
2. Suchen Sie im App Store nach „NO STALK“.
2. Suchen Sie im Play Store nach „NO STALK”.
3. Wenn Sie ein iPad verwenden, ändern Sie das Such-
kriterium oben links in „Nur iPhone“. 3. Wenn Sie die App gefunden haben, tippen Sie erst auf
„Installieren” und dann auf „Akzeptieren”.
4. Wenn Sie die App gefunden haben, tippen Sie auf „Laden“.
4. Nach Eingabe des Passworts wird die NO STALK App
5. Tippen Sie anschließend auf „Installieren“. heruntergeladen und installiert.
6. Geben Sie eine gültige Apple ID und ein Passwort ein. 5. Wenn die Installation abgeschlossen ist, tippen Sie auf
„Öffnen”, um die NO STALK App zu öffnen.
7. Nach Eingabe des Passworts wird die NO STALK App
heruntergeladen und installiert.
Wird das NO STALK Symbol auf Ihrem Endgerät nach erfolg-
8. Nach dem Herunterladen finden Sie die App auf dem Bild- reicher Installation nicht automatisch auf den Home-Bild-
schirm des Mobilgeräts – tippen Sie das App-Symbol an, schirm gezogen, können Sie das App-Icon über die Funktion
um die NO STALK App zu öffnen. „Liste aller Apps“ nachträglich auf die Startseite ziehen.
NO STALK App - Benutzerhandbuch Version 1.1 - Januar 2020Installation und Anwendung der NO STALK App
Aufnehmen und Verschlüsseln von Stalking-Vorfällen - Seite 5
03 Was passiert beim
ersten Start der App?
Nach dem ersten Start der NO STALK App öffnet sich eine
kurze Einführung in die App und erklärt wichtige Funk-
tionen.
Um die Einführung zu beginnen, ist es zunächst erforder-
lich, die Datenschutzerklärung der App zu lesen und die
Nutzungsbedingungen zu akzeptieren. Anschließend werden
Sie schrittweise durch die Funktionalitäten und die Daten-
sicherung der App geführt.
Zum Abschluss der Einführung müssen Sie der App wich-
tige Berechtigungen (Kamera, Mikrofon, Fotos, Standort)
erteilen, um sie in vollem Umfang nutzen zu können.
Nachdem alle Berechtigungen erteilt wurden, gelangen Sie
zum Anmeldebildschirm.
80% 09:00 AM
NO STALK App - Benutzerhandbuch Version 1.1 - Januar 2020Installation und Anwendung der NO STALK App
Aufnehmen und Verschlüsseln von Stalking-Vorfällen - Seite 6
04 Was zeigt der
Anmeldebildschirm an?
80% 09:00 AM
1.
2.
3.
4.
5.
1. Einleitung 4. Button „Anmelden“
Hier können Sie sich die Einführung zur App noch einmal Klicken Sie nach Eingabe von E-Mail-Adresse und Pass-
anschauen. wort auf diesen Button, um sich in Ihr bestehendes
Nutzerkonto einzuloggen.
2. E-Mail-Feld
In dieses Feld tragen Sie Ihre E-Mail-Adresse zur Neu-Re- 5. Button „Neues Konto einrichten“
gistrierung oder Anmeldung ein. Klicken Sie nach Eingabe von E-Mail-Adresse und Pass-
wort auf diesen Button, um ein neues Nutzerkonto zu
3. Passwort-Feld erstellen.
Hier tragen Sie Ihr Passwort für das Benutzerkonto ein.
Bei der Neu-Registrierung legen Sie über dieses Feld Ihr
Passwort fest.
NO STALK App - Benutzerhandbuch Version 1.1 - Januar 2020Installation und Anwendung der NO STALK App
Aufnehmen und Verschlüsseln von Stalking-Vorfällen - Seite 7
05 Wie funktioniert
der Anmeldeprozess?
1. Nach der erfolgreichen Installation der App benötigen Sie
eine gültige E-Mail-Adresse und ein Passwort Ihrer Wahl.
Diese Daten benötigen Sie später auch für die Anmeldung in
80% 09:00 AM
der App, falls Sie sich einmal von dieser abgemeldet haben.
80% 09:00 AM
WICHTIG: Das Schließen der App meldet Sie nicht ab. Nur
das aktive Abmelden unter „Einstellungen“ meldet Sie ab. muster@mustermail.de
******************
Zugang unter
2.
login.nostalk.de
mit E-Mail-Adresse
und Passwort.
Während der Neueinrichtung eines
Benutzerkontos erhalten Sie einen
Code-Schlüssel. Diesen Code-Schlüssel
benötigen Sie später im Login-Bereich
Webseite nostalk.de (login.nostalk.de)
für den Download und die automatische
Liste Ihrer erfassten Daten
Entschlüsselung Ihrer gesammelten
Daten auf Ihrem Computer.
Download Ihrer Daten
3. Über den Login-Bereich der Webseite nostalk.de
(login.nostalk.de) erhalten Sie Zugang zu Ihren
gesammtelten Daten und weiteren Einstellungen.
WICHTIG: Sie können Ihre Daten nicht einsehen,
lediglich ein komplettes oder nach Monaten
gestaffeltes Datenpaket herunterladen.
NO STALK App - Benutzerhandbuch Version 1.1 - Januar 2020Installation und Anwendung der NO STALK App
Aufnehmen und Verschlüsseln von Stalking-Vorfällen - Seite 8
05 a Welche Schritte sind bei einer
Neu-Registrierung zu tun?
Wenn Sie die App zum ersten Mal benutzen und noch kein 80% 09:00 AM
Konto angelegt haben, tragen Sie im Anmeldebereich ein-
fach eine E-Mail-Adresse sowie ein Passwort in die dafür
vorgesehenen Felder ein. Danach klicken Sie auf den blauen
Button „Neues Konto einrichten“.
Ihre E-Mail-Adresse wird auf dem App-Server nur als Prüf-
summe (eine Folge von Zahlen = Hashwert) gespeichert, nicht
als erkennbare E-Mail-Adresse.
Im Anschluss erscheint ein Dialogfenster, in dem Sie ihr
zuvor gewähltes Passwort erneut eingeben müssen. Klicken
Sie anschließend auf „Weiter“. Wurde das Passwort richtig
eingetragen, erhalten Sie auf dem nun erscheinenden Bild-
schirm einen Code-Schlüssel aus mehreren Wörtern, den Sie
sich separat notieren müssen. Dieser Code-Schlüssel wird
später zum Download Ihrer Daten benötigt und kann bei Ver-
lust nicht wieder hergestellt werden.
Der Code-Schlüssel ist einmalig und nicht wieder herstellbar.
Zum Schutz Ihrer Daten muss der Schlüssel geheim bleiben
und an einem sicheren Ort aufbewahrt werden. Wir empfeh-
len Ihnen eine Kopie des Code-Schlüssels bei einer Vertrauens-
person zu hinterlegen. Wenn Sie unsicher sind bei der Auf-
bewahrung Ihres Code-Schlüssels, wenden Sie sich an das So sieht beispielhaft ein Code-Schlüssel aus:
Opfer-Telefon des WEISSEN RINGS (Tel. 116 006 bundesweit) rot schwimmen Fahrrad interessiert vielleicht
Bei Verlust des Code-Schlüssels sind Ihre Daten nicht mehr ent-
schlüsselbar, weder für die Polizei noch für die Justizbehörden. Achten Sie hier bitte genau auf die Groß- und Kleinschreibung
Auch der WEISSE RING kann nicht an Ihre Daten gelangen. sowie die Leerzeichen.
Haben Sie sich den Code-Schlüssel notiert, klicken Sie auf
den blauen Button „Weiter“ unter dem Code-Schlüssel. Im
nächsten Schritt müssen Sie den Code-Schlüssel erneut ein-
geben, um die Einrichtung Ihres Kontos abzuschließen.
Klicken Sie auf den blauen Button „Erstellen“ unter dem Ein-
gabefeld und tippen Sie im nun erscheinenden Dialogfenster
auf die Option „Weiter“, um zu bestätigen, dass Sie sich den
Code-Schlüssel notiert haben.
Im Anschluss wird Ihr Benutzerkonto erstellt. Nach der Er-
stellung öffnet sich der Startbildschirm der NO STALK App
und die App kann direkt verwendet werden.
NO STALK App - Benutzerhandbuch Version 1.1 - Januar 2020Installation und Anwendung der NO STALK App
Aufnehmen und Verschlüsseln von Stalking-Vorfällen - Seite 9
05 b Wie funktioniert die Anmeldung
in ein bestehendes Konto?
Haben Sie bereits ein Konto angelegt und wollen sich erneut
oder auf einem anderen Gerät anmelden, ist es ausreichend,
Ihre zuvor festgelegte E-Mail-Adresse und das Passwort ein-
zutragen und auf „Anmelden“ zu klicken.
Sind die Zugangsdaten korrekt, werden Sie direkt zum Start-
bildschirm der App geleitet.
80% 09:00 AM
muster@mustermail.de
******************
NO STALK App - Benutzerhandbuch Version 1.1 - Januar 2020Installation und Anwendung der NO STALK App
Aufnehmen und Verschlüsseln von Stalking-Vorfällen - Seite 10
06 Auf welche Funktionen 7.
greift man über den 1.
80% 09:00 AM
Startbildschirm zu?
2. 3.
1. Video aufnehmen
Bei Klick auf dieses Feld können Sie ein Video (bis zu 5.
200 Megabyte Datengröße) aufnehmen. Sie starten und 4.
beenden die Aufnahme wie gewohnt über den Aufnahme-
button im unteren Teil des Displays. Je nach Betriebs-
system (Android / iOS) müssen Sie zum Speichern des
Videos ggf. den Bestätigungshaken in der rechten oberen
Ecke des Displays klicken. Damit klappt sich die Video-
funktion der App zu und Sie erhalten den Hinweis, dass
die Aufnahme erfolgreich aufgenommen wurde. Die
betreffende Aufnahme finden Sie anschließend im Menü 6.
der App (7) unter dem Punkt „Dokumentierte Vorfälle“.
2. Audio aufnehmen
Bei Klick auf dieses Feld können Sie eine Audioaufnahme
machen. Die Aufnahme startet direkt und kann frühes-
tens nach 6 Sekunden manuell über den roten Button
im unteren Teil des Bildschirms beendet werden (Maxi- hinterlegte Telefonnummer zu schicken. Zur Einrichtung
male Datengröße für eine Audioaufnahme = 50 Mega- der Info-SMS siehe auch den Punkt „Menü – Ein-
byte). Sobald Sie die Aufnahme beendet haben, wechselt stellungen“.
das Mikrofon-Icon auf dem roten Button von grau zu
weiß. Nach Beendigung der Aufnahme klappt die Audio- 5. Weitere Funktionen
funktion der App zu und Sie erhalten den Hinweis, dass Bei Klick auf dieses Feld haben Sie folgende Optionen –
die Audioaufnahme erfolgreich aufgenommen wurde. Die einen Screenshot bzw. ein Foto aus der Galerie Ihres
betreffende Aufnahme finden Sie anschließend im Menü Smartphones hochladen, Ihr Anrufprotokoll als Screen-
der App (7) unter dem Punkt „Dokumentierte Vorfälle“. shot hochladen, ein Video hochladen oder einen Text-
bericht verfassen. Die betreffenden Dateien finden Sie
3. Foto aufnehmen nach dem Hochladen bzw. Erstellen im Menü der App (7)
Klicken Sie auf dieses Feld, öffnet sich direkt die Kamera- unter dem Punkt „Dokumentierte Vorfälle“.
funktion der App. Über den blauen Button mit dem Kame-
ra-Symbol im unteren Teil des Bildschirms können Sie Achten Sie bitte in jedem Fall darauf, dass beim Anfertigen
beliebig viele Fotos schießen. Für jedes gemachte Foto eines Screenshots Datum- und Uhrzeitangabe im Bild sichtbar
erhalten Sie den Hinweis, dass das Bild erfolgreich auf- sind! Bitte löschen Sie auch den Chatverlauf bis auf Weiteres
genommen wurde. Wollen Sie die Foto-Aufnahme nicht! Eventuell sind für die Beweislage auch Angaben aus
beenden, klicken Sie einfach auf den grauen Button älteren Chatverläufen relevant.
„Zurück“ in der linken oberen Ecke des Bildschirms
und die Kamerafunktion der App klappt zu. Die auf- 6. Alarmton
genommenen Fotos finden Sie anschließend im Menü der Wird der Alarmton-Button gedrückt, ertönt ein schriller
App (7) unter dem Punkt „Dokumentierte Vorfälle“. Ton, begleitet von grellen Lichtblitzen, um in einer Not-
situation Aufmerksamkeit zu generieren.
4. Hilfe anfordern
Bei Klick auf dieses Feld haben Sie folgende Optionen – 7. Menü
einen Polizei-Notruf absetzen, das Opfertelefon des Über das Menü-Zeichen (das Icon mit den drei waage-
WEISSEN RINGS kontaktieren (Bitte beachten Sie: hier rechten Strichen in der linken oberen Ecke des Bild-
geht es um ein Beratungsgespräch für Opfer von Straf- schirms) gelangen Sie in das App-Menü. Dieses wird auf
taten, das ist kein Notruf) oder eine Info-SMS an eine den folgenden Seiten detailliert beschrieben.
NO STALK App - Benutzerhandbuch Version 1.1 - Januar 2020Installation und Anwendung der NO STALK App
Aufnehmen und Verschlüsseln von Stalking-Vorfällen - Seite 11
07 Was listet
das Menü auf? 80% 09:00 AM
1.
2.
3.
4.
5.
6.
7.
8.
1. Dokumentierte Vorfälle
Unter diesem Punkt finden Sie sämtliche, von Ihnen
dokumentierte Vorfälle in chronologischer Reihenfolge.
Zudem können Sie jede Aufnahme detailliert kommen-
tieren.
2. Mediendateien hinzufügen
Analog zum Button „Weitere Funktionen“ auf der Start-
seite der App (vgl. auch Punkt 6 (5) Startbildschirm) Wollen Sie Ihre Nachricht (noch) nicht senden, klicken
können Sie über diesen Menüpunkt einen Screenshot bzw. Sie auf den grauen Button „Abbrechen“ oder den Zurück-
ein Foto hochladen, ein Anrufprotokoll als Screenshot Pfeil in der linken oberen Ecke des Bildschirms und Sie
hochladen, ein Video hochladen oder einen Textbericht gelangen zurück zum Startbildschirm. Bitte beachten Sie,
verfassen. dass Ihre Nachricht nach dem Abbruch nicht gespeichert
wird und noch einmal eingegeben werden muss.
3. Informationen über Stalking
Hier erfahren Sie, wie Sie sich selbst helfen und gegen 6. Datenschutzerklärung
Stalking vorgehen können. Bitte beachten Sie, dass diese Hier finden Sie die Datenschutzerklärung der App zur
Inhalte in der App nicht offline verfügbar sind. Ansicht.
4. Hilfebereich/FAQ 7. App-Info/Impressum
Hier finden Sie weitere Informationen über Stalking sowie Hier finden Sie die Nutzungsbedingungen, das Impres-
die meistgestellten Fragen zur App. Bitte beachten Sie, sum sowie eine Übersicht über die verwendete Dritt-
dass diese Inhalte in der App nicht offline verfügbar sind. anbieter-Software.
5. Ein Problem melden 8. Einstellungen
Über diesen Menüpunkt können Sie Fehler in der App oder Hier können Sie den Daten-Upload über WLAN oder
deren Funktionalitäten an die Entwickler melden. Im dafür mobiles Netz festlegen, eine Telefonnummer und einen
vorgesehenen Textfeld können Sie anschließend Ihr Pro- Text für die Info-SMS hinterlegen sowie sich aus Ihrem
blem schildern. Bitte beachten Sie, dass maximal 500 Zei- Konto abmelden.
chen pro Nachricht eingegeben werden können. Über den
blauen Button „Senden“ unter dem Textfeld können Sie
Ihre Nachricht an die App-Entwickler absenden.
NO STALK App - Benutzerhandbuch Version 1.1 - Januar 2020Installation und Anwendung der NO STALK App
Aufnehmen und Verschlüsseln von Stalking-Vorfällen - Seite 12
08 Welche Infos kann man unter
dem Menüpunkt „Dokumentierte
Vorfälle“ noch ergänzen?
80% 09:00 AM
Unter dem Punkt „Dokumentierte Vorfälle“ sind alle
erstellten bzw. hochgeladenen Aufnahmen in einer chrono-
logischen Liste aufgeführt. Über die Symbole auf der linken
Seite der Liste sowie über die Bezeichnung der jeweiligen
Listeneinträge erkennen Sie, um welche Art von Aufnahme es
sich handelt (z. B. Audioaufnahme, Foto etc.). Zudem ist jede
Datei mit Datum, Uhrzeit und Dateigröße versehen. Die neu-
esten Einträge stehen in der Liste am weitesten oben.
Wollen Sie eine Aufnahme kommentieren, klicken Sie ein-
fach auf den betreffenden Listeneintrag. Nun öffnet sich
die Kommentarfunktion (Screenshot), über die Sie folgende
Informationen ergänzen können:
§ Was ist vorgefallen?
Wer hat was gemacht und wo fand der Vorfall statt?
§ Gibt es Zeugen, die den Vorfall bestätigen können und
wenn ja, um wen handelt es sich und wie sind diese Per-
sonen erreichbar?
§ Gibt es gesundheitliche (physische und psychische) Aus-
wirkungen?
Diese Angaben sollten bei jeder erstellten bzw. hochgeladenen
Datei ergänzt werden und sind entscheidend, wenn Sie die
Daten aus der App der Polizei oder der Justiz vorlegen.
Haben Sie den jeweiligen Vorfall kommentiert, klicken Sie auf Bereits kommentierte Aufnahmen können nach dem Spei-
den blauen Button „Speichern“ unter den Textfeldern. Bitte chern nicht erneut kommentiert werden. Dies ist nur einmal
beachten Sie – nach dem Speichern kann der Kommentar möglich.
nicht mehr verändert oder angesehen werden.
Wollen Sie die Kommentierung abbrechen oder den Vorfall
Auf manchen Mobilgeräten müssen Sie weiter nach unten vorerst doch nicht kommentieren, klicken Sie auf den grauen
scrollen, um die Buttons „Speichern“ oder „Abbrechen“ an- Button „Abbrechen“ links neben „Speichern“. Bitte beachten
wählen zu können. Sie, dass nach dem Abbrechen die bereits geschriebenen
Kommentare zur jeweiligen Aufnahme gelöscht werden und
neu verfasst werden müssen.
Nach dem Speichern gelangen Sie zurück zur Übersicht über
Ihre dokumentierten Aufnahmen. Die jeweils kommentierte Nach dem Abbruch gelangen Sie ebenfalls zurück zur Über-
Aufnahme ist nun rechts in der Auflistung mit einer Sprech- sicht über Ihre dokumentierten Aufnahmen. Sie können die
blase (statt eines Pfeiles nach rechts) versehen. Aufnahme jedoch erneut kommentieren.
NO STALK App - Benutzerhandbuch Version 1.1 - Januar 2020Installation und Anwendung der NO STALK App
Aufnehmen und Verschlüsseln von Stalking-Vorfällen - Seite 13
09 Was findet man
unter dem Menüpunkt
Einstellungen?
Ein weiterer wichtiger Punkt im Menü der NO STALK App ist Bitte beachten Sie, dass die Info-SMS für die Notrufnummern
der Punkt „Einstellungen“. 110 und 112 nicht geeignet ist. Tragen Sie diese daher nicht als
Notfallkontakt ein.
Einstellungen zum Hochladen der Daten
Als ersten Punkt im Bereich „Einstellungen“ können Sie
festlegen, ob das Hochladen Ihrer Daten auf den Server über Für die Info-SMS ist bereits ein Standard-Text vorgegeben,
mobile Daten und WLAN oder lediglich über WLAN ablaufen dieser lautet: „Ich befinde mich in einer Notsituation und
soll. Haben Sie auf Ihrem Smartphone begrenztes Daten- benötige Hilfe“. Der vorgegebene Text kann aber jederzeit
volumen, ist es ratsam, alle Aufnahmen über WLAN hoch- individuell angepasst werden.
zuladen. Dies ist in der App bereits standardmäßig eingestellt
und muss nicht manuell geändert werden.
Bei jeder Info-SMS wird zudem der Standort mitgeschickt,
Machen Sie Aufnahmen, befinden sich dabei aber nicht in von dem aus Sie die SMS abgesendet haben. Die jeweilige
einem WLAN-Netzwerk, erfolgt das Hochladen der Daten Position wird als Google Maps-Link automatisch zum Text
automatisch, sobald Sie wieder mit einem WLAN-Netzwerk der Info-SMS hinzugefügt. Klickt der Empfänger auf den
verbunden sind. Die aufgenommenen Dateien gehen nicht Link, so kann er Ihren Standort zum Zeitpunkt des Absendens
verloren, sondern werden dennoch im Nachgang vollständig auf der Karte bei Google Maps einsehen.
auf den Server hochgeladen.
Wollen Sie die Daten aus der App auch außerhalb eines Abmelden
WLAN-Netzwerks hochladen, müssen Sie den Riegel bei „Nur Die letzte Option in den Einstellungen bietet Ihnen die
über WLAN hochladen“ auf „Aus“ stellen. Schieben Sie ihn Möglichkeit, sich aus Ihrem Konto abmelden. Klicken Sie dazu
dazu über einen Klick nach links – ist der Riegel nicht mehr einfach auf den roten Button „Abmelden“. Bitte beachten Sie:
farbig hinterlegt, wurde er erfolgreich auf „Aus“ gestellt. dies bedeutet noch keine komplette Löschung des Kontos,
dies müssen Sie separat im Login-Bereich „login.nostalk.
Einstellungen zur Info-SMS de“ mit Hilfe Ihres Code-Schlüssels durchführen. Siehe dazu
Weiterhin können Sie unter „Einstellungen“ eine oder meh- auch den Punkt 13 „Login-Bereich“ Einstellungen.
rere Telefon- bzw. Handynummer(n) sowie einen Text für die
Info-SMS festlegen.
Tragen Sie die entsprechenden Nummern einfach in das vor-
gegebene Feld ein. Falls Sie mehrere Nummern definiert
haben, müssen Sie diese mit einem Komma voneinander
trennen. Bei ausländischen Nummern ist der jeweilige
Ländercode in der Vorwahl (z. B. +43 für Österreich oder +41
für die Schweiz) erforderlich.
NO STALK App - Benutzerhandbuch Version 1.1 - Januar 2020Zugang zu Ihren Daten unter login.nostalk.de
Download und Entschlüsseln von Dateien - Seite 14
10 Wo findet man den
Login-Bereich und wie
meldet man sich dort an?
Wollen Sie Ihre gesammelten Daten vom Server herunter-
laden, können Sie dies über den separaten, passwort-
gesicherten Login-Bereich der NO STALK App durchführen.
Dieser ist auf der Webseite www.nostalk.de über den Menü-
punkt „Login“ erreichbar oder direkt im Browser über die
Adresse „login.nostalk.de“.
Der Login-Bereich kann aus Sicherheitsgründen ausschließ-
lich von Desktop-Geräten (PC, Laptop, o. ä.) aus verwendet
werden.
Tragen Sie E-Mail und Passwort Ihres persönlichen Nutzer-
kontos in die dafür vorgesehenen Felder ein und bestätigen
Sie, dass Sie der Verarbeitung Ihrer Daten zustimmen. Setzen
Sie dazu in der Checkbox über der Eingabemaske für E-Mail
und Passwort einen Haken. Erst danach können Sie sich
über den orangefarbenen Button unter dem Passwort-Feld
anmelden.
https://login.nostalk.de
NO STALK App - Benutzerhandbuch Version 1.1 - Januar 2020Zugang zu Ihren Daten unter login.nostalk.de
Download und Entschlüsseln von Dateien - Seite 15
11 Was zeigt der Login-Bereich
nach der Anmeldung an?
3. 4.
1.
2.
5.
6.
Nach erfolgreicher Anmeldung werden Sie zu Ihrer persön- load-Prozess vgl. den Punkt „Login-Bereich – Herunter-
lichen Startseite im Login-Bereich weitergeleitet. Diese laden der Daten“ auf der nachfolgenden Seite.
bietet Ihnen folgende Möglichkeiten:
4. Ansicht aktualisieren
1. Login-Aktivitäten Über den Button „Ansicht aktualisieren“ rechts über der
Links unter dem NO STALK Logo sehen Sie eine chrono- Auflistung können Sie die Liste auf den neuesten Stand
logische Auflistung Ihrer Login-Aktivitäten mit Datum bringen – falls ganz aktuelle Dateien noch nicht in der
und Uhrzeit. Liste zu sehen sind oder, um zu überprüfen, ob noch nicht
hochgeladene Dateien mittlerweile hochgeladen wurden.
2. Übersicht aller aufgenommenen
bzw. hochgeladenen Dateien 5. Einstellungen
Zentral auf der Seite angeordnet sehen Sie die Übersicht Links unten auf der Seite befindet sich der Punkt „Ein-
aller von Ihnen dokumentierten Stalking-Vorfälle mit stellungen“, über den Sie Ihr Passwort ändern oder Ihr
Datei-Typ, Datum, Uhrzeit und Dateigröße. Wurde eine Konto löschen können. Beide Prozesse werden ebenfalls
Aufnahme über die App kommentiert, erscheint rechts auf den folgenden Seiten im Detail erklärt. Bitte beachten
eine Sprechblase mit dem Hinweis „Kommentiert“. Sind Sie – um in die Einstellungen zu gelangen, müssen Sie bei
Dateien noch nicht hochgeladen, sind sie mit einem hell- längeren Auflistungen dokumentierter Vorfälle bis zum
grauen Filter versehen und statt der Dateigröße sehen Sie Ende der Seite scrollen.
den Hinweis „Upload ausstehend“.
6. Abmelden
3. Download Ihrer Daten Direkt unter dem Feld „Einstellungen“ ist der blaue
Der orangefarbene Reiter „Download Ihrer Daten“ Button „Abmelden“ platziert, über den Sie sich direkt und
führt Sie direkt zum Download-Bereich, in dem Sie Ihre sicher aus dem Login-Bereich abmelden können.
Daten herunterladen können. Zum detaillierten Down-
NO STALK App - Benutzerhandbuch Version 1.1 - Januar 2020Zugang zu Ihren Daten unter login.nostalk.de
Download und Entschlüsseln von Dateien - Seite 16
12 Wie funktioniert das Herunterladen
der Daten im Login-Bereich?
1. 2.
3.
4.
Um Ihre Daten im Login-Bereich herunterzuladen, klicken Haben Sie Ihren Schlüssel und die PIN in die entsprechenden
Sie auf den orangefarbenen Reiter „Download Ihrer Daten“. Felder eingetragen, können Sie Ihre Daten herunterladen.
Danach sind Sie im Download-Bereich und können ent- Klicken Sie dazu auf „Download starten“.
scheiden, ob Sie alle gesammelten Daten (1) herunterladen
möchten und oder einen bestimmten Zeitraum (2). Anfangs- Sind Code-Schlüssel und PIN korrekt, startet der Download.
und Enddatum des gewünschten Zeitraumes können Sie Ein Ladebalken erscheint und zeigt Ihnen an, wie viel Prozent
direkt über den Kalender festlegen, der sich beim Klick auf der Daten bereits heruntergeladen wurden. Ist der Download
die Felder „von“ und „bis“ öffnet. beendet, finden Sie die Daten als ZIP-Datei auf Ihrem Rechner
unter „Downloads“.
Anschließend müssen Sie Ihren persönlichen Code-Schlüssel
(inkl. Leerzeichen), den Sie bei der Neu-Registrierung erhalten
und notiert haben, in das nun sichtbare Feld (3) eingeben. Die Zusammenstellung des Datenpaketes kann einige Minuten
dauern, verlassen Sie die Seite daher nicht vorzeitig oder laden
Als zusätzliche Sicherungsmaßnahme wird unter dem Ein- sie neu. Wurde der Code nicht korrekt eingegeben, erscheint eine
gabefeld für den Code-Schlüssel eine weitere, 6-stellige PIN Fehlermeldung und Sie können ihn erneut eingeben.
abgefragt (4). Diese PIN ist für jedes Benutzerkonto indi-
viduell, unbegrenzt gültig und in jeder Außenstelle des Bitte verschicken Sie die ZIP-Datei nicht per E-Mail, son-
WEISSEN RINGs erhältlich. dern speichern Sie Ihre Daten auf einen Stick und gehen Sie
zur Polizei. Dort können Sie auch Fragen zur Datenübernahme
durch die Polizei klären.
Ihre zuständige Außenstelle finden Sie über die Web-
site https://weisser-ring.de/weisser-ring/standorte und im
Login-Bereich der Website www.nostalk.de (vor dem Down- Nach erfolgreichem Download werden Sie aus Sicherheits-
load). Darüber hinaus können Sie auch das Opfertelefon des gründen aus dem System ausgeloggt. Sie können sich dann
WEISSEN RINGs unter 116 006 kontaktieren (bundesweit und direkt wieder mit Ihren Zugangsdaten im System anmelden.
kostenlos, 07:00 Uhr – 22.00 Uhr).
In der ZIP-Datei finden Sie alle Ihre Dateien und Kommentare
Da die PIN unbegrenzt gültig ist, können Sie diese nach dem sowie eine HTML-Datei (z. B. _report.html) mit der chrono-
Erhalt für all Ihre Downloads verwenden. logischen Auflistung der Dateien.
NO STALK App - Benutzerhandbuch Version 1.1 - Januar 2020Zugang zu Ihren Daten unter login.nostalk.de
Download und Entschlüsseln von Dateien - Seite 17
Bitte beachten Sie, dass die ZIP-Datei nach dem Download
entpackt und in einem separaten Ordner gespeichert werden
muss. Ansonsten können Foto- und Video-Dateien sowie
Kommentare nicht in der HTML-Datei angezeigt werden.
Nach dem Entpacken der ZIP-Datei haben Sie nun zwei
Möglichkeiten – entweder können Sie einzelne Dateien an-
klicken bzw. ansehen oder Sie können die HTML-Datei mit
der chronologischen Abfolge Ihrer Dateien öffnen.
Bei letzterer Option öffnen Sie nach dem Entpacken die Wie genau Sie Ihre ZIP-Dateien nach dem Downlaod ent-
HTML-Datei über einen beliebigen Browser (z. B. Internet packen, erfahren Sie hier:
Explorer, Firefox etc.) und Sie können so alle Ihre Daten
übersichtlich aufgelistet einsehen. Folgende Informationen
werden dabei zusätzlich mitgeliefert: Dateiname, Datei- Windows (Microsoft)
format, Zeit der Aufnahme, den Dateityp, Importierte oder
mit der App erstellte Datei sowie den Ort der Aufnahme als 1. Wählen Sie die ZIP-Datei aus, die Sie entpacken möchten
Google Maps-Link. Bei Klick auf diesen Link gelangen Sie und klicken diese mit der rechten Maustaste an.
zum Kartendienst Google Maps und können dort direkt den
Ort der Aufnahme nachvollziehen. Zudem können Sie über 2. Wählen Sie im nun aufklappenden Menü den Punkt „Alle
die HTML-Datei jede Datei direkt ansehen und abspielen. extrahieren...“ aus.
3. Im nächsten Schritt wählen Sie Ihren Zielordner aus,
In seltenen Fällen (veraltete Internet-Browser oder Betriebs- d. h. den Ordner, in den Sie die Dateien nach dem Ent-
systeme) kann es passieren, das Videodateien nicht direkt in packen speichern wollen. In unserem Beispiel ist es der
der HTML-Datei abgespielt werden können. Öffnen Sie dann Ordner C:\Users\Support\Downloads\Beispiel. Klicken Sie
diese Videodateien direkt, wie bereits beschrieben. anschließend auf Extrahieren, um die ZIP-Datei voll-
ständig zu entpacken.
4. Sie haben die ZIP-Datei nun entpackt und können den neu
erstellten Ordner einfach per Doppelklick öffnen.
Macintosh (Apple)
5. Wählen Sie die ZIP-Datei aus, die Sie entpacken möchten
und klicken mit der linken Maustaste per Doppelklick auf
die ZIP-Datei.
6. Sie haben die ZIP-Datei nun entpackt und können den neu
erstellten Ordner einfach per Doppelklick öffnen.
NO STALK App - Benutzerhandbuch Version 1.1 - Januar 2020Zugang zu Ihren Daten unter login.nostalk.de
Download und Entschlüsseln von Dateien - Seite 18
13 Was kann man im Login-Bereich
unter dem Punkt Einstellungen
verändern?
1.
2.
Unter dem Punkt „Einstellungen“ können Sie Ihr Passwort Falls Sie Ihre Kontolöschung rückgängig machen möchten,
ändern (1) sowie Ihr Konto endgültig löschen (2). haben Sie die Möglichkeit sich innerhalb einer Karenzzeit
von 48 Stunden nach dem Start des Löschungsauftrags mit
Der Prozess zur Passwort-Änderung (1) erfordert Ihr beste- Ihren Zugangsdaten erneut anzumelden und diesen aufzu-
hendes Passwort sowie das neue Passwort in zweifacher heben. Nach Ablauf dieser Karenzzeit werden Ihr Konto und
Ausführung. Klicken Sie auf den orangefarbenen Button Ihre Daten unwiderruflich gelöscht.
„Passwort ändern“, sobald Sie die Felder komplett ausgefüllt
haben. Stimmen bestehendes und neues Passwort überein
erhalten Sie direkt eine Meldung, dass Ihr Passwort erfolg- Für den Fall, dass Sie die NO STALK App und Ihr Konto nicht
reich geändert wurde. mehr nutzen und dieses nicht selbst stilllegen, werden sowohl
Ihr Konto als auch Ihre Daten nach einer Frist von sechs
Um Ihr Konto komplett zu löschen (2), geben Sie zunächst Jahren nach der letzten registrierten Aktivität (z. B. Erfassung
im Feld „Bestätigungseingabe“ das Wort „löschen“ ein, um von Daten über die App oder ein Login unter login.nostalk.de)
zu bestätigen, dass Sie Ihr Konto wirklich löschen wollen. automatisch gelöscht.
Anschließend tragen Sie analog zum Daten-Download Ihren
persönlichen Code-Schlüssel (inkl. Leerzeichen) ein und
klicken auf den orangefarbenen Button „Konto stilllegen“.
Wurden Bestätigung und Code-Schlüssel korrekt eingetra-
gen, wird der Löschungsauftrag gestartet.
NO STALK App - Benutzerhandbuch Version 1.1 - Januar 2020Zugang zu Ihren Daten unter login.nostalk.de
Download und Entschlüsseln von Dateien - Seite 19
14 Welche Warn- und
Sicherheitshinweise
sollten Sie beachten?
§ Ändern Sie aus Sicherheitsgründen in regelmäßigen
Abständen das Passwort für Ihr Konto. Wie Sie Ihr Pass-
wort ändern können, erfahren Sie unter dem Punkt „Log-
in-Bereich – Einstellungen“
§ Verschlüsseln Sie auch all Ihre Geräte (Computer, Laptop,
Tablet, Smartphone) mit einem sicheren Passwort. Dieses
sollten Sie ebenfalls regelmäßig ändern.
§ Notieren Sie sich den Code-Schlüssel auf jeden Fall
schriftlich und deutlich lesbar, da Leerzeichen und Groß-/
Kleinschreibung entscheidend sind.
§ Lassen Sie den Code-Schlüssel nicht offen liegen, sondern
bewahren Sie ihn an einem sicheren Ort auf.
§ Laden Sie Ihre gesammelten Daten erst bei der Polizei
oder vor Gericht herunter, um die Gefahren vorsätz-
licher Löschung oder Entwendung durch den / die Täter/
in zu umgehen. Wie Sie Ihre Daten herunterladen können,
erfahren Sie in dieser Benutzeranleitung unter dem Punkt
„Login-Bereich – Herunterladen der Daten“.
§ Halten Sie die NO STALK App sowie Ihre Mobil- und
Desktop-Geräte stets auf dem neuesten Stand bezüglich
Updates und Betriebssystem.
Tonaufnahmen, Fotos oder Videos bei Stalking-Verdacht sind
in der Regel nur dann strafrechtlich gerechtfertigt, wenn zu-
vor mindestens fünf Stalking-Aktivitäten festgehalten wur-
den (z. B. E-Mails, SMS, WhatsApp-Nachrichten, schriftliche
Notizen des Opfers oder Bestätigung durch Zeugen). Die Ver-
breitung oder öffentliche Zurschaustellung von Fotos des Tat-
verdächtigen über soziale Medien ist strafbar.
Weitere Informationen zur App und zum Thema Stalking
finden Sie auf der Website: www.nostalk.de
NO STALK App - Benutzerhandbuch Version 1.1 - Januar 2020Sie können auch lesen