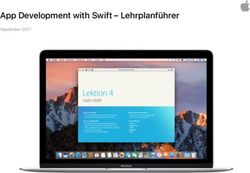EN Bedienungsanleitung Wöhler Video Inspektion App Operation Manual Wöhler Video Inspection App
←
→
Transkription von Seiteninhalten
Wenn Ihr Browser die Seite nicht korrekt rendert, bitte, lesen Sie den Inhalt der Seite unten
Bedienungsanleitung
Wöhler Video Inspektion App
Operation Manual
EN
Wöhler Video Inspection App
Best.- Nr. 24745 2022-04-22
Technik nach MaßInhalt
Inhalt
1 Anwendung ........................................... 3
2 Herstelleranschrift ................................ 3
3 Technische Daten ................................. 3
4 Installieren der App .............................. 3
5 Verbindungsaufbau .............................. 4
5.1 WLAN-Einstellungen an der Kamera............. 4
5.1.1 Passwort bei Bedarf ändern .......................... 5
5.2 Verbindungsauf-bau zum mobilen Endgerät . 7
6 Arbeiten mit der App ............................ 8
6.1 Starten der App ............................................. 8
6.2 Videosinpektion mit der App.......................... 9
6.2.1 Displayaufbau ............................................. 10
6.3 Dimmen und ausschalten der
Zusatzbeleuchtung über die App ................. 12
6.4 Galerie......................................................... 12
6.4.1 Android ........................................................ 13
6.4.2 iOS .............................................................. 14
6.5 Berichtserstellung ........................................ 16
7 Kurzanleitung ...................................... 20
2Anwendung
1 Anwendung Die App kann nur zusammen mit dem Wöhler VIS
700 /VIS 500 Kamerasystem genutzt werden.
Sie ermöglicht die Übertragung der Bilddaten per
WLAN von der Kamera auf ein mobiles Endgerät.
Die Daten können in der App gespeichert und von
dort aus versendet werden.
Der Kamerakopf lässt sich über die App steuern
und es können Kameraeinstellungen über die App
vorgenommen werden.
2 Herstelleranschrift Wöhler Technik GmbH
Wöhler-Platz 1
33181 Bad Wünnenberg
Tel.: +49 2953 73-100
Fax: +49 2953 73-96100
E-Mail: info@woehler.de
3 Technische Daten Beschreibung Angabe
Systemanforderungen - Android 8 oder höher
Endgerät - iOS
Reichweite (Abstand Stabil bei 5 bis 10 m
Endgerät_Kamera) im freien Feld
4 Installieren der App
• Laden Sie die App „Wöhler Videoinspektion
App“ auf Ihr mobiles Endgerät. Gehen Sie da-
zu zum Google Play Store (Android) oder zum
App Store (iOS).
Die App ist kostenfrei erhältlich.
Abb. 1: Icon Wöhler VIS App • Starten Sie die App, indem Sie auf das Icon
tippen.
3Verbindungsaufbau
5 Verbindungsaufbau
5.1 WLAN-Einstellungen an der Kamera
Die Wöhler VIS 700/500 kann ein eigenes WLAN-Netz aufbauen. Aktivieren Sie die-
ses Netz wie folgt:
• Gehen Sie ins System-Menü der Wöhler VIS
700 oder VIS 700.
Abb. 2: Systemmenü mit aktivier-
tem WLAN-Button
• Tippen Sie auf den WLAN-Icon, um die WLAN-
Funktion des Kamerasystems zu aktivieren.
Die Kamera sucht nun die verfügbaren Netzwerke.
Abb. 3: WLAN-Icon
• Anschließend werden Sie zur Auswahl des
WLAN-Betriebsmodus aufgefordert: „Access-
Point“ oder „Client“.
• Wählen Sie „Access Point“.
Abb. 4: Auswahl des WLAN-
Betriebsmodus
4Verbindungsaufbau
Im Display erscheinen der Netzwerkname der
Wöhler VIS 700 / 500 und das Passwort, das sie
für die Verbindung mit Ihrem Endgerät benötigen.
Der Netzwerkname setzt sich wie folgt zusam-
men:
VIS700_Seriennummer der Kamera oder
VIS500_Seriennummer der Kamera.
Abb. 5: Netzwerkname und Pass-
wort Das voreingestellte Passwort lautet
woehlerVIS700 oder woehlerVIS500
5.1.1 Passwort bei Sie haben die Möglichkeit, sowohl den Netz-
Bedarf ändern werknamen als auch das Passwort zu ändern.
HINWEIS!
Bei einer Änderung des Netzwerknamens könnten
Sie zum Beispiel den eigenen Firmennamen als
Netzwerknamen einsetzen.
• Beachten Sie bitte folgende Einschrängungen
beim Netzwerknamen und Passwort:
Netzwerkname Netzwerkname:
Das Eingabefeld darf nicht leer sein.
Der Netzwerkname darf maximal 32 Zeichen lang
sein.
Passwort Passwort:
Gültige Länge: 8-64 Zeichen.
HINWEIS!
Mehr als 64 Zeichen können nicht eingegeben
werden.
Bei weniger als 8 Zeichen ist die Eingabe rot mar-
kiert.
Zulässige Zeichen:
Buchstaben von a bis z in Groß- und Kleinschrei-
bung
Ziffern 0 bis 9
Folgende Sonderzeichen (Netzwerkname):
5Verbindungsaufbau
_-!#$%&'()+,./:;?@^`{|}~
Folgende Sonderzeichen (Passwort):
_-!"#$%&'()*+,./:;?@[]^`{|}~
Alle weiteren Zeichen (Buchstaben, Umlaute, Son-
derzeichen, etc.) sind nicht zulässig.
HINWEIS!
Ungültige Zeichen lassen sich bei der Passwor-
teingabe nicht eintippen. Will der Benutzer ein un-
gültiges Zeichen eintippen, passiert nichts .
• Um den Netzwerknamen oder das Passwort
zu ändern, tippen Sie in das entsprechende
Feld und anschließend auf den Text-Button T.
Es öffnet sich eine Tastatur.
• Nehmen Sie die entsprechende Änderung vor.
Achten Sie darauf, dass das Passwort mindes-
tens 8 Zeichen hat.
Abb. 6: Passwortänderung
• Zum Speichern der Änderung tippen Sie auf
OK.
HINWEIS!
Sollten Sie auf OK tippen oder die Kamera aus-
schalten, obwohl das Passwort zu kurz ist oder
kein Zeichen beim Netzwerknamen eingegeben
ist, werden Passwort oder Netzwerkname auf die
letzte gültige Zeichenkombination zurückgesetzt.
In der Kopfleiste des Displays erscheint der
WLAN-Icon, solange bis die WLAN-Funktion wie-
Abb. 7: WLAN-Icon in Kopfzeile der deaktiviert wird.
• (Um die WLAN-Funktion später zu deaktivie-
ren, tippen Sie nochmals auf den WLAN-Icon
im Systemmenü.)
6Verbindungsaufbau
5.2 Verbindungsauf- Um die Verbindung zwischen Kamera und Endge-
bau zum mobilen rät herzustellen, gehen Sie vor wie folgt.
Endgerät • Gehen Sie in die WLAN-Einstellungen Ihres
Endgerätes.
• Wählen Sie das Netzwerk
(VIS700_[Seriennummer, 4 stellig] oder ihr
selbstgewähler Netzwerkname)
• Geben Sie das Passwort ein. Es lautet
woehlerVIS700 oder Ihr selbstgewähltes
Passwort. Beachten Sie die Groß- und Klein-
schreibung.
HINWEIS!
Solange Ihr mobiles Endgerät mit dem VIS700-
Netz verbunden ist, können Sie es natürlich nicht
mit dem Internet verbinden. Daher erscheint die
Warnmeldung „Internet nicht verfügbar“.
• Warten Sie, bis sich die Wöhler VIS 700 / 500
mit Ihrem mobilen Endgerät verbunden hat.
HINWEIS!
Sobald die Kamera mit der App verbunden ist,
leuchten die Foto und die Video-Taste an der Ka-
mera blau.
HINWEIS!
Ein Verbindungsabbruch während der Inspektion
kann folgenden Grund haben:
Ggfs. verbindet sich der WLAN Assistent Ihres
Endgerätes automatisch mit dem stärksten ver-
fügbaren Netzwerk. Dadurch wird die Verbindung
zur Wöhler VIS Kamera getrennt.
Die Bevorzugung von stärkeren Netzwerken ist
eine Einstellung im mobilen Endgerät, die der Nut-
zer selbst verwaltet. Um eine stabile Verbindung
zur Wöhler VIS 700 aufzubauen, muss der Nutzer
diese Funktion deaktivieren.
7Arbeiten mit der App
6 Arbeiten mit der App
6.1 Starten der App
• Öffnen Sie die Wöhler Videoinspektion App.
HINWEIS!
Alle in der App blau hinterlegten Felder sind aktiv,
Abb. 8: Icon Wöhler Videoinspek- grau hinterlegte Felder sind nicht aktiv.
tion App
Beim ersten Öffnen der App erscheint die Abfrage
„Zulassen, dass die App auf Fotos, Medien und
Dateien auf Ihrem Gerät zugreifen darf?“
• Antworten Sie in jedem Fall „Zulassen!“
• Bestätigen Sie auch die Abfrage „Speicherbe-
rechtigung zulassen“.
HINWEIS!
Bei Ablehnen der Abfrage kann die App nicht ge-
nutzt werden.
• Tippen Sie auf „Gerät verbinden“.
Wenn Ihr mobiles Endgerät noch nicht der Kamera
verbunden ist, öffnet sich Ihr WLAN-Manager,
über den Sie sich mit dem WLAN-Netz der Kame-
ra verbinden können. (Passwort woehlerVIS700)
Abb. 9: Startbild
HINWEIS!
Nach dem Verlassen und erneuten Aufrufen der
App, verbindet sich die App automatisch mit dem
Wöhler VIS-Netz, wenn bei der Kamera WLAN
aktiviert ist.
• Sind Sie bereits mit dem WLAN-Netz der Ka-
mera verbunden, tippen Sie auf „Gerät verbin-
den“, um auf die Verbindungsseite zu gelan-
gen.
HINWEIS!
Sämtliche im Folgenden aufgeführten Tätigkeiten
können nur durchgeführt werden, wenn die WLAN-
Verbindung zwischen der Kamera und dem End-
gerät hergestellt ist.
8Arbeiten mit der App
HINWEIS!
Auch während die WLAN-Verbindung können alle
im Folgenden beschriebenen Tätigkeiten wahlwei-
se über die App oder über den Monitor erfolgen.
6.2 Videosinpektion mit der App
In der App öffnet sich die Verbindungsseite. Hier
werden Ihnen Kamerainformationen angezeigt,
sowie der Ordner, in dem die Bilddateien auf dem
mobilen Endgerät gespeichert werden.
• Auf der Verbindungsseite, tippen Sie auf „In-
spektion Starten“
Im Display des mobilen Endgerätes wird nun das
Kamerabild angezeigt.
Abb. 10: Verbindungsseite
9Arbeiten mit der App
6.2.1 Displayaufbau
1 6
2 7
3 8
4
9
5
10
Abb. 11: Display Wöhler Videoinspektion App
Legende:
1 Zurück zur Verbindungsseite
2 Helligkeit einstellen /Sobald die Zusatzbeleuchtung angeschlossen ist, er-
scheint hier ein Glübirnen-Icon
3 Fokus einstellen
4 Gallerie (Dateiverzeichnis)
5 „Horizont“ mit Neigungs- und Drehwinkelanzeige/Homefunktion
6 Video aufzeichnen
7 Foto aufnehmen
8 Bericht erstellen
9 Joystick
10 Meterzählung nullen
10Arbeiten mit der App
Die Bedienung der Kamera und die Einstellungen
können nun über die Appanzeige ebenso vorge-
nommen werden wie über das Monitordisplay
Wöhler VIS 700 / VIS 500.
Abb. 12: Slider zum Einstellen des
Fokus nach Tippen auf das Fo- Ausnahme: Fokus und Helligkeit können nur über
kussymbol den Slider und nicht über den Joystick eingestellt
werden.
Joystick • Bewegen Sie den Joystick auf und ab, um den
Kamerakopf zu schwenken.
• Bewegen Sie den Joystick nach links oder
rechts, um den Kamerakopf zu drehen.
Fokusfunktion • Tippen Sie auf den Fokus-Icon und ziehen Sie
den Fokus mit dem Slider auf die gewünschte
Stelle.
Helligkeit • Tippen Sie auf den Sonnen-Icon. Über den
Slider können Sie die Beleuchtung des Kame-
rakopfes in 4 Stufen heller, dunkler oder aus-
stellen.
Video
HINWEIS!
Das Video kann nicht mit gleichzeitiger Tonauf-
nahme aus der App heraus aufgenommen wer-
den. Eine Video mit Tonaufzeichnung kann nur
über den Monitor aufgezeichnet werden.
• Tippen Sie kurz , um eine Videoaufnahme zu
starten.
Im Display wird die Aufnahmezeit eingeblendet.
• Tippen Sie kurz auf den roten Punkt, um die
Videoaufnahme zu beenden.
HINWEIS!
Das Video ist nun auf der SD-Karte der Kamera
gespeichert. Ferner wird es bis zum Schließen der
App in der Bildgalerie angezeigt, ist jedoch noch
nicht auf dem Endgerät gespeichert. Nach einem
Verbindungsabbruch kann die Videodatei dem-
nach nicht mehr auf dem Endgerät aufgerufen
werden. Zum Speichern der Videodatei auf dem
Endgerät, siehe nachfolgendes Kapitel „Bildgale-
rie“.
Foto • Tippen Sie auf den Foto-Icon um ein Foto
aufzunehmen.
Es ertönt ein kurzer Piepton.
11Arbeiten mit der App
Das Foto wird mit allen Menüeinblendungen (Da-
tum. Uhrzeit, Meterzählung etc.) aufgenommen.
Es ist möglich, während einer Videoaufnahme ein
Foto zu machen.
HINWEIS!
Das Foto ist nun auf auf der SD-Karte der Kamera
gespeichert. Zum Speichern, der Fotodatei auf
dem Endgerät, siehe nachfolgendes Kapitel „Bild-
galerie“.
6.3 Dimmen und ausschalten der Zusatzbeleuchtung über die App
Bei montierter Zusatzbeleuchtung erscheint für
das Helligkeitsmenü als Menü-Icon eine Glühbirne
anstelle der Sonne. Bei eingeschalteter Zusatzbe-
leuchtung erscheint neben der Glühbirne ein +.
• Zum Einstellen der Beleuchtung gehen Sie
nun ebenso vor, wie bei der Kamera.
Abb. 13: Display bei montierter
Zusatzbeleuchtung
Dimmen der LEDs und • Tippen Sie auf den Glübirne-Icon, um das
Ausschalten der Helligkeitsmenü auszuwählen.
Zusatzbeleuchtung • Sie können nun mit dem Slider zunächst die
Zusatzbeleuchtung ausschalten und anschlie-
ßend die LEDs des Kamerakopfes in 3 Be-
leuchtungstufen dimmen und ausschalten.
LEDs aus und • Tippen Sie auf den Glühbirnen-Icon und halten
Zusatzbeleuchtung an Sie ihn 1 Sekunde gedrückt, damit sich die
LEDs des Kamerakopfes ausschalten und die
Zusatzbeleuchtung eingeschaltet bleibt. So-
bald sich die LEDs ausschalten, ist kurz ein
Vibrieren zu spüren.
Das Icon der Glühbirne ist nun nicht mehr gefüllt.
Abb. 14: Display bei eingeschalte-
ter Zusatzbeleuchtung und ausge-
schalteten LEDs
6.4 Galerie
Die Wöhler Videoinspektion App unterscheidet sich in diesem Punkt, je nachdem, ob Ihr
mobiles Endgerät mit einem Android- oder iOS-Betriebssystem arbeitet.
12Arbeiten mit der App
6.4.1 Android
Fotos oder Videos speichern Nach der Aufnahme eines Mediums (Foto oder
Video) erscheint dieses in der Galerie. Es wird
nicht automatisch auf dem Endgerät gespeichert.
• Zum Speichern von Videos im avi-Format und
von Fotos im png-Format auf dem Endgerät
wählen sie ein Medium, mehrere Medien oder
alle Medien aus und tippen Sie auf HERUN-
TERLADEN.
Abb. 15: Galerie
HINWEIS!
Es ist möglich, maximal 900 MB herunterzuladen.
Das Foto oder Video ist jetzt auf Ihrem Endgerät
gespeichert (Interner Spei-
cher/Dokumente/Woehler/VIS700.) Videos können
dort mit verschiedenen Video-Programmen, z.B.
dem VLC Media Player abgespielt werden. (Der
VLC Media Player ist als Freeware erhältlich.)
Fotos oder Videos löschen • Zum Löschen von Medien (Fotos oder Videos)
gehen Sie in die Galerie.
• Wählen Sie ein Medium, mehrere Medien oder
alle Medien aus und tippen Sie auf LÖSCHEN
HINWEIS!
Die Medien sind jetzt von der Kamera gelöscht.
Abb. 16: Galerie Um die Medien vom mobilen Endgerät zu löschen,
gehen Sie in Ihr Dateisystem:
Interner Speicher/Dokumente/Woehler/VIS700.
13Arbeiten mit der App
Fotos oder Videos • Um ein Bild oder Video zu versenden, lassen
versenden Sie es sich in der Galerie Ihres Endgeräts
(nicht App!) oder auf Ihrem Endgerät unter „In-
terner Spei-
cher/Dokumente/Woehler/VIS700“ anzeigen.
• Tippen ca. 1 s auf das Bild oder Video und
wählen Sie „Teilen“ oder „Senden“, (kann vari-
ieren, je nachdem welches Endgerät sie nut-
zen.).
• Sie können Bild oder Video jetzt per Messen-
ger-Dienst oder über ein Email-Programm ver-
senden.
HINWEIS!
Ist das Endgerät noch über WLAN direkt mit der
Kamera verbunden, müssen dazu die mobilen Da-
ten aktiviert sein.
6.4.2 iOS
Fotos oder Videos Nach der Aufnahme eines Mediums (Foto oder
versenden oder speichern Video) erscheint dieses in der Galerie. Es wird
nicht automatisch auf dem Endgerät gespeichert.
• Zum Speichern von Videos im avi-Format und
von Fotos im png-Format auf dem Endgerät
wählen sie ein Medium, mehrere Medien oder
alle Medien aus und tippen Sie auf HERUN-
TERLADEN.
Abb. 17: Galerie
HINWEIS!
Es ist möglich, maximal 900 MB herunterzuladen.
14Arbeiten mit der App
Nach dem Herunterladen wird standardmäßig der
Teilen-Dialog angezeigt.
Sie haben damit die Möglichkeit, die Medien zu
versenden (Email, Messenger-Dienst …) oder
lokal in einem Ordner oder der Cloud zu spei-
Abb. 18: Teilen Dialog des iOS- chern.
Betriebssystems
HINWEIS!
Ist das Endgerät noch über WLAN direkt mit der
Kamera verbunden, müssen zusätzlich die mobi-
len Daten aktiviert sein.
Fotos oder Videos löschen • Zum Löschen von Medien (Fotos oder Videos)
gehen Sie in die Galerie.
• Wählen Sie ein Medium, mehrere Medien oder
alle Medien aus und tippen Sie auf LÖSCHEN
Die Medien sind jetzt von der Kamera gelöscht.
Abb. 19: Galerie
Fotos oder Videos • Zum Löschen von Medien (Fotos oder Videos)
löschen von Ihrem Mobilen Endgerät gehen Sie zur
Verbindungsseite.
• Tippen Sie auf CACHE LEEREN.
Abb. 20: Verbindungsseite
15Arbeiten mit der App
6.5 Berichtserstellung
Es ist möglich, einen Bericht im PDF-Format zu erstellen, der Fotos, Videos sowie Kom-
mentare enthält. Der Bericht kann geteilt werden und ist außerdem auf dem Endgerät
verfügbar (Interner Speicher/Dokumente/Woehler/VIS700).
Position Kamerakopf im Live-Ansicht
Rohr und aufgenommene Kamerakopf im Rohr
Medien
Bericht
starten und
stoppen
Abb. 21: Ansicht Wöhler Videoinspektion App im Berichtsmodus
• Tippen Sie zu Beginn der Inspektion auf den
Berichts-Icon.
16Arbeiten mit der App
Oben im Display erscheint die Abbildung eines
Rohrs mit einem Kamerakopf. Die Abbildung zeigt
Ihnen die Position des Kamerakopfes im Rohr an.
• Um den Berichtsmodus zu verlassen, ohne
einen Bericht zu erstellen, tippen Sie erneut
auf den Berichts-Icon.
Abb. 22: Berichtserstellung akti-
viert
HINWEIS!
Wird während der Inspektion die Verbindung zwi-
schen Kamera und App unterbrochen, kann der
Benutzer den aktiven Bericht nach der Wiederher-
stellung der Verbindung beenden oder verwerfen,
jedoch nicht weiterführen.
HINWEIS!
Ein Nullen während des Berichts ist nicht möglich,
da nicht sinnvoll.
Abb. 23: Meterzählung genullt
In der App verändert sich die Anzeige des Kamer-
Abb. 24: angezeigte Rohrlänge
akopfes in der Rohr-Abbildung entsprechend dem
hier 5 m Einschub des realen Kamerakopfes in das Rohr.
Nach jeweils 2 m , 5 m, 10 m, 20 m und 30 m än-
dert sich die in der App angezeigte Rohrlänge.
17Arbeiten mit der App
• Nehmen Sie während der Inspektion wie ge-
wohnt Fotos und/oder Videos auf.
Nach jeder Aufnahme erscheint eine Kachel in der
App, mit der Angabe der genauen Position der
Aufnahme sowie der Anzahl der bisher aufge-
nommenen Fotos und Videos.
Abb. 25: Kacheln mit Positions-
und Mediaanzeige
Wird der Kamerakopf weiter in das Rohr einge-
schoben und die Rohranzeige in der App ent-
sprechend anders skaliert, so werden die Ka-
cheln mit den Medienangaben zusammenge-
fasst.
Abb. 26: Kachel bei weiter • Die für den Bericht aufgenommenen Videos
herausgezogener Kamerastange erscheinen auch in der Galerie.
• Nach der Inspektion tippen Sie wieder auf den
Berichts-Icon, um den Bericht als PDF-
Dokument zu erstellen.
HINWEIS!
Der Bericht wird dann beendet, und es können
Abb. 27: Bericht beenden anschließend keine Bilder und Videos mehr
hinzugefügt werden.
Es öffnet sich die Medienliste mit den Fotos
und/oder Videos für den Bericht.
• Wählen Sie hier diejenigen Medien aus, die
übernommen werden sollen (anhaken).
HINWEIS!
Die nicht ausgewählten Medien werden nur aus
Abb. 28: Medienliste dem Bericht entfernt, nicht aus der Kamera.
• Fügen Sie den Bildern einen Kommentar hin-
zu, wenn nötig.
• Tippen Sie auf Bericht erstellen.
Abb. 29: Kommentar hinzufügen
18Arbeiten mit der App
Es erscheint die Ansicht zur Eingabe der Daten,
die später auf dem Bericht erscheinen.
• Tippen Sie jeweils auf das Feld, um die ent-
sprechenden Daten über ein Tastenfeld einzu-
geben.
Abb. 30: Dateneingabe
• Fügen Sie Ihr Firmenlogo als Bilddatei-Datei
ein (png, jpg oder tif).
HINWEIS!
Dabei werden beide Adressen und das Logo für
alle weiteren Berichte in der App gespeichert, bis
sie überschrieben wird.
Abb. 31: Eingabe des Logos
• Tippen Sie auf „PDF Vorschau“ , um den Be-
richt vor dem Versenden nochmals zu prüfen.
• Tippen Sie auf Bericht fertigstellen.
Abb. 32: Berichtsvorschau
• Entscheiden Sie, ob Sie den Bericht mit oder
ohne Medien erstellen und versenden wollen.
• Tippen Sie auf „Bericht teilen“, um den Bericht
per E-Mail oder Messenger-Dienst zu versen-
den. Der Bericht wird dann zusätzlich im Inter-
nen Speicher des mobilen Endgerätes abge-
legt.
Interner Spei-
cher/Dokumente/Woehler/VIS700.
Hier wird für jeden Bericht ein Ordner angelegt mit
der PDF-Datei sowie den ausgewählten Medien.
oder
• Tippen Sie auf „Bericht beenden“, um den
Bericht nur auf Ihrem Mobilen Endgerät zu
speichern.
19Kurzanleitung
7 Kurzanleitung
Verbindung
• WLAN-Verbindung zwischen Wöhler VIS 700 /VIS 500 und Mobilem Endgerät
herstellen (Passwort : woehlerVIS700 oder woehlerVIS500)
Inspektion
• Startseite: GERÄT VERBINDEN
• Verbindungsseite: INSPEKTION STARTEN
Speichern
• Galerie: Datei auswählen und herunterladen
Löschen
(Android)
• Galerie: Datei auswählen und löschen (Medien von der Kamera löschen)
• Eigene Dateien: Interner Speicher/Dokumente/Woehler/VIS700 (Medien vom mobi-
len Endgerät löschen)
(iOS)
• Galerie: Datei auswählen und löschen (Medien von der Kamera löschen)
• Verbindungsseite > Cache leeren (Medien vom mobilen Endgerät löschen)
Bericht erstellen
• Startseite: auf Bericht-Icon tippen
• Inspektion durchführen
• Startseite: nochmals auf Bericht-Icon tippen, um den Bericht zu beenden
• Bericht versenden
Versenden
(Android)
• Galerie des Mobilen Endgerätes oder interner Speicher/Dokumente/Woehler/
VIS700
• Datei auswählen und „teilen“ oder „senden“
(iOS)
• Galerie: Datei auswählen und herunterladen > versenden über den Teilen-Dialog
20Content
Content
1 Application .......................................... 22
2 Manufacturer address ........................ 22
3 Technical Data .................................... 22
4 App installation ................................... 22
5 Connecting .......................................... 23
5.1 WLAN settings on the camera ..................... 23
5.1.1 Change the password .................................. 24
5.2 Connecting with the mobile device .............. 26
6 Working with the app ......................... 27
6.1 Starting the app ........................................... 27
6.2 Video inspection with the app ...................... 28
6.2.1 Display layout .............................................. 29
6.3 Dimming and switching off additional lighting
via app ......................................................... 31
6.4 Gallery ......................................................... 31
6.4.1 Android ........................................................ 32
6.4.2 iOS............................................................... 33
6.5 Create report................................................ 35
7 Quick Guide......................................... 39
21Application
1 Application The app is usable with the Wöhler VIS 700 /
VIS 500.
camera system only.
It allows the transfer of images from the camera to
a mobile device via WLAN, to save data in the
app and sent it from there.
The camera head can be controlled via the app
and camera settings can be made.
2 Manufacturer Wöhler Technik GmbH
Wöhler-Platz 1
address
33181 Bad Wünnenberg
GERMANY
Tel.: +49 2953 73-100
Fax: +49 2953 73-96100
E-Mail: info@woehler.de
3 Technical Data Beschreibung Angabe
System requirements - Android 8 or newer
Mobile device - iOS
Scope (Distance De- Stable at 5 to 10 m in
vice_Camera) open field
4 App installation
• Download the "Wöhler Videoinspection App"
to your mobile device. You can use the
Google Play Store (Android) or the App Store
(iOS).
The app is free of charge.
Fig. 1: Icon Wöhler Videoinspection App • Start the app by pressing the icon.
22Connecting
5 Connecting
5.1 WLAN settings on the camera
The Wöhler VIS 700 / VIS 500 is able to set up its own WLAN network. Activate this
network as follows:
• Go to the system menu of the Wöhler VIS 700
/ VIS 500.
Fig. 2: System menu with WLAN
button activated
• Press on the WLAN icon to activate the WLAN
function of the camera system.
The camera starts searching for available WLAN
Fig. 3: WLAN-Icon
connections.
• Select the WLAN operating mode: "Access-
Point" or "Client".
• Choose "Access Point".
Fig. 4: Selection of WLAN operat-
ing mode
23Connecting
The network name of the Wöhler VIS 700 /
VIS 500 and the password, required to connect
with your mobile device, are displayed.
The network name is composed as follows:
VIS700_camera serial number or
VIS500_camera serial number.
Fig. 5: Network name and
The preset password is:
password woehlerVIS700 or woehlerVIS500.
5.1.1 Change the It is possible to change the network name and the
password password.
NOTE!
If you change the network name you are able to
enter you own company’s name as the new net-
work name.
• Please note the following restrictions on the
network name and password:
Network name Network name:
The input field must not be empty.
The network name must not be longer than 32
characters.
Password Password:
Valid length: 8 characters - 64 characters .
NOTE!
It is not possible to enter more than 9 characters.
If your password has less than 8 characters it will
be marked in red.
Permissible characters in each case:
Uppercase and lowercase letters from a to z.
Digits 0 to 9
The following special characters (network name):
_-!#$%&'()+,./:;?@^`{|}~
24Connecting
The following special characters (password):
_-!"#$%&'()*+,./:;?@[]^`{|}~
All other characters (letters, special characters,
etc.) are not permitted.
NOTE!
Invalid characters cannot be typed during pass-
word entry. If the user tries to type an invalid char-
acter, nothing happens.
• To change the network name or password, tap
the corresponding field and then tap the text-
button T.
A keyboard will appear on screen.
• Make the appropriate changes.
(The passwart must have at least 8 signs).
• Tap OK to save the changes.
Fig. 6: Password change
NOTE!
If you tap OK or turn off the camera even though
the password is too short or no character is en-
tered for the network name, the password or net-
work name will be reset to the last valid character
combination.
•
The display headline shows the WLAN icon, once
the function is active.
Fig. 7: WLAN icon in headline • (To deactivate the WLAN function later on,
press the WLAN icon in the system menu.)
255.2 Connecting with To enable a connection between camera and de-
the mobile device vice proceed as follows:
• Go to the WLAN settings of your device.
• Choose the network
(VIS700_[serial number, 4 digits] or your
self-chosen network name)
• Enter the password woehlerVIS700 or your
self-chosen password. Mind the use of upper
and lower case letters.
NOTE!
Whilst your mobile device is connected to the
VIS 700 / VIS 500 network, a connection to the
internet is not possible.Therefore the warning
message "Internet not available" appears.
• Wait until the Wöhler VIS 700 / VIS 500 has
connected to your mobile device.
NOTE!
Once the camera and app are connected, the pho-
to and video button appears blue.
NOTE!
A connection failure during the inspection may
have the following reason:
The WLAN assistant of your end device may au-
tomatically connect to the strongest available net-
work. This disconnects the connection to the Wöh-
ler VIS camera.
The preference of stronger networks is a setting in
the mobile end device, which the user manages
himself. To establish a stable connection to the
Wöhler VIS 700, the user must deactivate this
function.
26Working with the app
6 Working with the app
6.1 Starting the app
• Open the Wöhler Videoinspection App.
NOTE!
All fields highlighted in blue are active, fields high-
Fig. 8: Icon Wöhler Videoinspec-
tion App lighted in grey are not active.
The first time you open the app, the prompt "Allow
the app to access photos, media and files on your
device?" appears.
• Answer in any case "Allow!"
• Also confirm the request "Allow memory au-
thorisation".
NOTE!
If the request is rejected, the app cannot be used.
• Press on "Connect device".
If your device is not connected with the camera
yet, the WLAN manager opens and enables the
connection with the camera via WLAN network.
(Password: woehlerVIS700)
Fig. 9: Start screen NOTE!
After closing and reopening the app, it automati
cally connects to the Wöhler VIS network if WLAN
is activated on the camera.
• If you are already connected with the camera’s
WLAN network, press "Connect device" to get
to the connection site.
NOTE!
The performance of the following activities is only
possible if the WLAN connection between camera
and device is established.
27Working with the app
NOTE!
While the WLAN connection is active, all the activi-
ties described below can be performed either via
the app or via the monitor.
6.2 Video inspection with the app
The connection page opens in the app and dis-
plays camera information and the image folder.
• Press "Start inspection" on the connection site.
Now the mobile device’s display is showing the
camera view.
Fig. 10: Connection page
28Working with the app
6.2.1 Display layout
1 6
2 7
3 8
4
9
5
10
Fig. 11: Display Wöhler Videoinspection App
Legende:
1 Back to connection page
2 Adjust brightness / Once the additional lighting is connected, a light bulb icon
appears
3 Adjust focus
4 Gallery (File catalog)
5 "Horizon" with tilt and rotation display / home function
6 Record video
7 Take photo
8 Create report
9 Joystick
10 Zero metre count
29Working with the app
The camera operation and settings can be adjust-
ed with the app or the Wöhler VIS 700 / VIS 500
monitor.
Fig. 12: Slider to adjust the focus Exception: focus and brightness can only be ad-
after pressing the focus symbol justed with the slider, it is not possible with the
joystick.
Joystick • Move the joystick up and down to pan the
camera head.
• Move the joystick to the left or to the right to
turn the camera head.
Focus • Press on the focus icon and drag the slider to
the desired position.
Brightness • Press the sun icon to adjust the brightness
with the slider. It is possible to select between
four levels of brightness and darkness or turn
off the camera head.
Video
NOTE!
It is not possible to record a video with simultane-
ous audio through the app. A video with audio re-
cording can only be created with the monitor.
• Tap briefly to start video recording.
The display shows the recording time.
• Tap briefly on the red dot to end the video
recording.
NOTE!
The video is saved on the SD card of the camera.
It is also displayed in the gallery until closing the
app, but it is not saved on the device. After dis-
connecting it is not possible to open the video on
the device. To save the video on the device, see
following chapter "Gallery".
Images • Press the image icon to take a photo.
A short beep sounds.
A photo is taken with all information (date, time,
meter count, etc.).
It is possible to take a photo while recording a
video.
NOTE!
30Working with the app
The photo is saved on the SD card of the camera.
To save the photo on the device, see following
chapter "Gallery".
6.3 Dimming and switching off additional lighting via app
With mounted additional lighting the light bulb icon
appears instead of the sun icon. If the additional
lighting is switched on a "+" appears next to the
light bulb icon.
• To adjust the lighting proceed as with the
camera.
Fig. 13: Display with mounted
additional lighting
Dimming the LEDs and • Push the light bulb icon to select the bright-
switching off the ness settings.
additional lighting • Use the slider to turn off the additional lighting.
The camera head LEDs can be dimmed in
three levels and switched off.
LEDs off and additional • Press the light bulb icon and hold it for 1 sec.
lighting on to turn off the LEDs on the camera head while
the additional lighting remains on. Once the
LEDs are switched off, a brief vibration can be
felt.
The light bulb icon is no longer filled.
Fig. 14: Display with switched on
additional lighting and turned off
LEDs
6.4 Gallery
The Wöhler Videoinspection App differs in this respect depending on the operating sys-
tem of your mobile device.
31Working with the app
6.4.1 Android
Save images or videos After recording a medium (photo or video) it ap-
pears in the gallery and is not automatically saved
on the device.
• To save videos in avi format and photos in png
format on the device, choose a medium, multi-
ple media or all media and press DOWN-
LOAD.
Fig. 15: Gallery NOTE!
Only 900 MB can be downloaded at once.
The image or video is saved on your device (Inter-
nal storage/Documents/Woehler/VIS700.) It is
possible to play videos with different programmes,
e.g. VLC Media Player. (The VLC Media Player is
free of charge.)
Delete images or videos • To delete media (images or videos) go to the
gallery.
• Choose a medium, multiple media or all media
and press DELETE.
NOTE!
The media is now deleted from the camera stor-
Fig. 16: Gallery
age. If you want to delete it from your mobile de-
vice go to your file system:
Internal Storage/Documents/Woehler/VIS700.
Sent images or videos • To sent an image or video, choose it from the
gallery of your device (not app!): "Internal
Storage/Documents/Woehler/VIS700" .
• Press the image or video for 1 sec. and
choose "Share” or “Sent” (can vary depending
on your device).
• Images and videos can be sended via mes-
senger service or e-mail.
NOTE!
If the device is connected to the camera via
WLAN, the mobile data has to be activated.
32Working with the app
6.4.2 iOS
Save and sent images or After recording a medium (image or video) it ap-
videos pears in the gallery and is not automatically saved
on the device.
• To save videos in avi format and photos in png
format on the device, choose a medium, multi-
ple media or all media and press DOWN-
LOAD.
NOTE!
Fig. 17: Gallery
Only 900 MB can be downloaded at once.
After downloading the share dialogue is displayed.
You can choose between sending the media (e-
mail, messenger service, …), save it locally to the
device or to the cloud.
Fig. 18: Share dialogue within iOS
operating system NOTE!
If the device is connected to the camera via
WLAN, the mobile data has to be activated.
Delete images or videos • To delete media (images or videos) go to the
gallery.
• Choose a medium, multiple media or all media
and press DELETE.
The media is deleted for the camera storage now.
Fig. 19: Gallery
33Working with the app
Delete images or videos • To delete media (images or videos) from your
mobile device go to the connection site.
• Press on EMPTY CACHE.
Fig. 20: Connection site
34Working with the app
6.5 Create report
It is possible to create a report in PDF format with images, videos and comments.
You have the possibility to share the report. The report ist automatically stored on your
mobile device (Internal Storage/Documents/Woehler/VIS700).
Position of camera head Live-position camera
and recorded media head in the tube
start and
stop report
Fig. 21: Display of the Wöhler Videoinspection App in report mode
• Press on the report icon at the beginning of the
inspection.
35Working with the app
On top of the display appears an illustration of a
pipe with a camera head. The illustration shows
the position of the camera head inside the pipe.
• To leave the report mode without creating a
report, press on the report icon again.
Fig. 22: Report creation active
NOTE!
If the connection between camera and app is inter-
rupted during the inspection, the user can end or
discard the active report after reconnecting. It is
not possible to continue the report.
NOTE!
A zeroing during the report is not possible, be-
cause it is not reasonable.
Fig. 23: Zeroing the Meter counter
As the insertation of the real camera head pro-
Fig. 24: Displayed pipe length,
ceeds, the camera head in the pipe illustration is
here: 5 m changing accordingly. After 2m, 5m, 10m , 20m
and 30m, the displayed pipe length adaptes inside
the app.
36Working with the app
• Take photos and / or videos during the inspec-
tion as usual.
After recording, a tile appears inside the app, with
precise information about the exact position of the
recording and the number of photos and videos
already taken.
Fig. 25: Tiles with position and
media display
Once the camera head inserts further inside the
pipe, the app scales the pipe illustration according-
ly and the tiles are combined with their media in-
formation.
• For the report recorded videos appear in the
Fig. 26: Tile with camera rod gallery.
pulled out further
• After inspection, press the report icon again to
create the report as a pdf document.
NOTE!
The report ends now. Afterwards there can no
more photos or videos be added.
Fig. 27: End report
The media list with images and/or videos for the
report opens.
• Select those media, that you want to be adopt-
ed (Tick).
NOTE!
The media not selected is deleted from the report,
Fig. 28: Media list not from the camera.
• Add a comment to the image, if needed.
• Press create report.
Fig. 29: Add comments
37Working with the app
The data entry for additional data on the report
opens.
• Select a field and enter the data with the key-
board.
Fig. 30: Data entry
• Enter your company logo (png, jpg or tif).
NOTE!
Both adresses and the logo are saved for all fur-
ther reports, until you overwrite them.
Fig. 31: Enter the Logo
• Press "PDF preview" to check on the report
before sending it.
• Press complete report.
Fig. 32: Report preview
• Decide if you want to create the report with or
without media and sent it.
• Press "Share report" to sent it via E-Mail or
messenger service. The report is additionally
saved to the mobile device’s storage.
Internal Stora-
ge/Documents/Woehler/VIS700
Every report has an own folder with the PDF file
and the selected media.
or
• Press "Complete report" to save the report on
the mobile device only.
38Quick Guide
7 Quick Guide
Connection
• Establish WLAN connection between Wöhler VIS 700 / VIS 500 and mobile device
(Password: woehlerVIS700 or woehlerVIS500)
Inspection
• Homepage: CONNECT DEVICE
• Connection site: START INSPECTION
Save
• Gallery: Select and download file
Delete
(Android)
• Gallery: Select and delete data (Delete media from the camera)
• Own files: Internal Storage/Documents/Woehler/VIS700 (Delete data from mobile
device)
(iOS)
• Gallery: Select and delete data (Delete media from the camera)
• Connection site > Empty cache (Delete data from mobile device)
Create report
• Homepage: Press report icon
• Perform inspection
• Homepage: press report icon again to complete report
• Sent report
Sent
(Android)
• Gallery of mobile device or Internal storage/Documents/Woehler/VIS700
• Select data and "share" or "sent"
(iOS)
• Gallery: Select and download data > sent via share dialogue
39Sie können auch lesen