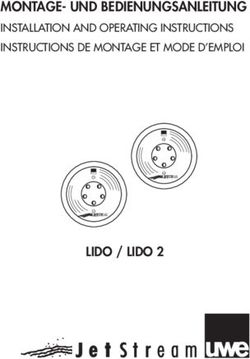Wöhler VIS 700 Bedienungsanleitung HD-Videoinspektionssystem - Technik nach Maß
←
→
Transkription von Seiteninhalten
Wenn Ihr Browser die Seite nicht korrekt rendert, bitte, lesen Sie den Inhalt der Seite unten
Bedienungsanleitung
HD-Videoinspektionssystem
Wöhler VIS 700
Best.- Nr. 24105 2021-08-12
Technik nach MaßInhalt
Inhalt
1 Allgemeines ........................................... 5
1.1 Informationen zur Bedienungsanleitung ........ 5
1.2 Urheberrecht ................................................. 5
1.3 Hinweise in der Bedienungsanleitung ........... 5
1.4 Bestimmungsgemäße Verwendung .............. 5
1.5 Lieferumfang ................................................. 6
1.6 Lagerung und Transport ................................ 6
1.7 Entsorgung .................................................... 7
1.8 Herstelleranschrift ......................................... 7
2 Wichtige Hinweise ................................ 8
3 Technische Daten ............................... 11
3.1 Monitor ........................................................ 11
3.2 HD- Dreh-/ Schwenkkamerakopf (optional) . 12
3.3 HD-Miniaturkamerakopf (optional)............... 13
3.4 Haspel mit Kamerastange ........................... 13
3.5 Elektronische Meterzählung ....................... 14
3.6 Speicherung ................................................ 14
3.7 Doppelschalenkoffer.................................... 14
4 Aufbau und Funktion .......................... 15
4.1 Videoinspektionssystem .............................. 15
4.2 Monitor ........................................................ 17
5 Inbetriebnahme des Kamerasystem .....
.............................................................. 19
5.1 Aktivieren des Akkus ................................... 19
5.2 Aufschrauben des Kamerakopfes ............... 19
5.3 Handhabung des Monitors .......................... 19
5.4 Aufladen des Akkus..................................... 22
6 Tastenfunktionen ................................ 23
6.1 Ein/Aus-Taste .............................................. 23
6.2 Video-Taste ................................................. 24
6.3 Foto-Taste ................................................... 25
6.4 Joystick ....................................................... 25
7 Displayaufbau ..................................... 26
2Inhalt
8 Anzeige der Lage des Kamerakopfes ...
.............................................................. 27
9 Homefunktion...................................... 27
10 Digitale Meterzählung ........................ 27
11 Sprachaufnahme ................................ 28
12 Live-Menü ............................................ 28
12.1 Menü Helligkeit ............................................ 28
12.2 Menü Fokus ................................................. 29
12.2.1 Fokuseinstellung per Schiebeleiste ............. 29
12.2.2 Fokuseinstellung per Joystick ...................... 30
12.2.3 Fokuseinstellung per Fingertipp ................... 30
12.3 Kommentar-Funktion ................................... 30
12.4 Systemmenü ................................................ 33
12.4.1 WLAN-Aktivierung ....................................... 33
12.4.2 Ortung .......................................................... 34
12.4.3 Bilder und Videos speichern und löschen .... 34
12.4.4 Anzeige von Fotos und Videos .................... 35
12.4.5 Einstellungen ............................................... 37
12.4.6 Infomenü ...................................................... 40
13 Distanzmessung ................................. 41
13.1 Messgenauigkeit Distanz ............................ 41
13.2 Menü Distanzmessung öffnen und schließen ..
.................................................................... 42
13.3 Messpunkte setzen ...................................... 42
13.4 Speichern der Messergebnisse ................... 43
13.5 Kalibrieren des Kamerakopfes ..................... 44
13.6 Kalibrierung zurücksetzen ........................... 45
14 Arbeiten mit der Zusatzbeleuchtung 46
14.1 Systemvorrausetzungen .............................. 46
14.2 Montage der Zusatzbeleuchtung ................. 47
14.3 Dimmen der Beleuchtung ............................ 48
15 Übertragung der Bilddateien per
WLAN ................................................... 49
3Inhalt
15.1 Access Point: Übertragung über ein VIS 700-
WLAN-Netz ................................................. 50
15.1.1 WLAN-Kanal bei Bedarf auswählen ............ 50
15.1.2 Passwort oder Netzwerknamen ändern ...... 51
15.2 Client: Nutzen eines vorhandenen WLAN-
Netzes ......................................................... 53
16 Störungen ............................................ 55
16.1 Reset ........................................................... 55
16.2 Mögliche Störfälle ........................................ 56
17 Wartung ............................................... 57
17.1 Hinweise zu Wartung und Pflege ................ 57
17.2 Wechsel der Kuppel des Kamerakopfes ..... 57
17.3 Kamerakopf ................................................. 57
17.4 Monitor ........................................................ 57
17.5 Reinigung von Haspel und Stange .............. 58
18 Empfehlungen zu Führungshilfen..... 64
19 Garantie und Service .......................... 65
19.1 Garantie ...................................................... 65
19.2 Service ........................................................ 65
20 Konformitätserklärung ....................... 66
Verkaufs- und Servicestellen ....................... 67
4Allgemeines
1 Allgemeines
1.1 Informationen zur Be- Diese Bedienungsanleitung ermöglicht Ihnen die
dienungsanleitung sichere Bedienung der Wöhler VIS 700. Bewah-
ren Sie diese Bedienungsanleitung dauerhaft auf.
Die Wöhler VIS 700 darf grundsätzlich nur von
fachkundigem Personal für den bestimmungsge-
mäßen Gebrauch eingesetzt werden.
Für Schäden, die aufgrund der Nichtbeachtung
dieser Bedienungsanleitung entstehen, überneh-
men wir keine Haftung.
1.2 Urheberrecht Ohne vorherige schriftliche Zustimmung von Wöh-
ler ist es nicht gestattet, diese Dokumentation
oder Teile davon zu vervielfältigen, zu fotokopie-
ren, zu reproduzieren oder zu übersetzen.
1.3 Hinweise in der Bedie-
nungsanleitung WARNUNG!
Kennzeichnet Hinweise, bei deren Nichtbeach-
tung die Gefahr der Verletzung oder des Todes
besteht.
ACHTUNG!
Kennzeichnet Hinweise auf Gefahren, die Be-
schädigungen des Geräts zur Folge haben kön-
nen.
HINWEIS!
Hebt Tipps und andere nützliche Informationen
hervor.
1.4 Bestimmungsgemäße Das Wöhler VIS 700 HD-Videoinspektionssystem
Verwendung ist zur optischen Kontrolle und Dokumentation in
Rohren und Schächten, z.B. Abgasanlagen, Lüf-
tungsanlagen, Abwasserrohren etc., konzipiert.
Die Anwendung des Geräts darf nur durch fach-
kundiges Personal erfolgen.
Jede weitere Verwendung gilt als nicht bestim-
mungsgemäß.
5Allgemeines
1.5 Lieferumfang Gerät Lieferumfang
Wöhler VIS 700 HD- Monitoreinheit
Videoin-
spektionssystem Wöhler HD-Dreh-
/Schwenkkamerakopf
Ø40 mm, steckbar
(optional)
Wöhler HD-Miniatur-
Kamerakopf Ø26 mm,
steckbar (optional)
SD-Speicherkarte 32
GB
Haspel mit
30 m Kamerastange
und 1,5 m Verbin-
dungskabel zum Mo-
nitor
3 Ersatz-Kunststoff-
kuppeln
1 Antirutsch- Matte
1 USB-Netzgerät mit
USB-C-Kabel
Doppelschalenkoffer
1.6 Lagerung und Trans- Um Transportschäden zu vermeiden, muss das
port komplette System stets in dem Originalkoffer
transportiert werden.
6Allgemeines
1.7 Entsorgung
Elektronische Geräte dürfen nicht im Hausmüll
entsorgt werden, sondern müssen gemäß den
geltenden Umweltvorschriften entsorgt werden.
Schadhafte Akkus gelten als Sondermüll und
müssen zur Entsorgung in den vorgesehenen
Sammelstellen abgegeben werden.
1.8 Herstelleranschrift Wöhler Technik GmbH
Wöhler-Platz 1
33181 Bad Wünnenberg
Tel.: +49 2953 73-100
Fax: +49 2953 73-96100
E-Mail: info@woehler.de
7Wichtige Hinweise
2 Wichtige Hinweise
Personenschutz
WARNUNG!
Richten Sie den Kamerakopf nicht direkt auf die
Augen, wenn die Kamera eingeschaltet ist. Die
LEDs sind äußerst lichtstark und können die Au-
gen blenden.
WARNUNG!
Achten Sie darauf, die Stange kontrolliert zu füh-
ren. Aufgrund des flexiblen Materials kann die
Stange schlagen, wenn sie abrutscht. Schützen
Sie insbesondere die Augen.
WARNUNG!
Um die Exposition von Personen gegenüber elekt-
romagnetischen Feldern zu begrenzen, ist bei
eingeschaltetem Ortungssender und zeitweisem
oder ständigem Aufenthalt in der Nähe des Kame-
rakopfes ein Sicherheitsabstand von 5 cm einzu-
halten.
Arbeitsumgebung
WARNUNG!
Achten Sie auf einen sicheren Stand der Kamera
und Halt der Personen, vor allem bei Arbeiten in
großer Höhe, z.B. auf dem Dach.
WARNUNG!
Schließen Sie vor der Inspektion aus, dass das zu
inspizierende Teil unter Strom stehen könnte.
ACHTUNG!
Schieben Sie den Kamerakopf nicht in eine stark
ölverschmierte oder säurehaltiger Umgebung.
Nutzen Sie Kamerakopf und Stange niemals zum
Wegschieben von Hindernissen.
8Wichtige Hinweise
Arbeitstemperatur
ACHTUNG!
Verwenden Sie die Kamera nicht bei Temperatu-
ren über 40°. Hohe Temperaturen können die
Kamera beschädigen.
Wasserdichte
ACHTUNG!
Nur der Kamerakopf und die Schubstange sind
wasserdicht. Schützen Sie den Kofferinhalt vor
Wasser!
Stoßfestigkeit
ACHTUNG!
Das Kamerasystem ist nicht schlagfest. Koffer
nicht werfen oder fallen lassen!
Zubehör
ACHTUNG!
Verwenden Sie ausschließlich Original Wöhler
Zubehör und Ersatzteile.
Biegen der Kamerastange
ACHTUNG!
Biegen Sie die Kamerastange niemals über die
schmale Seite sondern nur über die breite Seite.
Dabei darf ein mimimaler Biegeradius von 240 mm
nicht unterschritten werden.
Starke magnetische oder elektri-
sche Felder HINWEIS!
Verwenden Sie die Kamera nicht in der Nähe von
Fernsehtürmen, mobilen Funkgeräten und ande-
ren Quellen von magnetischen oder elektrischen
Feldern, da dies Bildstörungen zur Folge haben
kann.
9Wichtige Hinweise
Äußere Einflüsse
HINWEIS!
Äußere Einflüsse wie statische Entladungen kön-
nen Funktionsstörungen verursachen. In diesem
Fall schalten Sie die Kamera aus und anschlie-
ßend wieder ein.
10Technische Daten
3 Technische Daten
3.1 Monitor Beschreibung Angabe
Maße Gehäuse 250 x 155 x 54 mm
Gewicht 860 g
TFT - Display 7“ / 16:9 Format
1280 x 800 Pixel
Ladekabel USB-C 5 V/3 A
Abb. 1: Monitor Stromversorgung 3,7 V,
11400 mAh Li-Ion Akku
Standzeit bis zu 4 h
Arbeitstemperatur 0 - 40 °C
Lagertemperatur - 20°C – 50°C
WLAN Funktion Wireless LAN IEEE
802.11 b/g/n Netzwerk
Standard
2412-2472 MHz,
< 10dBm
11Technische Daten
3.2 HD- Dreh-/ Beschreibung Angabe
Schwenkkamerakopf
(optional) Typ 1/2,7“ Color CMOS
Fokusdistanz 27 mm bis ∞
Lichtquellen 10 weiße LEDs
Schutz wasserdicht nach IP 67
(30 Min. bis zu 1 m tief)
Maße
Durchmesser 40 mm
Abb. 2: dreh- und schwenkbarer Kame-
rakopf Länge Gehäuse 56 mm
Länge gesamt ca. 102 mm
Frequenz des ein- 9,2 kHz
gebauten Senders
Bilderfassungswin- 70°
kel diagonal
Arbeitstemperatur 0 … 40°C
Lagertemperatur -20 … 50 °C
Abb. 3: Drehen um 360°
Abb. 4: Schwenken um 180°
12Technische Daten
3.3 HD-Miniaturkamerakopf Beschreibung Angabe
(optional)
Typ 1/2,7“ Color CMOS
Lichtquellen 10 weiße LEDs
Schutz wasserdicht nach IP 68
(30 Minuten bis zu 1,5
m tief)
Abb. 5: HD-Miniaturkamerakopf
Maße
Durchmesser Ø 26 mm
Länge Gehäuse 33,5 mm
Länge gesamt ca. 80 mm
Frequenz des ein- 9,2 kHz
gebauten Senders
Bilderfassungswin- 150 °
kel diagonal
Arbeitstemperatur 0 … 40°C
Lagertemperatur -20 … 50 °C
3.4 Haspel mit Kame- Beschreibung Angabe
rastange
Stangenlänge 30 m
Stangenabmessung 8,6 x 5,6 mm (oval)
Minimaler Biegera- ca. 240 mm
dius
Verbindungskabel 1,5 m
zum Monitor
13Technische Daten
3.5 Elektronische Beschreibung Angabe
Meterzählung
Auflösung 23 mm
Max. Abweichung 5 % vom Messwert
3.6 Speicherung Beschreibung Angabe
Speicherkarte Wird nicht die im Lie-
ferumfang enthaltene
Speicherkarte ver-
wendet, so muss die-
se mit dem PC forma-
tiert werden: FAT 32
Max. Größe 32 GB
Technologie: SD oder SDHC,
Geschwindigkeitsklas-
se 10
Aufnahmekapazität ca. 3 GB/h
Auflösung 1280 x 720 HD, max.
der Aufnahme 25 fps.
Aufnahmeformat AVI (H264)
3.7 Doppelschalenkoffer Beschreibung Angabe
Maße 18 x 44 x 50 cm
(LxBxH)
Gesamtgewicht mit 10 kg
Monitor, Kamerakopf
und Stange
14Aufbau und Funktion
4 Aufbau und Funktion
4.1 Videoinspektionssystem
2
1
3
9
8
7 5
6 7 8 4
Abb. 6: Wöhler VIS 700 HD Kamerasystem
15Aufbau und Funktion Legende: 1 Monitor 2 Blendschutz 3 Ablagefächer für Zubehör, Ladekabel, Kamerakopf etc. 4 Öffnung zum Durchführen des Kamerakopfes 5 Kamerakopf 6 Kofferunterschale mit Stangenhaspel (innen liegend) 7 Verschlüsse für Kamerakoffer 8 Verschlüsse für Kofferunterschale 9 Monitor-Halter 16
Aufbau und Funktion
4.2 Monitor
1 1
2
4
5
1 1
Abb. 7: Monitor 3
9
7 8
6
10
Abb. 8: Monitorunterseite mit Anschlussleiste
17Aufbau und Funktion
Legende:
1 Befestigungsöffnungen für den Blendschutz
2 Handgriff, im Bild eingeschoben
3 Anschlussleiste auf Unterseite
4 Lautsprecher
5 Mikrofon
6 Anschluss CTIA-Standard für Headset mit Kopfhörer und Mikrophon
7 SD-Kartenslot
8 USB-Anschluss für Stick
9 USB-Anschluss für Ladekabel
10 Kerbe zum Aufstecken auf die Koffer-Verbindungsschiene
ACHTUNG!
Beachten Sie beim Einführen der SD Karte, dass
die Beschriftung nach unten zeigt . Führen Sie die
Karte niemals mit Gewalt ein!
Abb. 9: SD-Karte korrekt einführen
18Inbetriebnahme des Kamerasystems
5 Inbetriebnahme des Kamerasystems
5.1 Aktivieren des Sollte sich das Kamerasystem bei der Erstinbe-
Akkus triebnahme nicht einschalten lassen, haben Sie
zwei Möglichkeiten, um den Akku zu aktivieren:
• Verbinden Sie den Monitor über das Netzteil
mit dem Netz, vgl. Kapitel 5.4. Schalten Sie
das Kamerasystem ein.
Anschließend lässt sich die Kamera auch ohne
Verbindung zum Netz einschalten.
oder
• Führen Sie ein Reset 1 durch, vgl. Kapitel 16.1
5.2 Aufschrauben des • Öffnen Sie die Klappe vor dem Stangenauslauf
Kamerakopfes (Abb. 6, Teil 4)
• Ziehen Sie den Stangenauslauf aus dem Kof-
fer.
• Sollte der Kamerakopf noch nicht mit der
Stange verbunden sein, verbinden Sie ihn wie
folgt:
Stecken Sie den 5-poligen Stecker der Kame-
rastange auf die Buchse des Kamerakopfes.
Verschrauben Sie anschließend die Gewinde-
stücke von Kamerakopf und Kamerastange.
ACHTUNG!
Erst eine feste Verschraubung sorgt für eine was-
serdichte Verbindung.
5.3 Handhabung des Monitors
HINWEIS!
Der Monitor liegt standartmäßig so im Koffer, dass sich der Joystick unten links be-
findet. Diese Position ermöglicht es, den Joystick mit der linken Hand zu bedienen
und die Kamerastange mit der rechten Hand zu führen. Wird der Monitor aus dem
Koffer genommen, empfiehlt es sich für Rechtshänder, den Monitor zu drehen, so
dass der Joystick mit rechts bedient werden kann.
19Inbetriebnahme des Kamerasystems
• Um den Monitor aus dem Koffer zu fahren,
drücken Sie frontal gegen den Monitorhebel.
Abb. 10: Monitorhebel frontal
drücken, um Monitor aus dem
Koffer zu fahren
• Um den Monitor wieder in die Transportpositi-
on zurückzuschieben, drücken Sie auf die vier
Ecken des Monitors oder senkrecht auf den
Monitorhebel.
ACHTUNG!
Sollten Sie beim Zurückschieben des Monitors
einen Widerstand spüren, überprüfen Sie, ob das
Abb. 11: Von oben auf den Moni- Anschlusskabel aufgerollt und nicht verknickt unter
torhebel drücken, um Monitor in dem Monitor liegt
den Koffer zu fahren.
Den ausgefahrenen Monitor können Sie beliebig
auf- und abschwenken und um die Längsachse
drehen. Verrastungspunkte sorgen für stabilen
Halt.
Abb. 12: Der Monitor lässt sich
drehen und schwenken
Es ist ebenso möglich, den ausgefahrenen Monitor
aus der Halterung zu ziehen und in der Hand zu
halten.
Abb. 13: Monitor aus der Kof-
ferhalterung gezogen
20Inbetriebnahme des Kamerasystems
So ziehen Sie den Monitor aus der Halterung:
• Stellen Sie den Monitor in der Halterung auf-
recht.
• Drücken Sie gegen den Hebel auf der Monitor-
Rückseite.
• Ziehen Sie gleichzeitig den Monitor von der
Halterung ab.
Abb. 14: Hebel drücken und Moni-
tor aus der Halterung ziehen
Handgriff Um den Monitor in der rechten Hand zu halten und
gleichzeitig den Joystick mit der rechten Hand
bedienen zu können, kann ein Handgriff heraus-
gezogen werden.
Abb. 15: Ist der Handgriff ausge-
zogen, kann der Monitor mit einer
Hand gehalten und bedient wer-
den.
• Zum Ausziehen des Handgriffs drücken Sie
den schwarzen Druckknopf auf der Oberseite
des Monitors und schieben Sie gleichzeitig den
Handgriff nach rechts.
Abb. 16: Druckknopf zum Auszie-
hen des Handgriffs mit Pfeil mar-
kiert
Blendschutz • Nehmen Sie den Blendschutz aus dem Koffer-
deckel. Er befindet sich im Fach hinter dem
unteren Teil der Kurzanleitung.
• Entsprechend Ihrer Arbeitsposition, stecken
Sie die beiden Stifte des Blendschutzes in die
beiden Buchsen unmittelbar oberhalb oder un-
terhalb des Displays. Magnete an den Stiften-
den sorgen für einen stabilen Halt
21Inbetriebnahme des Kamerasystems
5.4 Aufladen des Akkus
WARNUNG!
Lebensgefahr durch elektrischen Strom!
Netzstecker nie mit nassen Händen anfassen!
Netzteil von Feuchtigkeit fernhalten!
Netzteil nicht am Kabel aus der Steckdose ziehen,
es könnte reißen!
Netzteil nur betreiben, wenn die auf dem Typen-
schild angegebene elektrische Spannung mit der
der Steckdose übereinstimmt!
In der Kopfzeile des Displays befindet sich rechts
ein Akkustandsymbol. Der Akkustand wird blau
Abb. 17: Akku-Icon, 60% oder orange (≤ 20 %) angezeigt.
Wird der Akkustand rot angezeigt (≤ 10%), sollte
der Akku geladen werden.
• Zum Laden des Akkus verbinden Sie den
Monitor über das im Lieferumfang enthaltene
USB-Netzgerät mit dem Netzanschluss.
Abb. 18: USB-Buchse mit Pfeil • Stecken Sie dazu den USB-C-Stecker in die
markiert USB-Buchse auf der Unterseite des Monitors.
Bei ausgeschaltetem Kamerasystem blinken die
Foto- und die Videotaste rot während des Lade-
vorgangs.
Nach Abschluss des Ladevorgangs leuchten die
Foto- und die Videotaste rot.
Das Kamerasystem ist während des Ladevor-
Abb. 19: Tasten und Akku-Anzeige gangs voll funktionsfähig.
während des Ladevorgangs
HINWEIS!
Laden Sie den Akku, wenn möglich, wenn das
Kamerasystem ausgeschaltet ist. Sie erhöhen so
die Lebensdauer des Akkus.
Wird der Akku bei eingeschaltetem Kamerasystem
geladen, blinken die Tasten nicht. In der Akkuan-
zeige im Display erscheint ein Steckersymbol.
22Tastenfunktionen
6 Tastenfunktionen
Joystick Foto-Taste
Ein/Aus-Taste/
Menü-Taste
Video-Taste
Abb. 20: Monitortasten
6.1 Ein/Aus-Taste
HINWEIS!
Während des Betriebs der Kamera ist in unregelmäßigen Abständen der Lüfter zu
hören.
Einschalten des Systems • Drücken Sie die Ein/Aus-Taste bei ausge-
schaltetem System ca. 1 Sekunde. Anschlie-
ßend leuchtet die Ein/Aus-Taste grün, die Fo-
to- und Videotaste leuchten blau.
Nach ca. 5 Sekunden schalten sich die LEDs des
Kamerakopfes ein. Im Display erschein ein Start-
bildschirm und anschließend das Kamerabild.
HINWEIS!
Es ist möglich, den Monitor um 180° zu drehen.
Die im Bild eingeblendete Kopf- und Fußzeile des
Monitors richtet sich automatisch nach der Positi-
on des Monitor aus. Auch durch leichtes Kippen
des Monitors lässt sich die Bildschirmansicht dre-
hen.
Ausschalten des Systems • Drücken Sie die Ein/Aus-Taste ca. 2 Sekun-
den, bis das System sich ausschaltet.
23Tastenfunktionen
Menüaufruf • Drücken Sie die Ein/Aus-Taste bei eingeschal-
tetem System kurz, um das Menü einzublen-
den.
• Drücken Sie die Ein/Aus-Taste nochmals kurz,
um das Menü auszublenden.
6.2 Video-Taste • Drücken Sie die Video-Taste kurz, um eine
Videoaufnahme zu starten.
• Drücken Sie die Video-Taste nochmals kurz,
um eine Videoaufnahme zu beenden.
Während der Video-Aufnahme erscheint ein roter
Punkt in der Fußzeile des Displays. Außerdem
wird in der Fußzeile die Aufnahmedauer des Vi-
deos angezeigt.
HINWEIS!
Die Kamera nimmt nur bei eingelegter SD-
Speicherkarte ein Video auf. Wird die Speicherkar-
te während der Aufzeichnung herausgezogen, be-
endet die Kamera automatisch die Aufzeichnung.
HINWEIS!
Es ist nicht möglich, bei der Videoaufzeichnung
die Lageanzeige zu speichern.
Werden diese Informationen benötigt, empfiehlt es
sich, während des Videos ein Foto aufzunehmen.
Im Foto sind alle Informationen als grafische Ele-
mente eingeblendet.
Dauer der Aufnahme
HINWEIS!
Nach einer Video-Aufnahmezeit von 30 Minuten
beendet die Kamera die Aufnahme automatisch.
Soll ein Video über einen längeren Zeitraum auf-
gezeichnet werden, muss der Benutzer nach
30 Minuten die Aufnahme durch Drücken der Vi-
deo-Taste erneut starten.
HINWEIS!
Die Mindestaufnahmezeit beträgt 10 Sekunden.
Auch wenn der Benutzer die Aufnahme vorher
stoppt, beendet die Kamera die Aufnahme erst
nach 10 Senkunden.
24Tastenfunktionen
6.3 Foto-Taste • Drücken Sie die Foto-Taste kurz, um ein Foto
aufzunehmen.
Es ist möglich, während einer Videoaufnahme ein
Foto zu machen.
HINWEIS!
Die Kamera nimmt nur bei eingelegter Speicher-
karte ein Foto auf.
HINWEIS!
Das Foto enthält alle Informationen, die im Display
eingeblendet sind. Im Einstellungsmenü besteht
die Möglichkeit, einzustellen, dass das Foto ohne
informationen gespeichert wird, vgl. 12.4.5.
6.4 Joystick
Schwenken um 180 ° • Bewegen Sie den Joystick auf und ab, um den
Kamerakopf zu schwenken.
Drehen um 360° • Bewegen Sie den Joystick nach links oder
rechts, um den Kamerakopf zu drehen.
25Displayaufbau
7 Displayaufbau
10 11 12 13 14 15 16 17
1
2
3
4
5
Legende: 6 7 8 9
1 Helligkeit einstellen
2 Fokusfunktion
3 Kommentarfunktion
4 System-Menü
5 „Horizont“ mit Neigungs- und Drehwinkelanzeige/Homefunktion
6 Schiebeleiste „Fokus“ (Hier kann auch die Schiebeleiste „Helligkeit“erscheinen)
7 Aufnahmezeit Video
8 Meterzählung nullen
9 Meterzählung
10 Mikrofon ein/aus
11 WLAN aktiv
12 Ortung
13 noch verfügbare Anzahl an Bildern
14 noch verfügbare Aufnahmezeit für Videos
15 Datum
16 Uhrzeit
17 verbleibende Akkukapazität
26Anzeige der Lage des Kamerakopfes
8 Anzeige der Das Horizont-Icon gibt das Gefälle des Rohres an.
Beispiel Abbildung:
Lage des Ka- - 5° entspricht 5 ° Gefälle
merakopfes (+ 5° entspricht 5° Steigung)
Himmel
Erd
boden
Abb. 21: Horizont-Icon mit Grad-
Angabe
9 Homefunktion Die Homefunktion ermöglicht es, den Kamerakopf
automatisch in eine gerade Stellung auszurichten,
so dass die Kamera „nach vorne“ gerichtet ist und
die Drehwinkelanzeige parallel zum Erdboden
erscheint.
• Um die Homefunktion zu aktivieren, tippen Sie
Abb. 22: Tippen auf Horizont-Icon
im Display auf das Horizontsymbol.
richtet Kamerakopf gerade
10 Digitale Meter- Die Meteranzeige zeigt Ihnen, wie weit der Kamera-
kopf aus dem Koffer gezogen ist. Um die Position
zählung des Kamerakopfes im Rohr genau bestimmen zu
können, gehen Sie vor wie folgt:
• Führen Sie den Kamerakopf an den Rohran-
fang und tippen Sie auf den Reset-Icon.
Abb. 23: Reset-Icon (links) und Die Positionsmarke steht nun bei 0.
Angabe Position des Kamerakop-
fes (rechts)
27Sprachaufnahme
11 Sprachaufnah- Die Wöhler VIS 700 kann zu jedem Video eine
Sprachaufnahme aufzeichnen. Dazu muss das
me Mikrofon vor der Aufnahme aktiviert werden.
• Tippen Sie auf das Mikrofon-Icon, um das
Mikrofon zu aktivieren.
Das Mikrofon befindet sich unten links am Monitor,
vgl. Abb. 7, Teil 5.
Abb. 24: Mikrofon-Icon • Tippen Sie nochmals auf das Mikrofon-Icon,
um das Mikrofon zu deaktivieren, wenn Sie
nicht wollen, dass während der Video-
Aufzeichnung auch der Ton aufgenommen
wird.
12 Live-Menü Über das Menü lassen sich Einstellungen am Ka-
merasystem vornehmen.
• Tippen Sie bei eingeschaltetem System kurz
auf die Ein/Aus/Menü-Taste, um das Menü
einzublenden
Es erscheinen folgende Buttons:
Helligkeit, Fokus,Kommentar, Systemmenü
• Tippen Sie nochmals kurz auf die
Ein/Aus/Menü-Taste, um das Menü wieder
auszublenden
Alle Menüeinstellungen werden über den Touch-
screen vorgenommen. Sobald eine Schiebeleiste im
Display erscheint, kann die Einstellung sowohl über
den Touchscreen als auch über den Joystick vorge-
nommen werden. Dies ist beim Fokusmenü und
beim Helligkeitsmenü der Fall.
12.1 Menü Helligkeit Im Helligkeitsmenü lässt sich die Beleuchtungs-
stärke der LEDs des Kamerakopfes regulieren.
Abb. 25: Menü-Icon Helligkeit HINWEIS!
Die Displaybeleuchtung lässt sich hingegen im
Einstellungsmenü verändern, vgl. Kapitel 12.4.5.
• Tippen Sie auf das Menü-Icon „Helligkeit“.
• Um die Helligkeit zu verringern oder zu erhö-
hen,
Abb. 26: Schiebeleiste Helligkeit - Ziehen Sie den Punkt auf der Schiebeleiste
mit dem Joystick in die gewünschte Richtung
oder
- Tippen Sie auf die Sonnen neben der Schie-
beleiste oder ziehen Sie mit dem Finger den
28Live-Menü
Punkt auf der Schiebeleiste in die gewünschte
Richtung.
• Um das Helligkeitsmenü zu verlassen, drücken
Sie auf den Joystick oder tippen Sie im Display
auf ein anderes Menü.
12.2 Menü Fokus
HINWEIS!
Die Fokusfunktion des Wöhler VIS 700 HD-
Kamerasystems ist nur aktiv, wenn der Wöhler
Abb. 27: Menü-Icon Fokus HD-Dreh- und Schwenkkamerakopf Ø 40 mm an-
geschlossen ist, nicht wenn der HD-
Miniaturkamerakopf Ø 26 mm angeschlossen ist.
Der Miniaturkamerakopf verfügt über einen festen
Fokus.
Mit der Fokusfunktion lässt sich gezielt einstellen,
welcher Bildbereich scharf angezeigt werden soll.
Sie haben 3 Möglichkeiten zur Fokuseinstellung:
über den Touchscreen per Schiebeleiste, mit dem
Joystick oder über den Touchschreen per Tippen.
12.2.1 Fokuseinstellung • Tippen Sie im Display auf das Menü-Icon
per Schiebeleiste „Fokus“, um die Schiebeleiste aufzurufen.
Abb. 28: Schiebeleiste Fokus
• Um den Fokus zu verschieben,
verschieben Sie den Punkt auf der Schiebe-
leiste
oder
Tippen Sie auf Blume oder Berg.
29Live-Menü
12.2.2 Fokuseinstellung • Drücken Sie kurz auf den Joystick, um die
per Joystick Fokusfunktion zu aktivieren.
• Bewegen Sie den Joystick nach links oder
rechts, um den Fokus zu verschieben.
12.2.3 Fokuseinstellung • Tippen Sie im Display mit dem Finger kurz auf
per Fingertipp den Bildbereich, der scharf gestellt werden
soll.
Die Kamera stellt diesen Bereich nun automatisch
scharf. Als Zusatzinformation wird für eine kurze
Zeit die Distanz zwischen Kamera und ausgewähl-
tem Bildbereich angezeigt. So kann z.B. die Ent-
fernung einer Schadstelle von der Kamera ermit-
telt und dokumentiert werden.
Abb. 29: Fokuseinstellung mit
Distanzeinblendung
12.3 Kommentar- Mit der Kommentarfunktion lassen sich schriftliche
Funktion Kommentare einem Bild oder Video hinzufügen
und speichern. Die Kommentare erscheinen rechts
oben im Bild oder Video.
HINWEIS!
Ein Kommentar kann auch während des Videos in
Echtzeit aktiviert und deaktiviert werden.
Es ist nicht möglich, einem Bild oder Video nach
dem Speichern einen Kommentar hinzuzufügen.
Kommentar hinzufügen • Tippen Sie im Display auf das Menü-Icon
“Kommentar“.
Es erscheint die Kommentarliste mit vorgefertigten
Kommentaren.
30Live-Menü
Kommentar der • Tippen Sie auf den Text-Icon T, um einen
Kommentarliste hinzufügen neuen Kommentar zu erstellen.
• Geben Sie den Kommentar über das Tasten-
feld ein.
• Tippen Sie auf OK, um den neuen Kommentar
der Kommentarliste hinzuzufügen. Er erscheint
dann auch nach erneutem Aufrufen der Kom-
mentarliste.
Abb. 30. Kommentarliste
Kommentar editieren • Tippen Sie auf den zu ändernden Kommentar,
so dass er blau hinterlegt ist.
• Tippen Sie auf T, um den ausgewählten Kom-
mentar über das Tastenfeld zu editieren.
HINWEIS!
Um die Auswahl wieder aufzuheben, tippen Sie
auf X.
Kommentar einem Bild oder • Um einen Kommentar einem Bild oder Video
Video hinzufügen hinzuzufügen, tippen Sie in der Liste auf den
Kommentar, so dass er blau hinterlegt ist.
• Tippen Sie nun auf OK, um ihn auszuwählen.
HINWEIS!
Es lassen sich bis zu 10 Kommentarzeilen aus-
wahlen, um sie im Bild oder Video zu speichern.
Abb. 31: Zwei Kommentare wur-
Die ausgewählten Kommentarzeilen erscheinen
den ausgewählt und werden im
Video eingeblendet (Videobutton nun rechts oben im Bild.
aktiviert). Direkt unter der Kom- • Ist der Video-Button aktiviert, können die aus-
mentarliste wird die Anzahl der gewählten Kommentare zusammen mit einem
bereits belegten Kommentarzeilen Video gespeichert werden.
angezeigt (2 von 10 möglichen
Zeilen) • Ist der Video-Button nicht aktiviert, können die
ausgewählten Kommentare mit einem Bild ge-
speichert werden.
31Live-Menü
Kommentar aus der • Tippen Sie in der Kommentarliste auf einen
Kommentarliste löschen Kommentar und anschließend auf das Papier-
korbsymbol, um den Kommentar aus der
Kommentarliste zu löschen. Er erscheint dann
auch nach erneutem Aufrufen der Kommentar-
funktion nicht mehr.
Kommentarliste speichern • Tippen Sie auf das Speichersymbol, wenn die
aktuelle Kommentarliste dauerhaft speichern
wollen.
Das Speichersymbol ist dann für 2 s blau einge-
färbt.
Wenn Sie die Kommentarliste ausblenden, ohne
Ihren neuen Kommentar vorher gespeichert zu
haben, ist der neue Kommentar anschließend
nicht mehr vorhanden.
Kommentar aus dem Bild • Markieren Sie den Kommentar im Bild (nicht in
löschen der Kommentarliste), und tippen Sie anschlie-
ßend auf das Papierkorbsymbol, um den
Kommentar aus dem Bild zu löschen.
Kommentarmenü verlassen • Tippen Sie auf X, um das Kommentarmenü zu
verlassen.
32Live-Menü
12.4 Systemmenü
Im Systemmenü gelangen Sie zu folgenden Untermenüs:
WLAN, Ortung, Bild- und Videogalerie, Einstellungen.
Aktive Funktionen sind blau hinterlegt, inaktive Funktionen grau.
1 2 3 4
Abb. 32: Systemmenü mit den Untermenüs WLAN (1), Ortung (2), Bild- und Videogalerie(3)
sowie Einstellungen (4)
12.4.1 WLAN-Aktivierung Diese Funktion ist im folgenden Kapitel 15 aus-
führlich beschrieben.
Abb. 33: WLAN-Icon
33Live-Menü
12.4.2 Ortung • Tippen Sie auf das Ortungs-Icon, um den
Ortungssender zu aktivieren.
Der Kamerakopf kann jetzt mit dem Locator Wöh-
ler L 200 lokalisiert werden.
Unterhalb des Locator-Icons wird die Sendefre-
quenz des angeschlossenen Kamerakopfes ange-
zeigt.
Durch Tippen auf die Sendefrequenz kann die
Frequenz zwischen 9,2 kHz, 8,9 kHz und 512 Hz
gewechselt werden.
Abb. 34: Locator-Icon
• Aktivieren Sie nach der Auswahl der Sende-
frequenz den Ortungssender, um die neue
Auswahl zu speichern.
Beim Neustart der Kamera wird die zuletzt ausge-
wählte Sendefrequenz beibehalten.
HINWEIS!
In Europa darf nur mit 9,2 kHz gesendet werden
(Voreinstellung).
12.4.3 Bilder und Videos In der Bild- und Videogalerie werden sämtliche
speichern und aufgenommenen Bilder und Videos angezeigt. Der
jeweilige Dateiname setzt sich aus dem Datum
löschen
und der Uhrzeit der Aufnahme zusammen.
Abb. 35: Bild- und Videogalerie-
Icon
Alle Dateien markieren Tippen Sie auf das Listen-Icon, um alle Dateien zu
markieren oder wieder freizuschalten.
Abb. 36: Listen-Icon
Dateien auf USB-Stick • Schließen Sie einen USB-Stick an den Monitor
speichern an.
• Markieren Sie die zu speichernden Dateien,
indem Sie auf das daneben stehende Quadrat
tippen. Ein blaues Quadrat zeigt an, dass die
Datei markiert ist.
• Tippen Sie anschließend auf das Speicher-
Icon.
34Live-Menü
Es öffnet sich ein Fenster zum Speichern der Da-
teien auf dem Stick.
Abb. 37: Bildgalerie mit markierten
Dateien, Speicher-Icon mit Pfeil
markiert.
Dateien löschen • Markieren Sie die zu löschenden Dateien,
indem Sie auf das daneben stehende Quadrat
tippen. Ein blaues Quadrat zeigt an, dass die
Abb. 38: Papierkorb-Icon Datei markiert ist.
Tippen Sie anschließend auf das Papierkorb-Icon.
12.4.4 Anzeige von Fotos • Tippen Sie in der Bild- und Videogalerie auf
und Videos einen Dateinamen.
Neben der Dateiliste erscheint eine Foto- oder
Videovorschau.
• Tippen Sie auf die Vorschau. Das Foto oder
Video wird Ihnen jetzt angezeigt.
HINWEIS!
Je nach Größe der Videodatei kann es einige Se-
Abb. 39: Vorschau von ausgewähl- kunden dauern, bis das Video geladen und zum
tem Video Abspielen bereit ist.
Um wieder in die Galerie zurückzukehren, tippen
Sie ein weiteres mal auf das Foto oder auf das
Schließen-Icon im Video.
Wiedergabe von Videos auf
dem PC HINWEIS!
Bei der Videowiedergabe werden grundsätzlich
Datum, Uhrzeit und Meterzählung im Video einge-
blendet, unabhängig davon, welcher Mediaplayer
genutzt wird.
Es bestehen 2 Möglichkeiten, Bilder und Videos
von der Kamera auf den PC zu übertragen.
• Speichern Sie Bild- und Videodateien auf
einem USB-Stick und laden Sie sie anschlie-
ßend auf den PC.
oder
35Live-Menü
• Entnehmen Sie die SD-Speicherkarte dem
Monitor, stecken Sie sie in den Kartenslot des
PC und laden Sie die Bild- und Videodateien
auf den PC.
Wenn Sie ein Video auf den PC gespeichert ha-
ben, können Sie es mit dem Windows Media Play-
er oder dem VLC Player auf dem PC abspielen.
Wenn Sie mit einem Windows PC arbeiten, ist der
Media Player bereits installiert. Den VLC Player
laden Sie kostenlos von der website www.vlc.de
herunter.
HINWEIS!
Je nach Größe der Videodatei kann es einige Se-
kunden dauern, bis das Video geladen und zum
abspielen bereit ist.
Bildgalerie verlassen Tippen Sie auf das X, um die Bild- und Videogale-
rie zu verlassen.
36Live-Menü
12.4.5 Einstellungen
HINWEIS!
Die hier vorgenommenen Einstellungen werden automatisch gespeichert und blei-
ben nach einem Ausschalten und erneuten Einschalten des Kamerasystems erhal-
ten.
1
2
3
4
7
5 6
Abb. 40: Einstellungsmenü
1 Displaybeleuchtung Hier lässt sich die Hintergrundbeleuchtung des
Displays einstellen. Zur Einstellung der Beleuch-
tung des Kamerakopfes vergleiche hingegen Kapi-
tel 7.
Nach dem Einschalten der Kamera ist die Dis-
playhelligkeit immer auf 70% eingestellt.
• Um die Displaybeleuchtung zu ändern,
tippen Sie auf die Leuchtsymbole neben der
Schiebeleiste
oder
verschieben Sie den Punkt auf der Schiebe-
leiste.
37Live-Menü
Die Displayhelligkeit lässt sich in 10 Stufen von
10% bis 100% einstellen.
Soll die vorgenommene Einstellung der Dis-
playhelligkeit auch nach erneutem Einschalten
erhalten bleiben, tippen Sie auf das Speichersym-
bol neben der Schiebeleiste.
HINWEIS!
Um bei niedrigem Akkustand den Stromverbrauch
zu senken, empfiehlt es sich, eine niedrige Dis-
playbeleuchtung zu wählen.
2 Meterzählung Hier kann die Einheit der Meterzählung umgestellt
werden. Es bestehen folgende Möglichkeiten:
0,00 m (Meter)
0.0 ft. (Fuß)
• Zum Umstellen der Einheit tippen Sie auf das
blaue Einheitenfeld.
3 Datum/Uhrzeit Hier kann die Anzeige von Datum und Uhrzeit wie
folgt umgestellt werden.
DEUTSCH:
Tag.Monat.Jahr
00.00 – 24.00
INTERNATIONAL:
Jahr-Monat-Tag
00:00 – 12:00 AM und 00:00 – 12:00 PM
USA:
Monat/Tag/Jahr
00:00 – 12:00 AM und 00:00 – 12:00 PM
4 Fotoeinblendungen Die mit der Wöhler VIS 700 aufgenommenen Fo-
deaktivieren tos enthalten alle Informationen, die im
Kameradisplay eingeblendet sind (Statusanzeige,
Kommentare, Lageanzeige, Meterzählung etc.)
• Um die Einblendungen zu deaktivieren, tippen
Sie auf den Haken .
Ein x erscheint anstelle des Hakens. Fotos werden
ab jetzt ohne Einblendungen gespeichert.
38Live-Menü
Diese Einstellung bleibt auch nach dem Neustart
der Kamera erhalten.
5 Aktualisieren von Hier können das Datum und die Uhrzeit verändert
Datum und Uhrzeit werden. Diese erscheinen in der Kopfzeile des
Displays und als Dateiname gespeicherter Fotos
und Videos.
• Wählen Sie die gewünschten Ziffern aus und
bestätigen Sie mit dem Haken.
Die vorgenommenen Einstellungen werden auto-
matisch gespreichert und bleiben nach einem
Ausschalten und erneuten Einschalten erhalten.
6 Distanzmessung Siehe Kapitel 13.
7 Infobutton • Tippen Sie auf den Infobutton, um in das In-
fomenü zu gelangen.
39Live-Menü
12.4.6 Infomenü
Servicetaste
Abb. 41: Infomenü
Im Infomenü ist unter „Hostname“ die Seriennum-
mer angegeben, die für die Anzeige der Bilder in
einem Browser benötigt wird, vgl. 0 (Übertragung
der Bilddateien per WLAN).Weiterhin sind die
Sprachversion, die wlanO-IP sowie Soft- und
Hardware-Versionsstände für den Service ange-
geben.
• Die Servicetaste muss vom Benutzer nicht
bedient werden.
40Distanzmessung
13 Distanzmessung
Die Wöhler VIS 700 kann die Distanz zwischen zwei Punkten im Blickfeld des Kamera-
kopfes messen. So erhält der Anwender Informationen über Durchmesser, Abstände und
Größe der inspizierten Objekte.
HINWEIS!
Die Distanzmessung kann nur durchgeführt werden, wenn der dreh- und schwenkbare
Kamerakopf Ø 40 mm angeschlossen ist.
HINWEIS!
Für ein präziseres Messergebnis ist bei der Distanzmessung eine Kunststoffkuppel auf
dem Kamerakopf zu verwenden.
HINWEIS!
Achten Sie auf eine saubere Kamerakuppel für ein exaktes Messergebnis.
In der Bildmitte werden die präzisesten Ergebnisse für die Distanzmessung erzielt.
Für eine genaue Messung schieben Sie den Kamerakopf möglichst nahe an das zu
messende Objekt heran, siehe Messgenauigkeit.
13.1 Messgenauigkeit Abstand Linsen- Typische Abweichung
Distanz ebene/Messobjekt
0 – 10 cm ± 1 cm
10 – 30 cm ± 2 cm
> 30 cm ungenau
41Distanzmessung
13.2 Menü Um ein Objekt oder einen Abstand zu messen,
Distanzmessung gehen Sie vor wie folgt:
öffnen und • Tippen Sie 1s lang ins Display
schließen Rechs oben im Display wird das Icon „Distanz-
messung“ eingeblendet.
• Um das Menü „Distanzmessung“ wieder zu
verlassen, tippen sie kurz auf das Icon.
Abb. 42: Icon: Distanzmessung
13.3 Messpunkte • Bei eingeblendetem Icon „Distanzmessung“
setzen tippen Sie auf den Anfangspunkt der auszu-
messenden Strecke.
• Sobald die Kamera den Punkt fokussiert hat
und die Entfernung zur Kamera-Linse einge-
blendet ist, tippen Sie auf den Endpunkt der
auszumessenden Strecke.
Anschließend wird die Distanz zwischen den bei-
den Punkten angezeigt.
Abb. 43: Anzeige der Distanz
zwischen zwei Messpunkten
HINWEIS!
Ein Warndreieck unter der gemessenen Distanz
bedeutet, dass der Kamerakopf nach dem letzten
Zurücksetzen des Kalibrierwertes nicht erneut ka-
libriert wurde. In diesem Fall kalibrieren Sie zu-
nächst den Kamerakopf, vgl. Kapitel 13.6.
Abb. 44: Warndreieck unter Dis-
tanzanzeige
42Distanzmessung
HINWEIS!
Die Anfangs- und Endpunkte der Messung können
jederzeit durch Drag & Drop im Display verscho-
ben werden. Die Kamera berechnet die Punkte
dann neu.
Abb. 45: Die Messpunkte können
durch Ziehen verschoben werden
• Ist die angezeigte Distanz nicht plausibel,
können Sie Anfangs-und Endpunkte erneut
verschieben. Tippen Sie dazu einfach noch-
mals auf den Endpunkt.
HINWEIS!
Es können nur 2 Punkte gleichzeitig markiert wer-
den.
13.4 Speichern der • Speichern Sie Ihre gemessene Distanz, indem
Messergebnisse Sie ein Foto davon aufnehmen, solange die
Distanz eingeblendet ist.
• Achten Sie dabei darauf, dass im Einstel-
lungsmenü der Menüpunkt „Foto-
Einblendungen“ aktiviert ist.
Abb. 46: Einstellungsmenü, Menü-
punkt „Foto-Einblendungen“ akti-
viert
43Distanzmessung
13.5 Kalibrieren des Da die verschiedenen Kameraköpfe sowie die Glas-
Kamerakopfes und Kunststoffkuppeln abweichende optische Ei-
genschaften besitzen, ist es für eine optimale Dis-
tanzmessung nötig, den Kamerakopf nach einem
Wechsel zu kalibrieren. Die Kamera speichert diese
Kalibrierung, bis der Nutzer sie zurücksetzt oder
überschreibt.
Für die Kalibrierung messen Sie einen Referenz-
wert so genau wie möglich. Für die Kalibriermes-
sung eignet sich ein Abstand von etwa 10 cm von
der Kameralinse zum Objekt. Das Objekt sollte
mittig auf dem Kameradisplay zu sehen sein. Die
Messpunkte sollten nicht am Displayrand liegen.
HINWEIS!
Einfach durchzuführen ist die Kalibrierung mithilfe
der Kalibriervorlage, die auf der Speicherkarte der
Kamera gespeichert ist.
• Drucken Sie die Vorlage auf einem weißen
Abb. 47: Kalibrieren mit Kalibrier- DIN A 4-Papier aus.
vorlage • Knicken Sie das Papier an der Falz um 90°
nach oben.
• Legen Sie den Kamerakopf auf den vorge-
zeichneten Platz und richten Sie den schwar-
zen Kalibrierbalken mittig im Bild aus.
Zum Kalibrieren des Kamerakopfes gehen Sie vor
wie folgt:
• Tippen Sie auf die Icons Systemmenü >
Einstellungsmenü > Distanzmessung
Die Vorgehensweise zum Kalibrieren ist nun im
Display eingeblendet.
Abb. 48: Button „Distanzmessung“
im Einstellungsmenü
44Distanzmessung
Im Display offnet sich das Kalibriermenü für den
Kamerakopf.
1
• Wählen Sie das Material der Kuppel (Kunst-
stoff oder Glas) (1).
• Wenn Sie nicht mit der Kalibriervorlage arbei-
2 ten wollen, sondern mit einem Referenzge-
genstand, stellen Sie die Messstrecke ein (2).
(Messtrecke: festgelegte Strecke, die bei der Ka-
librierung als Referenzwert gemessen wird.)
3
HINWEIS!
Der Referenzgegenstand kann ein Objekt sein,
das Sie auf der Baustelle immer dabei haben, zum
Beispiel ein Zollstock, ein USB-Stick etc.
Bei Nutzung der Kalibriervorlage kann die vorein-
gestellte Messstrecke 5 cm bleiben.
4
Abb. 49: Kalibriermenü
• Tippen Sie auf „Kalibrierung starten“ (3).
• Tippen Sie im Display den Start- und Endpunkt
der Messstrecke an und korrigieren Sie die
Lage des Punktes ggfs. noch durch Drag &
Drop.
Abb. 50: Start und Endpunkt der
Messstrecke festlegen.
• Tippen Sie auf „Kalibrierung abschießen“ wenn
die Endpunkte positioniert sind (3).
Nach der Kalibrierung erscheint im Display wieder
das normale Videobild.
13.6 Kalibrierung • Tippen Sie auf das Reset-Icon (4), um die
zurücksetzen Kalibrierung auf den Standardwert zurückzu-
setzen.
45Arbeiten mit der Zusatzbeleuchtung
14 Arbeiten mit der Zusatzbeleuchtung
Die Helligkeit der Zusatzbeleuchtung kann über
die Kamera gesteuert werden.
Abb. 51: digitale Zusatzbeleuch-
tung für kameraköpfe Ø 26 mm
und 40 mm
14.1 Systemvorrausetzungen
HINWEIS!
Das Dimmen der Zusatzbeleuchtung ist nicht mög-
lich, wenn Sie mit einer älteren Version der Kame-
ra oder des Kamerakopfes arbeiten.
Die Firmware der Kamera muss Version 2.0.2
oder höher sein. Der Kamerakopf muss die Versi-
on 1.4.0 oder höher aufweisen. Die Versionen
können im Infomenü eingesehen werden, vgl. Ka-
pitel 12.4.6.
Arbeiten Sie mit einer älteren Kamera oder einem
älteren Kamerakopf, ist die Zusatzbeleuchtung bei
Abb. 52: Infomenü mit SOM eingeschalteter Kamera dauerhaft eingeschaltet.
(Firmware der Kamera) und CAM
(Version des Kamerakopfes)
46Arbeiten mit der Zusatzbeleuchtung
14.2 Montage der Zusatzbeleuchtung
• Schrauben Sie den Kamerakopf von der Ka-
merastange ab.
• Stecken Sie den 5-poligen Stecker der Kame-
rastange oder des Kamerakabels in die Buch-
se der Wöhler Zusatzbeleuchtung.
• Drehen Sie das Gewindestück an der Kame-
rastange zum Verschließen nach rechts.
Abb. 53: Zusatzbeleuchtung auf
Kamerastange gesteckt
• Stecken Sie den Anschluss des Kamerakopfes
auf den Stecker der Zusatzbeleuchtung und
drehen Sie, bis die Pole einrasten.
• Drehen Sie das Gewindestück an der Kame-
rastange zum Verschließen nach rechts.
Abb. 54: Zusatzbeleuchtung kom-
plett montiert
47Arbeiten mit der Zusatzbeleuchtung
14.3 Dimmen der Beleuchtung
Beim Einschalten des Kamerasystems ist die Zu-
satzbeleuchtung eingeschaltet und die Beleuch-
tung des Kamerakopfes auf höchster Stufe.
Über das Helligkeitsmenü der Kamera können die
LEDS der Kamera gedimmt oder ausgeschaltet
werden. Außerdem besteht die Möglichkeit, die
LEDs des Kamerakopfes aus und die Zusatzbe-
leuchtung einzuschalten.
• Rufen Sie über die Menütaste das Kamerame-
nü auf.
HINWEIS!
Bei montierter Zusatzbeleuchtung erscheint für
das Helligkeitsmenü als Menü-Icon eine Glühbirne
anstelle der Sonne. Bei eingeschalteter Zusatzbe-
leuchtung erscheint neben der Glühbirne ein +.
Abb. 55: Menü bei eingeschalteter
Zusatzbeleuchtung
Dimmen der LEDs und • Tippen Sie auf den Glübirne-Icon, um das
Ausschalten der Helligkeitsmenü auszuwählen.
Zusatzbeleuchtung • Sie können nun mit dem Slider oder dem Joy-
stick zunächst die Zusatzbeleuchtung aus-
schalten und anschließend die LEDs des Ka-
merakopfes in 3 Beleuchtungstufen dimmen
und ausschalten.
LEDs aus und • Tippen Sie auf den Glühbirnen-Icon und halten
Zusatzbeleuchtung an Sie ihn 1 Sekunde gedrückt, damit sich die
LEDs des Kamerakopfes ausschalten und die
Zusatzbeleuchtung eingeschaltet bleibt-
Der Icon der Glühbirne ist nun nicht mehr gefüllt.
48Übertragung der Bilddateien per WLAN
15 Übertragung der Bilddateien per WLAN
Um die Bilder und Videos live zu übertragen, haben Sie 2 Möglichkeiten:
1. Access Point: die Wöhler VIS 700 baut ein eigenes WLAN-Netz auf.
2. Client: Sie wählen sich mit der Wöhler VIS 700 und Ihrem mobilen Endgerät
oder PC in ein stationäres WLAN-Netz ein.
HINWEIS!
Wurde die WLAN-Funktion bei der Kamera aktiviert, so bleibt sie auch nach dem
Neustart der Kamera aktiviert.
• Gehen Sie ins System-Menü, vgl. Kapitel 12.
Abb. 56: Systemmenü mit aktivier-
tem WLAN-Button
• Tippen Sie auf den WLAN-Icon, um die WLAN-
Funktion des Kamerasystems zu aktivieren.
Die Kamera sucht nun die verfügbaren Netzwerke.
Abb. 57: WLAN-Icon
• Anschließend werden Sie zur Auswahl des
WLAN-Betriebsmodus aufgefordert: „Access-
Point“ oder „Client“.
Abb. 58: Auswahl des WLAN-
Betriebsmodus
49Übertragung der Bilddateien per WLAN
15.1 Access Point: Übertragung über ein VIS 700-WLAN-Netz
Bei Auswahl des WLAN-Modus „Access Point“ baut die Wöhler VIS 700 ein eigenes
WLAN-Netzwerk auf, über das sich die Bilddaten direkt auf ein mobiles Endgerät
übertragen lassen.
Diese Methode ermöglicht es Ihnen, die Livebilder auf dem Monitor Wöhler VIS 700
zu betrachten, während gleichzeitig ein Kollege, der zum Beispiel am anderen Rohr-
ende steht, die Videos live auf seinem mobilen Endgerät verfolgt.
• Wählen Sie „Access-Point“.
Abb. 59: Auswahl „Access Point“
Im Display erscheinen der Netzwerkname der
Wöhler VIS 700 und das Passwort, das sie für die
Verbindung mit Ihrem Endgerät benötigen.
Der Netzwerkname setzt sich wie folgt zusam-
men:
VIS700_Seriennummer der Kamera.
Das voreingestellte Passwort lautet
Abb. 60: Netzwerkname und
Passwort woehlerVIS700
15.1.1 WLAN-Kanal bei Bei Bedarf besteht die Möglichkeit, den WLAN-
Bedarf auswählen Kanal auszuwählen. Es können 13 WLAN-Kanäle
ausgewählt werden.
Voreinstellung: Kanal 6
HINWEIS!
In der Regel ist es nicht notwendig, einen anderen
WLAN-Kanal auszuwählen.
• Zum Auswählen eines anderen WLAN-Kanals
tippen Sie in das Zahlenfeld in der oberen Rei-
Abb. 61: WLAN-Kanal mit Pfeil he und wählen Sie den gewünschten Kanal.
markiert
50Übertragung der Bilddateien per WLAN
15.1.2 Passwort oder Sie haben die Möglichkeit, bei Bedarf sowohl den
Netzwerknamen Netzwerknamen als auch das Passwort zu ändern.
Bei einer Änderung des Netzwerknamens könnten
ändern
Sie zum Beispiel den eigenen Firmennamen als
Netzwerknamen einsetzen.
• Beachten Sie bitte folgende Einschrängungen
beim Netzwerknamen und Passwort:
Netzwerkname Netzwerkname:
Das Eingabefeld darf nicht leer sein.
Der Netzwerkname darf maximal 32 Zeichen lang
sein.
Passwort Passwort:
Gültige Länge: 8-64 Zeichen.
HINWEIS!
Mehr als 64 Zeichen können nicht eingegeben
werden.
Bei weniger als 8 Zeichen ist die Eingabe rot mar-
kiert.
Zulässige Zeichen:
Buchstaben von a bis z in Groß- und Kleinschrei-
bung
Ziffern 0 bis 9
Folgende Sonderzeichen (Netzwerkname):
_-!#$%&'()+,./:;?@^`{|}~
Folgende Sonderzeichen (Passwort):
_-!"#$%&'()*+,./:;?@[]^`{|}~
Alle weiteren Zeichen (Buchstaben, Umlaute, Son-
derzeichen, etc.) sind nicht zulässig.
HINWEIS!
Ungültige Zeichen lassen sich bei der Passwor-
teingabe nicht eintippen. Will der Benutzer ein un-
gültiges Zeichen eintippen, passiert nichts .
51Übertragung der Bilddateien per WLAN
• Um den Netzwerknamen oder das Passwort
zu ändern, tippen Sie in das entsprechende
Feld und anschließend auf den Text-Button T.
Es öffnet sich eine Tastatur.
• Nehmen Sie die entsprechende Änderung vor.
Achten Sie darauf, dass das Passwort mindes-
tens 8 Zeichen hat.
Abb. 62: Passwortänderung
• Zum Speichern der Änderung tippen Sie auf
OK.
HINWEIS!
Sollten Sie auf OK tippen oder die Kamera aus-
schalten, obwohl das Passwort zu kurz ist oder
kein Zeichen beim Netzwerknamen eingegeben
ist, werden Passwort oder Netzwerkname auf die
letzte gültige Zeichenkombination zurückgesetzt.
In der Kopfleiste des Displays erscheint der
WLAN-Icon, solange bis die WLAN-Funktion wie-
Abb. 63: WLAN-Icon in Kopfzeile der deaktiviert wird.
• (Um die WLAN-Funktion später zu deaktivie-
ren, tippen Sie nochmals auf den WLAN-Icon
im Systemmenü.)
Verbindungsaufbau zum • Um die Verbindung zwischen Kamera und
mobilen Endgerät Endgerät herzustellen, gehen Sie vor wie folgt.
• Gehen Sie in die WLAN-Einstellungen Ihres
Endgerätes.
• Wählen Sie das Netzwerk
(VIS700_[Seriennummer, 4 stellig] oder ihr
selbstgewähler Netzwerkname)
• Geben Sie das Passwort ein. Es lautet
woehlerVIS700 oder Ihr selbstgewähltes
Passwort. Beachten Sie die Groß- und Klein-
schreibung.
HINWEIS!
Solange Ihr mobiles Endgerät mit dem VIS700-
Netz verbunden ist, können Sie es natürlich nicht
mit dem Internet verbinden. Daher erscheint die
Warnmeldung „Internet nicht verfügbar“.
52Übertragung der Bilddateien per WLAN
• Warten Sie, bis sich die Wöhler VIS 700 mit
Ihrem mobilen Endgerät verbunden hat.
Sie haben nun die Möglichkeit, sich das Video in
der App Wöhler VIS 700 auf Ihrem mobilen End-
gerät anzeigen zu lassen.
15.2 Client: Nutzen eines vorhandenen WLAN-Netzes
Bei Auswahl des WLAN-Modus „Client“ wählen Sie sich sowohl mit der Wöhler VIS
700 als auch mit einem mobilen Endgerät oder WLAN-fähigen PC oder Laptop in ein
vorhandenes Netz ein. Auf diese Weise ist eine Live-Bildübertragung von der Kame-
ra auf Endgerät/Laptop auch über eine größere Entfernung möglich. Diese Möglich-
keit kann zum Beispiel in Industrieanlagen interessant sein.
HINWEIS!
Wurde die Wöhler VIS 700 über den Client-Modus mit einem vorhandenen Netzwerk
verbunden, wird sie sich nach einem Neutstart wieder mit diesem Netz verbinden.
Falls sich die Kamera beim Neustart nicht in Reichweite dieses Netzes befindet, ist
das WLAN bei der Kamera deaktiviert.
• Wählen Sie „Client“.
Abb. 64: Auswahl „Client“
Im Kameradisplay erscheinen alle verfügbaren
Netzwerke.
• Wählen Sie ein Netzwerk.
• Geben Sie das Passwort des Netzwerkes ein.
• Bestätigen Sie mit OK
HINWEIS!
Das eingegebene Passwort wird immer gespei-
chert, so dass Sie es beim nächsten Einwählen in
dasselbe Netzwerk nicht mehr eingeben müssen.
53Übertragung der Bilddateien per WLAN
• Nach erfolgreichem Verbindungssaufbau er-
scheint in der Kopfleiste des Displays der
Abb. 65: WLAN-Icon in Kopfzeile WLAN-Icon. Der WLAN-Button im Systemme-
nü ist blau hinterlegt, solange bis die WLAN-
Funktion wieder deaktiviert wird.
• Tippen Sie auf die Pfeiltaste, um das System-
menü zu verlassen.
Abb. 66: Systemmenü mit aktivier-
tem WLAN-Button, Pfeiltaste
markiert
Verbindungsaufbau zum • Um die Verbindung zwischen Kamera und
mobilen Endgerät oder Endgerät oder Laptop herzustellen, gehen Sie
Laptop vor wie folgt.
• Gehen Sie in die WLAN-Einstellungen Ihres
Endgerätes.
• Wählen Sie dasselbe Netzwerk, in das Sie sich
mit der Kamera eingewählt haben.
• Geben Sie das Passwort des Netzwerkes ein.
Sie haben nun die Möglichkeit, sich das Video in
der App Wöhler VIS 700 auf Ihrem mobilen End-
gerät anzeigen zu lassen.
54Sie können auch lesen