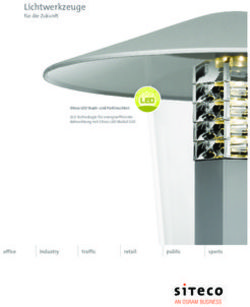Wordpress-Installation mit dem Juso Blogtheme - Inhaltsverzeichnis
←
→
Transkription von Seiteninhalten
Wenn Ihr Browser die Seite nicht korrekt rendert, bitte, lesen Sie den Inhalt der Seite unten
Wordpress-Installation mit dem Juso Blogtheme
Inhaltsverzeichnis
Wordpress-Installation mit dem Juso Blogtheme........................................................1
Inhaltsverzeichnis...................................................................................................1
Vor der Installation: Was wird benötigt...................................................................1
Installation.........................................................................................................1
Wordpress Software und Theme Dateien..............................................................2
Voraussetzungen des Webspaces und Einstellungen..............................................2
Zugangsdaten .................................................................................................2
Installation auf dem Webserver.............................................................................3
Nach der Installation............................................................................................5
Sicherheitsmaßnahmen.....................................................................................5
Theme-Einstellungen über das Backend .................................................................6
Aktivieren........................................................................................................7
General Settings...............................................................................................8
Theme-Einstellungen im Quellcode.......................................................................11
Vor der Installation: Was wird benötigt
Wordpress-Software
Webspace und die Einstellungen
Zugangsdaten
Installation
Schön, dass du das neue Juso-Theme verwenden möchtest. Auf den nächsten Seiten
begleiten wir dich beim Aufbau deines neuen Blogs. Keine Angst, wenn die Installation
zunächst ein wenig kompliziert wirkt. Es ist nicht so schwierig, wie es aussieht.
Viel Spaß und gute Nerven!
Euer Juso Bundesbüro
Jusos Wordpress Theme Installationsanleitung von PANORAMA3000 für die Jusos in der SPDWordpress Software und Theme Dateien
Für eine Wordpress-Installation benötigst du zunächst einen Platz im Internet, wo das
Blog später steht (Webspace) und Wordpress als Benutzeroberfläche. Die
Installationsdateien mit deutscher Sprachunterstützung lassen sich unter
http://de.wordpress.org/ herunterladen.
Dazu findest du im Zip-Archiv namens juso-flashnews.zip die notwendigen Dateien (das
Theme) für ein Blog im Juso-Layout. Herunterzuladen unter http://blog.jusos.de/do-it-
yourself/
Voraussetzungen des Webspaces und Einstellungen
Bevor du mit der Installation beginnst, stell sicher, dass die unten aufgeführten
Voraussetzungen von deinem Webspace bzw. Host erfüllt werden. Diese Punkte sind
eigentlich übliche Anforderungen. Die Punkte 1-4 sind Standard und in den meisten
Hosting-Paketen enthalten. Punkt 5 ist bei einigen Webhostern (z.B. Strato) nicht
Standard, erfüllt aber ohnehin überwiegend kosmetische Zwecke. Du kannst diese
Voraussetzungen in deinem Hosting-Vertrag und/oder den vom Anbieter erhaltenen
Daten einsehen.
1. Webspace mit mindestens 10 MB Speicherplatz (mögliche Anbieter sind z.B.
1und1.de, strato.de, all-inkl.com oder df.eu)
2. FTP-Zugang (dafür brauchst du ein FTP-Programm, z.B. WinSCP, das du hier
herunterladen kannst: http://www.chip.de/downloads/WinSCP_13007380.html)
Ein FTP-(File Transfer Protocol) Programm ist notwendig, um Dateien auf den
Webserver zu kopieren.
3. Der Webserver muss die Scriptsprache PHP in einer aktuellen Version (5.2 oder
besser) ausführen können.
4. Es muss eine MySql-Datenbank vorhanden sein1
5. Für verständliche URLs (d.h. Internetadressen, also z.B. meinblog.de2/meinthema
statt meinblog.de/index.php?page_id=123) wird der Webserver Apache mit dem
Modul mod_rewrite benötigt.
Zugangsdaten
Bevor du mit der Installation beginnst, notiere dir die entsprechenden Zugangsdaten:
1. FTP: Servername (Hostname), Benutzername und Passwort
2. MySQL-Datenbank: (Hostname), Benutzername und Passwort
1
Die Skripte müssen passende Rechte (lesen, schreiben, aktualisieren) für die Datenbank haben, das sollte
aber vom Provider bereits voreingestellt sein.
2
„meinblog.de“ steht hier immer stellvertretend für deine URL, über die du das Blog aufrufst.
Jusos Wordpress Theme Installationsanleitung von PANORAMA3000 für die Jusos in der SPDInstallation auf dem Webserver
1. Zur Installation benötigst du zunächst ein FTP- (File Transfer Protocol) Programm,
um die Dateien auf den Webserver zu kopieren. Ein gratis erhältliches FTP-
Programm ist z.B. WinSCP
(http://www.chip.de/downloads/WinSCP_13007380.html).
2. Gib die FTP-Zugangsdaten ein (bei WinSCP z.B. über 'Neu') um dich mit dem
Webserver zu verbinden.
3. Entpack das von de.wordpress.org heruntergeladene Archiv und kopier die
entpackten Dateien mit dem FTP-Programm auf den Webserver. Im linken Fenster
wählst du dafür den entsprechenden Ordner auf deinem Computer aus. Das
rechte Fenster ist dein Webserver.
4. Sobald die Dateien vollständig kopiert sind, ruf die Adresse deiner Website über
einen Webbrowser auf (meinblog.de).
Es erscheint folgende Fehlermeldung: “Anscheinend fehlt die Datei wp-
config.php.“ WordPress braucht diese Datei zum Starten3.
5. Klick auf den Link zum Online-Assistenten. Es erscheint eine englischsprachige
Kurzanleitung. Klick auf „next“. Es erscheint ein Bildschirm mit mehreren
Eingabefeldern. Gib dort den Hostnamen, Benutzernamen und das Passwort für
die Datenbank ein (das Feld 'Table Prefix' muss nicht geändert werden). Klick auf
„Submit“.
3
Hilfe zu diesem Thema findest du im WordPress-Codex. Du kannst auch die wp-config.php online über einen
Assistenten erstellen, allerdings funktioniert dieser nicht auf allen Servern. Der sicherste Weg ist, die Datei
manuell zu erstellen.
Jusos Wordpress Theme Installationsanleitung von PANORAMA3000 für die Jusos in der SPD6. Falls der Online-Assistent nicht funktioniert, musst du die Datei wp-config.php
manuell anlegen. Auf deinem Server (das rechte Feld im FTP-Programm) findest
du die Datei „wp-config-sample.php“. Zieh diese einfach mit der Maus aus dem
rechten Fenster in das linke (deine Festplatte). Benenn die Datei nun in wp-
config.php um und öffne sie in einem Editor. Ein guter Editor ist zum Beispiel das
kostenlose Notepad++ (http://www.chip.de/downloads/Notepad_12996935.html)
7. Die folgenden Variablen müssen auf jeden Fall geändert werden:
• define('DB_NAME', 'putyourdbnamehere'); Name der Datenbank
• define('DB_USER', 'usernamehere'); Benutzername für die Datenbank
• define('DB_PASSWORD', 'yourpasswordhere'); Passwort für die Datenbank
• define('DB_HOST', 'yourhosthere'); Datenbankhost
8. Für zusätzliche Sicherheit sollten die folgenden Werte noch geändert werden:
• define('AUTH_KEY', 'put your unique phrase here');
• define('SECURE_AUTH_KEY', 'put your unique phrase here');
• define('LOGGED_IN_KEY', 'put your unique phrase here');
• Die Werte sollten lange und komplizierte Phrasen mit Sonderzeichen sein
(muss man sich nicht merken, kann also ruhig schwierig sein).
9. Anschließend wird die Datei zu den anderen Installationsdateien wieder auf den
Server kopiert.
10. Wenn alles gut gegangen ist, erscheint nun eine englische Meldung, dass die
Datenbankverbindung hergestellt sei. Klick auf den Button „Run the Install“.
11. Im nächsten Screen muss ein Blog-Titel eingegeben werden. Dieser erscheint
später auf der Titelleiste und im Header des Blogs (kann auch nachträglich noch
geändert werden). Außerdem muss eine gültige Mailadresse angegeben werden.
12. Das Häkchen an der Checkbox „Dieses Blog darf in Suchmaschinen wie Google
und Technorati erscheinen.“ sollte gesetzt sein - es sei denn, das Blog soll
vorläufig nicht von Suchmaschinen indiziert werden (z.B. weil es in einer
Testphase ist).
13. Anschließend klick auf „Wordpress installieren“. Einige Sekunden später ist die
Installation abgeschlossen und auf dem Bildschirm wird ein automatisch erzeugtes
Passwort für den Administrationsbereich angezeigt.
Jusos Wordpress Theme Installationsanleitung von PANORAMA3000 für die Jusos in der SPDNach der Installation
Sicherheitsmaßnahmen
Nachdem die Installation beendet ist und du dich das erste Mal beim/im neuen Blog
angemeldet hast, sollten zwei grundlegende Sicherheitsmaßnahmen als Schutz vor
Hackern durchgeführt werden:
1. Mit dem FTP-Programm löschst du im Verzeichnis wp-admin die Datei install.php
2. Im Backend, dem Administrationsbereich, (meinblog.de/wp-admin) legst du
unter dem Menüpunkt „Benutzer-> Erstellen“ einen neuen Benutzeraccount an
(Benutzername, Email und Passwort sind Pflichtangaben), dem du über das
Auswahlfeld „Rolle“ eine Administratorenrolle zuweist.
3. Anschließend meldest du dich ab („abmelden“ - rechts oben)
4. Melde dich über meinblog.de/wp-admin mit dem neuen Benutzernamen an und
lösch über den Menüpunkt „Benutzer“ den Standard-Administratorenaccount.
Grundsätzlich ist es ausreichend, wenn eine oder zwei Personen Administratoren sind und
die Accounts anderer Benutzer, die Artikel veröffentlichen sollen, als Herausgeber oder
Autoren angelegt werden.Theme-Einstellungen über das Backend
Nun kannst du das Juso-Layout – das „Theme“ – installieren.
1. Dazu entpackst du zunächst das Archiv juso-flashnews.zip
2. Kopiere den gesamten Ordner juso-flashnews mit dem FTP-Programm in den
Ordner wp-content/themes.
3. Dann loggst du dich als Administrator über meinblog.de/wp-admin ein und klickst
auf den Menüpunkt „Darstellung“.
4. Dort klickst du auf den Link zu dem Theme Juso-Flash News.
5. Es öffnet sich ein Layer, dort klickst du ganz rechts oben auf „juso-flashnews
aktivieren“.
Wenn du nun das Frontend (das, was deine Besucher sehen) deiner Seite (meinblog.de)
besuchst, siehst du (ggf. nach einem weiteren Reload der Seite), dass sie jetzt im Juso-
Layout dargestellt wird. Einige Optionen (wie der Flickr-Badge, etc.) erfordern allerdings
noch Konfigurationsarbeit.Aktivieren Nachdem das Theme aktiviert wurde, erscheint am unteren Ende des Menüs der Menüpunkt „Flashnews Options“. Auch wenn du sonst keine Optionen ändern möchtest, musst du diese Seite mindestens einmal aufrufen und auf „Save Changes“ klicken, weil nur so einige der jusotypischen Designeinstellungen wirksam werden.
General Settings
Hier kannst du nun einige Einstellungen zur individuellen Darstellung deines Blogs
vornehmen.
1. Background Colour -> Hier muss jusos.css ausgewählt sein
2. Theme Stylesheet -> Hier muss jusos.css ausgewählt sein
3. Use Gravatars -> fügt kleine Bildchen bei den Kommentaren ein, falls die
Kommentierenden bei Gravatar mit einem Bild angemeldet sind. Schadet nicht.
4. Feedburner RSS URL -> Feedburner macht das Verwalten und Anzeigen von RSS-
Feeds einfacher. RSS-Feeds ermöglichen die Bereitstellung elektronischer News
im RSS-Format, die von Usern abonniert werden können. Den Usern werden dann
neue Einträge in Kurzform und
verlinkt, automatisch bereitgestellt.
Auf feedburner.com kannst du dich
anmelden und den RSS-Feed des
Blogs eingeben.
Die Adresse zu deinem RSS-Feed
bekommst du raus, in dem du in
deinem Blog unter dem Juso-Logo
den Link 'Artikel' anklickst:
Es öffnet sich die RSS-
Ansicht deiner
Blogartikel. Nun
kopierst du einfach die
URL aus der
Browserleiste und gibst
diese bei
feedburner.com ein.
Der neue Feed ist
besser lesbar,
außerdem bekommst
du Statistiken.
Diese neue Adresse gibst du nun einfach bei 'Feedburner RSS URL' ein.
5. Feedburner ID -> Sie dient dazu, das Abonnieren des Blogs per E-Mail zu
ermöglichen. Deine Feedburner ID findest du, wenn du dich bei Feedburner
einloggst und die Seite deines Feeds aufrufst, in der Adresszeile:6. Archives Page -> Hier kannst du eine Archiv-Seite nach dem Vorbild des Juso- Blogs (http://blog.jusos.de/archiv/) anlegen. Dazu musst du zunächst im Menü unter dem Punkt „Seiten->Neu erstellen“ eine leere Seite mit dem passenden Titel (am einfachsten natürlich „Archiv“) anlegen und in der rechten Spalte 'Eigenschaften' unter dem Punkt 'Vorlage' die Option 'Archives Page' auswählen. (Du musst hier noch ein zweites Mal auf 'Veröffentlichen' klicken, sonst wird die Seite nur als Entwurf gespeichert). Der Name der neuen Seite taucht dann im Auswahlfeld bei „Archives Page“ auf und kann ausgewählt werden. Diese Seite wird dann automatisch in eine Archivseite umgewandelt. 7. Front Page Layout -> Verschiedene Darstellungsarten für die Startseite, empfohlen ist default.php 8. Homepage Entries (Full) -> Wie viele Artikel sollen mit vollständigem Text auf der Startseite gezeigt werden? 9. Homepage Entries -> Wie viele Artikel sollen zusätzliche als verlinkte Überschrift angezeigt werden?
10. Featured Section Display Featured Panel? -> Soll ein Block mit besonders wichtigen Artikeln auf der Startseite gezeigt werden (nach dem Vorbild des Juso- Blogs - der Block mit den Navigationspfeilen)? 11. Featured Category -> Sollen die dort angezeigten Artikel aus nur einer bestimmten Kategorie stammen? Achtung: Wenn du hier eine Kategorie auswählst, werden Artikel aus dieser Kategorie nie im unteren Teil auf der Startseite gezeigt. 12. Featured Entries -> Wie viele Artikel sollen im Featured Panel angezeigt werden? Artikel im Featured Panel werden nicht zusätzlich im unteren Teil auf der Startseite angezeigt. 13. Sidebar/Footer components Display Video? -> Soll in der rechten Seitenleiste eine Box mit Videofilmen gezeigt werden? 14. Video Category -> In welcher Artikel-Kategorie sind die Filme für die Box abgelegt? 15. Flickr ID -> Wenn Flickr-Fotos angezeigt werden sollen, muss hier eine Flickr-ID stehen (das ist nicht dasselbe wie der Benutzername; wenn du einen Benutzernamen hast, aber die ID nicht kennst, kannst du http://idgettr.com/ nutzen, um die ID herauszufinden). 16. Number photos -> Wie viele Fotos sollen gezeigt werden (in Dreierreihen) 17. Display / Use Asides? -> Sollen Artikel als Vorschau in der rechten Seitenleiste gezeigt werden? 18. Asides Category -> Wenn ja, aus welcher Kategorie? Artikel die in der Seitenleiste gezeigt werden, tauchen im Inhaltsbereich der Startseite nicht mehr auf. 19. Number of Asides -> Wie viele Artikel sollen seitlich gezeigt werden?
Theme-Einstellungen im Quellcode
Einige Einstellungen können nur direkt im Quellcode (das ist der in einer
Programmiersprache geschriebene Code der Website, der auf dem Server zu finden ist)
vorgenommen werden (das ist an sich unproblematisch, aber mach aus
Sicherheitsgründen trotzdem vorher ein Backup von den Dateien).
Navigation
Wenn im Backend über Seiten-> „neu erstellen“ eine neue statische Seite (das ist etwas
anderes als ein Blogpost) hinzugefügt wird, erscheint ein Link dorthin automatisch im
Menü über dem roten Balken.
Das ist nicht in jedem Fall erwünscht. Damit eine Seite nicht in dieses Menü
aufgenommen wird, muss im Verzeichnis wp-content/themes/juso-flashnews die Datei
header.php geändert werden. Zeile 65 sollte folgendermaßen aussehen:
$pages =
wp_list_pages('sort_column=menu_order&title_li=&echo=0&depth=1&exclude=16,46');
Hinter dem Wort „exclude“ werden die Ziffern durch die IDs der Seiten ersetzt, die nicht
im Menü erscheinen sollen. Die ID kannst du zum Beispiel sehen, wenn du die
entsprechende Seite im Backend (meinblog.de/wp-admin) aufrufst. Am Ende der URL
steht die ID.Fertig! Wenn du noch Fragen hast, wende dich an mitmachen@jusos.de.
Sie können auch lesen