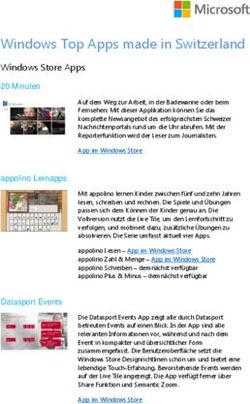Yoordi mit TWINT Anleitung für Geschäftskunden - Herzlich willkommen bei TWINT! Auf den folgenden Seiten erklären wir Ihnen Schritt für Schritt ...
←
→
Transkription von Seiteninhalten
Wenn Ihr Browser die Seite nicht korrekt rendert, bitte, lesen Sie den Inhalt der Seite unten
Anleitung für Geschäftskunden Yoordi mit TWINT Herzlich willkommen bei TWINT! Auf den folgenden Seiten erklären wir Ihnen Schritt für Schritt, wie einfach der Anmeldeprozess ist.
Teil 1: Ihr Kassensystem
für TWINT anmelden
Melden Sie sich auf dem TWINT Händler-Portal unter portal.twint.ch an oder loggen Sie sich mit
Ihrem bestehenden Login ein.
Damit Sie mit TWINT einkassieren können, erfassen Sie bitte einen neuen Store. Dies ist auch dann
nötig, wenn Sie bereits andere TWINT Produkte nutzen.
So legen Sie einen neuen Store an
Wählen Sie auf der Startseite bei «Kasse oder CCV-Zahlterminal» «TWINT integrieren». Nach die-
sen vier Schritten ist Ihr Store angelegt:
1. Basisangaben
2. Anbindung
3. Zusammenfassung
4. Bestätigung
TWINT AG
Stauffacherstrasse 41
8004 Zürich
support@twint.ch, www.twint.ch
21. Basisangaben
Erfassung der Informationen (Name, Adresse und Logo) zu Ihrem Store, wie sie auch in der TWINT
App angezeigt werden.
Store
Diese Angaben werden Ihren Kunden beim Bezahlen in der TWINT App angezeigt.
Logo
Laden Sie das Logo hoch, welches Ihren Kunden beim Bezahlen in der TWINT App angezeigt wird.
So erhält der Kunde beim Bezahlvorgang eine visuelle Bestätigung und somit zusätzliche Sicher-
heit, dass die Zahlung am gewünschten Standort stattfindet.
Empfohlenes Logo-Format
PNG oder JPEG
800 x 400 px
Max. 300 KB
TWINT AG
Stauffacherstrasse 41
8004 Zürich
support@twint.ch, www.twint.ch
32. Anbindung
Wahl der Anbindung und Angabe des Kontos für die tägliche Überweisung der Einnahmen.
Kasse oder CCV-Zahlterminal
Wählen Sie bei Hersteller und bei Vertrieb und Support «Yoordi» aus. Basierend auf diesen An-
gaben informiert TWINT Yoordi, dass ein neuer QR-Code benötigt wird. Yoordi wird sich dann mit
Ihnen in Verbindung setzen. Unter Merchant Alias muss nichts erfasst werden.
Gutschriften-Konto
Auf welches Konto sollen wir Ihre TWINT Einnahmen überweisen? Bitte wählen Sie ein entspre-
chendes Konto aus oder fügen Sie eines hinzu. Sie können pro Store ein Konto erfassen oder für
alle Stores dasselbe Konto verwenden.
Hinweis: Bankauszug nur bei Registrierung ohne Handelsregistereintrag nötig!
Bitte laden Sie zur Verifizierung einen Bankauszug des angegebenen Kontos hoch. Ersichtlich sein
müssen: Firma oder Name, Adresse, IBAN oder Kontonummer.
TWINT AG
Stauffacherstrasse 41
8004 Zürich
support@twint.ch, www.twint.ch
43. Zusammenfassung
Prüfen Sie nochmals sämtliche Angaben und bearbeiten Sie diese, falls nötig. Durch Ihren Klick auf
«Speichern» wird der Store angelegt.
4. Bestätigung
Nun haben Sie Ihren Store im Händler-Portal angelegt. Wir haben Ihnen zur Bestätigung eine
E-Mail mit Ihren Angaben zugeschickt. Zudem erhalten Sie bei der Erstregistrierung aus
rechtlichen Gründen auch eine Bestätigung per Post für Ihre Unterlagen.
TWINT integrieren
Yoordi wurde soeben informiert und hat Ihre Kontaktdaten durch uns erhalten und wird er sich bei
Ihnen melden, damit Sie die Integration erfolgreich abschliessen können.
Hinweis: Informieren und schulen Sie Ihre Mitarbeitenden, sobald TWINT erfolgreich bei Ihnen im
Store integriert wurde.
TWINT AG
Stauffacherstrasse 41
8004 Zürich
support@twint.ch, www.twint.ch
5Teil 2: Weitere Funktionen
des Händler-Portals
Einstellungen
Hier können Sie das Zertifikat herunterladen sowie Benutzer und weitere Einstellungen verwalten.
So können zum Beispiel Stellvertreter als zusätzliche Benutzer aufgenommen werden, damit der
Zugriff auf das TWINT Händler-Portal jederzeit gewährleistet ist.
Stores
Hier sind alle Ihre erfassten Stores nach Bezahllösung aufgelistet und editierbar.
Hinweis: Für die Anpassung eines bestehenden Stores (z. B. bei einer Adressänderung) klicken Sie
unter dem Menüpunkt «Stores» das Stift-Symbol hinter dem betreffenden Store an.
Transaktionen
Hier sehen Sie alle Transaktionen. Sie können benutzerdefinierte Reports in den Dateiformaten .raf
und .csv exportieren, die Transaktionen filtern oder nach einzelnen Transaktionen suchen. Ausser-
dem können Sie hier Stornierungen und Gutschriften auslösen.
Tagesabschluss
Hier sind die täglichen Abrechnungen in den Dateiformaten .raf und .csv zum Download
verfügbar.
Shop
Im Shop können Sie TWINT Sticker bestellen – so sehen Ihre Kunden auf einen Blick, dass sie mit
TWINT bezahlen können.
TWINT AG
Stauffacherstrasse 41
8004 Zürich
support@twint.ch, www.twint.ch
6Sie können auch lesen