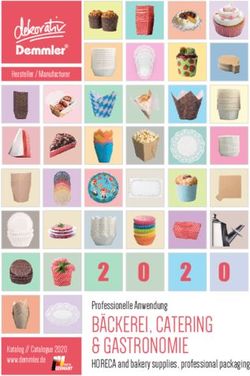17,8 cm / 7" Tablet-PC - MEDION LIFETAB - Bedienungsanleitung
←
→
Transkription von Seiteninhalten
Wenn Ihr Browser die Seite nicht korrekt rendert, bitte, lesen Sie den Inhalt der Seite unten
Inhaltsverzeichnis
1. Zu dieser Anleitung ............................................ 5
1.1. In dieser Anleitung verwendete
Warnsymbole und Signalwörter ................... 6
1.2. Bestimmungsgemäßer Gebrauch ................ 8
1.3. Konformitätsinformation ................................. 9
2. Sicherheitshinweise..........................................10
2.1. Gefahren für Kinder und Personen mit
eingeschränkter Fähigkeit, Geräte zu
bedienen ..............................................................10
2.2. Betriebssicherheit .............................................11
2.3. Hinweise zu Lithium Akkus ...........................14
2.4. Niemals selbst reparieren ..............................15
2.5. Umgebungsbedingungen ...........................16
2.6. Anschließen ........................................................17
2.7. Verkabelung ......................................................19
3. Lieferumfang.....................................................20
4. Ansichten...........................................................22
4.1. Vorderseite ..........................................................22
4.2. Rückseite ..............................................................23
4.3. Seitenansichten .................................................24
5. Erste Inbetriebnahme.......................................28
5.1. Erste Schritte.......................................................28
5.2. Ihr Google™ Konto einrichten ......................29
5.3. Nutzerkonten erstellen ...................................30
5.4. Beschreibung des Startbildschirms ..........31
5.5. Zustandssymbole .............................................36
1 von 83
E7316 DE Generic Final Content.indd 1 31.10.2013 15:52:146. Stromversorgung..............................................37
6.1. Netzadapter ........................................................37
6.2. Akkubetrieb .......................................................38
7. Ein- / Ausschalter ..............................................39
7.1. Einschalten des Tablet-PCs ............................39
7.2. Ausschalten des Tablet-PCs...........................39
7.3. Den Tablet-PC in den
Energiesparmodus schalten .........................40
7.4. Gerät aus dem Energiesparmodus
„aufwecken“ ........................................................41
8. Bedienung des Tablet-PCs................................42
8.1. Startbildschirm anpassen ..............................43
9. Einstellungen vornehmen / überprüfen .........44
9.1. Software-Updates.............................................48
9.2. Google Play .........................................................48
9.3. Marktfremde Anwendungen verwenden 49
10. Widgets - Kleine Helfer auf dem Desktop .......49
11. Hintergrundbilder / Wallpaper festlegen .......50
12. Verbindung zum Internet herstellen...............51
12.1. Haupteinstellungen .........................................51
12.2. Flugmodus ..........................................................52
12.3. Wireless LAN .......................................................52
12.4. Bluetooth ............................................................54
13. Anschluss des Tablet-PCs an einen PC ............55
14. Externe Speichermedien .................................56
14.1. microSD-Karte einlegen .................................57
14.2. microSD-Karte entfernen ...............................58
14.3. USB-Speicher anschließen.............................58
2 von 83
E7316 DE Generic Final Content.indd 2 31.10.2013 15:52:1714.4. USB-Speicher entfernen .................................59
15. Kommunikation ................................................60
15.1. Browser ................................................................60
16. Physische Tastatur ............................................61
17. Häufig gestellte Fragen ....................................62
18. Kundendienst ...................................................64
18.1. Erweiterte Unterstützung ..............................64
18.2. Wartung ...............................................................64
18.3. Maßnahmen zum Schutz des Displays .....65
19. Recycling und Entsorgung ...............................66
20. Europäische Norm EN 9241-307 Klasse II .......67
21. Technische Daten ..............................................70
22. Impressum .........................................................72
23. Lizenzinformation ............................................73
24. Index ..................................................................82
3 von 83
E7316 DE Generic Final Content.indd 3 31.10.2013 15:52:17Copyright © 2013
Alle Rechte vorbehalten. Dieses Handbuch ist urheber-
rechtlich geschützt. Das Copyright liegt bei der Firma
MEDION®.
Warenzeichen:Google, Android, Google Play und andere
Google-Marken sind Marken der Google Inc.
® , das HDMI Logo sowie High-Definition
Multimedia Interface sind eingetragene Warenzeichen
der HDMI Licensing LLC.
Andere Warenzeichen sind Eigentum ihrer jeweiligen
Besitzer.
Technische und optische Änderungen sowie Druckfehler
vorbehalten.
4 von 83
E7316 DE Generic Final Content.indd 4 31.10.2013 15:52:171. Zu dieser Anleitung
Lesen Sie vor Inbetriebnahme die Sicherheits-
hinweise aufmerksam durch. Beachten Sie die
Warnungen auf dem Gerät und in der Bedie-
nungsanleitung.
Bewahren Sie die Bedienungsanleitung im-
mer in Reichweite auf. Wenn Sie das Gerät ver-
kaufen oder weitergeben, händigen Sie unbe-
dingt auch diese Anleitung aus.
5 von 83
E7316 DE Generic Final Content.indd 5 31.10.2013 15:52:181.1. In dieser Anleitung verwendete
Warnsymbole und Signalwörter
GEFAHR!
Warnung vor unmittelbarer Le-
bensgefahr!
WARNUNG!
Warnung vor möglicher Lebensge-
fahr und/oder schweren irreversib-
len Verletzungen!
VORSICHT!
Warnung vor möglichen mittleren
und oder leichten Verletzungen!
ACHTUNG!
Hinweise beachten, um Sachschäden
zu vermeiden!
HINWEIS!
Weiterführende Informationen für den Ge-
brauch des Gerätes!
HINWEIS!
Hinweise in der Bedienungsanleitung be-
achten!
6 von 83
E7316 DE Generic Final Content.indd 6 31.10.2013 15:52:19WARNUNG!
Warnung vor Gefahr durch elektri-
schen Schlag!
WARNUNG!
Warnung vor Gefahr durch hohe
Lautstärke!
Aufzählungspunkt / Information über Er-
•
eignisse während der Bedienung
Auszuführende Handlungsanweisung
7 von 83
E7316 DE Generic Final Content.indd 7 31.10.2013 15:52:211.2. Bestimmungsgemäßer
Gebrauch
Ihr Tablet-PC bietet Ihnen vielfältige Möglichkeiten der
Nutzung: Sie können beispielsweise jederzeit und über-
all im Internet surfen, Nachrichten und Bücher lesen, Spie-
le und Filme genießen und mit der ganzen Welt kommu-
nizieren.
Für das Surfen im Internet ist eine Internet-Verbindung
erforderlich, die ggf. kostenpflichtig ist.
Das Gerät ist nur für den privaten und nicht für den indus-
triellen/kommerziellen Gebrauch bestimmt.
Bitte beachten Sie, dass im Falle des nicht bestimmungs-
gemäßen Gebrauchs die Haftung erlischt:
• Bauen Sie das Gerät nicht ohne unsere Zustimmung
um und verwenden Sie keine nicht von uns geneh-
migten oder gelieferten Zusatzgeräte.
• Verwenden Sie nur von uns gelieferte oder genehmig-
te Ersatz- und Zubehörteile.
• Beachten Sie alle Informationen in dieser Bedienungs-
anleitung, insbesondere die Sicherheitshinweise. Jede
andere Bedienung gilt als nicht bestimmungsgemäß
und kann zu Personen- oder Sachschäden führen.
• Nutzen Sie das Gerät nicht unter extremen Umge-
bungsbedingungen.
8 von 83
E7316 DE Generic Final Content.indd 8 31.10.2013 15:52:221.3. Konformitätsinformation
Mit diesem Tablet-PC wurden folgende Funkausstattun-
gen ausgeliefert:
• Wireless LAN
• Bluetooth
Hiermit erklärt die MEDION AG, dass sich dieser Tablet-PC
in Übereinstimmung mit den grundlegenden Anforde-
rungen und den übrigen einschlägigen Bestimmungen
der R&TTE Richtlinie 1999/5/EG befindet.
Dieses Gerät erfüllt die grundlegenden Anforderungen
und relevanten Vorschriften der Ökodesign-Richtlinie
2009/125/EG.
Vollständige Konformitätserklärungen sind erhältlich un-
ter www.medion.com/conformity.
9 von 83
E7316 DE Generic Final Content.indd 9 31.10.2013 15:52:222. Sicherheitshinweise
2.1. Gefahren für Kinder und
Personen mit eingeschränkter
Fähigkeit, Geräte zu bedienen
Dieses Gerät ist nicht dafür bestimmt, durch Per-
sonen (einschließlich Kinder) mit eingeschränk-
ten physischen, sensorischen oder geistigen Fä-
higkeiten oder mangels Erfahrung und/oder
mangels Wissen benutzt zu werden, es sei denn,
sie werden durch eine für ihre Sicherheit zustän-
dige Person beaufsichtigt oder erhielten von ih-
nen Anweisungen, wie das Gerät zu benutzen
ist.
Kinder sollen beaufsichtigt werden, um sicher-
zustellen, dass sie nicht mit dem Gerät spie-
len. Kindern darf der Gebrauch des Geräts nicht
ohne Aufsicht erlaubt werden.
Bewahren Sie das Gerät und das Zubehör an ei-
nem für Kinder unerreichbaren Platz auf.
GEFAHR!
Halten Sie auch die Verpackungsfoli-
en von Kindern fern. Es besteht Ersti-
ckungsgefahr.
10 von 83
E7316 DE Generic Final Content.indd 10 31.10.2013 15:52:232.2. Betriebssicherheit
Bitte folgen Sie den Anweisungen in diesem Ab-
schnitt für einen sicheren Betrieb Ihres Tablet-
PCs.
• Öffnen Sie niemals das Gehäuse des Tablet-
PCs oder des Netzadapters! Dies könnte zu
einem elektrischen Kurzschluss oder gar zu
Feuer führen, was die Beschädigung Ihres Ta-
blet-PCs zur Folge hat.
• Führen Sie keine Gegenstände durch die
Schlitze und Öffnungen ins Innere des Tab-
let-PCs. Diese könnten zu einem elektrischen
Kurzschluss oder gar zu Feuer führen, was die
Beschädigung Ihres Tablet-PCs zur Folge hat.
• Wenn der Tablet-PC bei extremen Umge-
bungsbedingungen verwendet wird, kann er
beschädigt werden.
• Den Tablet-PC mit angeschlossenem Netzad-
apter bei Gewitter nicht verwenden, um eine
Beschädigung durch Blitzschlag zu vermei-
den.
• Stellen Sie keine Gegenstände auf den Ta-
blet-PC, die Druck auf das LCD Display aus-
üben könnten. An einem zerbrochenen Dis-
11 von 83
E7316 DE Generic Final Content.indd 11 31.10.2013 15:52:23play können Sie sich verletzen. Fassen Sie
zerbrochene Teile nur mit Handschuhen an.
Waschen Sie Ihre Hände mit Seife.
• Berühren Sie nicht das Display mit kantigen
Gegenständen, um Beschädigungen zu ver-
meiden.
• Setzen Sie den Tablet-PC nicht lange Hitze
aus. Dies betrifft insbesondere die Aufbewah-
rung im Auto, da sich sonst die verschiede-
nen Bestandteile verformen könnten.
• Aktualisieren Sie die Software regelmäßig,
um den Tablet-PC immer kompatibel und sta-
bil zu halten.
Schalten Sie den Tablet-PC sofort aus oder schal-
ten Sie ihn gar nicht erst ein und kontaktieren
Sie den Kundendienst, wenn
• … der Netzadapter und die damit verbunde-
nen Stecker verbrannt oder beschädigt sind.
Ersetzen Sie einen beschädigten Netzadap-
ter durch einen Originaladapter. Ein defek-
ter Netzadapter darf auf keinen Fall repariert
werden.
12 von 83
E7316 DE Generic Final Content.indd 12 31.10.2013 15:52:23• ... das Gehäuse des Tablet-PCs beschädigt ist
oder wenn Flüssigkeiten eingedrungen sind.
Lassen Sie den Tablet-PC erst durch den Kun-
dendienst überprüfen, da der Tablet-PC nicht
mehr betriebssicher ist. Es besteht das Risiko
eines Stromschlages!
Sollte der Tablet-PC nass werden,
• schalten Sie ihn nicht ein.
• ziehen Sie das Stromkabel heraus und schal-
ten Sie den Tablet-PC aus.
• schalten Sie ihn erst wieder ein, wenn er wie-
der völlig trocken ist.
13 von 83
E7316 DE Generic Final Content.indd 13 31.10.2013 15:52:232.3. Hinweise zu Lithium Akkus
Das Gerät enthält einen Lithium-Ionen Akku. Für
den Umgang mit Lithium-Ionen Akkus beachten
Sie folgende Hinweise:
• Laden Sie den Akku regelmäßig und mög-
lichst vollständig auf. Belassen Sie den Akku
nicht für längere Zeit im entladenen Zustand.
• Halten Sie den Akku fern von Hitzequellen
wie z. B. Heizkörpern sowie offenem Feuer
wie z. B. Kerzen. Es besteht Explosionsgefahr!
• Sollte sich das Gerät nur noch einschalten
lassen, wenn es mit Strom versorgt wird,
wenden Sie sich an den Service.
• Verwenden Sie keine Ladegeräte, die in ir-
gendeiner Weise beschädigt sind.
• Zerlegen oder verformen Sie Batterien nicht.
Ihre Hände oder Finger könnten verletzt wer-
den oder Batterieflüssigkeit könnte in Ihre
Augen oder auf Ihre Haut gelangen. Sollte
dies passieren, spülen Sie die entsprechen-
den Stellen mit einer großen Menge klaren
Wassers und informieren Sie umgehend Ih-
ren Arzt.
14 von 83
E7316 DE Generic Final Content.indd 14 31.10.2013 15:52:232.4. Niemals selbst reparieren
WARNUNG!
Versuchen Sie auf keinen Fall, das Ge-
rät selbst zu öffnen oder zu reparie-
ren. Es besteht die Gefahr des elektri-
schen Schlags!
• Wenden Sie sich im Störungsfall an das Medi-
on Service Center oder eine andere geeigne-
te Fachwerkstatt, um Gefährdungen zu ver-
meiden
15 von 83
E7316 DE Generic Final Content.indd 15 31.10.2013 15:52:232.5. Umgebungsbedingungen
• Der Tablet-PC kann bei einer
Umgebungstemperatur von 5° C bis 30° C
und bei einer relativen Luftfeuchtigkeit von
20% - 80% (nicht kondensierend) betrieben
werden.
• Im ausgeschalteten Zustand kann der Tablet-
PC bei 0° C bis 60° C gelagert werden.
• Stecken Sie den Netzadapter bei Gewitter
aus.
• Warten Sie, bis sich Ihr Tablet-PC an die Um-
gebungstemperatur angepasst hat, bevor
Sie den Tablet-PC verwenden oder den Netz-
adapter anschließen. Große Unterschiede in
Temperatur und Luftfeuchtigkeit können im
Inneren des Tablet-PCs zu Kondensation füh-
ren, die einen Kurzschluss verursachen kann.
• Achten Sie darauf, den Tablet-PC nicht höhe-
ren Temperaturen und direkter Sonnenein-
strahlung im Auto auszusetzen.
• Bewahren Sie die originale Verpackung auf,
falls das Gerät verschickt werden muss.
16 von 83
E7316 DE Generic Final Content.indd 16 31.10.2013 15:52:24• Ihr Tablet-PC ist nicht für den Einsatz an Bild-
schirmarbeitsplätzen im Sinne der Bild-
schirmarbeitsplatzverordnung (für Deutsch-
land §2) geeignet.
2.6. Anschließen
Um Ihren Tablet-PC korrekt anzuschließen, fol-
gen Sie bitte dieser Anleitung:
2.6.1. Netzadapter
• Das Gehäuse des Netzadapters darf nicht ge-
öffnet werden. Bei geöffnetem Gehäuse be-
steht das Risiko eines Stromschlages. Das Ge-
häuse enthält keine zu wartenden Teile.
• Die Steckdose muss sich in der Nähe des Tab-
let-PCs befinden und leicht zugänglich sein.
• Um die Stromversorgung zu Ihrem Tablet-PC
(über Netzadapter) zu unterbrechen, ziehen
Sie den Netzstecker aus der Steckdose.
17 von 83
E7316 DE Generic Final Content.indd 17 31.10.2013 15:52:24• Betreiben Sie den Netzadapter Ihres Tab-
let-PCs nur an geerdeten Steckdosen mit
AC 100-240V~ / 50 - 60 Hz Wechselstrom.
Wenn Sie sich der Stromversorgung am Auf-
stellungsort nicht sicher sind, fragen Sie beim
betreffenden Energieversorger nach.
• Verwenden Sie ausschließlich den mitgelie-
ferten Netzadapter.
• Wenn Sie den Netzadapter vom Stromnetz
trennen möchten, ziehen Sie zunächst den
Stecker aus der Steckdose und anschließend
den Stecker des Tablet-PCs. Eine umgekehr-
te Reihenfolge könnte den Netzadapter oder
den Tablet-PC beschädigen. Halten Sie beim
Abziehen immer den Stecker selbst fest. Zie-
hen Sie nie an der Leitung.
ACHTUNG!
Verwenden Sie zum Aufladen des Tablet-
PCs ausschließlich den mit dem Tablet-
PC mitgelieferten Netzadapter.
18 von 83
E7316 DE Generic Final Content.indd 18 31.10.2013 15:52:242.7. Verkabelung
• Verlegen Sie die Kabel so, dass niemand dar-
auf treten oder darüber stolpern kann.
• Stellen Sie keine Gegenstände auf die Kabel,
da diese sonst beschädigt werden könnten.
19 von 83
E7316 DE Generic Final Content.indd 19 31.10.2013 15:52:253. Lieferumfang
Bitte überprüfen Sie die Vollständigkeit der Lieferung und
benachrichtigen Sie uns bitte innerhalb von 14 Tagen
nach dem Kauf, falls die Lieferung nicht komplett ist. Mit
dem von Ihnen erworbenen Produkt haben Sie erhalten:
• Tablet-PC
• microUSB-Kabel
• microUSB-Host-Kabel (optional)
• Netzteil
AC/DC Adapter Kuantech Co.Ltd.
Hersteller Ktec Co., Ltd., China
Modell KSAPK0110500200HE
Erforderliche
100 - 240 V (50/60 Hz)
Netzspannung
100 - 240V~ 0,5A max.
AC Input
50 - 60 Hz
DC Output 5V 2000 mA
• Dokumentation
20 von 83
E7316 DE Generic Final Content.indd 20 31.10.2013 15:52:25GEFAHR!
Halten Sie das Verpackungsmaterial,
wie z. B. Folien von Kindern fern. Bei
Missbrauch könnte Erstickungsge-
fahr bestehen.
21 von 83
E7316 DE Generic Final Content.indd 21 31.10.2013 15:52:254. Ansichten
4.1. Vorderseite
2
1
1) Display
2) Kamera
22 von 83
E7316 DE Generic Final Content.indd 22 31.10.2013 15:52:264.2. Rückseite
3
4 5
3) Reset
4) Lautsprecher
5) Kamera
23 von 83
E7316 DE Generic Final Content.indd 23 31.10.2013 15:52:284.3. Seitenansichten
10
11
6 12
7
8
9
6) Mikrofon
7) microSD-Kartensteckplatz
8) microUSB-Anschlussbuchse
9) Stereo Kopfhörer-Anschluss
10) Ein-/Ausschalter
11) Lautstärkeregler +
12) Lautstärkeregler -
24 von 83
E7316 DE Generic Final Content.indd 24 31.10.2013 15:52:29ACHTUNG!
Die microSD-Karte muss in die richti-
ge Richtung eingesteckt werden. Ach-
ten Sie darauf, dass die Kontakte der mi-
croSD-Karte dabei in Richtung Rückseite
zeigen. Um die Karten nicht zu beschä-
digen, dürfen sie nicht mit Kraft hinein-
gedrückt werden.
HINWEIS!
Bitte benutzen Sie mit diesem Tablet PC nur
einen Stereo Ohrhörer / Kopfhörer. Bei Ver-
wendung eines Headsets (Ohrhörer + Mik-
rofon) kann es zu Störungen beim Abspielen
von Mediadateien kommen.
25 von 83
E7316 DE Generic Final Content.indd 25 31.10.2013 15:52:29WARNUNG!
Zu große Lautstärke bei der Verwen-
dung von Ohrhörern oder Kopfhörern
erzeugt übermäßigen Schalldruck
und kann zum Verlust des Hörsinns
führen. Stellen Sie die Lautstärke vor
der Wiedergabe auf den niedrigs-
ten Wert ein. Starten Sie die Wieder-
gabe und erhöhen Sie die Lautstärke
auf den Pegel, der für Sie angenehm
ist. Durch Verändern der Grundein-
stellung des Equalizers kann sich die
Lautstärke erhöhen und damit zu
bleibenden Hörschäden führen. Fer-
ner kann das Verändern der Treiber,
der Software, des Equalizers, des Be-
triebssystems etc. zur Erhöhung der
Lautstärke und daher ebenfalls zu
bleibenden Hörschäden führen. Wenn
ein Gerät längere Zeit mit erhöhter
Lautstärke über einen Kopfhörer/Ohr-
hörer betrieben wird, kann das Schä-
den am Hörvermögen des Zuhörers
verursachen.
26 von 83
E7316 DE Generic Final Content.indd 26 31.10.2013 15:52:29Überschreitet die eingestellte Lautstärke einen für das Ge-
hör schädlichen Pegel, sperrt das Gerät die weitere Laut-
stärkenanhebung und das Symbol erscheint im Dis-
play.
Tippen Sie auf das Symbol, beachten Sie die an-
gezeigten Hinweise.
Markieren Sie das Feld unter dem Hinweis um zu
bestätigen, dass Sie den Hinweis gelesen und verstan-
den haben.
Tippen Sie nun auf OK.
HINWEIS
Nach einem Neustart des Gerätes wird eine
Neueinstellung der Lautstärke notwenig. So-
bald Sie den Kopfhörer aus dem Gerät ziehen
und erneut einstecken, wird die Neueinstel-
lung der Lautstärke ebenfalls notwendig.
27 von 83
E7316 DE Generic Final Content.indd 27 31.10.2013 15:52:305. Erste Inbetriebnahme
Bevor Sie Ihren Tablet-PC in Betrieb nehmen, sollten Sie
sich zuerst die Zeit nehmen und den wichtigen Abschnitt
zur Betriebssicherheit lesen.
5.1. Erste Schritte
Verbinden Sie das eine Ende des USB-Kabels mit dem
mitgelieferten Netzadapter und stecken Sie das ande-
re Ende des USB-Kabels in den micro-USB-Anschluss
Ihres Tablet-PCs. Schließen Sie den Netzadapter an ei-
ner freien Steckdose an.
Schalten Sie den Tablet-PC über den Ein- / Ausschalter
an. Halten Sie dazu den Ein- / Ausschalter mehrere Se-
kunden gedrückt. Der Tablet-PC startet und durchläuft
verschiedene Logos und Animationen.
Nach dem Erscheinen des Willkommensbildschirms
wählen Sie Ihre Sprache aus und tippen Sie auf Start.
Melden Sie sich an einem WLAN Netzwerk an oder tip-
pen Sie auf Überspringen.
HINWEIS!
Die Ersteinrichtung kann einige Zeit in An-
spruch nehmen. In der Erstkonfigurationspha-
se können Sie auf die vorherige Bildschirmsei-
te zurückkommen, indem Sie wählen.
Folgen Sie den Anweisungen auf dem Bildschirm.
28 von 83
E7316 DE Generic Final Content.indd 28 31.10.2013 15:52:315.2. Ihr Google™ Konto einrichten
Ihr Tablet-PC bietet Ihnen die Möglichkeit zur Nutzung ei-
ner Reihe von Diensten von Google™. Sie benötigen ein
Google™ Konto, um diese Dienste nutzen zu können. Mit
diesem Google™ Konto können Sie eine große Anzahl von
Diensten, wie z. B. Gmail, nutzen.
Im Folgenden werden Sie durch das Setup Ihres Tablet-
PCs geleitet.
Hier können Sie sich mit Ihrem Google-Konto anmelden,
oder ein neues einrichten. Desweiteren können Sie be-
stimmen, ob Sie die Standortbestimmung per WLAN und
Mobilfunknetz und den Standortzugriff für Apps erlauben
wollen.
HINWEIS!
Für die Einrichtung und Anmeldung eines
Google™ Kontos benötigen Sie eine Internet-
verbindung. Während des Setups bekommen
Sie daher die Gelegenheit, eine Verbindung zu
Ihrem WLAN herzustellen.
29 von 83
E7316 DE Generic Final Content.indd 29 31.10.2013 15:52:315.3. Nutzerkonten erstellen
Nachdem Sie Ihr Google™ Konto eingerichtet oder die
Einrichtung übersprungen haben, können Sie jetzt den
Eigentümer dieses Tablet-PCs mit Vor- und Nachnamen
eingeben. Für diesen ersten Benutzer (Eigentümer) wird
automatisch ein Nutzerkonto mit erweiterten Rechten er-
stellt.
Geben Sie den Vornamen ein und tippen Sie auf .
Geben Sie den Nachnamen ein, tippen Sie auf und
folgen Sie den weiteren Anweisungen.
Wenn Sie das Tablet mit anderen Personen teilen
möchten, können Sie später weitere Nutzerkonten
einrichten. Die nötigen Optionen dazu finden Sie un-
ter Einstellungen > Nutzer > Nutzer hinzufügen, um
weitere Nutzer hinzuzufügen.
HINWEIS!
Die Erstellung von neuen Benutzerkonten
oder die Zurücksetzung des Tablet-PCs in die
Werkseinstellung ist nur vom Nutzerkonto des
Eigentümers aus möglich.
30 von 83
E7316 DE Generic Final Content.indd 30 31.10.2013 15:52:315.4. Beschreibung des
Startbildschirms
Der Startbildschirm wird angezeigt, wenn Ihr Tablet-PC
vollständig gestartet ist und keine andere Applikation im
Vordergrund läuft. Er ist aufgeteilt in mehrere Seiten, die
Sie durch Wischen mit dem Finger nach links und rechts
erreichen können. Der Startbildschirm dient zur Anzeige
von Verknüpfungen (engl. Shortcuts) und Mini-Ansichten
(engl. Widgets) zu Applikationen und enthält bereits eini-
ge dieser Elemente. Unter anderem wird hier die
31 von 83
E7316 DE Generic Final Content.indd 31 31.10.2013 15:52:31Suchleiste, die Favoritenleiste und die Navigationsleis-
te zur einfacheren Bedienung angezeigt.
Tippen Sie auf das entsprechende Element, um die zu-
gehörige Applikation zu starten oder weiterführende
Informationen zu erhalten.
Sie können diesen Inhalt auch nach Belieben anpas-
sen und ein eigenes Hintergrundbild setzen (s. u.).
32 von 83
E7316 DE Generic Final Content.indd 32 31.10.2013 15:52:31In der Suchleiste des Startbildschirms, die sich am obe-
ren Rand befindet, finden Sie folgende Symbole:
Icon Beschreibung
Dieses Symbol startet eine Google™ Su-
che. Die Suche erstreckt sich sowohl auf
den Inhalt Ihres Tablet-PCs (z. B. Ihre Kon-
takte und installierte Applikationen) als
auch auf das Internet. Die Eingabemaske
macht Ihnen Vorschläge zur Vervollständi-
gung, während Sie tippen.
Dieses Symbol startet eine Sprachsuche
im Internet. Sprechen Sie den gewünsch-
ten Text in das Mikrofon.
In der Navigationsleiste des Startbildschirms, die sich
am unteren Rand befindet, finden Sie folgende Symbole:
Icon Beschreibung
Dieses Symbol bringt Sie zurück zum un-
mittelbar vorangehenden Bildschirm. Stel-
len Sie sich die verschiedenen Bildschirme
einer Applikation als einen Stapel vor. Nur
der oberste Bildschirm auf diesem Sta-
pel ist sichtbar. Der unterste Bildschirm ist
stets der Startbildschirm. Die Taste räumt
das oberste Element vom Stapel ab. Sie
verhält sich damit ähnlich wie die Zurück-
Taste, die Sie vom Web Browser her ken-
nen.
33 von 83
E7316 DE Generic Final Content.indd 33 31.10.2013 15:52:32Icon Beschreibung
Dieses Symbol bringt Sie zurück zum
Startbildschirm. Bitte beachten Sie, dass
die Applikation, in der Sie sich zuvor be-
fanden, hierdurch nicht beendet, sondern
nur pausiert und in den Hintergrund ver-
legt wird. Sie verbraucht damit weiterhin
Speicher und möglicherweise auch Re-
chenleistung. Sie können eine solche Ap-
plikation aber wieder in den Vordergrund
holen (s.u.).
Dieses Symbol zeigt eine Liste kürzlich
verwendeter Applikationen an. Sie kön-
nen sie verwenden, um eine Applikation
erneut zu starten oder vom Hintergrund
wieder in den Vordergrund zu holen. Tip-
pen Sie dazu einfach auch die entspre-
chende Mini-Ansicht. Um ein Element aus
der Liste zu entfernen, wischen Sie es mit
dem Finger nach oben.
Titel- und Statusleiste finden Sie in leicht veränderter
Form auch in den meisten Applikationen wieder. Manche
Applikationen bieten ein dynamisches Menü mit weite-
ren Befehlen. Dieses ist durch ein entsprechendes Sym-
bol entweder in der Titelleiste (am rechten Rand) oder der
Statusleiste (neben den kürzlich verwendeten Applikatio-
nen) zugreifbar.
34 von 83
E7316 DE Generic Final Content.indd 34 31.10.2013 15:52:33In der Favoritenleiste, die sich oberhalb der Statusleiste
befindet, finden Sie folgendes Symbol:
Icon Beschreibung
Dieses Symbol zeigt Ihnen eine Liste
aller Applikationen auf Ihrem Tablet-
PC an. Tippen Sie auf eine Applikati-
on, um diese zu starten. Halten Sie den
Finger länger auf einer Applikation,
um eine Verknüpfung zu der Applikati-
on auf dem Startbildschirm anzulegen
(ziehen Sie die Applikation auf die ent-
sprechende Seite) oder zu deinstallie-
ren (ziehen Sie die Applikation auf den
Papierkorb).
In der Favoritenleiste können Sie von Ihnen gewählte
Apps ablegen.
Halten Sie die gewünschte App und ziehen Sie diese
in die Favoritenleiste.
35 von 83
E7316 DE Generic Final Content.indd 35 31.10.2013 15:52:335.5. Zustandssymbole
Am oberen linken Rand des Displays sind die Zustands-
symbole aktiv, die folgendes anzeigen:
• SD-Karte ist eingelegt
• Das Tablet ist als Mediengerät angeschossen
• ein Download ist beendet.
Drücken Sie auf die Zustandssymbole und ziehen den
Finger nach unten.
Es erscheint eine Liste von Ereignissen, wie z.B. neue
Mails wurden empfangen, ein oder mehrere Down-
loads wurden beendet usw..
Am oberen rechten Rand des Displays sind die Einstel-
lungssymbole aktiv, die folgendes anzeigen:
• Aktuelle Uhrzeit
• per WLAN verbunden
• Akkuanzeige
• u. a.
Drücken Sie auf die Einstellungssymbole und ziehen
den Finger nach unten.
Auf der rechten Seite erscheint der Schnellzugriff auf
div. Einstellungen.
36 von 83
E7316 DE Generic Final Content.indd 36 31.10.2013 15:52:336. Stromversorgung
Schließen Sie den Tablet-PC bei der Ersteinschaltung oder
nach einer langen Zeit im abgeschalteten Zustand an das
Netzteil an. Der Tablet-PC ist mit einem wieder aufladba-
ren integrierten Lithium-Hochleistungsakku ausgestat-
tet, den Sie über den mitgelieferten Netzadapter aufladen
können.
6.1. Netzadapter
Ihr Tablet-PC wird mit einem universellen Netzadapter
ausgeliefert. Der folgende Bereich wird unterstützt:
AC 100-240V~ / 50 - 60 Hz Wechselstrom. Bitte beach-
ten Sie die Anweisungen zur Betriebssicherheit des Netz-
adapters.
Der Netzadapter wird mit einer Steckdose verbunden. Der
Netzadapter versorgt den Tablet-PC mit Strom und lädt
den Akku auf. Der Akku wird auch aufgeladen, wenn Sie
mit dem Tablet-PC arbeiten und der Netzadapter ange-
schlossen ist. Auch wenn der Tablet-PC nicht angeschlos-
sen ist, wird der Netzadapter weiter mit Strom versorgt.
Daher sollten Sie den Netzadapter vom Stromnetz tren-
nen, wenn er nicht mit dem Tablet-PC verbunden ist.
ACHTUNG!
Verwenden Sie ausschließlich den mit
dem Tablet-PC mitgelieferten Netzadap-
ter.
37 von 83
E7316 DE Generic Final Content.indd 37 31.10.2013 15:52:346.2. Akkubetrieb
Akkus speichern elektrische Energie in ihren Zellen und
geben sie dann bei Bedarf wieder ab. Die Lebensdauer
und Leistungsfähigkeit Ihres Akkus ist abhängig von einer
sorgfältigen Handhabung.Der Akku sollte vor einem La-
devorgang immer vollständig entladen und wieder kom-
plett geladen werden, um die Lebensdauer und die Leis-
tungsfähigkeit zu optimieren.
6.2.1. Aufladen des Akkus
Sie können den Akku entweder über den Netzadapter mit
dem mitgelieferte micro-USB-Kabel aufladen oder über
den PC mit dem mitgelieferten micro-USB-Kabel.
HINWEIS!
Der Ladevorgang mit Netzadapter geht deut-
lich schneller.
Wenn der Netzadapter angeschlossen und eingeschaltet
ist, lädt sich der Akku automatisch auf, unabhängig da-
von, ob der Tablet-PC eingeschaltet ist oder nicht. Wenn
der Tablet-PC eingeschaltet ist, dauert der Ladevorgang
deutlich länger.
HINWEIS!
Der Ladevorgang wird unterbrochen, wenn
Temperatur oder Spannung des Akkus zu
hoch sind.
38 von 83
E7316 DE Generic Final Content.indd 38 31.10.2013 15:52:347. Ein- / Ausschalter
7.1. Einschalten des Tablet-PCs
Drücken Sie mehrere Sekunden lang auf den Ein-/Aus-
schalter. Der Tablet-PC schaltet sich ein.
7.2. Ausschalten des Tablet-PCs
Drücken Sie den Ein- / Ausschalter bis die folgende
Mitteilung erscheint:
Tippen Sie auf Ausschalten und danach auf OK, um
Ihren Tablet-PC auszuschalten.
39 von 83
E7316 DE Generic Final Content.indd 39 31.10.2013 15:52:347.3. Den Tablet-PC in den
Energiesparmodus schalten
Um die Akku-Laufzeit zu optimieren, geht der Tablet-PC
in den Energiesparmodus über, wenn er länger nicht be-
nutzt wird.
Im Energiesparmodus verbraucht der Tablet-PC wenig
Energie, da das Display ausgeschaltet ist. Wenn innerhalb
einer vorgegebenen Zeitspanne keine Aktivität stattfin-
det, schaltet sich die Hintergrundbeleuchtung automa-
tisch aus und das Gerät wird gesperrt.
Über Einstellungen > Display > Ruhezustand kön-
nen Sie die Zeitspanne einstellen.
Wenn Ihr Tablet-PC eingeschaltet ist und Sie ihn momen-
tan nicht benötigen, können Sie kurz auf den Ein- / Aus-
schalter tippen, um das Display herunter zu dimmen. Das
Gerät geht dann in den Energiesparmodus und wird ge-
sperrt.
Um die Akku-Laufzeit weiter zu optimieren, können Sie
einstellen nach wieviel Stunden im Energiesparmodus Ihr
TabletPC ausschalten soll.
Über Einstellungen > Display > Ausschalten können
Sie einstellen, nach wieviel Stunden im Standby das
Gerät sich ausschalten soll.
40 von 83
E7316 DE Generic Final Content.indd 40 31.10.2013 15:52:347.4. Gerät aus dem
Energiesparmodus „aufwecken“
Wenn der Bildschirm ausgeschaltet ist, drücken Sie kurz
auf den Ein- / Ausschalter, um den Bildschirm wieder zu
aktivieren.
Wählen Sie zunächst das Nutzerkonto, mit dem sie sich
anmelden wollen.
Ziehen Sie dazu das Schlosssymbol auf das Zeichen
, um zur Hauptseite zu gelangen.
41 von 83
E7316 DE Generic Final Content.indd 41 31.10.2013 15:52:347.4.1. Display-Sperre konfigurieren
Über Einstellungen > Sicherheit > Bildschirmsperre
können Sie die Abfolge für die Display-Sperre einstellen.
8. Bedienung des Tablet-PCs
Ihr Tablet-PC wird mit den Fingerspitzen bedient. Verwen-
den Sie keine spitzen oder scharfkantigen Gegenstände.
Tippen Sie auf das Display, um Apps auszuwählen
oder zu öffnen.
Wenn Sie Ihren Finger auf einem Eingabefeld ruhen
lassen, werden alle verfügbaren Optionen angezeigt.
Ziehen Sie Ihren Finger über das Display, um nach
oben, unten, rechts oder links zu blättern.
Wenn Sie etwas länger auf eine Anwendung tippen,
können Sie diese über das Display ziehen und an an-
derer Stelle positionieren.
Ziehen Sie auf dem Bildschirm gleichzeitig zwei Finger
auseinander oder tippen Sie zweimal auf das Display,
um eine Webseite zu vergrößern oder zu verkleinern.
HINWEIS!
Sie können das Display vertikal oder horizon-
tal betrachten. Halten Sie das Gerät einfach in
der gewünschten Position.
42 von 83
E7316 DE Generic Final Content.indd 42 31.10.2013 15:52:368.1. Startbildschirm anpassen
Ihr Tablet-PC verfügt über mehrere Arbeitsflächen.
Sie können den Bildschirm mit Ihren Fingern verschieben,
das Display anpassen oder Symbole zwischen den Ar-
beitsflächen verschieben.
43 von 83
E7316 DE Generic Final Content.indd 43 31.10.2013 15:52:379. Einstellungen vornehmen /
überprüfen
Um die Einstellungen Ihres Tablet-PCs zu ändern, tippen
Sie auf > Einstellungen.
Links erscheinen alle Einstellungen, die zur Verfügung ste-
hen. Durch Berühren des Displays können die Posten des
Menüs für die Einstellungen angewählt werden.
9.1.1. Drahtlos & Netzwerke
Menü-
Symbol Beschreibung
name
dient zur Konfiguration und Verwal-
WLAN tung der drahtlosen Verbindungen
(WLAN)
dient zur Konfiguration und Verwal-
Blue-
tung der drahtlosen Verbindungen
tooth
(Bluetooth)
Hier können Sie Flugmodus und VPN
Mehr...
Einstellungen vornehmen.
9.1.2. Gerät
Menü-
Symbol Beschreibung
name
Auswahl der Klangeinstellungen,
z. B.
Töne
Klingeltöne und Benachrichtigun-
gen
44 von 83
E7316 DE Generic Final Content.indd 44 31.10.2013 15:52:37Menü-
Symbol Beschreibung
name
Auswahl der Display-Einstellungen,
Dis-
z. B.
play
Helligkeit, Ruhezustand.
Überprüfen des verfügbaren Spei-
Spei- chers auf der eingelegten microSD-
cher Karte und dem internen Geräte-
speicher.
zeigt den Ladezustand und die
Akku
Restlaufzeit des Akkus an
Anwendungen verwalten und neue
Apps
Anwendungen installieren
Verwaltung aller auf diesem Tablet-
Nutzer
PC angelegten Benutzerkonten.
45 von 83
E7316 DE Generic Final Content.indd 45 31.10.2013 15:52:379.1.3. Nutzer
Menü-
Symbol Beschreibung
name
Stand- Hier können Sie die Quellen einstel-
ortzu- len, die zur Bestimmung Ihres Stand-
griff orts verwendet werden sollen
Hier erstellen Sie Ihr Freischaltmus-
Sicher- ter oder verwalten die Registrie-
heit rungsinformationen auf Ihrem Tab-
let-PC.
Spra- Einstellung der Betriebssystemspra-
che & che, der Region und der Texteinga-
Einga- beoptionen
be
Si- Einstellungen zur Datensicherheit,
chern z. B. Backup, Wiederherstellung und
& zu- persönliche Daten
rück-
setzen
9.1.4. Konten
Menün-
Symbol Beschreibung
ame
+
Hier können Sie ein neues oder be-
Konto
reits vorhandenes Konto mit dem
hinzu-
aktuellen Nutzerkonto verknüpfen
fügen
(z. B. ein Google-Konto).
46 von 83
E7316 DE Generic Final Content.indd 46 31.10.2013 15:52:389.1.5. System
Menün-
Symbol Beschreibung
ame
Datum Einstellung von Datum, Zeit, Zeit-
& Uhr- zone, Datums- und Zeitformat
zeit
Nach der Installation von Anwen-
Bedie-
dungen zur Eingabeunterstützung
nungs-
können hier verschiedene Optio-
hilfen
nen eingestellt werden.
Über Anzeige des Status Ihres mobilen
das Tab- Netzes, des Akkus, rechtliche Hin-
let weise und Geräte-Updates
Beispiel
• Wählen Sie den gewünschten Posten auf der linken
Seite, mit dem gleichzeitig rechts auf dem Bildschirm
ein Untermenü geöffnet wird.
• Um zum vorherigen Menü oder zu einem anderen der
verfügbaren Menüs zurückzukehren, wählen Sie den
Titel der Liste links aus.
47 von 83
E7316 DE Generic Final Content.indd 47 31.10.2013 15:52:399.1. Software-Updates
Wenn ein Software-Update zur Verfügung steht, können
Sie dieses Update über das Internet herunterladen.
Um die Verfügbarkeit neuer Aktualisierungen zu prü-
fen, gehen Sie auf
Einstellungen > Über das Tablet > Systemaktuali-
sierungen.
9.2. Google Play
Ihr Tablet-PC basiert auf Android™ und Sie können die
Funktionalität des Tablet-PCs durch das Installieren weite-
rer Applikationen erweitern. Der Android ™ Marktplatz
trägt den Namen Google Play. Er bietet Ihnen eine einfa-
che Möglichkeit, Spiele und andere Anwendungen zu in-
stallieren.
HINWEIS!
Um auf den Marktplatz von Android ™ zugrei-
fen zu können, benötigen Sie sowohl eine In-
ternetverbindung als auch ein Google ™
Konto.
48 von 83
E7316 DE Generic Final Content.indd 48 31.10.2013 15:52:409.3. Marktfremde Anwendungen
verwenden
Wenn Sie Anwendungen aus anderen Quellen als dem of-
fiziellen Marktplatz installieren möchten (z. B. über den
Web Browser oder die Speicherkarte), tippen Sie in den
Einstellungen auf Sicherheit und setzen Sie bei Unbe-
kannte Herkunft einen Haken. Standardmäßig ist kein
Häkchen gesetzt.
10. Widgets - Kleine Helfer auf
dem Desktop
Mit Widgets - kleinen Programmen, die auf dem Desktop
ausgeführt werden - lässt sich allerhand anzeigen und er-
ledigen. So führen Sie Widgets aus:
Tippen Sie auf > Widgets. Es werden alle verfügba-
ren Widgets angezeigt:
Um ein Widget hinzuzufügen, tippen Sie auf das ge-
wünschte Widget und ziehen Sie es auf den ge-
wünschten Bildschirm.
Sie können Widgets auch im „Google Play“ Store
herunterladen. Diese Widgets erscheinen anschlie-
ßend ebenfalls unter allen verfügbaren Widgets
Um ein Widget zu entfernen, tippen Sie auf das Wid-
get und ziehen Sie es nach oben auf den Bildschirm
auf das X. Das Widget wird gelöscht.
49 von 83
E7316 DE Generic Final Content.indd 49 31.10.2013 15:52:4011. Hintergrundbilder / Wallpa-
per festlegen
Stöbern Sie durch viele Wallpaper-Motive und verpassen
Sie Ihrem Tablet-PC ein frisches Design.
Halten Sie den Finger so lange auf dem Hauptbild-
schirm gedrückt, bis folgendes Fenster erscheint:
Durchstöbern Sie die Wallpaper-Motive und Hinter-
grundbilder.
Tippen Sie auf Ihr gewünschtes Motiv und wählen Sie
Hintergrund auswählen.
50 von 83
E7316 DE Generic Final Content.indd 50 31.10.2013 15:52:4112. Verbindung zum Internet
herstellen
12.1. Haupteinstellungen
Drücken und ziehen Sie das Haupteinstellungsfens-
ter in der rechten oberen Ecke des Displays wie aufge-
zeigt herunter, um die Haupteinstellungen zu öffnen.
51 von 83
E7316 DE Generic Final Content.indd 51 31.10.2013 15:52:41HINWEIS!
Einige Einstellungen lassen sich durch langes
Drücken aktivieren bzw deaktivieren. Tippen
Sie kurz auf die gewünschte Einstellung, um
das Einstellungsmenü zu öffnen.
12.2. Flugmodus
Über den Flugmodus können Sie sämtliche Funkverbin-
dungen (z. B. WLAN, Bluetooth) deaktivieren.
Tippen Sie auf Flugmodus, um die Funkverbindungen
zu aktivieren oder zu deaktivieren.
12.3. Wireless LAN
12.3.1. WLAN aktivieren
ACHTUNG!
Deaktivieren Sie die Option für draht-
lose Netzwerke immer, wenn Sie sich in
Umgebungen aufhalten, in denen die-
se Option mit kritischen Funktionen
oder empfindlichen Geräten interferie-
ren könnte, z. B. in Flugzeugen, in Kran-
kenhäusern, anderen medizinischen Ein-
richtungen etc.
Tippen Sie auf Apps > Einstellungen.
52 von 83
E7316 DE Generic Final Content.indd 52 31.10.2013 15:52:42 Tippen Sie unter Drahtlos & Netzwerke auf WLAN >
AN, um diese Funktion zu aktivieren.
Wenn Sie darauf hingewiesen werden möchten, dass ein
offenes Netzwerk zur Verfügung steht, vergewissern Sie
sich, dass die Auswahlfunktion Netzwerkhinweis aktiviert
ist:
Tippen Sie hierzu auf Apps > Einstellungen > WLAN.
Tippen Sie oben rechts auf > Erweitert.
Setzen Sie einen Haken bei Netzwerkhinweis.
Außerdem können Sie ein WLAN-Netzwerk über die Aus-
wahlmöglichkeit WLAN-Netzwerk hinzufügen manuell
hinzufügen, indem Sie die Netzwerk-SSID mit den jeweili-
gen Schutzarten eingeben.
12.3.2. Mit einem WLAN-Netzwerk
verbinden
Tippen Sie auf Apps > Einstellungen und anschlie-
ßend auf Drahtlos & Netzwerke > WLAN > AN. Hier
werden die Information zu den WLAN-Netzen, die Ihr
Tablet-PC finden kann, und deren Sicherheitseinstel-
lungen (offen oder geschützt) angezeigt.
Tippen Sie auf das Netzwerk, mit dem Sie sich verbin-
den möchten.
53 von 83
E7316 DE Generic Final Content.indd 53 31.10.2013 15:52:42HINWEIS!
Wenn Sie sich mit einem gesicherten Netz-
werk verbinden möchten, dann müssen Sie
ein Kennwort eingeben, um Zugang zu erhal-
ten.
12.4. Bluetooth
Über Bluetooth können Dateien unter lokalen und ange-
schlossenen Geräten ausgetauscht werden.
12.4.1. Bluetooth aktivieren
ACHTUNG!
Deaktivieren Sie die Option für draht-
lose Netzwerke immer, wenn Sie sich in
Umgebungen aufhalten, in denen die-
se Option mit kritischen Funktionen
oder empfindlichen Geräten interferie-
ren könnte, z. B. in Flugzeugen, in Kran-
kenhäusern, anderen medizinischen Ein-
richtungen etc.
Tippen Sie auf Apps > Einstellungen und anschlie-
ßend auf Drahtlos & Netzwerke.
Tippen Sie auf Bluetooth > AN, um diese Funktion zu
aktivieren.
Tippen Sie auf Nach Geräten suchen, wobei bei den
relevanten Geräten die Bluetooth-Funktion aktiviert
sein muss.
54 von 83
E7316 DE Generic Final Content.indd 54 31.10.2013 15:52:42HINWEIS!
Vor diesem Vorgang greifen Sie auf Ihr
Bluetooth-Gerät zu und vergewissern Sie sich,
dass sich das Gerät in dem Empfangsumfeld
von ca. 10 m befindet.
12.4.2. Geräte zuordnen (Pairing)
Tippen Sie auf Bluetooth > AN.
Tippen Sie rechts im Fenster auf LIFETAB und aktivie-
ren Sie damit die Option Sichtbar für alle Bluetooth-
Geräte in der Nähe.
Tippen Sie oben rechts auf Nach Geräten suchen und
durchsuchen Sie das Netzwerk nach zugänglichen Ge-
räten. Wählen Sie das gewünschte Gerät aus und war-
ten Sie die Erkennung ab.
Bestätigen Sie durch Anwählen von Kopplung durch-
führen.
Die Geräte sind nun einander zugeordnet und können
sich z. B. automatisch miteinander verbinden, wenn sie in
Reichweite sind.
13. Anschluss des Tablet-PCs an
einen PC
Der micro-USB-Anschluss ermöglicht Ihnen den An-
schluss des Tablet-PC über das mitgelieferte USB-Kabel an
einen PC. Der PC erkennt den Tablet-PC als USB-Gerät.
55 von 83
E7316 DE Generic Final Content.indd 55 31.10.2013 15:52:4314. Externe Speichermedien
Ihr Tablet-PC erlaubt die Verwendung externer Speicher-
medien. Diese erlauben Ihnen, den Speicherplatz des Ge-
räts zu erhöhen und Daten mit z.B. Ihrem Desktop PC
oder anderen Personen auszutauschen. Sie können die
folgenden Arten von Speichermedien verwenden:
− microSD-Speicherkarten
Diese werden in den entsprechenden Kartensteck-
platz eingelegt.
− USB-Speicher, z.B. USB-Sticks oder USB-Fest-
platten
Diese benötigen den USB-Hostadapter.
ACHTUNG!
Entfernen Sie niemals externe Speicher-
medien, ohne diese vorher zu trennen.
Dies kann zu Datenverlust führen!
HINWEIS!
Die Form und Kapazität einer Speicherkar-
te kann je nach Hersteller variieren. Ihr Tab-
let-PC unterstützt das microSD-Format.
56 von 83
E7316 DE Generic Final Content.indd 56 31.10.2013 15:52:4314.1. microSD-Karte einlegen
HINWEIS!
Die Speicherkarten können nur in eine Rich-
tung eingelegt werden. Eine Karte, die falsch
eingelegt wird, kann den Kartenleser und /
oder die Karte beschädigen.
Schieben Sie die microSD-Karte vorsichtig in den Kar-
tenschacht, wobei die Kontakte voran und zur Rück-
seite hin zeigen müssen. Die Karte muss leicht ein-
rasten.
Nach dem Einlegen der microSD-Karte erscheint oben
links in der Statusleiste die Meldung SD-Karte verbun-
den.
ACHTUNG!
Entfernen Sie niemals die SD-Karte,
ohne sie vorher zu trennen. Dies kann zu
Datenverlust führen!
14.1.1. Auf die microSD-Karte zugreifen
Mit dem ES File Explorer oder einer anderen Anwendung
Ihrer Wahl (z. B. mit LIFEPLAYER) können Sie auf den Inhalt
der microSD-Karte zugreifen und Musik abspielen oder
Fotos anzeigen.
57 von 83
E7316 DE Generic Final Content.indd 57 31.10.2013 15:52:4314.1.2. Zugriff auf die microSD-Karte über
den ES File Explorer
Öffnen Sie den ES File Explorer.
Die SD-Karte wird automatisch erkannt.
14.1.3. Zugriff auf die microSD-Karte über
LIFEPLAYER (optional)
StartenSie LIFEPLAYER.
Wählen Sie Kategorie Musik, Video, oder Foto aus.
Die Daten aus der entsprechenden Kategorie können
nun wiedergegeben werden.
14.2. microSD-Karte entfernen
Tippen Sie auf Einstellungen > Speicher.
Tippen Sie auf SD-Karte entnehmen.
Drücken Sie nun leicht auf die microSD-Karte. Die mi-
croSD-Karte rastet aus und springt ein kleines Stück
aus dem Steckplatz heraus.
Entfernen Sie die Speicherkarte, indem Sie sie vorsich-
tig herausziehen.
14.3. USB-Speicher anschließen
Schließen Sie das mitgelieferte USB-Host Kabel an den
Tablet-PC an.
Verbinden Sie den USB-Stick mit dem USB-Host Kabel.
Nach dem Anschließen des USB-Speichers erscheint oben
links in der Statusleiste die Meldung USB-Speicher ist
verbunden.
58 von 83
E7316 DE Generic Final Content.indd 58 31.10.2013 15:52:43ACHTUNG!
Entfernen Sie niemals den USB-Speicher,
ohne ihn vorher zu trennen. Dies kann
zu Datenverlust führen!
14.3.1. Auf den USB-Speicher zugreifen
Mit dem ES file Explorer oder einer anderen Anwendung
Ihrer Wahl (z. B. mit LIFEPLAYER) können Sie auf den Inhalt
des USB-Speichers zugreifen und Musik abspielen oder
Fotos anzeigen.
14.3.2. Zugriff auf den USB-Speicher über
den ES File Explorer
Öffnen Sie den ES File Explorer.
Der USB-Speicher wird automatisch erkannt.
14.3.3. Zugriff auf den USB-Speicher über
LIFEPLAYER (optional)
Starten Sie LIFEPLAYER.
Wählen Sie Kategorie Musik, Video, oder Foto aus.
Die Daten aus der entsprechenden Kategorie können
nun wiedergegeben werden.
14.4. USB-Speicher entfernen
Tippen Sie auf Einstellungen > Speicher.
Tippen Sie auf USB-Speicher entnehmen.
Entfernen Sie den USB-Speicher, indem Sie das USB-
Host Kabel vorsichtig herausziehen.
59 von 83
E7316 DE Generic Final Content.indd 59 31.10.2013 15:52:4315. Kommunikation
15.1. Browser
Nachdem Sie eine Verbindung zum Netzwerk hergestellt
haben, tippen Sie auf das Icon Browser , um im Netz zu
surfen.
60 von 83
E7316 DE Generic Final Content.indd 60 31.10.2013 15:52:4416. Physische Tastatur
Wenn Sie Ihren Tablet-PC zum Schreiben längerer E-Mails
oder Texte verwenden, kann die Verwendung einer phy-
sischen Tastatur hilfreich sein. Sie können Tastaturen über
USB (mit dem USB-Hostadapter) oder Bluetooth verbin-
den. Nach dem ersten Verbinden einer unbekannten Tas-
tatur wird diese nur eine US-amerikanisches Layout bie-
ten, d.h. einige Tasten sind ungewohnt belegt.
Sie können mehrere Tastaturlayouts für solche externen
Tastaturen festlegen.
Tippen Sie auf Einstellungen > Sprache & Eingabe >
Physische Tastatur > .
Tippen Sie nun auf den Namen der gewünschte Tas-
tatur.
Wählen Sie nun die gewünschten Tastaturlayouts.
Drücken Sie die STRG + L E E R TA S T E auf der physi-
schen Tastatur, um die ausgewählten Layouts zu wech-
seln.
61 von 83
E7316 DE Generic Final Content.indd 61 31.10.2013 15:52:4417. Häufig gestellte Fragen
Wie schalte ich den Tablet-PC aus, wenn das System
blockiert ist?
Drücken Sie den Ein-/Ausschalter für ca. 10 Sekunden.
Das Gerät schaltet sich aus und kann dann wieder neu
gestartet werden (s. Seite 39). Alternativ können Sie
mit einem spitzen Gegenstand den Reset-Schalter be-
tätigen. Das Gerät wird zurückgesetzt und kann dann
wieder neu gestartet werden.
Wie kann ich den Tablet-PC auf die Werkseinstellung
zurückstellen?
Tippen Sie auf Einstellungen > Sichern und Zurück-
setzen > Auf Werkszustand zurück im Hauptmenü,
um das System in den Werkszustand zurückzustellen.
Achtung: Hierbei werden Ihre gespeicherten Daten
gelöscht!
Hinweis: Das „Zurücksetzen in die Werkseinstellung“
ist nur vom Benutzerkonto des Eigentümers aus
möglich.
Wie kann ich die Lebensdauer des Akkus verlängern?
Reduzieren Sie die Helligkeit des Displays auf ein an-
gemessenes Helligkeitsniveau.
Schalten Sie WLAN und Bluetooth ab.
Reduzieren Sie den Wert Ruhezustand des Displays.
62 von 83
E7316 DE Generic Final Content.indd 62 31.10.2013 15:52:44Was mache ich, wenn das Bild/Foto nicht klar ist?
Stellen Sie sicher, dass die Schutzfolie abgezogen ist.
Prüfen Sie, ob das Objektiv sauber ist (nachdem ein
Foto geschossen wurde oder ein Video gespeichert
wurde) und reinigen Sie es ggf. mit einem weichen,
fusselfreien Tuch.
Was kann ich tun, wenn eine microSD-Karte nicht ein-
gelesen wird?
Stecken Sie die microSD-Karte erneut in den vorge-
sehen Kartensteckplatz und starten Sie den Tablet-PC
neu.
Größere Speichermedien, müssen zunächst vom Sys-
tem indiziert und geladen werden. Dies kann einige
Minuten dauern.
Warum sind Bluetooth und WiFi ausgeschaltet?
Prüfen Sie, ob der Flugmodus aktiv ist. In diesem Fall
können die Funktionen Bluetooth und WLAN nicht ak-
tiviert werden. Schalten Sie den Flugmodus aus.
63 von 83
E7316 DE Generic Final Content.indd 63 31.10.2013 15:52:4418. Kundendienst
18.1. Erweiterte Unterstützung
Bitte wenden Sie sich bei Problemen an den Kunden-
dienst und wir werden versuchen, Ihnen bei der Lösung
zu helfen. Bevor Sie uns jedoch anrufen, sollten Sie bit-
te Ihren Kaufbeleg und folgende Informationen zur Hand
haben:
• Welche Mitteilung, wenn überhaupt, erscheint auf
dem Bildschirm?
• Welche Schritte haben Sie bereits unternommen, um
das Problem zu beheben?
• Sollten Sie schon einmal eine Kundennummer erhal-
ten haben, teilen Sie sie uns bitte mit.
18.2. Wartung
ACHTUNG!
Es befinden sich keine zu wartenden
oder zu reinigenden Teile innerhalb des
Gehäuses.
Die Lebensdauer des Tablet-PCs können Sie durch folgen-
de Maßnahmen verlängern. Vor der Reinigung des Tablet-
PCs und den zugehörigen Zubehörteilen gehen Sie wie
folgt vor:
Schalten Sie den Tablet-PC aus.
Ziehen Sie vor dem Reinigen immer den Netzstecker
und alle Verbindungskabel.
64 von 83
E7316 DE Generic Final Content.indd 64 31.10.2013 15:52:44 Verwenden Sie keine Lösungsmittel, ätzende oder
gasförmige Reinigungsmittel.
18.3. Maßnahmen zum Schutz des
Displays
• Das Display ist der empfindlichste Bestandteil des Tab-
let-PCs, da es aus dünnem Glas besteht. Es könnte da-
her beschädigt werden, wenn es stark beansprucht
wird. Zerkratzen Sie die Abdeckung des Tablet-PCs
nicht, da etwaige Kratzer nicht beseitigt werden kön-
nen.
• Vermeiden Sie den Kontakt zwischen dem Display und
harten Gegenständen
(z.B. Knöpfe, Uhrarmband).
• Legen Sie keine Gegenstände auf das Display.
• Lassen Sie keine Gegenstände auf das Display fallen.
• Gießen Sie keine Flüssigkeiten in den Tablet-PC, da er
dadurch beschädigt werden könnte.
• Zerkratzen Sie das Display nicht mit den Fingernägeln
oder harten Gegenständen.
• Reinigen Sie das Display nicht mit chemischen Reini-
gungsmitteln.
• Reinigen Sie das Display mit einem weichen, trocke-
nen und fusselfreien Tuch.
65 von 83
E7316 DE Generic Final Content.indd 65 31.10.2013 15:52:4419. Recycling und Entsorgung
Wenn Sie Fragen zur Entsorgung haben, wenden Sie sich
bitte an Ihre Verkaufsstelle oder an unseren Service.
Gerät
Werfen Sie das Gerät am Ende seiner Lebens-
zeit keinesfalls in den normalen Hausmüll. Er-
kundigen Sie sich nach Möglichkeiten einer
umweltgerechten Entsorgung.
Verpackung
Ihr Gerät befindet sich zum Schutz vor Trans-
portschäden in einer Verpackung. Verpackun-
gen sind aus Materialien hergestellt, die um-
weltschonend entsorgt und einem
fachgerechten Recycling zugeführt werden
können.
66 von 83
E7316 DE Generic Final Content.indd 66 31.10.2013 15:52:4420. Europäische Norm EN 9241-
307 Klasse II
In der Vergangenheit gab es immer wieder verschiedens-
te Ansätze die Anzahl der erlaubten Pixelfehler zu definie-
ren. Diese waren aber zumeist sehr kompliziert und von
Hersteller zu Hersteller völlig unterschiedlich. MEDION
folgt daher für alle TFT-Display-Produkte bei der Garantie-
abwicklung den strengen und transparenten Anforderun-
gen der Norm EN 9241-307, Klasse II; welche im Folgen-
den kurz zusammengefasst sind.
Der Standard EN 9241-307 definiert u.a. allgemein gülti-
ge Vorgaben in Bezug auf
Pixelfehler. Die Pixelfehler werden in vier Fehlerklassen
und drei Fehlertypen kategorisiert. Jeder einzelne Pi-
xel setzt sich wiederum aus drei Sub-Pixeln mit je einer
Grundfarbe (Rot, Grün, Blau) zusammen.
67 von 83
E7316 DE Generic Final Content.indd 67 31.10.2013 15:52:44Sie können auch lesen