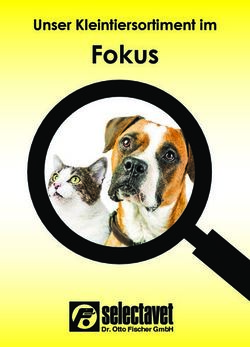2N EntryCom IP Familie - Konfiguration - IP - Türsprechstelle - Keil Telecom
←
→
Transkription von Seiteninhalten
Wenn Ihr Browser die Seite nicht korrekt rendert, bitte, lesen Sie den Inhalt der Seite unten
®
2N EntryCom IP Familie
IP - Türsprechstelle
Konfiguration
Version 1.15.4
Firmware 1.15.4 www.2N-EntryCom.deDie 2N TELEKOMUNIKACE a.s. ist eines der führenden Unternehmen der Tschechischen
Republik und wurde 1991 gegründet. Das Unternehmen bietet ein weites Spektrum an
Hochqualitätsprodukten aus den Telekommunikationsn und Technologiebranchen an und
zählt zu den führenden Telekommunikationslieferanten in Zentraleuropa. 2N ist ein
Hersteller von Türsprechsystemen, Telefonanlagen und GSM/UMTS Gateways.
Das Produktportfolio von 2N TELEKOMUNIKACE a.s. beinhaltet GSM und UMTS-Gateways,
Business Telefonanlagen, Türsprechstellen und Aufzugnotrufanlagen.
2N® ist eine registrierte Marke von 2N TELEKOMUNIKACE a.s.. Die Produkt- und
Markenbezeichnungen sind weltweit eingetragen und geschützt.
2N TELEKOMUNIKACE betreibt eine FAQ Datenbank mit einer Zusammenfassung der am
häufigsten gestellten Fragen zu 2N Produkten und Services. Unter der Adresse
http://faq.2n.cz finden Sie weitergehende Informationen und Hilfestellungen zur
Produktkonfiguration.
Konformitätserklärung
2N TELEKOMUNIKACE a.s. erklärt, dass die 2N® EntryCom IP Produktfamilie allen Regeln
der 1999/5/EC Verordnung entspricht. Die komplette Konformitätserklärung finden Sie
auf der beiliegenden CD-Rom oder im Internet unter www.2n.cz.
2N TELEKOMUNIKACE ist nach ČSN ISO 9001:2009 zertifiziert. Alle Herstellungs-,
Produktions- und Vertriebsprozesse von 2N unterliegen einem zertifizierten
Qualitätsmanagementsystem. Dies garantiert gleichbleibend hohe Qualität und einen
professionellen Kundenservice.
2Inhalt
1. Produktübersicht ............................................................... 5
1.1 Produktübersicht ............................................................................................................... 6
Grundfunktionen................................................................................................................ 6
Vorteile im Überblick ......................................................................................................... 6
1.2 Neuerungen ...................................................................................................................... 7
1.3 Legende ............................................................................................................................ 8
2. 2N® EntryCom IP Konfiguration ....................................... 9
2.1 Übersicht Module ............................................................................................................ 10
2.2 Kurzübersicht der Konfiguration...................................................................................... 11
Spracheinstellung............................................................................................................ 11
Netzwerkeinstellungen .................................................................................................... 11
Einstellung statische IP - Static Parameter Setting ........................................................ 11
SIP Parameter Einstellung .............................................................................................. 12
Telefonbuch Einstellung - Telephone Directory Setting.................................................. 13
Schaltkontakteinstellung (Switch) ................................................................................... 14
2.3 Konfiguration ................................................................................................................... 15
IP Adresse – Vergabe über DHCP Server ...................................................................... 15
IP Adresse – Manuelle Vergabe ..................................................................................... 15
Beschreibung des 2N® EntryCom IP Network Scanner.................................................. 16
Login ............................................................................................................................... 17
Spracheinstellung............................................................................................................ 17
Information ...................................................................................................................... 18
Telefonbuch - Telephone Directory................................................................................. 20
„Kalender“ - Profiles ........................................................................................................ 23
Switches .......................................................................................................................... 25
Erweiterte Netzwerkeinstellungen - Advanced Settings - Network................................. 28
Datum und Zeit - Date and Time..................................................................................... 30
SIP Einstellungen - SIP Settings..................................................................................... 31
Einstellung Web Server - Administration Web Server .................................................... 34
Audio ............................................................................................................................... 35
Video ............................................................................................................................... 37
Audio Codecs .................................................................................................................. 38
Video Codecs .................................................................................................................. 40
Streaming ........................................................................................................................ 42
Automatisches Update - Auto Update ............................................................................ 48
Display ............................................................................................................................ 50
System Log ..................................................................................................................... 51
E-Mail .............................................................................................................................. 52
3Multicast .......................................................................................................................... 55
Verschiedenes - Miscellaneous ...................................................................................... 56
RFID Kartenleser - RFID Card Reader ........................................................................... 60
RFID Card Reader Einstellung – Module Settings ......................................................... 62
RFID Card Reader – Installed Cards .............................................................................. 64
RFID Card Reader – Access Log ................................................................................... 65
Werkzeuge - Tools .......................................................................................................... 66
Konfiguration - Configuration .......................................................................................... 67
Display Program.............................................................................................................. 68
Firmware ......................................................................................................................... 69
Eigene Töne - User Sounds............................................................................................ 71
Certificates ...................................................................................................................... 73
Network Trace ................................................................................................................. 74
Lizenz - Licence .............................................................................................................. 76
2.4 Beschreibung der Töne ................................................................................................... 77
Signaltöne ....................................................................................................................... 77
3. Technischer Kundenservice .......................................... 79
41 1. Produktübersicht
In diesem Kapitel finden Sie eine Einführung in die 2N® EntryCom IP Produktlinie,
die vielfältigen Erweiterungsmöglichkeiten und deren Vorzüge.
Inhalt:
Produktbeschreibung
Legende
51.1 Produktübersicht
Grundfunktionen
Die 2N® EntryCom IP Türsprechstelle ersetzt die herkömmliche Türklingel mit
Gegensprechanlage und die damit verbundene Installation von Klingeln und
Wandsprechstellen in Gebäuden mit vorhandener Netzwerkstruktur.
Die äußerst einfache Einbindung erfolgt über eine Standard-LAN-Verbindung.
Durch Betätigen eines Klingelknopfes stellt das 2N® EntryCom IP Modul eine
Verbindung zu einer frei definierbaren Gegenstelle her. Die maximale Anzahl kann bis
54 Tastern mit 8- oder 16-Taster-Modulen erweitert werden.
Durch eine interne Kalenderverwaltung ist es möglich, zeitgesteuert, jederzeit durch
automatische Umschaltung oder Folgerufe erreichbar zu sein.
Pro Taster sind hierbei bis zu 3 Rufnummern frei konfigurierbar.
Das numerische Tastenfeld unterhalb der Klingeltaster arbeitet einerseits als Code-
Schloss, sowie auch als Systemtelefon. Kurzwahltasten können selbstverständlich
ebenso definiert werden.
2N® EntryCom IP unterstützt die Videoübertragung. Diese Funktion ermöglicht dem
Benutzer mittels der eingebauten 2N® EntryCom IP Kamera den Frontbereich
einzusehen.
Dadurch bietet 2N® EntryCom IP deutlich bessere und umfangreichere Möglichkeiten
als die herkömmlichen Standard-Türsprechanlagen.
Das integrierte SIP Protokoll ermöglicht es, alle VoIP-Dienste zu nutzen, sowie
Rufweiterleitung in Abwesenheit (in ein anderes Büro, zu einer Mailbox oder einem
Handy) und temporärer oder permanenter Rufumleitung.
Durch 2N® EntryCom IP lässt sich problemlos der elektrische Türöffner durch Code-
Eingabe über die Telefontastatur steuern.
Vorteile im Überblick
Installation in Ethernet Netzwerken
Stromversorgung über Ethernet – PoE
SIP (Session Initiation Protocol)
Bequem mittels Browser konfigurierbar
Bis zu 999 Benutzer / Gruppen definierbar
Videoübertragung
Integrierte Kalenderverwaltung
Standard VoIP Telefon verwendbar (auch zur Türöffnersteuerung)
DTMF in Anlehnung an RFC2833
61.2 Neuerungen
Firmware Version Änderungen
V1.15.4 Neuer Abschnitt „Certificates“
(Veröffentlichung 802.1x Authentifizierung möglich
05.06.2011)
Neue Einstellung der Nutzung des Security Relais
2N EntryCom IP Safety mit Kamera
2N EntryCom IP: Neue Vergleichstabelle
inkl. 2N EntryCom IP Uni
Beseitigung von Programmierfehlern
V1.15.3 2N EntryCom IP Force 2 Ruftaster Version
Version
(Veröffentlichung
24.04.2011) Beseitigung von Programmierfehlern
v1.15.2 H.263 support according to RFC-2190 (payload
type 34)
(Veröffentlichung
Neuer Menüpunkt:
13.04.2012)
Integration 802.1x/AEP-MD5
neue Relaiskontrolle/ aktive Outputs
RTSP für CISCO VSM
71.3 Legende
Verwendete Symbole
Sicherheit
Diese Informationen immer befolgen, um Personenschaden zu vermeiden.
Warnung
Diese Informationen immer befolgen, um Schäden am Gerät zu
vermeiden.
Achtung
Wichtige Information für die Systemfunktionalität.
Tip
Nützliche Hinweise.
Hinweis
Zusätzliche Information.
82
®
2. 2N EntryCom IP
Konfiguration
Diese Kapitel beschreibt die 2N® EntryCom IP Konfiguration.
Inhalt:
Schnellkonfiguration mit Grundfunktionen
Erweiterte Konfiguration
92.1 Übersicht Module
Produkt EntryCom IP EntryCom IP EntryCom IP EntryCom IP
Vario Force Safety Uni
Artikelnummer 9137…. 9151… 9152… 9153…
Kamera optional optional optional Nein
Weitwinkel‐Objektiv Nein Ja Ja Nein
Mikrofon/ Lautsprecher Ja Ja Ja Ja
Zwei integrierte Mikrofone Nein Ja Ja Nein
Anzahl Ruftasten pro Modul 1, 3 oder 6 1, 2 oder 4 1 1 oder 2
Erweiterung der Tasten ja (bis zu 48) Nein Nein Nein
Numerische Tastatur optional optional Nein Nein
Interner RFID Kartenleser optional optional Nein Nein
Display optional Nein Nein Nein
Standard Schalter Ja Ja Ja Ja
Zusatzschalter optional optional optional Nein
Digitale Eingänge optional optional optional Nein
Automatisch adaptiver Nein Ja Ja Ja
Volumenregler
Standard Verstärker (Ausgang) 150mW 1W 1W 1W
Verstärker ‐ 10W (Ausgang) Nein Ja Ja Ja
PoE 802.3af power supply Ja Ja Ja Ja
12V DC Sromversorgung Ja Ja Ja Ja
Schutzschalter Nein optional optional Ja
Hintergrundbeleuchtete Tasten Nein Ja Ja Ja
Hintergrundbeleuchtete Ja Ja Nein Ja
Namensschilder
Anzahl Telefonbucheinträge 54/999 54/999 3 2
Telefonnummern pro Nutzer 3 3 3 3
Weiterleitung bei Abwesenheit Nein/Ja Nein/Ja Nein/Ja Nein
Benutzer Aktivierung/Deaktivierung Nein/Ja Nein/Ja Nein/Ja Nein
Anzahl steuerbarer Schaltkontakte 2/4 2/4 2/4 2/4
Türöffnercodes 2/10 2/10 2/10 2/10
Benutzercodes für Schaltkontakte Nein/Ja Nein/Ja Nein/Ja Nein/Ja
Erweiterte Türöffnereinstellung Nein/Ja Nein/Ja Nein/Ja Nein/Ja
Türöffnerkontrolle mittels HTTP Nein/Ja Nein/Ja Nein/Ja Nein/Ja
Benutzerprofile Ja Ja Ja Ja
Zeitprofile 3/20 3/20 3/20 3/20
Externe Kamera‐Unterstützung Nein/Ja Nein/Ja Nein/Ja Nein/Ja
JPEG/MJPEG http video Ja Ja Ja Nein
2N EntryCom IP Eye Unterstützung Ja Ja Ja Nein
Audio/Video streaming (RTSP Server) Nein/Ja Nein/Ja Nein/Ja Nein
E‐Mail Versendung (SMTP Client) Nein/Ja Nein/Ja Nein/Ja Nein
Telefonmodus Ja Ja Nein Nein
Benutzerdefinierte Töne Nein/Ja Nein/Ja Nein/Ja Nein/Ja
Automatisches Update (TFTP Client) Nein/Ja Nein/Ja Nein/Ja Nein/Ja
802.1x Support Nein/Ja Nein/Ja Nein/Ja Nein/Ja
Die hinter dem Schrägstrich angezeigten Werte und Funktionen sind nur in Verbindung
mit einer Professionel-Lizenz verfügbar
102.2 Kurzübersicht der Konfiguration
Dieser Teil beinhaltet eine Schnellstartanleitung mit den am meisten benötigten
Parametern. Für eine detaillierte Beschreibung lesen Sie bitte die folgenden Kapitel.
Spracheinstellung
Bevor Sie mit der Konfiguration beginnen stellen Sie bitte die Sprache ein. Dies erfolgt
mit dem Reiter auf der rechten oberen Seite.
Die Sprache der Menüs ist immer Englisch oder Tschechisch.
Netzwerkeinstellungen
Bei der Einstellung dynamische IP prüfen Sie auf Ihrem DHCP-Server welche Adresse
vergeben worden ist. Sie können auch das Tool IP-Network Scanner verwenden. Bei
der Umstellung auf eine feste, statische IP ist diese in der Grundeinstellung immer
192.168.1.100.
Einstellung statische IP - Static Parameter Setting
Für Windows OS Benutzer: Um die eigene IP zu erfahren geben sie folgendes in der
Eingabeaufforderung ein: ipconfig –all.
Static IP Adresse
Geben Sie die der 2N® EntryCom IP zugewiesene IP Adresse ein.
Network mask
Geben Sie die Network Mask ein.
Default gateway
Dies ist die IP des Standardgateways.
Primary DNS
Eingabe der Primary Domain Name Server IP Adresse vom LAN.
Secondary DNS
Eingabe der Secondary Domain Name Server IP Adresse vom LAN.
11SIP Parameter Einstellung
Einstellungen der VoIP Netzwerkparameter. Zu finden unter Advanced Settings – SIP
Settings.
Display name
Eingabe des Namens der dem Anrufer angezeigt wird. Der Name wird in der
oberen rechten Ecke des WEB-Interfaces angezeigt und als Identifikation für den
2N® EntryCom IP Netzwerkscanner verwendet.
User ID
Eingabe des Benutzernamens für die Registrierung.
Domain
Eingabe des Domainnamen oder der IP Adresse des SIP-Servers.
Use authorisation ID
Einstellung ob die Auth ID oder die User ID zur Anmeldung verwendet wird.
Authorisation ID
Eingabe der Autorisation ID zur Anmeldung beim SIP-Provider. Wird nur
verwendet wenn Use auth ID auf Yes steht.
Password
Passwort zur Authorisierung beim SIP-Provider.
Local SIP port
Einstellung des Ports der 2N® EntryCom IP zur SIP Signalisierung.
Proxy Adresse
Einstellung der SIP Proxy Adresse, welche von 2N® EntryCom IP zum Telefonieren
verwendet wird.
Proxy port
Eingabe des SIP proxy communication ports zur SIP Signalisierung.
2N® EntryCom IP registration
Eingabe, falls 2N® EntryCom IP bei einem SIP proxy registriert wird.
Registration restricted to:
Timeout für die 2N® EntryCom IP Registrierung.
Registrar Adresse:
Adresse des Providers.
Registrar port:
Eingabe des Provider Communication port.
12Telefonbuch Einstellung - Telephone Directory Setting
Das Telefonbuchmenü wird zur Konfiguration der Klingeltasten verwendet. Das
Telefonbuch hat 999 Speicherplätze (es werden nur 54 Speicherplätze in der
Basissoftware freigegeben bei den Modellen 9137131(CK), 9137161(CK) and
9137111(CK). 999 Speicherplätze werden nach dem Update auf die professional
Version unterstützt. (Lizenz Artikel-Nr. 9137901). Die ersten 54 Speicherplätze sind
auch die Klingeltasten, wie im Menü Tastennummerierung beschrieben. Die
Speicherplätze können auch über Kurzwahl (beim Tastenmodell) oder das
Telefonbuchmenü aufgerufen werden. Zum Eingeben der Telefonnummern klicken Sie
auf die Zahlen zwischen den Pfeilen oder auf die Pfeile zum Blättern der nächsten 10er
Gruppe.
Position enable
Diese Schaltfläche definiert die Position als aktiv(enable yes) oder inaktiv(enable
no). Steht der Schalter auf Yes ist die dazugehörige Taste aktiv. Kurzwahl über die
Tastatur funktioniert ebenfalls nur bei Yes.
Position name
Hier wird der Name des Teilnehmers, der angerufen wird, eingetragen. Dies ist zur
besseren Übersicht nützlich.
Telephone numbers
Hier können bis zu drei Telefonnummern eingetragen werden. Diese werden
nacheinander angerufen
Number 1, 2 and 3:
Tragen Sie die Rufnummern, die gerufen werden sollen, ein. Wenn bei der
Rufnummer 1 das Gespräch nicht angenommen wird, folgt die Wahl von
Rufnummer 2. Die Zeit bis zum Ruf der nächsten Nummer wird unter Erweiterte
Einstellungen - Advanced Settings – Miscellaneous eingestellt.
Für eine Schnellkonfiguration müssen keine weiteren Parameter eingegeben werden.
Eine detailliertere Erklärung zu den weiteren Eingabemöglichkeiten finden Sie im
nächsten Abschnitt.
13Schaltkontakteinstellung (Switch)
Zur Eingabe der Codes des Schaltkontaktes gehen Sie auf Basic Settings –> Switch 1
Switch setting
Hier können Sie einstellen wie lange der Schaltkontakt aktiv ist, nachdem ein
korrekter Code eingegeben wurde.
Switch codes
Eingabe des Codes zur Aktivierung des Schaltkontaktes der 2N® EntryCom IP.
Nach Abschluss der Konfiguration starten Sie die 2N® EntryCom IP neu!!! Von nun an
können Gespräche über die 2N® EntryCom IP geführt werden.
142.3 Konfiguration
Die 2N® EntryCom IP wird über einen WEB-Server konfiguriert. Schließen Sie die
2N® EntryCom IP an Ihr Netzwerk an und prüfen Sie, ob eine Stromversorgung
vorhanden ist.
IP Adresse – Vergabe über DHCP Server
In der Grundeinstellung wird die IP Adresse von einem DHCP Server des Netzwerks
vergeben. Nach dem Einschalten empfängt 2N® EntryCom IP automatisch eine IP
Adresse vom DHCP Server. Sollten Sie auf dem DHCP Server die vergebenen Adressen
nicht auslesen können, verwenden Sie das 2N® EntryCom IP Scanner Programm auf
der Installations-CD. Wenn sich die 2N® EntryCom IP im statischen Modus befindet,
schalten Sie diese wie folgt auf dynamische Adressvergabe um:
1. Schalten Sie die 2N® EntryCom IP ein.
2. Warten Sie bis der Bootvorgang der 2N® EntryCom IP beendet ist. Das Ende
wird durch folgendes Signal dargestellt
3. Innerhalb der nächsten 30 Sekunden drücken Sie die Tastenkombination, die im
Kapitel „Umschalten der Grundeinstellung – Dynamische IP Adresse“
beschrieben wurde.
4. Die Umstellung auf den dynamischen Modus wird Ihnen durch die Töne
signalisiert.
5. Warten Sie, bis das Gerät neu gestartet ist.
IP Adresse – Manuelle Vergabe
Sollte kein DHCP-Server zur Verfügung stehen können Sie der 2N® EntryCom IP eine
feste (statische) IP-Adresse zuweisen:
1. Schalten Sie die 2N® EntryCom IP ein.
2. Warten Sie bis der Bootvorgang der 2N® EntryCom IP beendet ist. Das Ende
wird durch folgendes Signal dargestellt .
3. Innerhalb der nächsten 30 Sekunden drücken Sie die Tastenkombination, wie
im Kapitel Umschaltung der Grundeinstellung – Feste IP Adresse beschrieben
wurde.
4. Die Umstellung auf den statischen Modus wird Ihnen durch die Töne
signalisiert.
5. Warten Sie, bis das Gerät neu gestartet ist.
6. Jetzt hat die 2N® EntryCom IP folgende Netzwerk Parameter:
IP address: 192.168.1.100
Network mask: 255.255.255.0
Default gateway: 192.168.1.1
15Beschreibung des 2N® EntryCom IP Network Scanner
Mit diesem Programm können Sie die dynamische IP-Adresse im Netzwerk lokalisieren
und anzeigen. Dieses Programm finden Sie auf der Installations CD, die im
Lieferumfang enthalten ist. Microsoft NET Framework 2.0 wird zur Installation
benötigt.
1. Starten Sie den 2N® EntryCom IP Toolkit installer.
2. Der Insallationsassistent führt Sie durch die Installation.
3. Nach der Installation starten Sie das Programm über das Windows-Startmenü.
4. Nach dem Start lokalisiert das Programm alle im Netzwerk angeschlossenen
2N® EntryCom IP Türsprechanlagen mit dynamischen oder statischen IP
Adressen und listet diese in einer Tabelle auf.
5. Wählen Sie die zu konfigurierende 2N® EntryCom IP. Klicken Sie die rechte
Maustaste und wählen Sie Browse..., um den Webbrowser zur Konfiguration
zu öffnen.
16Login
Geben Sie die IP Adresse der 2N® EntryCom IP in Ihren Webbrowser ein. Daraufhin
wird ein Loginfenster angezeigt. Der Standardbenutzername und das
Standardpasswort sind wie folgt:
Username: Admin
Password: 2n
Sollte das Loginfenster nicht angezeigt werden, überprüfen Sie die eingegebene IP-
Adresse oder benutzen Sie den 2N® EntryCom IP Network Scanner.
Wie Sie den Webserver einschalten können, finden Sie in dem Kapitel Einstellung Web
Server. Kontrollieren Sie die eingegebene IP-Adresse und, falls nötig, kontrollieren Sie
den Weg, wie sie zu Ihrer IP-Adresse gekommen sind.
Spracheinstellung
Sie können in der rechten oberen Ecke die Konfigurationssprache (Englisch oder
Tschechisch) einstellen.
17Information
Hier finden Sie Informationen über Ihr 2N® EntryCom IP System
Software version – Die derzeitige 2N® EntryCom IP firmware Version.
Bootloader version – die Bootloader Version.
Hardware version – die 2N® EntryCom IP hardware Version.
Serial number – Seriennummer Ihrer 2N® EntryCom IP
MAC address – die Ethernet Interface Adresse.
Uptime – Die vergangene Zeit seit dem letzten Neustart.
Registration status –aktueller 2N® EntryCom IP-to-SIP proxy Registrierungsstatus:
- In progress – Registrierungsprozess dauert an.
- Registered – 2N® EntryCom IP ist am SIP proxy registriert.
- Not registered – 2N® EntryCom IP ist an keinem SIP proxy
registriert.
18Registration at – Die IP Adresse oder der Domainname des SIP proxy an welchem
die 2N® EntryCom IP registriert ist.
Registration time – Zeitpunkt der Registrierung.
Call state – aktueller Gesprächsstatus:
- Inactive – System inaktiv
- Call set-up – Rufaufbau
- Ringing – Rufsignal
- Incoming –Eingehender Ruf
- Outgoing –Abgehender Anruf
Opponent – Zeigt die von 2N® EntryCom IP angerufene SIP Adresse an.
Call duration – aktuelle Gesprächsdauer.
Audio codec – audio codec des aktuellen Anrufes.
Video codec – video codec des aktuellen Anrufes.
DHCP status – Zeigt an, ob die Erlangung der IP Adresse vom DHCP Server aktiv ist.
IP address – Die aktuelle IP-Adresse der 2N® EntryCom IP.
Net mask – die aktuelle subnet mask.
Default gateway – aktuelles default network gateway.
Primary DNS – aktueller primary Domain Name Server.
Secondary DNS – aktueller secondary Domain Name Server.
Ethernet frames transmitted – Anzahl von gesendeten Ethernet frames
Ethernet frames received – Anzahl von angekommenen Ethernet frames.
Ethernet frames dropped – Anzahl verlorener/defekter Ethernet frames.
UDP packet transmitted – Anzahl von gesendeten UDP packets.
UDP packet received – Anzahl von angekommenen UDP packets.
UDP packet dropped Anzahl verlorener/defekter UDP packets.
TCP packet transmitted – Anzahl von gesendeten TCP packets.
TCP packet received – Anzahl von angekommenen TCP packets.
TCP packet dropped – Anzahl verlorener/defekter TCP packets
19Telefonbuch - Telephone Directory
Um das Telefonbuch einzugeben gehen Sie auf Basic settings –> Phone Book. In das
Telefonbuch können Sie 999 Teilnehmer (professional Version) eintragen. In der Regel
verwendet man eine Position pro Benutzer. Pro Benutzer können bis zu 3
Telefonnummern eingetragen werden.
Zum Auswählen der Speicherplätze klicken Sie auf die Nummern und benutzen Sie die
Pfeiltasten zum Blättern. Sie können rechts auch die Position direkt eingeben und mit
klicken auf den rechten Pfeil zu Ihr wechseln.
Die ersten 54 Speicherplätze sind die Ruftasten wie im Kapitel Tastennummerierung
beschrieben. Die restlichen Speicherplätze werden über Kurzwahlmodus (wenn
aktiviert) aufgerufen (001 – 999 auf der Tastatur wählen und anschließend die *-Taste
drücken)
20Grundeinstellungen
Position enabled
Hier können Sie diesen Teilneher aktivieren (yes) oder deaktivieren. Nur aktivierte
Benutzer können gerufen werden.
Position name
Geben Sie hier den Benutzernamen ein. Dieser Name ist als Hilfe zur leichteren
Zuordnung der Rufnummer zu verwenden.
E-mail
Hier können Sie eine E-Mail Adresse eintragen, wohin eine Benachrichtigung bei
Abwesenheit zugesandt wird. Siehe Kapitel E-Mail für mehr Informationen.
Telefonnummern - Telephone Numbers
Hier können Sie drei Telefonnummern eingeben die nacheinander Angerufen werden,
wenn eine Klingeltaste oder die Kurzwahl gedrückt werden.
Numbers 1,2 and 3
Geben Sie hier die Telefonnummer ein, welche gerufen werden soll. Wenn
Rufnummer 1 nicht annimmt wird auf Rufnummer 2 weitergeleitet usw..
2N® EntryCom IP unterstützt einen direkten SIP-Ruf im folgenden Format:
user_id@domain:port,
z.b.: sip:200@192.168.22.15:5062 or
sip:name@yourcompany.
Time profile
Aktiviert das Zeitprofil für die dazugehörige Rufnummer. Die Zeitprofile geben Sie
unter Basic Settings – Profile ein.
Station name
Eingabe einer PC Adresse, zu der Informationen über den aktuellen Anruf gesendet
werden sollen. Diese Informationübermittlung wird für die 2N® EntryCom IP Eye
Anwendung genutzt. Damit kann ein zusätzliches Videofenster am PC geöffnet werden,
wenn kein Videotelefon angeschlossen ist. Geben Sie die Adresse wie folgt an:
ip_address[:port]. Der Port Parameter wird optional genutzt, wo es zu
Adressübersetzungen (NAT) zwischen PC und 2N® EntryCom IP kommt.
Substitute if inaccessible
Geben Sie hier den Teilnehmer ein, welcher bei Nichterreichbarkeit gerufen
werden soll. Dies ist nur in der Professional Version möglich.
Teilnehmer aktiv & deaktiv - User Activation and
Deactivation
Hier geben Sie den Teilnehmer aktiv-/ deaktiv-Code ein. Die Bedienung erfolgt über
die Tastatur oder einen Arruf der 2N® EntryCom IP. Ist nur ein Code eingegeben oder
beide Codes sind gleich wechselt bei Codeeingabe der Status. Der Status kann über
die Signaltöne abgefragt werden.
21Bei den Basic-Settings – Scheduler kann eingestellt werden, was mit einem Ruf bei
aktivem oder deaktivem Teilnehmer passiert. Dies ist nur bei der Professional Version
möglich.
Teilnehmer Zugangscodes - User Switch Codes
Hier tragen Sie die Codes für den Schaltkontakt ein, Switch 1 Code ist für das Relais 1
im Gerät, Switch 2 Code für das Zusatzrelais. Sollte der Code gleich wie der eines
anderen Teilnemers sein erscheint hinter dem Code das folgende Zeichen: Codes
für alle Teilnehmer geben Sie bei Basic Settings – Switch 1 usw. ein. Das Feature User
Switch Codes ist nur in der Professional Version verfügbar
Kartenleser - Card reader
User card ID
Eingabe der Karten-ID/RFID des Teilnehmers.
22„Kalender“ - Profiles
Der „Kalender“ hilft Ihnen verschiedene Zeitprofile zu erstellen, z.B. Arbeitszeit, Nacht
und Wochenende. In der Grundversion sind 3 Zeitprofile aktiv, in der Professional
Version 20. Das Zeitprofil wird über die Einstellung der Uhrzeit und über einen Code
aktiviert und deaktiviert. Es müssen beide Vorgaben erfüllt sein, damit das Profil aktiv
ist.
Es gibt zwei Wege, Profile zu erstellen bzw. zu verwalten: Aktivierung mittels
Zeitplanung im „Kalender“ oder manuelle Einstellung über die Teilnehmer Aktivierung
und Deaktivierung. Es müssen beide Vorgaben übereinstimmen, damit das Profil aktiv
oder deaktiv ist!
Grundeinstellung - General Settings
Profile name
Geben Sie hier den Profilnamen ein. Dies ist optional möglich und hilft Ihnen bei
der Suche nach einem Profil im Konfigurationsprogramm.
23Zeitsteuerungskalender - Profile Time Schedule
Zur Einstellung der Zeitprofile. Hier stellen Sie das Zeitprofil für die Woche ein. Das
Profil ist aktiv sobald die eingestellte Zeit mit der aktuellen übereinstimmt. Achten Sie
daher auf die korrekte Uhrzeiteinstellung (Synchronisation mit dem PC über Tools –
Tools – Sysncronize Time).
Profilaktivierung - Profile Activation and Deactivation
Hier geben Sie den Code zur manuellen Aktivierung und Deaktivierung ein. Für die
Aktivierung/Deaktivierung eines Profil nutzen Sie den DTMF Codes des Benutzer
Telefons oder der 2N® EntryCom IP Tastatur. Bei nur einem Code schaltet dieser den
Status um, der Code kann über die Tastatur der 2N® EntryCom IP oder über ein
Telefon eingegeben werden. Falls kein Code gesetzt ist erfolg die Umschaltung nur
über das Zeitprofil.
24Switches
Diese Menü ist zur Einstellung der Parameter der Switchkontakte. Switch settings 1
und 2 sind in der Grundversion, Switch settings 3 und 4 ausschließlich in der
Professional Version ansteuerbar.
Switch Einstellungen
Switch enabled
Hier wird das Relais aktiviert(Enable) oder deaktiviert(Disable). Dies ist eine
globale Einstellung, ist hier das Relais deaktiviert funktioniert kein Code.
Time profile
Hier können Sie dem Relaiskontakt ein Zeitprofil zuweisen. Ist dieses Zeitprofil
nicht aktiv kann der Relaiskontakt nicht betätigt werden.
25Switch mode
Mit dieser Einstellung wird der Relaiskontakt als Taster oder Wechsler eingestellt.
Beim Tastermodus(Monostabile) wird das Relais für eine bestimmte Zeit aktiviert,
beim Wechsler(Bistabile) wird das Relais bei jeder Aktivierung umgeschaltet.
Switch-on duration
Zeiteinstellung für den Tastermodus. Wert 1-120 Sek.
Sound signalling
Einstellung einer akustischen Bestätigung der Relaisaktivierung. Es gibt folgende
Einsellungen: Short Tone – Kurzer Signalton, Long Tone – Signalton in der Länge
der Betätigung- Siehe Switch-on Duration oder User Sound. Der User Sound kann
bei Tools – User Sounds hochgeladen werden.
Display info
Enable(Einschalten) oder disable(Ausschalten)einer Displaymeldung (Door
opened…) bei der Aktivierung eines Relais.
Output relay
Hier stellen Sie ein welches Relais betätigt werden soll: Das Onboard-Relais oder
das Zusatzrelais (Artikel-Nr. 9137310D). und/oder ein Schalter für den
Kartenleser: Schalter #1, Schalter #2 wenn Sie den RFID Kartenleser installiert
haben (Artikel-Nr. 9137430E).
Output type
Hier stellen Sie ein, auf welche Art und Weise die Türsprechstelle mit dem
elektrische Türschloss verbunden sein soll. Die Einstellung Normal steht für die
Verbindung zu einem Standardtürschloss, die Einstellung Security muss beim
Anschluss eines Security Relais gewählt werden. Bei der Einstellung Security
befindet sich das der normale Schaltkontakt in einem Inversmodus und das
verbundene Security Relais öffnet die Tür mit einer bestimmten Impulsfolge.
Bei der 2N® EntryCom IP Vario muss die interne Stromversorgung und das
Schaltrelais am Jumper eingestellt werden.
Bei der 2N® EntryCom IP Force muss das Security Relais mit dem
DOOR + und – Klemmblock verbunden sein.
Synchronise with
Aktiviert (Enable) die Synchronisation zweier Switchkontakte. Damit könne zwei
Switche nacheinander aktiviert werden, z.B. Gartentor und 10sek. später die
Haustüre. Geben Sie die Verzögerungszeit bei Synchronisation delay ein.
Synchronisation delay
Zeitspanne bis zur Aktivierung des zweiten Synchronrelais. Wert: 1-120sek.
Activate by call
Einstellung der Relaisaktivierung durch einen eingehenden oder ausgehenden
Anruf. Der Schalter ist während des gesamten Anrufes im bi-stabilen Modus aktiv.
Der Schalter wird mit dem Anrufstart aktiviert, im mono-stabilen Status
deaktiviert er nach einer vorgegebenen Einschaltzeit.
Quick dial button
26Einrichtung einer Taste, um den Schalter bei Benutzung zu betätigen. Diese Taste
ist nach dem Einrichten als Switchschalter nicht mehr zum Telefonieren
benutzbar.
Externe Komandos - External command
Switch-on command
Hier können Sie eine Bestätigung via HTTP senden, sobald das Relais aktiviert
wird.
Das Format ist wie folgt: http://ip_address/path.
Beispiel: http://192.168.1.50/relay1=on.
Switch-off command
Hier senden Sie eine Bestätigung wenn das Relais deaktiviert wird. Dies ist bei
Wechselrelais vorteilhaft (z.B. Hoftor auf/
zu).
Das Format ist wie folgt: http://ip_address/path.
Beispiel: http://192.168.1.50/relay1=off.
Switch Codes
Hier können die globalen Switchcodes eingetragen werden. Diese werden über ein
Telefon oder die Tastatur der 2N® EntryCom IP verwendet. Es können je nach Lizenz
2 (Basic-Version) oder 10 (Pro-Version) Codes verwendet werden. Die Verwendung
von privaten Codes aus dem Telefonbuch ist nur mit der Professional Version möglich.
Access
Hier stellen Sie ein ob der Code nur von der 2N® EntryCom IP Tastatur, nur vom
Telefon oder von beidem (Full) gesendet werden darf.
Time profile
Zeitprofil der Zugangscodes, bei Benutzung eines Zeitprofils ist außerhalb der
eingestellten Zeiten kein Zugang möglich.
Switch code options
Enable ON/OFF mode
Hier stellen Sie ein, ob zur Aktivierung und Deaktivierung eines Wechsler-Relais
verschiedene Codes verwendet werden müssen. Wenn Sie diesen Parameter auf
Yes setzen werden zur Aktivierung nur Codes mit geraden Zahlen (2,4,6..) am
Anfang akzeptiert, zur Deaktivierung nur Codes mit ungeraden Zahlen (1,3,5..)
am Anfang akzeptiert. Beim Tastermodus hat diese Option keine Funktion.
27Erweiterte Netzwerkeinstellungen - Advanced Settings
- Network
Dieses Menu beschäftigt sich mit den Netzwerkeinstellungen der 2N® EntryCom IP.
Jede Änderung dieser Parameter erfolgt erst nach einem Neustart.
Standardmäßig ist die Einstellung DHCP aktiv (DHCP client enabled), hier bezieht die
2N® EntryCom IP automatisch ihre IP-Adresse vom DHCP Server. Um die IP Adresse
Ihrer 2N® EntryCom IP zu lokalisieren, benutzen Sie den 2N® EntryCom IP Network
Scanner (auf Ihrer CD). Wenn Sie in Ihrem Netzwerk den DHCP Server nicht nutzen
oder nicht richtig konfigurieren, können Sie die entsprechende Kurzwahltasten
Sequenz drücken, um in den festen IP Adressen Modus zu wechseln (siehe Umschalten
der Grundeinstellung – Dynamische IP Adresse).
28DHCP Einstellungen - DHCP Settings
DHCP client enabled
Ist ein DHCP-Server im Netzwerk aktiv Yes, ansonsten No
Static Settings
Für Windows OS Benutzer: Um die eigene IP zu erfahren geben Sie folgendes in der
Eingabeaufforderung ein: ipconfig –all.
Static IP Adresse
Hier geben Sie die statische IP Adresse ein.
Network mask
Hier geben Sie die network mask ein.
Default gateway
Hier geben Sie das voreingestellte network gateway ein (idR. der Router).
Primary DNS
Einstellung der IP Adresse des primary Domain Name Server im LAN.
Secondary DNS
Einstellung der IP Adresse des secondary Domain Name Server im LAN.
NAT Settings
Diese Einstellungen sind nur verwendbar, wenn 2N® EntryCom IP im LAN betrieben
wird und nicht mit einer öffentlichen IP-Adresse verbunden ist.
External IP Adresse
Hier geben Sie die public IP Adresse für Ihren Router an dem die 2N® EntryCom IP
angeschlossen ist, ein. Wenn die 2N® EntryCom IP `s, IP Adresse mit dem Status
public besitzt, lassen Sie dieses Feld leer.
802.1x Settings
Die 2N® EntryCom IP unterstützt die Authentifizierung von Netzwerkgeräten basierend
auf dem 802.1x (EAP-MD5 oder EAP-TLS) Protokoll. Es muss sichergestellt sein, dass
alle Geräte mit dem Netzwerk ordnungsgemäß verbunden sind.
29Identity
Hier wird der Benutzername für die EAP-MD5 oder EAP-TLS
Authentifizierungmethode zur Identifizierung der 2N® EntryCom IP Geräte im
Netzwerk eingetragen.
MD5 enable
Aktivieren Sie die Verwendung der Authentifizierung von Netzwerkgeräten auf
802.1x EAP-MD5 Basis. Falls Ihr LAN 802.1X nicht unterstützt, aktivieren Sie diese
Funktion nicht. Wenn Sie dies tun, wird das Gerät nicht mehr verfügbar sein.
Password
Bestimmen Sie das Zugangspasswort für die EAP-MD5-Authentifizierungsmethode.
TLS enable
Aktivieren Sie die Verwendung der Authentifizierung von Netzwerkgeräten auf
802.1x EAP-TLS Basis. Falls Ihr LAN 802.1X nicht unterstützt, aktivieren Sie diese
Funktion nicht. Wenn Sie dies tun, wird das Gerät nicht mehr verfügbar sein.
Trusted certifcate
Bestimmen Sie die Zertifikate, welche zur Gültigkeitsprüfung beim zentralen
Authentifizierungsserver RADIUS genutzt werden. Eine der drei Möglichkeiten
auswählen. (für Details siehe Abschnitt „Zertifikat“). Wenn kein Zertifikat einer
Zertifizierungsstelle angegeben wird, wird Zertifikat vom RADIUS-Servers nicht
verifiziert.
User certificate, private key
Bestimmung Sie das Benutzer-Zertifikat und den privaten Schlüssels, welche für
die Überprüfung der 2N ® EntryCom IP eingesetzt werden, um die Genehmigung
zur gesicherten Kommunikation via 802.1x-Netzwerk-Element-Port im Netzwerk
zu erhalten. Wählen Sie eine Gruppe der drei Benutzer-Zertifikate und der
privaten Schlüssel aus(für Details siehe Abschnitt „Zertifikat“).
Datum und Zeit - Date and Time
Hier geben Sie die Parameter für die Zeitzonen und zur automatischen
Synchronisation der Uhrzeit ein. Manuell kann dies in dem Abschnitt Tools –
Syncronize device time erfolgen.
Zeitzone - Time Zone
Time zone
Hier geben Sie die Zeitzone ein. Diese Einstellung ist zur Umschaltung der
Sommerzeit.
TZ rule
Wenn 2N® EntryCom IP in einem Gebiet mit nicht hinterlegter Zeitzone verwendet
wird, kann hier die Zeitverschiebung (ausschalten der Sommerzeit) spezifiziert
werden.
30Zeitsynchronisation - Time Synchronisation
Use NTP server
Ein- oder Ausschalten des Zeitservers. 2N® EntryCom IP synchronisiert sich bei
der Einstellung yes automatisch mit der Internetzeit.
NTP server Adresse
Hier tragen Sie den Zeitserver ein, dieser ist z.B. time.nist.gov.
SIP Einstellungen - SIP Settings
Hier stellen Sie die SIP Parameter ein. Nach der Eingabe der SIP Parameter starten Sie
die 2N® EntryCom IP neu.
31Benutzereinstellung - User Settings
Einstellung der VoIP Netzwerkparameter.
Display name
Eingabe des Namens der dem Anrufer angezeigt wird. Der Name wird in der
oberen rechten Ecke des WEB-Interfaces angezeigt und als Identifikation für den
2N® EntryCom Netzwerkscanner verwendet.
User ID
Eingabe des Benutzernamens für die Registrieung.
Domain
Eingabe des Domainnamen oder der IP Adresse des SIP-Servers.
Use authorisation (auth) ID
Einstellung ob die Auth ID oder die User ID zur Anmeldung verwendet wird.
Authorisation (Auth) ID
Eingabe der Autorisation ID zu Anmeldung beim SIP-Provider. Wird nur verwendet
wenn User auth ID auf yes steht.
32Password
Passworteingabe zur Autorisierung beim SIP-Provider.
Sonstige Einstellungen - Other Settings
Local SIP port
Einstellung des Ports der 2N® EntryCom IP zur SIP Signalisierung. Für die Anzeige
der Änderung starten Sie die 2N® EntryCom IP neu. Werkseinstellung ist: 5060.
Send KeepAlive packets
Hier wird bestimmt, ob die 2N® EntryCom IP in regelmäßigen Abständen die
angerufenen Sprechstelle, mittels SIP OPTIONS, während der aufgebauten
Verbindung über den Status abfragt. Verwenden Sie diese Option, um eine
defekte oder nicht verbundene Türstation zu erkennen.
Initial RTP port
Einstellung des Bereiches 60 RTP Port für Audio- und Videoübertragung.
Werkseinstellung ist 5000.
RTP Timeout
Einstellung der Zeitspanne für den Empfang von Audio-Streams RTP-Pakete
während eines Anrufs. Bei Überschreitung des Grenzwertes wird der Anruf von der
2N® EntryCom IP Sprechstelle beendet. Einstellung ”0” deaktiviert die
Einschränkung.
SIP Proxy Settings
Proxy Adresse
Einstellen der SIP Proxy Adresse, welche von 2N® EntryCom IP zum Telefonieren
genutzt wird.
Proxy port
Eingabe des SIP proxy communication Ports zur SIP Signalisierung.
SIP Proxy Registration
Register 2N® EntryCom IP
Eingabe, falls 2N® EntryCom IP bei einem SIP proxy registriert werden soll.
Registration expires
Einstellung der Zeitdauer, wie lange die Registrierungsversuche für die
2N® EntryCom IP durchgeführt werden sollen.
Registrar Adresse
Adresse des Providers.
Registrar port
Eingabe des Provider Communication Port.
33Einstellung Web Server - Administration Web Server
Konfiguration des Web Server.
Web Server Settings
Web server port
Einstellung des Webserver communication Port. Zur Änderung des Parameters ist
ein Neustart notwendig.
Web server language
Spracheinstellung für den Webserver.
34Access Passwords
Admin password
Eingabe des Passwortes für die 2N® EntryCom IP Konfiguration über den
Webserver. Bestätigen Sie das Passwort im “Confirm password” Feld.
Audio
2N® EntryCom IP Audioeinstellung.
35Lautsprechereinstellung - Speaker Settings
Master volume
Lautstärke aller Töne und Sprachansagen.
Audio volume
Lautstärke des Lautsprechers.
Warning volume
Lautstärke der Töne für Statusänderungen.
Key beep volume
Lautstärke der Tastentöne.
Lock open volume
Lautstärke des “Tür geöffnet” Signaltones.
Call tones
Lautstärke des Wahltones, des Klingeltones und des Besetzttones, welche die
2N® EntryCom IP erzeugt.
Ringing
Lautstärke des Ringtones für ankommende Anrufe. Ankommende Anrufe werden
nur signalisiert, wenn die automatische Rufannahme ausgeschaltet ist.
36Mikrofoneinstellungen - Microphone Settings
Sensitivity
Einstellungen der Mikrofonempfindlichkeit.
AGC (Automatic Gain Control)
Ein- und Ausschalten der automatischen Mikrofonanpassung.
Noise reduction
Einstellung der Rauschunterdrückung, off-aus, low-niedrig, high-hoch.
Anpassung der Lautsprecherlautstärke – Adaptive
volume
Adaptive mode
Aktivierung der adaptiven Lautstärkereglung. Die Lautsprecherlautstärke wird der
Umgebungslautstärke automatisch angepasst.
Minimum volume
Einstellung der minimalen Lautstärke im adaptiven Modus, die nicht unterschritten
werden soll.
Maximum volume
Einstellung der maximalen Lautstärke im adaptiven Modus, die nicht überschritten
werden soll.
Volume correction
Volumenkorrektur bei veränderter Umgebunslautstärke.
Video
Dieses Menü dient der Einstellung der Videokamera.
Brightness
Einstellen der Helligkeit der Kamera.
Colour saturation
Einstellen der Farbtiefe der Kamera.
Flip horizontally
Zum horizontalen Kippen des Bildes.
Frame rate decreasing
Beim setzen dieses Parameters auf on vermindert sich die Bildrate. Dies ist
empfehlenswert bei schlechten Lichtverhältnissen, geht allerdings auf Kosten der
Lichtqualität.
37Flicker avoidance
Hier können Sie Flimmern durch künstliche Lichtquellen wie Leuchtstoffröhren
eliminieren. Das Flimmern hängt mit der Frequenz der Lichtquelle zusammen.
Audio Codecs
Einstellung der Audio Codecs.
Bevorzugte Codecs - Preferred Audio Codecs
Einstellung der audio codecs für die 2N® EntryCom IP. Wählen Sie zwischen G.711
(PCMA oder PCMU), L16 oder G.729 aus. Der Codec auf Coice 1 hat die höchste
Priorität. Die Lizenz des Codec G.729 ist unter Artikel Nr. 9737902 erhältlich.
Übertragungsqualtität - Transmission Quality Settings
Jitter compensation
Stellen Sie die Länge des Puffers zur Jitterkompensation ein. Diese werden durch
variable Verzögerungen zwischen eingehenden RTP Paketen verursacht. Ein
38längerer Puffer ergibt bessere Übertragungsqualität bei höherer Verzögerung
(Hall).
Quality of Service - QoS DSCP for audio
Einstellung der Priorität des Audio Transmitting Packets im Netzwerk. Der Wert
wird in das ToS (Type of Service) Feld im IP Packet Header kopiert.
Achtung
Falsche Einstellungen werden die Sprachqualität verschlechtern. Ändern Sie
diese Parameter nur, wenn Sie sich sicher sind und testen Sie diese daraufhin.
Die Netzwerkkomponenten müssen die Dienste auch unterstützen.
DTMF senden und empfangen - DTMF Receiving and
Sending
Einstellung wie DTMF Signaltöne gesendet und empfangen werden.
1. Empfangen als Audio / Senden als Ton – überträgt die DTMF-Signale als
Signal im Audiokanal. Diese Einstellung funktioniert nicht in Fällen in denen
eine hohe Datenkompression vorhanden ist, wie z.B. GSM.
392. Empfangen als RTP / Senden als RTP – überträgt DTMF als spezielles RTP
Paket nach der RFC2833 Empfehlung.
3. Empfangen als SIP INFO / Senden als SIP INFO – überträgt DTMF
Signalisierung als SIP INFO Paket nach der RFC2976 Empfehlung.
Zum senden von DTMF benutzen Sie 0 bis 9, * und # Tasten. Beim Empfang können
Sie mehrere Codecs aktivieren, beim Senden nur einen.
Video Codecs
2N® EntryCom IP benutzt den Video Codec H.263, H.263+ oder H.264. Hier können
Sie den bevorzugten Codecs einstellen.
Bevorzugte Video-Codecs - Preferred Video Codecs
Stellen Sie hier die Priorität der Video-Codecs ein.
40Video Codecs Einstellung - Video Codec Settings
Video resolution
Hier stellen Sie das Bildformat ein, das gesendet wird. Die Auflösung beträgt
zwischen QCIF (176x144) bis VGA (640×480).
Frame rate
Geben Sie ein wie hoch die Bildwiederholungsrate sein soll, die von 2N® EntryCom
IP an das VoIP Netzwerk gesendet wird.
Video bit rate
Hier stellen Sie die Übertragungsrate der 2N® EntryCom IP ein. Je niedriger die
Bitrate desto höher die Kompression, dies führt zu einer geringeren Bildqualität
beim Empfänger. Auch eine hohe Bitrate bedeutet nicht unbedingt eine
signifikante Verbesserung der Bildqualität, da es dadurch zu einer Überlastung des
Netzwerks kommen kann.
Video packet size
Einstellung der Paketgröße der Videodaten.
Qualitätseinstellungen - Quality Settings
QoS DSCP for video
Geben Sie hier die Priorisierung der Videodaten im Netzwerk ein. Dieser Wert wird
in das ToS (Type of Service) Feld im IP packet header kopiert.
Achtung
Falsche Parameter an dieser Stelle verschlechtern die Qualität. Ändern Sie hier
nur Werte, wenn Sie sich sicher sind. Achten Sie darauf, dass Ihre
Netzwerkhardware diesen Service unterstützt.
Advanced RTP Settings
RTP payload type
Einstellung des Media Format Wert vom Media attribute (a) im SDP Teil der
INVITE message. Manche SIP Proxies benötigen diesen Wert für ein erfolgreiches
Video call set-up. Wenn 0 gewählt wird ist der RTP payload type nicht aktiv. Es ist
bei manchen SIP Proxies notwendig den RTP payload type zu deaktivieren, z.B.
beim Cisco Call Manager.
Achtung
Falsche Einstellungen können zu einem Verlust von Netzwerk-Kompatibilitäten
führen. Ändern Sie diese Parameter nur, wenn Sie sich sicher sind.
41Polycom phone compatibility
Hier stellen Sie die Kompatibilität mit SDP messages von manchen Polycom und
Cisco Telefonen her. Mit der Aktivierung dieses Modus wird 2N® EntryCom IP
keine “sendonly flag in the codec specification for video streams” senden.
Streaming
Diese Funktion benötigt eine Professional Lizenz.
In diesem Menü können Sie Benutzern erlauben ein Video- und Audiostream zu
empfangen ohne weitere Funktionen der 2N® EntryCom IP zu nutzen. Diese Funktion
ist zum Beispiel zur Überwachung eines Eingangsbereiches geeignet. Sie benötigen ein
RTSP-fähiges Gerät auf der Empfangsseite. Für diese Funktion ist der VLC Media-
Player geeignet, als Freeware zum Downloaden!
42RTSP Server
RTP server
Aktivieren (Enable) und Deaktivieren (disable) des Audio- und Video streaming.
Allow IP Adresse
Wenn Sie hier eine IP Adresse eingeben, ist NUR diese berechtigt den RTSP
Stream zu empfangen. Bleibt dieses Feld leer, ist der Empfang von überall
möglich.
Enable audio stream
Aktiviert (Enable) Audio im RTSP Stream.
Enable video stream
Aktiviert (Enable) Video im RTSP Stream.
Enable UDP unicast
Aktivieren (Enable) des RTP / UDP Audio-und Video-Stream-
Datenübertragungsmodus. Ist dieser Modus deaktiviert, werden die Audio- und
Video-Stream-Daten nur per RTP / RTSP / TCP übertragen.
Qualitätseinstellung - Quality Settings
QoS DSCP for video
Geben Sie hier die Priorisierung der Videodaten im Netzwerk ein. Dieser Wert wird
in das ToS (Type of Service) Feld im IP packet header (bits 8–16) kopiert.
Achtung
Falsche Parameter an dieser Stelle verschlechtern die Qualität. Ändern Sie hier
nur Werte, wenn Sie sich sicher sind. Achten Sie darauf, dass Ihre
Netzwerkhardware diese Funktion unterstützt.
43Videostreamingeinstellung - Video Codec Settings
Video codec
Eingabe des Codecs für das Videostreaming: H.264/MPEG4-AVC oder MPEG4
Part2.
Video resolution
Einstellung der Videoauflösung, die übertragen wird. Die Auflösung geht von QCIF
(176x144) bis VGA (640×480).
Frame rate
Einstellung der Bildwiederholungsrate die übertragen wird.
Video bit rate
Einstellung der Videobitrate. Eine niedere Bitrate erhöht die Kompression und
verschlechtert die Qualität, eine hohe Bitrate erhöht die Netzwerkbelastung.
Video packet size
Paketgröße der RTP Pakete.
VLC Einstellung für Videostreaming - VLC Set-Up for
Streaming Video from 2N® EntryCom IP
1. Installation des VLC Media Player (hier: Version 0.9.4).
2. Folgendes Fenster erscheint nach Start des Programms:
3. Wählen Sie die Quelle für das Abspielen des Videos aus! Media->Open
Network.
444. In der Netzwerkeinstellung wählen Sie RTSP Protokoll und fügen die IP
Adresse des 2N® EntryCom IP Gerätes, welches das Videosignal sendet, ein.
(hier: 192.168.3.175).
5. Wenn Sie die Eingabe mit “OK” bestätigen erscheint folgendes Fenster mit der
Videoübertragung.
6. Um die Übertragung zu beenden drücken Sie STOP.
7. Öffnen der Wiedergabeliste, Playlist –> Show playlist.
8. Die Wiedergabeliste führt die gesehenen Videostreams auf
(hier: IP Adresse 192.168.3.175).
459. Wiedergabeliste speichern, Playlist –> Save playlist to file... menu.
10. Ab sofort, wann immer Sie das Programm öffnen, wird der Videostream des
ausgewählten Gerätes angezeigt.
46JPEG Videoeinstellung - JPEG Video Setting
Anonymous access
Sie können ein JPEG video von jeder IP Adresse ohne Authentifizierung
herunterladen. Ansonsten geht dies nur nach Authentifizierung oder während
eines Gespräches, wenn Activated by Call eingestellt ist.
Call activation
Einstellen, ob das JPEG-Video bei einem Anruf zur Verfügung steht. Diese
Funktion muss vom Endgerät unterstützt werden (z.B.: Snom 820/870).
Frame rate
Einstellen der Bildwiederholungsrate, die gesendet wird.
JPEG quality
Einstellen der JPEG Qualität. Der empfohlene Wert ist 85. Dieser Wert beeinflusst
die Bildgröße und Qualität.
JPEG Video Download - JPEG Video Use
Das JPEG Video kann für jede Anwendung genutzt werden, die das JPEG Image der
2N® EntryCom IP downloaden kann.
Um das Video zu laden, geben Sie je nach Qualität folgende Zeile im Browser ein:
http://EntryCom_ip_Adresse/enu/camera160x120.jpg
http://EntryCom_ip_Adresse/enu/camera320x240.jpg
http://EntryCom_ip_Adresse/enu/camera352x272.jpg
http://EntryCom_ip_Adresse/enu/camera352x288.jpg
http://EntryCom_ip_Adresse/enu/camera640x480.jpg
Achten Sie darauf, dass dabei der Anonymous access aktiv ist.
Sie können den Download auf eine Taste beim Snom 820/870 legen. Um dies zu tun
verwenden Sie die Aktion URL Funktion und geben Sie den folgenden Parameter ein:
http://EntryCom_ip_Adresse/enu/snom870-video.xml.
47Automatisches Update - Auto Update
2N® EntryCom IP kann automatische Updates der Konfiguration und Firmware laden.
Dies wird über ein TFTP Server realisiert. Sie benötigen dafür die Professional Lizenz.
Automatisches Update - Automatic Update
TFTP server Adresse
Hier geben Sie die IP Adresse des TFTP Server ein, wo die Firmware und
Konfiguration hinterlegt sind.
Update firmware
Ein- und Ausschalten des automatischen Firmware Updates vom TFTP Server.
Update time
Einstellung des Zeitintervall für einen automatischen Firmware-Download.
2N® EntryCom IP kontrolliert in Abständen den TFTP Server für eine aktuelle
Firmware Version. Bei erfolgreicher Suche, lädt die 2N® EntryCom IP diese runter
und startet die Anlage neu. Verwenden Sie eine Uhrzeit, in der eine geringe
Nutzung der Anlage zu erwarten ist.
48Sie können auch lesen