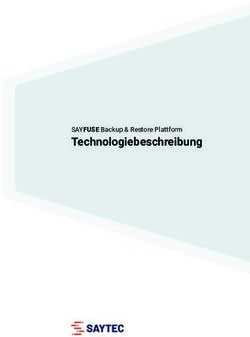3D-Scan der Goethe Statue beim Burggarten/Wien - 1 3D Vision LU Gruppe 12 Clemens Hammerl, 0426247, 532
←
→
Transkription von Seiteninhalten
Wenn Ihr Browser die Seite nicht korrekt rendert, bitte, lesen Sie den Inhalt der Seite unten
3D-Scan der Goethe Statue
beim Burggarten/Wien
3D Vision LU
Gruppe 12
Clemens Hammerl, 0426247, 532
Georg Molzer, 0525148, 532
Katharina-Anna Wendelin, 0425160, 932
Juni 2009
11 Einleitung
Z iel dieser Übung ist es, ein 3D Objekt mit Hilfe eines Laser Scanners einzuscannen und mit den daraus
resultierenden Daten ein 3D Modell zu erstellen. In diesem Dokument wird der gesamte Arbeitsprozess
vom Scannen des Objekts bis zum fertigen 3D Modell beschrieben.
2 Modell
D as Objekt, das wir für unsere Arbeit verwendet
haben, ist die das Goethe-Denkmal (Abbildung 1),
welches sich vor dem Burggarten in Wien befindet. Es
wurde 1900 errichtet und stammt von Eduard Hell-
mer. Weitere Informationen hierzu finden sich unter
http://www.stadt-wien.at/index.php?id=goethe-
denkmal-wien.
3 Erfassung der Daten
Z um Scannen des Denkmals haben wir den ter-
restrischen Laser Scanner RIEGL LMS -Z420i ver-
wendet. Dieser bietet zusätzlich zum Erfassen der
3D-Daten noch die Möglichkeit, mittels Digitalkame-
ra Bilder des gewünschten Objekts zu fotografieren.
Diese Bilder werden dann später beim Rekonstrukti-
onsprozess als Textur für das Modell verwendet.
Abbildung 1: Goethe Denkmal beim Burggarten
4 Scannen
U m ein 3D Objekt erstellen zu können, muss dieses
von mehreren Richtungen gescannt werden. Um
die einzelnen Aufnahmen in der Nachbearbeitung
zusammenfügen zu können, muss sichergestellt
werden, dass man die Daten (die von verschiedenen
Richtungen aufgenommen wurden) an den richti-
gen Stellen zusammenführt. Um dies zu gewährleis-
ten, werden reflektierende Marker verwendet, die an
verschiedenen Stellen am Objekt und in der Umge-
bung des Objekts platziert werden.
Der Scanner kann mittels FireWire-Schnittstelle an
ein Notebook angeschlossen und dann mit Hilfe der
Software RiSCAN PRO gesteuert werden.
Für unser Projekt wurde das Goethe Denkmal von
sieben verschiedenen Richtungen gescannt (Abbil-
dung 2). Da das Goethe Denkmal besonders an der
Vorderseite sehr detailliert ist, wurden 3 Scans an
der Vorderseite der Statue angefertigt. Die restli-
chen Scans wurden jeweils an den beiden Seiten des
Denkmals und an der Rückseite durchgeführt. Abbildung 2: Scan des Denkmals
2Um die Marker für jede Position des Scanners zu finden, musste vor dem eigentlichen Scan die Umgebung
erfasst werden. Wurden die Marker gefunden, so konnte mit dem eigentlichen Scan des Denkmals von der
jeweiligen Position aus begonnen werden. Nachdem der Scan abgeschlossen war, wurde ein Foto mit Digi-
talkamera geschossen, um dieses dann anschließend als Textur für das 3D Modell verwenden zu können.
5 Verarbeitung der Daten
D ie Daten, die nach dem Scannen vorliegen, sind
die Punktwolken und die Fotos von allen 7 Auf-
nahmerichtungen. Um diese Daten für das eigentli-
che Modellieren verwenden zu können, müssen sie
vorher noch bearbeitet werden. Für das Bearbeiten
der Daten wurde das Program „RiSCAN PRO“ ver-
wendet. Der erste Schritt hierbei war es, die Position
der Marker zwischen den einzelnen Aufnahmerich-
tungen zu korrigieren, da es hier vereinzelt sehr gro-
ße Abweichungen gab. Anschließend mussten die
Daten, bezogen auf die neuen Markerpositionen, neu
kalibriert werden.
Nach der Kalibrierung wurden die Texturen verzerrt,
um sie auf die gewonnenen Daten anzupassen. Die Abbildung 3: Bearbeitete Daten
vorliegenden Daten wurden im nächsten Schritt neu
gesampled, um für die 3D- Verarbeitung angemesse-
ne Datenmengen zu erzielen.
Um aus der Punktwolke ein Mesh zu machen, war
es nötig, jede Aufnahme zu triangulieren. Das End-
produkt (für eine gerade bearbeitete Aufnahme-
richtung) ist in Abbildung 3 dargestellt. Die vorher
beschriebenen Arbeitsschritte müssen für jede Auf-
nahmerichtung gemacht werden. Die fertigen Daten
werden dann als einzelne Dateien (pro Aufnahme-
richtung eine Datei) abgespeichert, um weiterverar-
beitet werden zu können.
6 Bearbeitung der 3D-Daten
F ür die Bearbeitung der Daten und das Erstellen
des fertigen 3D Modells kamen die Programme
GEOMAGIC Studio 10, luxology modo und Maya zum
Einsatz.
6.1 Entfernen unnötiger Daten
Da der 3D Scanner viel mehr aufnimmt, als für das
fertige 3D Modell benötigt wird (Abbildung 4), war
der erste Schritt die Entfernung überflüssiger Daten
aus der Ansicht. Das Ziel hier war es, alle störenden Abbildung 4: Das eigentliche Modell (rechts un-
Dreiecke aus dem Modell zu entfernen, sodass nur ten im Bild) umgeben von störenden Daten
noch das Goethe Denkmal zu sehen war. Durch Ent-
3fernen der überflüssigen Dreiecke konnten wird die Anzahl der Dreiecke pro Ansicht um ca. 100.000 reduzie-
ren, was sich auch auf die Arbeitsgeschwindigkeit positiv auswirkte.
6.2 Oberflächennormale korrigieren
Der nächste Arbeitsschritt bestand darin, die Oberflächennormalen zu korrigieren. Da es zu Problemen beim
Zusammenfügen der verschiedenen Ansichten kommt, wenn die Normalen nicht richtig gesetzt sind, müs-
sen vor dem Zusammenfügen die Normalen aller sieben Ansichten korrigiert werden. Geomagic zeigt (nach
Ausblenden der Textur) Backfaces goldgelb und Frontfaces blau an. Wie in Abbildung 5 zu erkennen ist, gibt
es in dieser Perspektive sowohl Front- als auch Backfaces zu sehen, obwohl es sich hierbei nur um Frontfaces
handeln sollte. Dieser Fehler muss behoben werden.
Um die Normalen zu korrigieren, muss zuerst der „Normalen umdrehen“ Modus im Polygonmenü ausge-
wählt werden. Danach müssen die Flächen, die umgedreht werden sollen, ausgewählt werden. Nach Kor-
rektur der Normalen sollten alle Flächen, die an der Außenseite des Modells liegen sollen, blau gefärbt sein
(Abbildung 6).
Abbildung 5: Fehlerhafte Normalvektoren Abbildung 6: Korrigierte Normalvektoren
6.3 Merging – und das klassische “Löcher stopfen”
Der nächste Arbeitsschritt liegt im Zusammenfügen der korrigierten Ansichten zu einem 3D Modell (siehe
Abbildung 7). Dieser Schritt wird als „mergen“ bezeichnet. Das Ergebnis sieht auf den ersten Blick zwar gut
aus, beim genaueren Hinsehen erkennt man jedoch, dass es überall im Modell Löcher gibt. Diese entstehen
dadurch, dass der Scanner beim Aufnehmen der Daten bestimmte Stellen des Denkmals aufgrund der Blick-
richtung nicht erreichen konnte. Besonders viele Löcher sind zu sehen, wenn man sich das Modell von oben
ansieht (Abbildung 8).
4Abbildung 7: Goethe Modell nach dem Mergen Abbildung 8: Goethe-Modell von oben
Um das Modell vollständig zu machen, müssen diese Löcher gefüllt werden. Um Löcher zu füllen, muss zuerst
der gewünschte Bereich z.B. mittels Lasso ausgewählt werden. Danach muss der „Löcher füllen“ Modus im
Polygonmenü ausgewählt werden. Je nach Art des Loches kann man sich nun zwischen verschiedenen Füll-
methoden wählen. Bei größeren Löchern empfiehlt es sich, zuerst eine „Brücke“ zu erzeugen (Abb. 9). Die frei
bleibende Fläche kann danach normal gefüllt werden (Abb. 10). Kleine Löcher können einfach durch Auswahl
der Kanten ohne Brücke gefüllt werden.
Abbildung 9: Brücke zwischen zwei Kanten Abbildung 10: Das kleine Loch neben der Brücke
wird automatisch gefüllt
6.4 Feinarbeit
Nachdem alle Löcher entfernt wurden, ist ein einheitliches 3D-Modell vorhanden (Abb. 11). Dieses enthält je-
doch bei genauerem Hinsehen sehr viele Störungen bedingt durch Ungenauigkeiten beim Messen (Abb. 12).
Um solche Fehler zu beheben, griffen wir auf die Modellierungspakete modo und Maya zurück. Das Ziel war
es, Unebenheiten im Modell zu beseitigen und stark fehlerhaft digitalisierte Modellteile zu rekonstruieren.
Unser Ziel hierbei war es, das Denkmal möglichst gut so darzustellen, wie es zu seiner Entstehungszeit aus-
gesehen haben müsste. Hierbei wollten wir auch eine Alternative zu der Originaltextur bieten und haben
daher das Modell mit einer bronzefarbenen Textur versehen.
5Abbildung 11: „Gestopfter“ Goethe (ohne Löcher) Abbildung 12: Goethe scheint sich seine rechte
Hand recht schwer verletzt zu haben
Der Sockel der Statue wies im Scan recht starkes Rauschen und andere Messfehler auf, die bei einer als glatt
wahrgenommenen Struktur subjektiv noch stärker ins Gewicht fallen. Wir entschieden uns aufgrund der
Einfachheit der Konstruktion, den Sockel völlig neu zu modellieren (Abb. 13).
Abbildung 13: Modellieren des neuen Sockels, sowie dessen Kombination mit gescanntem Goethe (rechts oben)
Des weiteren wurden noch fehlerhafte Vertices im Detail manuell entfernt und weitere Unebenheiten im
Goethe-Modell händisch durch ein Brushing Tool mit verschiedenen Filtern geglättet. Hier kamen haupt-
sächlich zwei Filtertypen – einer mit einer spitzen Gaußkurve, um Kanten bestmöglich zu erhalten und ein
stumpfer, um starkes Rauschen zu unterdrücken. Die unterschiedlichen Methoden werden in den Abbildun-
gen 14 - 17 dargestellt. Schließlich wurde die Polygon-Anzahl des Modells von ca. 700.000 auf 200.000 redu-
ziert und die fehlerhafte Hand Goethes „amputiert“ ;).
6Abbildung 14: Mantelsaum vor der Glättung Abbildung 15: Mantelsaum nach der Glättung
(spitzer Kernel)
Abbildung 16: „Verletze“ Hand vor der Glättung Abbildung 17: Hand nach der Glättung (stump-
fer Kernel) – nur zu Demonstrationszwecken
Der letzte Schritt bestand darin, die verstümmelte Hand durch eine neu modellierte zu ersetzen. Als Aus-
gangsmodell wurde die Hand in Abbildung 18 verwendet. Durch ein Skelett wurde die Hand transformiert,
sodass sie an die Handstellung des originalen Denkmals angepasst werden konnte. Danach uwrde die fertige
Hand geglättet und an das Goethe-Modell angepasst.
Abbildung 18: Ursprüngliches Handmodell
77 Das fertige Modell
N achdem alle Korrekturarbeiten beendet waren musste das Modell nur noch mit einer Textur (in unserem
Fall eine bronzefarbene Metalltextur und eine Marmortextur) versehen werden. Das Endergebnis ist in
den Abbildungen 19 (Bronze) und 20 (Schwarz) zu sehen.
Abbildung 19: Goethe in Bronze (vorne) Abbildung 20: Goethe in Schwarz (hinten)
Um nun auch herauszufinden, wie stark sich die Daten des Modells vom realen Denkmal unterscheiden, ha-
ben wir den Sockel des originalen Denkmals vermessen und ihn mit den Werten, die wir mit Hilfe der Mes-
sure Distance-Funktion aus Geomagic 10 gewinnen konnten, verglichen. Der Sockel des originalen Denkmals
misst an der Seite in der Höhe 40cm und in der Breite 285cm. Das Modell misst an dieser Stelle in der Höhe
39,8cm und in der Breite 285,3 cm. Die Abweichung ist somit denkbar gering und lässt auf genaue Arbeit
schließen.
8 Probleme
N atürlich hatten wir im ganzen Arbeitsprozess durchaus nennenswerte Probleme. Schon bei der Aufnah-
me der Daten mit Hilfe des Laser-Scanners gab es Schwierigkeiten. Der Scanvorgang wurde während
einer Demonstration – genauergesagt die Schülerdemo/April 2009 – durchgeführt. Es war sehr mühsam,
Leute daran zu hindern durch den Laserstrahl zu laufen. Leute, die entweder stehen geblieben oder langsam
durchgelaufen sind waren deshalb in der Aufnahme zu erkennen (Abb. 21).
Ein weiteres Problem war das Wetter. Der Scan begann um ca. 10 Uhr Vormittags und endete am späten
Nachmittag. Die Lichtverhältnisse änderten sich, was auch auf den Texturen zu erkennen war. Deshalb
mussten diese per Photoshop aneinander angepasst werden, um später auf dem Modell einen einheitlichen
Eindruck zu machen.
Wir hatten Anfangs auch große Probleme mit der Software Geomagic 10, da das Bearbeiten des Modells (auf-
8Abbildung 21: Menschen, die durch den laufenden Scan liefen: Sichtbar
als weiße, vertikal gestreckte „Flecken“
grund der hohen Polygonanzahl) so langsam voran ging, dass sogar eine einfache Rotation des Modells 10-20
Sekunden in Anspruch nahm. In Anbetracht der vorliegenden Arbeit einiger Kollegen aus dem Jahr 2004
ziehen wir den Schluss, dass wir wohl einfach nur zu verwöhnt sind: Diese mussten auf 900 MHz-Rechnern
mit satten 256MB RAM arbeiten – damit verglichen arbeiteten wir auf Hochleistungscomputern.
Beim Modell selbst stellte uns vor allem die rechte Hand des Modells vor eine große Herausforderung. Diese
war kaum zu erkennen, bzw. so verstümmelt (Abb. 22), dass wir uns dazu entschlossen, die Hand selbst nach-
zubauen.
Abbildung 22: Verstümmelte rechte Hand
9Sie können auch lesen