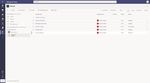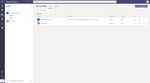5 TEAMS TIPPS WIE SIE DAS ARBEITEN MIT MICROSOFT TEAMS ERFOLG-REICH MEISTERN - unitop Welt
←
→
Transkription von Seiteninhalten
Wenn Ihr Browser die Seite nicht korrekt rendert, bitte, lesen Sie den Inhalt der Seite unten
5 TEAMS TIPPS WIE S IE DA S A R BE I T E N MI T MIC R O S O F T T E A M S E R F O L G- REICH M E I S T E R N Microsoft Teams ist der zentrale Ort für Ihre Zu- sammenarbeit. Ob von unter wegs chatten, Online- Besprechungen oder flexibles Telefonieren – alles in einem ermöglicht es Ihnen eine nahtlose Zusammen- arbeit in einer neuen Dimension. Holen Sie jetzt das Beste aus Microsoft Teams heraus und etablieren Sie unsere cleveren 5 Teams Tipps in Ihrem Arbeitsalltag.
1 PERMANENT ON MUTE – Ganz egal, ob es sich um ein wich- SO FUNKTIONIERT’S:
ONLINE-BESPRECHUNGEN OHNE tiges Kundengespräch oder um Ab- 1. Erstellen Sie zunächst wie gewohnt
STÖRGERÄUSCHE stimmungsgespräche innerhalb Ihres eine neue Teams-Besprechung. Tragen
Sicherlich kennen Sie die folgende Situ- Unternehmens handelt, Störgeräusche Sie dazu die wichtigsten Details zu
ation: Sie sind Moderator oder Organi- kennt jeder. Sie irritieren und unter- Ihrem Online-Meeting ein, z. B. Titel der
sator und führen Ihre Teilnehmer durch brechen die Aufmerksamkeit aller Besprechung, Teilnehmer, Uhrzeit und
eine Online-Besprechung. Sie möchten Beteiligten. weitere notwendige Informationen.
Ihr Wissen oder andere wichtige Infor-
mationen mit den Teilnehmern teilen. Eine bereits voreingestellte Stumm- 2. Im nächsten Schritt öffnen Sie die
Alle hören gespannt und aufmerksam schaltung der Teilnehmer durch den „Besprechungsoptionen“, die sich am
zu, bis… Organisator konnten die einzelnen unteren Ende der Besprechung befin-
Teilnehmer während der Besprechung den.
• es bei einem Ihrer Teilnehmer an bisher selbstständig übersteuern und
der Tür klingelt, somit aufheben. 3. De-/aktivieren Sie nun den Schalter
• die Kaffeemaschine zum morgendli- „Teilnehmern das Aufheben der Stumm-
chen Genuss ruft, Um eine möglichst störungsfreie schaltung gestatten“ (Ja/Nein) und
• oder ein Teilnehmer eine neue Atmosphäre zu schaffen, bietet Ihnen speichern Sie die Einstellungen.
Teams-Benachrichtigung erhalten Microsoft Teams nun die Möglichkeit,
hat. vor oder während einer Besprechung
die Aufhebung der Stummschaltung
Die Liste können Sie vermutlich noch auszuschließen.
um viele Punkte erweitern.
GOB Software & Systeme GmbH & Co. KG // Europark Fichtenhain A 5 // 47807 Krefeld // T. +49 (0)21 51 349-3000 // www.unitop-welt.de Seite 02Alternativ können Sie die Aufhebung der
Stummschaltung auch während der Bespre-
chung einstellen.
SO FUNKTIONIERT’S:
1. Sofern Sie sich in der virtuellen Bespre-
chung befinden, rufen Sie die Teilnehmer
über „Teilnehmer anzeigen“ auf. Nutzen Sie
dafür die Navigationsleiste.
2. Klicken Sie in der rechten Spalte nun auf
„Weitere Optionen“, indem Sie auf die drei
aufeinanderfolgenden Punkte klicken.
3. Klicken Sie auf „Teilnehmern das Aufhe-
ben der Stummschaltung nicht gestatten“
und im anschließenden Dialogfenster auf
„Nicht zulassen“.
WANN SOLLTEN SIE DIESE FUNKTION
NUTZEN?
Natürlich ist eine permanente Stummschal- UNSER TIPP
tung nur sinnvoll, wenn sich die Teilnehmer ERARBEITEN SIE IM VORFELD MIT IHREM TEAM EINEN
ausschließlich auf Ihren Vortrag konzentrie- VERHALTENSLEITFADEN. UNSERE „RAHMENPARAMETER
ren sollen, z. B. bei wichtigen Präsentationen DER TEAMS -BESPRECHUNG“ UNTERSTÜTZEN SIE DA-
oder Webinaren. Handelt es sich bei Ihrer BEI. INSPIRATION ZUM ERFOLGREICHEN MITEINANDER
Besprechung um ein kollaboratives Mitein- MIT MICROSOFT TEAMS FINDEN SIE EBENSO IN UNSE-
ander, sollte die Stummschaltung zwingend REN BISHERIGEN 5 TEAMS TIPPS!
deaktiviert sein, sodass ein stetiger Aus-
tausch möglich ist. Beispiele hierfür sind
Projektabstimmungen, Brainstorming zu
neuen Themen oder Daily Calls.
GOB Software & Systeme GmbH & Co. KG // Europark Fichtenhain A 5 // 47807 Krefeld // T. +49 (0)21 51 349-3000 // www.unitop-welt.de Seite 032 GEBÜNDELTE TO -DOS –
AUFGABEN AUS PLANNER
UND TO DO
Eventuell Bild einbauen wo jemand
„überfordert“ ist und sich an den Kopf
fasst oder „fragend“ aussieht (wenn
vorhanden)
Nicht den Überblick über alle Ihre
Aufgaben zu verlieren, ist eine wichtige
und vor allem zeitumfassende Aufgabe.
Mit der neuen App „Aufgaben aus Plan-
ner und To Do“ können Sie Ihre indivi-
duellen Aufgaben sowie Team-Aufga-
ben gebündelt einsehen und verwalten.
Dabei stehen verschiedene Ansichten,
wie beispielsweise Listenansicht oder
Boards, zur Verfügung. Somit wird die
App zur zentralen Aufgabenverwaltung
innerhalb von Microsoft Teams!
Der bisher bekannte „Planner“ inner-
halb von Microsoft Teams wird durch
die App „Aufgaben aus Planner und To
Do“ ersetzt. Die Apps Planner und To
Do bleiben als separate Apps von Office
365 erhalten. Keine Sorge! Innerhalb
eines Teams kann ein Planner weiterhin
als Registerkarte eingebunden werden.
GOB Software & Systeme GmbH & Co. KG // Europark Fichtenhain A 5 // 47807 Krefeld // T. +49 (0)21 51 349-3000 // www.unitop-welt.de Seite 043 WOHIN MIT ZEITLICH BE- SO FUNKTIONIERT’S: Das ist sinnvoll, wenn alle Dateien, an
GRENZTEN TEAMS? – TEAMS 1. Öffnen Sie einen Team-Kanal und denen Sie gemeinsam im Team gear-
ARCHIVIEREN klicken Sie auf das Zahnrad, um die beitet haben, auf SharePoint liegen.
Einige Teams sind ausschließlich für Verwaltung aufzurufen.
eine zeitlich begrenzte Zusammenarbeit 5. Klicken Sie auf „Archiv“, um das Team
angelegt. Doch was passiert, wenn der 2. In der Ansicht „Teams verwalten“ zu archivieren.
Zweck eines Microsoft Teams erfüllt ist, erhalten Sie eine Übersicht über Ihre
mit dem angelegten Team, den Dateien, bestehenden Teams. Sobald Sie sich für Archivierte Teams befinden sich nun im
dem Wiki, den Konversationen? ein zu archivierendes Team entschieden Abschnitt „Archiviert“ innerhalb Ihrer
haben, öffnen Sie die „Weiteren Optio- Teams-Verwaltung. Auf die gleiche
Der Besitzer eines Teams hat die Mög- nen“, indem Sie auf die drei Punkte am Art und Weise können Sie im Register
lichkeit, ein Team zu archivieren. Bei ei- Ende der Team-Zeile klicken. „Archiviert“ archivierte Teams wieder-
ner Archivierung wird das Team grund- herstellen.
sätzlich vor Veränderungen geschützt 3. Nun haben Sie die Möglichkeit, „Team
und verschwindet aus der Übersicht. archivieren“ zu wählen.
Es bleibt jedoch mit allen Daten und
Informationen im Hintergrund erhalten 4. Sobald Sie Schritt drei durchgeführt
und kann bei Bedarf wiederhergestellt haben, werden Sie gefragt, ob Sie das
werden. Das Team ist quasi eingefroren. Team archivieren möchten. Bestimmen
Eingebundene Apps, z. B. Forms, Plan- Sie zusätzlich, ob Sie Ihre SharePoint-
ner oder Drittanbieter-Tools, sind von Webseite für Teammitglieder als
der Archivierung nicht betroffen. schreibgeschützt festlegen möchten.
GOB Software & Systeme GmbH & Co. KG // Europark Fichtenhain A 5 // 47807 Krefeld // T. +49 (0)21 51 349-3000 // www.unitop-welt.de Seite 05WAS IST NACH DER ARCHIVIERUNG DES TEAMS NOCH MÖGLICH?
BENUTZERRECHTE TEILNEHMER BESITZER
Änderungen an den
Unterhaltungen durchführen
Änderungen an Dateien nicht möglich, wenn SharePoint- Datei-Upload per Drag-and-
durchführen Webseiten schreibgeschützt sind Drop möglich
Änderungen am Wiki
durchführen
Mitglieder
hinzufügen/entfernen
Team wiederherstellen
4 I SEE YOU – PRÄSENTATIONS- Das Einschalten der Kamera für alle Das Einschalten der Videokamera
MODUS MAL ANDERS Teilnehmer der Online-Besprechung kann trotz räumlicher Distanz Nähe
Befinden sich Referenten im Präsen- bietet eine Menge Vorteile. Die Teil- und Vertrauen schaffen – ein Aspekt,
tationsmodus, ist es nicht möglich, nehmer einer Videokonferenz können der schnell unterschätzt wird.
diese gleichzeitig auch über die sich inklusive ihrer Gestik und Mimik
Teams-Kamera zu sehen. Das bedeu- gegenseitig sehen. Dadurch können
tet, die Teilnehmer sehen zwar die Missverständnisse vermieden werden
Präsentation, aber nicht die Referen- und die Teilnehmer fallen sich seltener
ten. Somit fehlen wichtiger Augen- unbeabsichtigt ins Wort.
kontakt, Mimik und Gestik.
UNSER TIPP
SCHALTEN SIE DIE KAMERA BEI TEAMS AUS UND NUTZEN SIE STATTDESSEN DIE KAMERA -APP
IHRES DEVICES. WENN SIE IHREN BILDSCHIRM TEILEN, PLATZIEREN SIE IHRE KAMERAAN-
SICHT NACH BELIEBEN NEBEN DEN FOLIEN. SO SEHEN SIE BEIDES REFERENTEN UND PRÄSEN-
TATION. GLEICHZEITIG WIRD IHR VORTRAG MIT MEHR LEBEN GEFÜLLT UND DIE TEILNEHMER
KÖNNEN IHNEN EINFACHER FOLGEN. KLINGT GUT? IST ES AUCH!
GOB Software & Systeme GmbH & Co. KG // Europark Fichtenhain A 5 // 47807 Krefeld // T. +49 (0)21 51 349-3000 // www.unitop-welt.de Seite 065 HINTERGRUNDBILDER Legen Sie sich einfach ein Hintergrund-
SINNVOLL NUTZEN – bild mit den gewünschten Informatio-
EINPRÄGSAMKEIT ERHÖHEN nen an und wählen dieses über „Hin-
Nehmen Sie oft an Online-Konferenzen tergrundeffekte anwenden“ aus. Ihre
teil, in denen Sie nicht allen Teilneh- Marketing- und IT-Abteilung wird
mern vertraut sind? Dann kann es Ihnen sicherlich helfen können, die
sinnvoll sein, Ihren Namen, Ihre Position Hintergrundbilder zu erstellen.
oder Ihr Unternehmen präsenter darzu-
stellen. So können die anderen Teilneh-
Hinter Microsoft Teams steckt ein
mer Sie auf den ersten Blick zuordnen.
umfassendes Tool. Wir empfehlen,
Durch die visuelle Hervorhebung Ihrer
sich im Vorhinein gezielt damit aus- LERNEN SIE JETZT
Informationen bleiben Sie den anderen
einanderzusetzen und eine Strategie
Teilnehmern sicher länger im Gedächt- MICROSOFT TEAMS IM
auszuarbeiten, die für das gesamte
nis! WEBINAR KENNEN.
Unternehmen gilt.
UNSERE KOLLEGIN MYRNA
Teams zeigt bereits standardmäßig den MÜLLER STELLT IHNEN IN
WIR HELFEN IHNEN GERNE DA-
Namen in der linken unteren Ecke in-
BEI UND BERATEN SIE ZU MÖG- 40 MINUTEN DIE GRUND-
nerhalb Ihres Videobildes an, dieser ist
LICHEN WEGEN. SPRECHEN SIE FUNKTIONEN VOR.
aber oftmals sehr klein und somit nur
UNS GERNE AN. JETZT ZUM WEBINAR
schwer lesbar.
GOB Software & Systeme GmbH & Co. KG // Europark Fichtenhain A 5 // 47807 Krefeld // T. +49 (0)21 51 349-3000 // www.unitop-welt.de Seite 07Sie können auch lesen