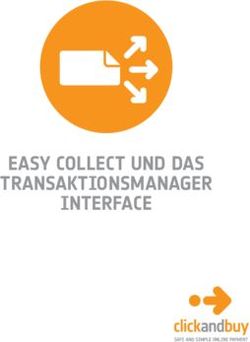Acronis Migrate Easy 7.0 Benutzerhandbuch
←
→
Transkription von Seiteninhalten
Wenn Ihr Browser die Seite nicht korrekt rendert, bitte, lesen Sie den Inhalt der Seite unten
Die einmalige Seriennummer als Nachweis für den legalen Erwerb und die
Verwendung von Acronis Migrate Easy 7.0 kann auf einer Lizenzurkunde
enthalten sein oder wurde Ihnen in elektronischer Form übergeben.
***
Copyright © Acronis, 2000-2007. Alle Rechte vorbehalten.
Acronis, Acronis Compute with Confidence, Acronis Snap Restore, Acronis
Recovery Manager, Acronis Secure Zone und das Acronis-Logo sind
eingetragene Warenzeichen von Acronis, Inc.
Linux ist ein eingetragenes Warenzeichen von Linus Torvalds.
Windows und MS-DOS sind eingetragene Warenzeichen der Microsoft
Corporation.
Andere in diesem Buch erwähnte Namen können Warenzeichen oder
eingetragene Warenzeichen der jeweiligen Eigentümer sein und sollten als
solche betrachtet werden.
Die Veränderung und Verbreitung dieser Dokumentation ohne schriftliche
Genehmigung des Copyright-Inhabers ist untersagt.
Die Verbreitung des Werkes oder einzelner Bestandteile des Werkes in
beliebiger auf Papier abgedruckter Form (z.B. als Buch) zu kommerziellen
Zwecken ist ohne vorherige schriftliche Genehmigung des Copyright-
Inhabers verboten.
Diese Dokumentation wird ohne Anspruch auf Vollständigkeit zur Verfügung
gestellt. Der Autor gewährleistet nicht, dass der Inhalt fehlerfrei ist, Ihren
Anforderungen sowie dem von Ihnen gewünschten Einsatzzweck entspricht.
Weiterhin übernimmt der Autor keine Gewähr für die Richtigkeit des
Inhaltes, soweit nicht grob fahrlässiges oder vorsätzliches Verhalten
vorliegt. Teile oder die gesamte Dokumentation können jederzeit ohne
Ankündigung geändert werden.
Copyright © Acronis, 2000-2007Benutzerhandbuch Acronis Migrate Easy Acronis Migrate Easy 7.0
Inhaltsverzeichnis
Inhaltsverzeichnis............................................................................ 3
Kapitel 1. ..... Vorbereitung zur Aufrüstung.......................................... 6
1.1 Festplattenpartitionen und Dateisysteme.........................................6
1.2 Einbau einer Festplatte in den Computer .........................................7
1.3 BIOS Setup ................................................................................7
Kapitel 2. ..... Erste Schritte ................................................................. 8
Kapitel 3. ..... Erste Schritte ................................................................. 9
3.1 Funktionsweise ...........................................................................9
3.2 Installation ............................................................................... 10
3.3 Der erste Start .......................................................................... 13
3.4 Die Aktionen im Programmhauptfenster ........................................ 15
3.5 Der Start vom Notfallmedium ...................................................... 16
Kapitel 4. ..... Migrationsszenarien ..................................................... 17
Kapitel 5. ..... Festplatte klonen ......................................................... 21
5.1 Automatischer Modus ................................................................. 21
5.2 Benutzerdefiniertes Klonen ......................................................... 23
Kapitel 6. ..... Festplatte hinzufügen .................................................. 26
Kapitel 7. ..... Partitionen und Dateisysteme ...................................... 29
7.1 Partitionen................................................................................ 29
7.2 Dateisysteme............................................................................ 31
Stichwortverzeichnis...................................................................... 34
Copyright © Acronis, 2000-2007 3Benutzerhandbuch Acronis Migrate Easy Vorbereitung zur Aufrüstung
Acronis Migrate Easy 7.0
Acronis Migrate Easy 7.0 bietet dem Anwender umfassende Unterstützung
beim Festplattenupgrade und kopiert bestehende Partitionen in wenigen
Minuten von der alten auf die neue Festplatte. Vorhandene
Betriebssysteme, Programme und Daten bleiben dabei intakt und voll
funktionsfähig.
Die Neuinstallation von Betriebssystemen und Anwendungen sowie Kopieren
der Anwendungsdaten, Dokumente, Adressbücher, Einstellungen usw.
erfordert gewöhnlich einen hohen Zeitaufwand und ist fehleranfällig. Mit
Acronis Migrate Easy 7.0 benötigen Sie nur wenige Minuten, um dem
Assistenten mitzuteilen, wie das Upgrade vorzunehmen ist und um den
Datentransfer zu starten. Acronis Migrate Easy 7.0 achtet auf jedes Bit der
alten Festplatte und transferiert alles sicher und ohne Datenverlust auf die
neue Festplatte.
Egal, ob Sie den automatischen oder den manuellen Modus bevorzugen: Mit
Acronis Migrate Easy 7.0 transferieren Sie die Daten einfach und sicher.
Dabei können Sie die Größe der Partitionen individuell anpassen, neue
Partitionen erstellen, die neue Festplatte als bootfähige Platte oder
zusätzliches Speichermedium einbinden sowie die Daten auf der alten
Festplatte belassen oder durch Überschreiben sicher löschen. Das Löschen
erfolgt mit hoher Sicherheit.
Acronis Migrate Easy bietet keine absolut sicheren und für
Verschlusssachen zugelassenen Löschverfahren. Zur sicheren
Auslöschung der Daten auf der alten Festplatte verwenden Sie
Acronis Drive Cleanser oder Acronis Privacy Expert Suite mit
fortgeschrittenen Datenvernichtungsverfahren. Bei Einsatz dieser
Programme erfolgt die Datenvernichtung so vollständig, dass eine
Wiederherstellung der Daten unmöglich ist.
Acronis Migrate Easy 7.0 bietet folgende Hauptfunktionen
• Klonen einer alten Festplatte auf eine neue Festplatte, Detaillierte
Informationen über die Festplatten und bestehende Partitionen werden
angezeigt.
• Automatischer oder manueller Upgrade-Modus
• Installation der neuen Festplatte als bootfähige Festplatte oder als
zusätzlichen Datenträger, Wiederverwendung der alten Festplatte
• Größenänderung der transferierten Partitionen zur Anpassung an die
neue Festplattengröße
• Löschen der Daten von der alten Festplatte
Copyright © Acronis, 2000-2007 4Benutzerhandbuch Acronis Migrate Easy Vorbereitung zur Aufrüstung
Der Assistent zum Hinzufügen einer neuen Festplatte ermöglicht die
Installation einer neuen Festplatte mit wenigen Mausklicks und bietet
folgende Funktionen:
• Automatische oder benutzerdefinierte Installation
• Ausstehende Aktionen: Zuerst wird das Szenario zur Einbindung der
neuen Festplatte zusammengestellt, und erst dann in einem Vorgang
ausgeführt.
Nutzungsbedingungen der Software
Die Bedingungen für die Nutzung der Software Acronis Migrate Easy 7.0
sind in der im Anhang abgedruckten Lizenzvereinbarung beschrieben. Die
einmalige Seriennummer ist der Nachweis für den legalen Erwerb und die
Verwendung von Acronis Migrate Easy 7.0 auf Ihrem Computer kann auch
auf einer Lizenzurkunde enthalten sein oder wurde Ihnen in elektronischer
Form übergeben. Es wird empfohlen, die Nummer durch Registrierung unter
www.acronis.de/registration/ zu personalisieren.
Technische Unterstützung (Support)
Nutzer legal erworbener und registrierter Kopien von Acronis Migrate
Easy 7.0 erhalten technische Unterstützung von Acronis. Im Problemfall
sollten Sie jedoch zuerst versuchen, die Lösung in diesem Handbuch oder in
der integrierten Programmhilfe zu finden.
Falls Sie Probleme mit der Installation oder Nutzung des Programms haben
und diese weder mit dem Handbuch noch mit der Installationshilfe des
Programms lösen können, besuchen Sie Zusammenstellung der häufig
gestellten Fragen (FAQ) auf den Acronis-Internetseiten unter der Adresse
http://www.acronis.de/support/.
Wenn Sie in der FAQ ebenfalls nicht fündig wurden, besuchen Sie die Seite
http://www.acronis.de/my/support. Nach erfolgter Registrierung bzw.
Anmeldung verwenden Sie das Kontaktformular für Ihre Anfrage. Dazu
benötigen Sie die Seriennummer Ihrer Kopie von Acronis Migrate Easy 7.0,
die Sie auf einer Lizenzurkunde finden oder die Ihnen in elektronischer Form
übergeben wurde. Versuchen Sie, das Problem umfassend zu schildern und
vergessen Sie nicht, die verwendete Hardware und die Version des
Betriebssystems korrekt anzugeben.
Es wird vorausgesetzt, dass das Betriebssystem durch alle
vorhandenen Servicepacks und Patches auf dem neuesten Stand ist,
für die verwendete Hardware aktuelle Treiber installiert sind und Sie
das neueste Build von Acronis Migrate Easy 7.0 benutzen.
Copyright © Acronis, 2000-2007 5Benutzerhandbuch Acronis Migrate Easy Vorbereitung zur Aufrüstung
Kapitel 1. Vorbereitung zur Aufrüstung
Für eine effektive Arbeit mit Acronis Migrate Easy sollten Sie grundlegende
Kenntnisse über Festplatten und ihrer Funktionsweise im Computer
besitzen. Im Folgenden finden Sie die wichtigsten Informationen –
technische Einzelheiten der Konstruktion von Festplatten werden nicht
erläutert.
In den Kapiteln am Ende des Handbuchs finden Sie Erläuterungen
zum Aufbau von Festplatten und zu den Dateisystemen. Beachten
Sie, dass in diesem Handbuch nur allgemeine Hinweise zu möglichen
Hardwarevarianten gegeben werden. Sie müssen zur Kontrolle und in
speziellen Fällen die Hardwaredokumentation Ihres Rechners heranziehen,
um die für Ihren Rechner richtigen Entscheidungen zu treffen.
1.1 Festplattenpartitionen und Dateisysteme
Es ist aus verschiedenen Gründen unbequem und aus Gründen der
Datensicherheit bedenklich, wenn die Festplatte aus nur einem einzigen
Bereich zur Datenspeicherung besteht. Deshalb wurde ein Verfahren
entwickelt, mit dem auf einer Festplatte mehrere Betriebssysteme installiert
oder Anwendungsdaten separat gespeichert werden können. Dieses
Verfahren ist die Unterteilung einer Festplatte in Partitionen.
Ein Betriebssystem ermöglicht dem Benutzer die Verwaltung von Daten mit
Hilfe von Dateisystemen innerhalb von Partitionen. Die meisten
Betriebssysteme unterstützen mehrere Dateisysteme. So kann z.B.
Windows 98/ME mit FAT16 und FAT32 Dateisystemen arbeiten, Windows
NT/2000/XP mit FAT16, FAT32 und NTFS. Moderne LINUX-Betriebssysteme
unterstützen Ext2, Ext3 und ReiserFS, können aber auch auf andere
Dateisysteme zugreifen.
Acronis Migrate Easy arbeitet ausschließlich mit Festplatten und darauf
enthaltenen Partitionen. Das hat weit reichende Auswirkungen auf die Arbeit
mit diesem Programm.
• Sie sehen bei Ihrer Arbeit mit Migrate Easy weder Dateien noch
Verzeichnisse, jedoch Festplatten, deren Partitionen und ihre
Eigenschaften, z.B. Laufwerksnummer und –buchstaben, deren
Kapazität, Größe und anderes mehr.
• Migrate Easy arbeitet bei der Übertragung von Daten auf eine neue
Festplatte nicht mit Dateien oder Verzeichnissen, sondern mit den
einfacheren Elementen der Laufwerksstruktur, so genannten Sektoren
und Clustern.
Copyright © Acronis, 2000-2007 6Benutzerhandbuch Acronis Migrate Easy Vorbereitung zur Aufrüstung
Nähere Informationen über Festplattenpartitionen und wie diese von
den Betriebssystemen benutzt werden, finden Sie im Kapitel 7.
«Partitionen und Dateisysteme».
1.2 Einbau einer Festplatte in den Computer
Zur Aufrüstung der bestehenden Festplatte müssen Sie die neue Platte in
das Computergehäuse einbauen und danach an das Netzteil sowie die
Hauptplatine (Motherboard) anschließen. Vor dem physischen Einbau und
der Befestigung der Festplatte müssen Sie eventuell noch Jumper (kleine
Steckbrücken) auf der Festplattenplatine richtig positionieren.
Der Jumper auf der alten Festplatte Ihres Rechners befindet sich
normalerweise in die Position Master. Für die Aufrüstung müssen Sie den
Jumper auf der neuen Festplatte in die Position Slave stecken. Später wird
er endgültig gesteckt, je nachdem wie die Festplatte dann benutzt werden
soll (Master – wenn dies eine Bootplatte wird, Slave – wenn diese
Festplatte lediglich als zusätzlicher Datenträger verwendet wird).
1.3 BIOS Setup
Mit dem Stecken von Jumpern auf der Festplatte und dem Anschluss der
Spannungs- und Datenkabel ist die Platte noch nicht fertig vorbereitet. Sie
müssen zusätzlich die neue Festplatte im BIOS (Basic Input/Output
System) richtig konfigurieren. Ins BIOS-Setup gelangen Sie durch
Betätigung der Tastenkombination, die gleich nach dem Start des
Computers am Bildschirm angezeigt wird.
Festplatten werden im Bereich Standard CMOS Setup des BIOS-
Einstellungsmenüs konfiguriert. Haben Sie den Jumper auf der Festplatte in
die Position Slave gestellt und das Datenkabel am primären IDE-Anschluss
auf der Hauptplatine angeschlossen, so genügt es im einfachsten Fall, die
Parameter TYPE und MODE für das im Menü als Primary Slave bezeichnete
Laufwerk auf AUTO zu setzen. Diese Einstellung ermöglicht, dass das BIOS
eine moderne Festplatte richtig erkennt und automatisch konfiguriert.
Nachdem die neue Festplatte im BIOS konfiguriert ist, müssen Sie die
vorgenommenen Einstellungen speichern. Dazu verlassen Sie das BIOS mit
Exit Setup and Save.
Abweichungen von den im Handbuch beschriebenen Varianten, die
auf die von Ihnen verwendete Hardware zutreffen, finden Sie in den
Dokumentationen, die Sie mit Ihrer Hardware erworben haben.
Copyright © Acronis, 2000-2007 7Benutzerhandbuch Acronis Migrate Easy Erste Schritte Kapitel 2. Erste Schritte Bei einem Download des Programms erhalten Sie eine ausführbare Programmdatei und eine Seriennummer zur Freischaltung des Programms. Das Handbuch finden Sie nach Installation in elektronischer Form im Installationsverzeichnis des Programms. Sie können es mit einem entsprechenden Befehl im Hilfemenü des Programmhauptfensters öffnen. Dafür ist eine Version von Adobe Acrobat Reader erforderlich. Systemanforderungen Für den Einsatz von Acronis Migrate Easy 7.0 sind durch die verwendete Hardware folgende Mindestanforderungen zu erfüllen: • PC-kompatibler Computer mit CPU der Pentium-Klasse, • 128 MB RAM Arbeitsspeicher, • Disketten- oder CD-Laufwerk, • VGA-Monitor, • Maus (empfohlen). Für die Installation einer Box-Version von Acronis Migrate Easy 7.0 ist ein CD-Laufwerk unbedingt erforderlich. Unterstützte Betriebssysteme Acronis Migrate Easy 7.0 kann auf Computern installiert und ausgeführt werden, auf denen ein Windows-Betriebssystem neuer als Windows 95 installiert ist. Dazu gehören Windows 98/Me, Windows NT 4.0 Workstation/- Server, Windows 2000 Professional/Server/Advanced Server, Windows XP und Windows Server 2003 und Windows Vista. Nach der Installation kann Acronis Migrate Easy 7.0 Bootdisketten bzw. bootfähige CD-R/W erstellen. Mit diesen Bootmedien können Festplatten für Computer mit beliebigen PC-basierten Betriebssystemen (einschließlich LINUX) geklont bzw. für weitere Installationen vorbereitet werden. Das Programm bietet volle Unterstützung für die Windows-Dateisysteme FAT16, FAT32 und NTFS Basisdatenträger, sowie die LINUX-Dateisysteme Ext2, Ext3, ReiserFS und SWAP. Für Festplatten anderer Dateisysteme bietet Acronis Migrate Easy 7.0 eine Sektor für Sektor-Unterstützung für Partitionen. Copyright © Acronis, 2000-2007 8
Benutzerhandbuch Acronis Migrate Easy Erste Schritte
Kapitel 3. Erste Schritte
Um die Arbeit mit dem Programm Acronis Migrate Easy zu beginnen, gibt es
mehrere Varianten:
• Legen Sie eine eventuell vorhandene Installations-CD von Acronis
Migrate Easy in das CD-ROM Laufwerk des Computers ein und starten
Sie den PC neu. Da diese Installations-CD bootfähig ist, startet das
Programm den Computer und bietet danach selbst die wichtigsten
Funktionen für die Migration von Festplatten.
• Für die Nutzung aller Funktionen von Acronis Migrate Easy unter
Windows ist eine Installation erforderlich. Während der Installation
können Sie auf einem bootfähigen Wechselmedium ein Medium für den
Start von Acronis Migrate Easy erstellen: Halten Sie daher die
notwendigen Medien bereit bzw. schließen Sie das Wechselmedium an
den PC an.
• Beim Start vom Bootmedium bietet Acronis Migrate Easy die gleichen
Funktionen zum Klonen bzw. Hinzufügen von Festplatten wie nach
einem Start unter Windows.
Der hier beschriebene Start des Installationsmediums bzw. des mit
dem Programm erstellten Bootmediums kann nur dann mit Hilfe der
CD-ROM erfolgen, wenn die Bootreihenfolge Ihres Computers im
BIOS entsprechend eingestellt ist.
3.1 Funktionsweise
Acronis Migrate Easy arbeitet mit Assistenten und nach einem einfachen
Prinzip: Bei allen Aktionen stellen Sie zunächst mit Hilfe des Assistenten
eine Handlungsanweisung für Acronis Migrate Easy zusammen. Mit den
üblichen Schaltflächen schreiten Sie z.B. schon während der Installation
schrittweise Weiter voran, gehen bei Bedarf bereits gewählte Schritte zur
Kontrolle bzw. Veränderung Zurück oder wählen Abbrechen , um den
Vorgang nicht auszuführen.
Veränderungen an Datenträgern erfolgen in dieser Phase noch nicht. Durch
den Assistenten werden erst Veränderungen vorgenommen, wenn Sie auf
Fertig stellen klicken. Bis zu diesem Befehl stellt Acronis Migrate Easy
lediglich eine Handlungsfolge zusammen, die Sie bis zur Bestätigung
jederzeit ändern oder verwerfen können.
Copyright © Acronis, 2000-2007 9Benutzerhandbuch Acronis Migrate Easy Erste Schritte
Diese einfache Bedienung der Assistenten wird im gesamten
Handbuch vorausgesetzt: Es wird bei der Beschreibung der Abläufe
meist nicht ausdrücklich darauf hingewiesen, dass Sie den jeweils
nächsten Schritt eines Assistenten mit einem Klick auf die Schaltfläche
Weiter auslösen müssen.
3.2 Installation
Die Installation von Acronis Migrate Easy erfolgt komfortabel durch einen
Installationsassistenten. Zum Start des Installationsassistenten reicht es
aus, die Acronis Migrate Easy Installations-CD unter Windows in das
CD-ROM Laufwerk einzulegen. Falls Sie das Programm online erworben
haben und per Download eine Datei aus dem Internet vorliegen haben,
dann starten Sie das Setup mit einem Doppelklick auf die Datei im
Windows-Explorer. Halten Sie in jedem Fall die Seriennummer des
Programms bereit.
Wenn die Installation nicht automatisch startet, klicken Sie auf das
Startmenü von Windows und wählen dort den Befehl Ausführen.
Tragen Sie in das Eingabefeld den Befehl X:\Setup.exe ein, wobei X
für den Laufwerkbuchstaben des CD-ROM Laufwerks steht.
Die Funktionen von Acronis Migrate Easy 7.0 sind in Acronis True
Image ab Version 8 ebenfalls enthalten. Deshalb können Sie Acronis
Migrate Easy 7.0 nicht auf Windows-Systemen installieren, auf
denen dieses Programm installiert ist. Das Setup-Programm endet in diesen
Fällen mit einer entsprechenden Meldung.
1. Der Begrüßungsbildschirm des Installationsassistenten erscheint. Er
enthält eine Zusammenstellung der wichtigsten Aufgaben von Acronis
Migrate Easy.
Falls Acronis Migrate Easy bei der Installation eine bereits
vorhandene Version des Programms lokalisiert, erscheint ein
entsprechender Hinweis. Das weitere Vorgehen für diesen Fall ist im
Abschnitt «Reparieren und aktualisieren» beschrieben.
2. Es erscheint der Endbenutzerlizenzvertrag: Lesen Sie den Lizenzvertrag
aufmerksam, aktivieren Sie danach die Option Annehmen und klicken Sie
auf Weiter.
3. Geben Sie die Seriennummer Ihrer Programmkopie ein, die Sie auf der
Rückseite des Handbuchs finden. Die Schaltfläche Weiter wird erst
aktiv, wenn die Nummer korrekt eingegeben ist.
4. Wählen Sie den Ordner, in den Acronis Migrate Easy die
Programmdateien installieren soll.
Copyright © Acronis, 2000-2007 10Benutzerhandbuch Acronis Migrate Easy Erste Schritte
5. Wählen Sie mit Hilfe des Kontrollkästchens Ja, für alle Benutzer
installieren, ob Sie Acronis Migrate Easy im Startmenü für alle Benutzer
installieren wollen oder nicht. Vorgegeben ist die Einstellung, Acronis
Migrate Easy für alle Benutzer des Computers zu installieren.
6. Im nächsten Schritt wählen Sie den Eintrag, der in das Programmmenü
von Windows aufgenommen wird. Vorgabe ist der Programmordner
Acronis\MigrateEasy.
7. Überprüfen Sie die Einstellungen. Mit einem Klick auf Fertig stellen
starten Sie den Kopiervorgang für die Programmdateien. Die Dateien
werden auf die Festplatte kopiert, eine InfoBox zeigt den Installations-
fortschritt an.
8. Nach kurzer Zeit erscheint der nächste Schritt des Assistenten: Er bietet
an, bootfähige Notfallmedien (Disketten oder CD-R/W) zu erstellen. Wenn
Sie dieser Empfehlung folgen möchten, klicken Sie auf Weiter und
folgen Sie den Anweisungen.
Anderenfalls deaktivieren Sie die Vorauswahl Ja, ich möchte die
bootfähigen Notfallmedien jetzt erstellen mit einem Klick auf das
Kontrollkästchen.
9. Wenn Sie die Erstellung des Notfallmediums abgeschlossen oder
übersprungen haben, erscheint der letzte Schritt des Assistenten, den Sie
mit Fertig stellen abschließen. Es öffnet sich die Datei LIESMICH, falls
Sie vor dem Klick nicht das zugehörige Kontrollkästchen deaktiviert
hatten.
So erstellen Sie ein Bootmedium
Acronis Migrate Easy bietet während der Installation an, ein bootfähiges
(Notfall)Medium anzulegen. Sie können diesen Schritt entweder sofort
ausführen oder (weitere) Bootmedien nach der Installation zu jedem
späteren Zeitpunkt erstellen.
Der Builder für Bootmedien erstellt ein bootfähiges Medium, das für
den Computerstart sorgt und die Werkzeuge von Acronis Migrate
Easy auch in dem (Not)Fall bereitstellt, das der Computer selbst
nicht startet oder starten soll. Acronis Migrate Easy bietet dann nach einem
Start von diesem Medium alle Werkzeuge zum Klonen bzw. Hinzufügen von
Festplatten, die es auch bei einer Installation unter Windows bietet. Der
Begriff Bootfähiges Notfallmedium steht bei allen Produkten von Acronis
für ein solches Bootmedium, dass nach dem Booten von diesem Medium für
die notwendige Programmfunktionalität sorgt.
Beginnen Sie die Erstellung des Notfallmediums mit dem Befehl Start →
(Alle) Programme → Acronis → MigrateEasy → Builder für bootfähige
Notfallmedien. Es erscheint der zuständige Assistent mit einem
Willkommensbildschirm. Alle nachfolgenden Schritte sind mit denen
Copyright © Acronis, 2000-2007 11Benutzerhandbuch Acronis Migrate Easy Erste Schritte
identisch, die beim Erstellen des Notfallmediums während der Installation
oder nach Ausführung des Befehls aus dem Programmhauptfenster heraus
folgen.
1. Entscheiden Sie, welche Acronis Migrate Easy-Version das Notfallmedium
enthalten soll. Es wird empfohlen, die normale Version mit Treibern für
USB-, PCMCIA- und SCSI-Festplatten zu wählen. Die abgesicherte
Version wird nur benötigt, wenn Probleme beim Booten der normalen
Version auftreten.
2. Entscheiden Sie sich für eines der angebotenen Wechseldatenlaufwerke.
Üblicherweise erscheinen in dieser Auswahl installierte Disketten-, ZIP®,
JAZ® und andere Wechselspeicher. Wählen Sie in jedem Fall einen
Datenträger, mit dem Sie Ihren Rechner booten können.
3. Folgen Sie den weiteren Anweisungen und klicken Sie auf
Fertig stellen. Der Erstellungsprozess wird durch eine Fortschrittsan-
zeige dokumentiert.
Der Builder für bootfähige Notfallmedien meldet abschließend den Erfolg
und erinnert daran, die BIOS-Einstellungen für das Booten vom
angegebenen Medium zu kontrollieren.
Der Builder für bootfähige Notfallmedien listet alle Wechseldatenträ-
ger, die das System erkennt, z.B. auch USB-Sticks. Beachten Sie
aber, dass USB-Sticks mit herstellerspezifischen Tools als bootfähig
eingerichtet und formatiert werden müssen. Die technische Unterstützung
von Acronis Migrate Easy betrifft ausschließlich die CD- und
Diskettenerstellung.
Reparieren und aktualisieren
Acronis Migrate Easy bietet Funktionen für die Reparatur einer beschädigten
Installation, das Upgrade auf eine höhere Version und für die Deinstallation.
Für diese Aufgaben starten Sie das Installationsprogramm erneut. Wenn
Acronis Migrate Easy eine vorhandene Version im System des Zielcomputers
findet, erscheint ein besonderes Assistentenfenster (s. Abb. 1).
Copyright © Acronis, 2000-2007 12Benutzerhandbuch Acronis Migrate Easy Erste Schritte
Abb. 1: Der Assistent für die Reparatur oder
die Aktualisierung von Acronis Migrate Easy
Mit Auswahl der ersten Option reparieren oder modifizieren Sie eine
vorhandene Version von Acronis Migrate Easy. Damit führen Sie den im
Abschnitt «Reparieren und aktualisieren» beschriebenen Installationsvor-
gang erneut aus. Acronis Migrate Easy–Setup ersetzt die älteren oder
beschädigten Dateien.
Deinstallieren
Für die Deinstallation von Acronis Migrate Easy verwenden Sie nach einem
Start des Setupprogramms die Option Deinstallieren von Acronis Migrate
Easy (s. Abb. 1). Wenn Sie dann die Installation abbrechen, wird das
Programm deinstalliert.
Alternativ verwenden Sie den Befehl Start → (Alle) Programme Æ
Acronis → MigrateEasy → Acronis Migrate Easy deinstallieren. In diesem
Fall erfolgt nach einer Sicherheitsabfrage die Deinstallation des Programms.
Den Abschluss der Deinstallation bildet ein Hinweisfenster, das über
den Erfolg informiert und zu einem Neustart des Computers
auffordert. Sie sollten dieser Aufforderung folgen und den Rechner
zum Abschluss der Deinstallation neu starten.
3.3 Der erste Start
Der Start des Programms erfolgt entweder über den Befehl Start →
(Alle) Programme Æ Acronis → MigrateEasy → Acronis Migrate
Copyright © Acronis, 2000-2007 13Benutzerhandbuch Acronis Migrate Easy Erste Schritte
Easy oder durch einen Klick auf das bei der Installation angelegte
Desktopsymbol.
Die aktuelle Version zeigt beim ersten Start ein Angebot für ein
günstiges Programmupdate. Wenn Sie dieses Angebot nicht
annehmen möchten, aktivieren Sie das Kontrollkästchen Diese
Meldung nicht wieder anzeigen, bevor Sie auf die Schaltfläche Nein
klicken.
Acronis Migrate Easy erscheint nach wenigen Augenblicken mit einer
übersichtlichen und einfach zu bedienenden Benutzeroberfläche. Die
Oberfläche bietet eine Menüleiste, eine Seitenleiste, mehrere Symbole in
nebeneinander angeordneten Werkzeugleisten und eine Arbeitsfläche, auf
der die beiden wichtigsten Aktionen als Kacheln dargestellt sind (s. Abb. 2).
Zwischen diesen Steuerelementen bestehen Beziehungen: Fast alle
Aktionen sind über verschiedene Wege zu erreichen.
Abb. 2: Die Programmoberfläche von Acronis
Migrate Easy
Werkzeugleiste
Die Symbole der Werkzeugleiste entsprechen den Befehlen der Menüs
Aktionen, Extras und Hilfe. Wenn Sie mit der Maus auf ein Symbol zeigen,
erscheint eine QuickInfo mit Informationen zur Aufgabe des Symbols.
Menüleiste
Die Menüleiste von Acronis Migrate Easy enthält das Menü Ansicht. Mit den
nur dort angeordneten Befehlen verändern Sie die Arbeitsoberfläche von
Copyright © Acronis, 2000-2007 14Benutzerhandbuch Acronis Migrate Easy Erste Schritte
Acronis Migrate Easy. Mit den Befehlen Ansicht → Seitenleiste bzw.
Ansicht →Statusleiste schalten Sie diese Ansichtselemente ein bzw. aus.
Seitenleiste
Die Seitenleiste enthält die Bereiche Aktionen, Extras und Details.
Mit den Pfeilen in den Titeln der Bereiche blenden Sie die Inhalte der
Bereiche ein bzw. aus.
• Das Symbol Bootmedium erstellen im Bereich Extras ist mit dem
Befehl im Menü Extras identisch. Das Symbol finden Sie in gleicher
Weise in den Werkzeugleisten wieder.
• Der Bereich Details bietet eine kurze Beschreibung der Aktion, die Sie
mit der Maus im rechten Teil des Programmhauptfensters ausgewählt
haben.
3.4 Die Aktionen im Programmhauptfenster
Der rechte Bereich des Programmfensters enthält einen Bereich mit den
Funktionen von Acronis Migrate Easy. Mit der kleinen Schaltflächen neben
den Bereichsnamen blenden Sie die Symbole ein bzw. aus. Falls kein
Symbol zu sehen ist, klicken Sie auf das Pluszeichen links am Bezeichner
Neue Festplatte einrichten.
Dieser Bereich enthält die Migrationstools von Acronis Migrate Easy. Damit
können Sie die Informationen von einer Festplatte auf eine andere,
möglicherweise größere Festplatte übertragen oder eine neue Festplatte auf
den Einsatz im PC vorbereiten. Dabei erstellen Sie neue Partitionen auf der
Festplatte und wählen das Dateisystem für die Formatierung der Partitionen
aus.
Mit der Aktion Festplatte klonen übertragen Sie die Partitionen
einer Festplatte auf eine andere Festplatte. Dieses Tool hilft Ihnen,
eine neue, vielleicht auch größere Festplatte für den Einsatz im
Rechner vorzubereiten.
Nähere Informationen finden Sie im Kapitel 5, «Festplatte klonen».
Beachten Sie, dass die ausgebaute Festplatte vertrauliche Daten
enthält. Es ist anzuraten, die Daten der Festplatte vor der
Weitergabe an Dritte mit einem Privatisierungstool, z.B. Acronis
Drive Cleanser oder Acronis Privacy Expert Suite, so zu löschen, dass die
Wiederherstellung vertraulicher Daten unmöglich wird.
Mit der Aktion Festplatte hinzufügen bereiten Sie eine neue
Festplatte auf die Verwendung im Rechner vor. Damit haben Sie vor
Copyright © Acronis, 2000-2007 15Benutzerhandbuch Acronis Migrate Easy Erste Schritte
dem Aufspielen eines Betriebssystems die Möglichkeit, Partitionen
anzulegen und mit einem Dateisystem Ihrer Wahl zu formatieren.
Nähere Informationen finden Sie im Kapitel 6, «Festplatte hinzufügen».
Aktionen
Die Hauptaufgaben von Acronis Migrate Easy können Sie alternativ
zu einem Doppelklick nach Markierung im Programmhauptfenster
mit dem Befehl Aktionen → Ausführen oder einem Klick auf das
Symbol Ausführen starten.
Werkzeuge von Acronis Migrate Easy
Neben den Hauptaufgaben von Acronis Migrate Easy vervollständigt ein
wichtiges Werkzeug die Funktionspalette des Programms. Sie finden es
gleichermaßen im Menü Extras und im Bereich Extras der Seitenleiste.
Mit einem Klick auf das Symbol Bootmedium erstellen starten Sie
den Builder für bootfähige Notfallmedien. Nähere Informationen
finden Sie im Abschnitt «So erstellen Sie ein Bootmedium».
3.5 Der Start vom Notfallmedium
Wenn Sie bei der Installation oder nachträglich mit dem Builder für
bootfähige Notfallmedien einen Diskettensatz bzw. eine bootfähige CD
erstellt haben, dann können Sie Acronis Migrate Easy starten, ohne das ein
Betriebssystem von der Festplatte gestartet werden muss. Dieses und die
notwendige Unterstützung für die Hardware liefert Acronis Migrate Easy
beim Start selbst.
Acronis Migrate Easy präsentiert sich bei Ausführung vom Notfallmedium
mit der gleichen intuitiv zu bedienenden Oberfläche wie unter Windows,
obwohl das Produkt betriebssystemunabhängig ausgeführt wird. Der
Funktionsumfang von Acronis Migrate Easy nach dem Start von einem
Notfallmedium ist identisch mit den Funktionen zum Klonen bzw.
Hinzufügen von Festplatten nach dem Start unter Windows.
Wenn Sie ein vom Notfallmedium gebootetes Acronis Migrate Easy
über den Befehl Aktionen → Beenden oder einen Klick auf die
Systemschaltfläche Schließen deaktivieren, sorgt das Programm für
einen Neustart des Computers.
Copyright © Acronis, 2000-2007 16Benutzerhandbuch Acronis Migrate Easy Migrationsszenarien
Kapitel 4. Migrationsszenarien
Immer dann, wenn Sie eine neue Festplatte für den Einsatz vorbereiten
müssen, dann erledigt Acronis Migrate Easy diese Aufgabe. Als Vorbereitung
müssen Sie lediglich dafür sorgen, dass Acronis Migrate Easy die neue
Festplatte erkennen kann. Dazu gibt es mehre Szenarien:
• Zum Klonen einer Festplatte muss Acronis Migrate Easy mindestens
zwei Festplatten im System finden. Sie können dazu die neue Festplatte
als Slave jumpern und in den PC einbauen. Außerdem müssen Sie beim
Neustart des Computers die Einstellungen im BIOS überprüfen: Wenn
der Festplattenmodus auf AUTO(matisch) steht, sollte die Platte korrekt
erkannt werden. Alternativ schließen Sie die Festplatte z.B. über einen
IDEtoUSB-Adapter an den PC an. Das erste Verfahren ist in jedem Fall
vorzuziehen: Nach Abschluss der Arbeiten müssen Sie ohnehin den
Computer öffnen, um die alte Festplatte zu entnehmen.
Verbinden Sie die Platte nach Möglichkeit mit dem später zu
verwendenden Anschluss. Es kann nicht gewährleistet werden, dass
eine an USB oder an einen zweiten Controller angeschlossene
Festplatte nach dem Klonen am internen IDE -Anschluss korrekt
funktioniert. Unter Umständen ist die HDD nicht bootfähig oder wird ganz
anders angesprochen und erscheint sogar leer.
• Zum Vorbereiten einer neuen Festplatte können Sie auch die Festplatte
in den PC als Masterplatte einbauen und Acronis Migrate Easy über das
Notfallmedium bzw. die Installations-CD starten.
• Erstellen Sie ein Abbild der Festplatte in einer Archivdatei auf einem
beliebigen Medium, sei es eine andere Festplatte, ein Diskettensatz oder
eine CD-R. Installieren Sie eine neue Festplatte, booten den Computer
von der Acronis Migrate Easy-CD oder der Notfall-Diskette und stellen
Sie die Inhalte des alten Laufwerkes auf der neuen Festplatte wieder
her. Dabei ändern Sie auch die Größe, die Position auf der Festplatte
sowie den Typ von Partitionen.
Dann kommt Acronis Migrate Easy zum Einsatz: Bevor Sie das Programm
starten, sollten Sie sich nochmals Ihr Vorhaben und die zu erwartenden
Ergebnisse genau bedenken. Nachfolgend wird die Logik der zwei möglichen
Hauptszenarien beschrieben.
Automatischer Upgrade-Modus
Der automatische Modus übernimmt es, die ursprüngliche Festplatte auf
eine neue Festplatte zu übertragen. Was dabei passiert, sollten Sie vorab
wissen, bevor Sie während des Programmablaufs die Entscheidung zum
Copyright © Acronis, 2000-2007 17Benutzerhandbuch Acronis Migrate Easy Migrationsszenarien
Start des Datentransfers treffen. Das Wichtigste zuerst: Alle Daten auf der
Quellfestplatte bleiben intakt.
• Als Ergebnis des automatischen Programmablaufs wird auf der
Zielfestplatte eine exakte Kopie der Quellfestplatte erstellt. Das
bedeutet, dass sich nach Fertigstellung alle Details des Originals in
gleicher Weise auf der Kopie befinden, das sind also die Festplattenpar-
titionen, Dateisysteme und alle Datenträgerbezeichnungen. Außerdem
sind natürlich alle Ordner und Dateien, installierte Betriebssysteme und
Anwendungsprogramme übertragen worden.
• Wenn die Kapazität der neuen Festplatte größer ist als die der alten,
wird die Größe aller Partitionen proportional an die neue Festplattengrö-
ße angepasst.
• Falls die alte Festplatte unzugeordneten Speicher enthält, wird dieser
auf der neuen Festplatte in die entstehenden Partitionen einbezogen
und gleichmäßig verteilt.
• Die Zielfestplatte wird bootfähig gemacht, wenn auch die alte Festplatte
bootfähig und aktiv war.
Benutzerdefinierter Upgrade-Modus
Der benutzerdefinierte Upgrade-Modus bietet Ihnen naturgemäß mehr
Flexibilität als der automatische Modus. Dabei werden die Partitionen der
alten Festplatte genau wie im automatischen Modus mit ihren Daten auf die
neue Festplatte übertragen. Sie können aber zusätzlich festlegen, wie die
neue Platte genutzt werden soll und was mit der alten passieren soll.
Zweck der neuen Festplatte
Zuerst entscheiden Sie, wie die neue Festplatte einzurichten ist. Dazu gibt
es zwei Möglichkeiten:
• Die Festplatte soll als Bootmedium verwendet werden.
• Die Platte soll als zusätzlicher Datenträger eingerichtet werden.
Verwendung der alten Festplatte
Anschließend legen Sie fest, was mit der alten Festplatte passieren soll.
Auch in diesem Fall hängt Ihre Entscheidung von der weiteren Verwendung
der Festplatte ab:
Copyright © Acronis, 2000-2007 18Benutzerhandbuch Acronis Migrate Easy Migrationsszenarien
• Wenn die Festplatte aus Gründen der Datensicherung erhalten bleiben
soll, können Sie die Partitionen und Daten auf der Festplatte belassen.
Bei dieser Auswahl erfolgt keinerlei Veränderung an der alten Platte.
• Wenn Sie die Festplatte verkaufen oder in anderer Weise nicht wieder
verwenden wolle, dann sollten Sie Partitionen (und damit die Daten)
löschen. Acronis Migrate Easy bietet einfache Methoden zur Auslöschung
der Daten.
• Um die Festplatte weiter zu verwenden, können Sie Acronis Migrate
Easy beauftragen, die Platte neu zu partitionieren. Beachten Sie, dass
auch in diesem Fall alle Daten auf der alten Festplatte verloren gehen.
Übertragungsmethode
Im benutzerdefinierten Modus müssen Sie abschließend eine der drei
Methoden zum Übertragen von Partitionen und Daten auswählen. Das ist
vor dann wichtig, wenn die neue Festplatte üblicherweise größer ist, als die
alte Festplatte.
• In der ersten Variante werden Partitionen Sektor für Sektor (eins zu
eins) als Originalabbild übertragen. Wenn die neue Festplatte größer ist
die alte, verbleibt bei diesem Verfahren unzugeordneter Speicherplatz
auf der neuen Festplatte. Übertragung von Partitionen als "Originalab-
bild" bedeutet, dass auf der neuen Festplatte exakte Kopien der
ursprünglichen Partitionen erstellt werden, d.h. Partitionstyp, Größe,
Dateisystem und Datenträgerbezeichnungen sind identisch.
• Wenn Sie die Daten auf der alten Festplatte nicht mehr benötigen,
können Sie eine neue Partitionsstruktur erstellen und für andere Zwecke
weiterverwenden. Um beim Transfer der Daten den mehr vorhandenen
Speicherplatz effektiv zu nutzen, kann die Speicherkapazität der neuen
Festplatte proportional auf die von der alten Festplatte übertragenen
Partitionen aufgeteilt werden. Im Ergebnis hat dann jede der
ursprünglichen Partitionen je nach ursprünglicher Größe mehr Platz als
auf dem ursprünglichen Datenträger. Größere Partitionen erhalten also
mehr neuen Speicherplatz als kleine. Proportionale Aufteilung der
Speicherkapazität bedeutet also, dass von jeder Ausgangspartition eine
Kopie erstellt wird. Dabei wird die Partitionsgröße der Kopie im
Verhältnis «Kapazität der neuen zur Kapazität der alten Festplatte»
skaliert und der gesamte Platz auf der Zielfestplatte belegt.
• Wenn Ihnen dieses (in der Praxis bewährte) automatische Verfahren
nicht zusagt, weil Sie andere Vorstellungen für die neue Platte haben,
dann können Sie die Partitionsgrößen auf dem Zieldatenträger
individuell festlegen.
Copyright © Acronis, 2000-2007 19Benutzerhandbuch Acronis Migrate Easy Migrationsszenarien
Einschränkungen
Die Funktionen von Acronis MigrateEasy für das Partitionieren von
Festplatten und für das Verschieben bzw. Verändern von Partitionen sind
auf die Arbeit mit unzugeordnetem Speicher beschränkt. Deshalb können
Sie die Partitionsstruktur auf einer neuen Festplatte beim Klonen nur dann
bestimmen, wenn diese vollständig leer ist, also ausschließlich
unzugeordneten Speicher enthält.
Diese Einschränkungen gelten auch für die alte Platte nach dem Klonen:
Acronis Migrate Easy richtet erst unzugeordneten Speicher ein, löscht also
alle Daten, bevor eine neue Struktur erstellt wird.
Sie können Acronis MigrateEasy also in folgenden Fällen nicht einsetzen,
um Partitionen in unzugeordnetem Speicher zu erstellen.
• Wenn Sie für das Klonen einer kleineren Festplatte auf eine größere
Platte die Option Als Originalabbild für das Übertragen wählen, entsteht
auf der neuen Festplatte unzugeordneter Speicherplatz.
• Sie haben beim benutzerdefinierten Klonen für die Option Manuell
entschieden und anschließend die vorgeschlagene Partitionierung so
geändert, das die neue Festplatte nicht vollständig mit den zu
übertragenen Partitionen ausgefüllt ist. Auch in diesem Fall entsteht
nach dem Klonen unzugeordneter Speicher.
Benutzen Sie Acronis Disk Director, um bestehende Partitionen ohne
Datenverlust zu verschieben oder in der Größe zu verändern oder
um neue Partitionen in unzugeordnetem Speicher bereits genutzter
Festplatten zu erstellen.
Copyright © Acronis, 2000-2007 20Benutzerhandbuch Acronis Migrate Easy Festplatte klonen
Kapitel 5. Festplatte klonen
Wenn Sie den Inhalt einer bisherigen Festplatte auf eine neue, größere
Festplatte übertragen möchten, dann verwenden Sie den Befehl Festplatte
klonen. Der Begriff Klonen steht in diesem Fall für das Übertragen der
Partitionen einer Festplatte und deren kompletter Inhalte auf eine andere
Festplatte.
Beachten Sie, dass sie ausreichend Zeit für diese Arbeit planen: Das
Klonen großer Festplatten nimmt einige Zeit in Anspruch.
Mit einem Doppelklick auf das Symbol Festplatte klonen aktivieren Sie
einen Assistenten zum Klonen von Festplatten. Im zweiten Schritt
entscheiden Sie, welchen Modus Acronis Migrate Easy verwenden soll.
Falls Acronis Migrate Easy beim Start des Assistenten zum Klonen
von Festplatten nicht mindestens zwei Festplatten auffindet,
erscheint ein entsprechender Hinweis. In diesem Fall kann das
Klonen nicht ausgeführt werden.
5.1 Automatischer Modus
Mit der Aktion Festplatte klonen übertragen Sie die Partitionen
einer Festplatte auf eine andere Festplatte. Wenn Sie sich für den
empfohlenen automatischen Modus entscheiden, dann werden alle
vorhandenen Partitionen der ursprünglichen Festplatte auf die neue
Festplatte übertragen. Acronis Migrate Easy verteilt den zusätzlichen
Speicherplatz proportional auf die vorhandenen Partitionen und macht die
neue Festplatte bootfähig.
1. Im ersten Schritt nach der Begrüßung durch den Assistenten wählen Sie
aus, welchen Modus für das Klonen Sie bevorzugen: In diesem Fall
entscheiden Sie sich für die Option Automatisch (Empfohlen). Wenn Sie
diesen Modus mit Weiter bestätigen, analysiert Acronis Migrate Easy
die vorhandenen Festplatten.
Falls mehr als eine weitere Festplatte vorhanden ist, müssen Sie in
nachfolgenden Schritten zunächst die Quellfestplatte wählen und
danach die Zielfestplatte angeben.
Copyright © Acronis, 2000-2007 21Benutzerhandbuch Acronis Migrate Easy Festplatte klonen
Abb. 3: Vorschau auf die einzurichtende neue
Festplatte
2. Wenn für Acronis Migrate Easy klar ist, welcher Festplatteninhalt auf
welche andere Festplatte zu klonen ist, wird eine Analyse des Zustands
nach dem Klonen vorgenommen. Das Ergebnis dieser Analyse erscheint
(s. Abb. 3). Zuvor hat Acronis Migrate Easy die Festplatte gesperrt, falls
es ein Systemlaufwerk ist.
Falls die neue Festplatte bereits formatiert ist, Partitionen enthält
oder Daten vorhanden sind, schaltet Acronis Migrate Easy einen
zusätzlichen Assistentenschritt ein. Sie können die alte Festplatte
nur dann auf eine andere Festplatte klonen, wenn Sie dem Programm
gestatten, bereits vorhandene Partitionen zu löschen.
3. Im nächsten Schritt fasst Acronis Migrate Easy die auszuführenden
Aufgaben zusammen. Bis hier her ist noch keine Änderung an den
Festplatten erfolgt. Diesen Schritt müssen Sie mit Fertig stellen
bestätigen, ansonsten bricht Acronis Migrate Easy die Aktion ab.
Wenn Sie eine Systemfestplatte klonen, erledigt Acronis Migrate
Easy die Arbeit erst nach einem Neustart. Falls Sie diesen Neustart
nicht ausführen, bricht Acronis Migrate Easy die Aktion ebenfalls ab.
Zum Abschluss meldet Acronis Migrate Easy den Erfolg der Aktion. Ihre
Aufgabe ist es nun, die neue Festplatte an die Stelle der alten in den PC
einzubauen.
Copyright © Acronis, 2000-2007 22Benutzerhandbuch Acronis Migrate Easy Festplatte klonen
5.2 Benutzerdefiniertes Klonen
Für erfahrene Anwender bietet Acronis Migrate Easy einen Klonmodus, bei
dem Sie den Vorgang individuell steuern können.
Dazu nutzen Sie ebenfalls das Symbol Festplatte klonen und
aktivieren im zweiten Schritt die Option Benutzerdefiniert. Nun
folgt eine Reihe von Schritten, mit denen Sie individuelle
Einstellungen vornehmen.
1. Zunächst wählen Sie die Festplatte aus, die Sie klonen möchten.
2. Nach einem Klick auf Weiter wählen Sie aus der Liste der verfügbaren
Festplatten die Platte aus, auf die die Inhalte der alten Festplatte
übertragen werden.
3. Anschließend entscheiden Sie über die Verwendung der alten Festplatte.
Sie haben die Wahl, die alte Platte neu zu partitionieren, die dort
enthaltenen Daten zu vernichten oder die Daten zu belassen.
• Die Option Daten erhalten ist voreingestellt und unbedingt zu
empfehlen, wenn Sie die alte Platte als Sicherungskopie erhalten
möchten.
Acronis Migrate Easy wartet zunächst die fehlerfreie Übertragung
der Daten auf die neue Festplatte ab, bevor die Daten der alten
Festplatte gelöscht werden. Von dieser Seite besteht also keine
Gefahr, dass Ihre Daten verloren gehen. Dennoch sollten Sie die alte
Festplatte nur dann löschen, wenn Sie ein vollständiges Backup der
Festplatte besitzen. Andernfalls bewahren Sie die Festplatte als
Datensicherung auf, bis Sie sich von der fehlerfreien Funktion der neuen
Platte überzeugt haben.
• Die Option Neue Partitionsstruktur erstellen wählen Sie, wenn Sie die
Platte nach der Datenübertragung z.B. als zusätzliche Datenplatte in
den Computer übernehmen möchten. Dazu können Sie die Vorbereitung
treffen und die Platte entsprechend der veränderten Anforderungen neu
aufteilen. Die Einstellungen für neue Partitionen, also Anzahl,
Dateisystem, Partitionstyp, Größe und Position auf dem Datenträger
sowie die Bezeichnung erfragt der Assistent nach den Einstellungen für
die Zielfestplatte.
Beachten Sie, dass bei Auswahl dieser Option alle auf der Festplatte
vorhandenen Daten gelöscht werden, nachdem diese sicher auf dem
neuen Datenträger abgelegt sind.
• Die Option Daten vernichten wählen Sie aus, wenn Sie sich über die
weitere Verwendung der Festplatte keine weiteren Gedanken machen
möchten und es Ihnen dennoch die Datensicherheit am Herzen liegt.
Copyright © Acronis, 2000-2007 23Benutzerhandbuch Acronis Migrate Easy Festplatte klonen
Beim Vernichten der Daten werden die Informationen auf der Festplatte
nicht nur einfach gelöscht sondern durch andere Daten überschrieben.
Bei der Variante Schnell erfolgt das Überschreiben in einem Durchgang
mit Nullen. Etwas gründlicher erfolgt die Vernichtung der Daten bei der
Methode Normal. In diesem Fall werden die Daten zuerst mit Einsen
und anschließend mit Nullen überschrieben.
Beide Verfahren bieten keine absolut sichere und für
Verschlusssachen zugelassene Datenvernichtung. Zur sicheren
Auslöschung der Daten auf der alten Festplatte mit fortgeschrittenen
Datenvernichtungsverfahren verwenden Sie Acronis Drive Cleanser oder
Acronis Privacy Expert Suite. Mit diesen Programmen erfolgt die
Datenvernichtung so vollständig, dass eine Wiederherstellung der Daten
unmöglich ist.
4. Die nächste Entscheidung betrifft die Methode zum Übertragen der
Partitionen. Treffen Sie hier Ihre Wahl, das Original in gleicher Größe
(Option Als Originalabbild) zu übertragen, den zusätzlichen Platz
proportional aufzuteilen (Option Proportional). Andernfalls aktiveren Sie
die Option Manuell .
Das Klonen von Festplatten mit Acronis Migrate Easy setzt nicht
zwingend eine größere Festplatte als Ziel voraus. Der
Zieldatenträger kann selbstverständlich gleich groß oder sogar
kleiner sein, als der Quelldatenträger. In diesem Fall werden die Partitionen
verkleinert und den vorhandenen Daten angepasst. Es muss aber
ausreichend Platz für die Daten auf dem Zieldatenträger vorhanden sein.
Acronis Migrate Easy kann das Klonen nicht beginnen, wenn der auf dem
Zieldatenträger nicht mindestens so viel Platz ist, dass die vorhandenen
Daten vollständig übertragen werden können. Eine entsprechende Meldung
macht in diesen Fällen darauf aufmerksam.
5. Falls Sie sich für das manuelle Verteilen des Festplattenplatzes
entschieden haben, müssen Sie im nächsten Schritt das Kontrollkästchen
Partitionierung ändern aktivieren, bevor Sie auf Weiter klicken.
6. Dann selektieren Sie die zu verändernde Partition, bevor Sie im nächsten
Schritt die neue Partitionsgröße zuweisen. Durch Verschieben der
Partitionen oder durch Verschieben der Begrenzung können Sie in der
Vorauswahl im Schritt Größe und Position die Eigenschaften der neuen
Festplatte interaktiv verändern (s. Abb. 4).
Copyright © Acronis, 2000-2007 24Benutzerhandbuch Acronis Migrate Easy Festplatte klonen
Abb. 4: In diesem Schritt des Assistenten ändern
Sie manuell die Größe und Position der gewählten
Partition auf dem neuen Datenträger
7. Dieses Verfahren können Sie beliebig oft wiederholen, bis die neue
Festplatte die gewünschte Aufteilung hat. Dann deaktivieren Sie das
Kontrollkästchen Partitionierung ändern, bevor Sie auf Weiter klicken.
8. Acronis Migrate Easy stellt die Aufgaben zusammen, die Sie mit einem
Klick auf Fertig stellen auslösen. Einen angeforderten Neustart müssen
Sie in jedem Fall ausführen.
Nach Abschluss des Klonens haben Sie das Duplikat Ihrer Festplatte mit den
gewünschten Parametern zu Verfügung. Abschließend müssen Sie unter
Umständen die technischen Voraussetzungen schaffen, damit die neue
Festplatte ihre Aufgaben erfüllen kann. Üblicherweise ist das der Fall, wenn
Sie die neue Platte als Ersatz für die bisherige Systemfestplatte benutzen
möchten.
Copyright © Acronis, 2000-2007 25Benutzerhandbuch Acronis Migrate Easy Festplatte hinzufügen
Kapitel 6. Festplatte hinzufügen
Mit der Aktion Festplatte hinzufügen bereiten Sie eine neue
Festplatte auf die Verwendung im Rechner vor. Damit haben Sie vor
dem Aufspielen eines Betriebssystems die Möglichkeit, Partitionen
anzulegen und mit einem Dateisystem Ihrer Wahl zu formatieren. Die
Funktion Festplatte hinzufügen nutzen Sie also, um eine leere Festplatte
zu partitionieren und zu formatieren.
• Sie haben sich beim benutzerdefinierten Klonen dafür entschieden, dass
nach dem Klonen auf der alten Festplatte eine neue Partitionsstruktur zu
erstellen ist. Wenn Sie dabei die gesamte (alte) Platte nicht sofort neu
partitionieren, dann haben Sie nach dem Klonen eine leere Festplatte
mit unzugeordneten Speicherplatz, für die Sie mit der Funktion
Festplatte hinzufügen eine Partitionsstruktur erstellen können.
• Sie haben eine neue Festplatte in den Rechner eingebaut und möchten
diese für den Einsatz vorbereiten. Dann können Sie Acronis Migrate
Easy z.B. vom Bootmedium starten, um die Festplatte zu partitionieren.
Um dem PC eine neue Platte hinzuzufügen, müssen Sie diese Platte
zunächst im System bekannt machen. Dazu müssen Sie die Platte entweder
in den PC einbauen oder auf andere geeignete Weise (USB, externes SCSI,
FireWire) an den PC anschließen.
Verbinden Sie die Platte nach Möglichkeit mit dem später zu
verwendenden Anschluss. Es kann nicht gewährleistet werden, dass
eine an USB angeschlossene Festplatte nach dem Klonen am
internen IDE-Anschluss korrekt funktioniert. Unter Umständen ist die HDD
nicht bootfähig oder wird ganz anders angesprochen und erscheint sogar
leer.
1. Nach dem Start des Assistenten mit einem Doppelklick auf das Symbol
Festplatte hinzufügen wählen Sie im zweiten Schritt die Festplatte aus,
die Sie neu partitionieren wollen. Der untere Bereich des Schrittes
Zielfestplatte zeigt die gegenwärtige Aufteilung der gewählten Festplatte.
Sie können die Funktion Festplatte hinzufügen nur auf neue, nicht
partitionierte Festplatten anwenden. Falls Acronis Migrate Easy auf
eine bereits benutzte Festplatte stößt, müssen Sie sich entscheiden:
Entweder löschen Sie die vorhandenen Partitionen oder Sie brechen die
Aktion ab, um die vorhandenen Daten zu erhalten. Für die nachträgliche
Veränderung bestehender Partitionen ist ein spezielles Programm
erforderlich, z.B. Acronis Disk Director Suite.
2. Um eine neue Partition auf der gewählten Festplatte hinzuzufügen,
achten Sie im nächsten Schritt darauf, dass das Kontrollkästchen Neue
Copyright © Acronis, 2000-2007 26Benutzerhandbuch Acronis Migrate Easy Festplatte hinzufügen
Partition erstellen aktiviert ist (Abb. 5). In diesem Fall bietet der nächste
Schritt die Möglichkeit, den freien Speicher auszuwählen.
Abb. 5: Partitionen aus unzugeordnetem
Speicher erstellen
3. Nach Auswahl des freien Speicherbereichs wählen Sie das Dateisystem
für die neue Partition aus.
4. Besonders wichtig ist die Entscheidung im nächsten Schritt: Sie haben die
Wahl zwischen den Partitionstypen Primäre Partition und Logische
Partition.
Den Typ Primäre Partition wählen Sie, wenn Sie von dieser
Partition booten möchten. Von diesem Typ können maximal vier
Partitionen auf einer Festplatte vorhanden sein. Der Typ Logische
Partition ist ein Datenbereich innerhalb einer erweiterten Partition.
5. Im Schritt Größe und Position legen Sie fest, wie groß die neue Partition
wird.
Wenn Sie später auf der neuen Festplatte eine Acronis Secure Zone
einrichten möchten, sollten Sie einen Teil der Festplatte nicht
partitionieren. Acronis Migrate Easy verwendet beim Einrichten der
Acronis Secure Zone zunächst unzugeordneten Speicherbereich, bevor
bereits bestehende Partitionen verändert werden.
6. Für die neue Partition kann im folgenden Schritt ein Name eingetragen
werden.
7. Dieses Verfahren wiederholen Sie, bis die neue Festplatte die gewünschte
Aufteilung hat. Dann deaktivieren Sie das Kontrollkästchen Neue
Copyright © Acronis, 2000-2007 27Sie können auch lesen