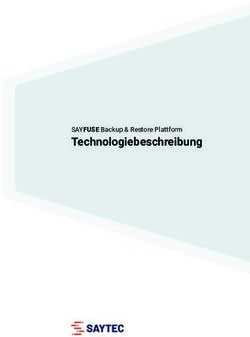ACRONIS TRUE IMAGE PERSONAL - NEUROCHECK
←
→
Transkription von Seiteninhalten
Wenn Ihr Browser die Seite nicht korrekt rendert, bitte, lesen Sie den Inhalt der Seite unten
Inhaltsverzeichnis
1 Einführung .......................................................................................................................4
1.1 Was ist True Image Personal?....................................................................................................4
1.2 Systemanforderungen und unterstützte Medien ......................................................................4
1.2.1 Minimale Systemanforderungen ................................................................................................................... 4
1.2.2 Unterstützte Betriebssysteme ....................................................................................................................... 4
1.2.3 Unterstützte Dateisysteme ............................................................................................................................ 4
1.2.4 Unterstützte Speichermedien ........................................................................................................................ 5
1.3 True Image Personal installieren ...............................................................................................5
1.4 True Image Personal aktivieren .................................................................................................6
1.5 True Image Personal per Upgrade aktualisieren .......................................................................8
1.5.1 Die erweiterten Funktionen von Acronis True Image .................................................................................. 8
1.6 Technischer Support und Produkt-Updates ............................................................................10
2 Erste Schritte ................................................................................................................. 11
2.1 Sprache für die Benutzeroberfläche ........................................................................................11
2.2 Ihr System schützen .................................................................................................................11
2.2.1 Schritt 1: Backup Ihres Computers............................................................................................................... 11
2.2.2 Schritt 2: Bootfähiges Notfallmedium erstellen.......................................................................................... 12
2.3 Alle Daten auf Ihrem PC sichern ..............................................................................................13
2.4 Backups Ihrer Dateien..............................................................................................................14
2.5 Ein Laufwerk klonen.................................................................................................................15
2.6 Ihren Computer wiederherstellen ...........................................................................................16
2.7 Ihre Dateien und Verzeichnisse wiederherstellen ...................................................................17
3 Grundlegende Konzepte ................................................................................................. 19
3.1 Grundlegende Konzepte ..........................................................................................................19
3.2 Unterschied zwischen dateibasierten Backups und Images von Laufwerken/Volumes .........21
3.3 Vollständige, inkrementelle und differentielle Backups..........................................................22
3.4 FAQ über Backup und Recovery ..............................................................................................24
3.5 FTP-Verbindung .......................................................................................................................25
3.6 Authentifizierungseinstellungen ..............................................................................................26
3.7 Benennung der Backup-Datei ..................................................................................................26
3.8 Assistenten...............................................................................................................................26
4 Backup von Daten .......................................................................................................... 28
4.1 Backups von Laufwerken und Volumes ...................................................................................28
4.2 Backups von Dateien und Ordnern ..........................................................................................29
4.3 Backup-Optionen .....................................................................................................................30
4.3.1 Backup-Schemata.......................................................................................................................................... 31
4.3.2 Benachrichtigungen für Backup-Aktionen .................................................................................................. 34
4.3.3 Elemente vom Backup ausschließen ........................................................................................................... 35
4.3.4 Modus zur Image-Erstellung ........................................................................................................................ 37
4.3.5 Befehle vor bzw. nach dem Backup ............................................................................................................. 37
4.3.6 Backup-Aufteilung ......................................................................................................................................... 38
2 Copyright © Acronis International GmbH, 2002-20164.3.7 Optionen für Backup-Validierung ................................................................................................................ 39
4.3.8 Backup-Reservekopie.................................................................................................................................... 39
4.3.9 Einstellungen für Wechselmedien ............................................................................................................... 40
4.3.10 Backup-Kommentar ...................................................................................................................................... 40
4.3.11 Fehlerbehandlung ......................................................................................................................................... 40
4.3.12 Sicherheitseinstellungen auf Dateiebene für Backups ............................................................................... 41
4.3.13 Computer herunterfahren ............................................................................................................................ 42
4.3.14 Die Performance von Backup-Aktionen ...................................................................................................... 42
4.4 Aktionen mit Backups ..............................................................................................................43
4.4.1 Das Menü 'Backup-Aktionen' ....................................................................................................................... 43
4.4.2 Icons für die Backup-Liste ............................................................................................................................. 44
4.4.3 Backups validieren ........................................................................................................................................ 45
4.4.4 Backups an verschiedene Plätze .................................................................................................................. 46
4.4.5 Ein vorhandenes Backup der Liste hinzufügen ........................................................................................... 47
4.4.6 Backups und Backup-Versionen löschen ..................................................................................................... 48
5 Daten wiederherstellen.................................................................................................. 49
5.1 Laufwerke und Volumes wiederherstellen ..............................................................................49
5.1.1 Ihr System nach einem Absturz wiederherstellen ...................................................................................... 49
5.1.2 Volumes und Laufwerke wiederherstellen ................................................................................................. 59
5.1.3 Recovery von Laufwerken und Volumes vom Typ 'Dynamisch' oder 'GPT'.............................................. 60
5.1.4 Boot-Reihenfolge im BIOS arrangieren........................................................................................................ 64
5.2 Dateien und Verzeichnisse wiederherstellen ..........................................................................65
5.3 Recovery-Optionen ..................................................................................................................66
5.3.1 Recovery-Modus 'Laufwerk' ......................................................................................................................... 66
5.3.2 Vor-/Nach-Befehle für Wiederherstellung .................................................................................................. 66
5.3.3 Optionen für Validierung .............................................................................................................................. 67
5.3.4 Computer-Neustart ....................................................................................................................................... 67
5.3.5 Optionen für Datei-Recovery ....................................................................................................................... 68
5.3.6 Optionen für das Überschreiben von Dateien ............................................................................................ 68
5.3.7 Die Performance von Recovery-Aktionen ................................................................................................... 68
5.3.8 Benachrichtigungen für Recovery-Aktionen ............................................................................................... 69
6 Extras ............................................................................................................................ 70
6.1 Ein Boot-Medium erstellen ......................................................................................................70
6.1.1 Acronis Media Builder................................................................................................................................... 70
6.1.2 So stellen Sie sicher, dass Ihr Notfallmedium bei Bedarf auch funktioniert ............................................. 73
6.2 Acronis Startup Recovery Manager .........................................................................................78
6.3 Ein neues Laufwerk hinzufügen ...............................................................................................80
6.3.1 Ein Laufwerk auswählen ............................................................................................................................... 80
6.3.2 Wahl der Initialisierungsmethode................................................................................................................ 81
6.3.3 Neue Volumes erstellen ............................................................................................................................... 82
6.4 Ein Image mounten..................................................................................................................84
6.5 Ein gemountetes Image trennen .............................................................................................85
7 Fehlerbehebung (Troubleshooting) ................................................................................ 87
7.1 Acronis System Report.............................................................................................................87
7.2 So sammeln Sie Speicherabbilder (Crash Dumps) ...................................................................88
7.3 Acronis Programm zur Kundenzufriedenheit (CEP) .................................................................88
8 Glossar .......................................................................................................................... 91
3 Copyright © Acronis International GmbH, 2002-20161 Einführung 1.1 Was ist True Image Personal? True Image Personal gewährleistet die Sicherheit aller Informationen auf Ihrem PC. Backups versetzen Sie in die Lage, Ihr Computersystem im Notfall (einem 'Desaster') wiederherstellen zu können – beispielsweise, wenn Daten verloren gingen, wichtige Dateien bzw. Ordner versehentlich gelöscht wurden oder ein komplettes Laufwerk ausgefallen ist. Kernfunktionen: Bootfähige Notfallmedien (S. 70) Erste Schritte Erfahren Sie, wie Sie Ihren Computer mit zwei einfachen Schritten sichern können: "Ihr System schützen (S. 11)". 1.2 Systemanforderungen und unterstützte Medien 1.2.1 Minimale Systemanforderungen True Image Personal erfordert folgende Hardware: Pentium-Prozessor mit 1 GHz. 1 GB RAM. 1,5 GB an freiem Speicherplatz auf einem Festplattenlaufwerk. Ein CD-RW-/DVD-RW-Laufwerk oder USB-Stick zur Erstellung bootfähiger Medien. Die Bildschirmauflösung ist 1152 x 720. Maus oder anderes Zeigegerät (empfohlen). 1.2.2 Unterstützte Betriebssysteme True Image Personal wurde auf folgenden Betriebssystemen getestet: Windows 7 SP1 (alle Editionen) Windows 8 (alle Editionen) Windows 8.1 (alle Editionen) Windows 10 Windows Home Server 2011 True Image Personal ermöglicht die Erstellung einer bootfähigen CD-R/DVD-R, mit der Sie Backups und Wiederherstellungen von Laufwerken bzw. Volumes auf Computern mit Intel-/AMD-basierten Betriebssystemen (einschließlich Linux®) ausführen können. (Beachten Sie, dass Intel-basierte Apple Macintosh-Computer nicht unterstützt werden). 1.2.3 Unterstützte Dateisysteme FAT16/32 NTFS 4 Copyright © Acronis International GmbH, 2002-2016
Ext2/Ext3/Ext4 *
ReiserFS *
Linux SWAP *
Wenn ein Dateisystem nicht unterstützt wird oder beschädigt ist, kann True Image Personal die
Daten mithilfe eines 'Sektor-für-Sektor'-Ansatzes kopieren.
* Die Dateisysteme Ext2/Ext3/Ext4, ReiserFS und Linux SWAP werden nur bei Backup bzw. Wiederherstellung
von Laufwerken/Volumes unterstützt. Sie können bei diesen Dateisystemen mit True Image Personal keine
Aktionen auf Dateiebene durchführen (Backup- und Recovery auf Dateiebene, Suche, Images mounten und
Wiederherstellen von Dateien aus einem Image). Auch die Nutzung von Laufwerken bzw. Volumes mit diesen
Dateisystemen als Backup-Speicherziel ist nicht möglich.
1.2.4 Unterstützte Speichermedien
Festplatten und ähnliche Laufwerke*
SSD-Laufwerke (Solid State Drives)
Per Netzwerk angebundene Speichergeräte (NAS)
FTP-Server**
CD-R/RW, DVD-R/RW, DVD+R (einschließlich Double-Layer DVD+R), DVD+RW, DVD-RAM, BD-R,
BD-RE
USB 1.1 / 2.0 / 3.0, eSATA, FireWire (IEEE-1394) und PC-Card-Speichergeräte
* Limitierungen bei Aktionen mit dynamischen und GPT-Laufwerken:
Die Wiederherstellung eines dynamischen Volumes als dynamisches Volume und bei
gleichzeitiger manueller Größenanpassung wird nicht unterstützt.
** Ein FTP-Server muss den passiven File-Transfer-Modus erlauben. True Image Personal teilt ein
Backup in Dateien mit einer Größe von je 2 GB auf, wenn Sie Backups direkt zu einem FTP-Server (als
Ziel) erstellen.
Die Firewall-Einstellungen des Quellcomputers sollten die Ports 20 und 21 geöffnet haben (für TCP-
und UDP-Protokolle). Der Windows-Dienst Routing und RAS sollte deaktiviert sein.
1.3 True Image Personal installieren
True Image Personal installieren und aktivieren
So installieren und aktivieren Sie True Image Personal:
1. Starten Sie die Setup-Datei.
2. Lesen Sie Folgendes:
Die Bedingungen der Lizenzvereinbarung.
Die Teilnahmebedingungen für das Acronis Programm zur Kundenzufriedenheit (CEP).
3. Klicken Sie auf Installieren, falls Sie die Bedingungen beider Dokumente akzeptieren.
True Image Personal wird auf Ihrem System-Volume installiert (üblicherweise das Volume mit
dem Laufwerksbuchstaben C:).
4. Klicken Sie nach Abschluss der Installation auf Anwendung starten. Das Fenster zur Aktivierung
von True Image Personal wird geöffnet.
5. Geben Sie in der Registerkarte Anmelden die Zugangsdaten für Ihr Acronis Konto an. Klicken Sie
anschließend auf den Befehl Anmelden.
5 Copyright © Acronis International GmbH, 2002-2016Sollten Sie noch kein Acronis Konto haben, dann gehen Sie zur Registerkarte Konto erstellen,
füllen Sie das Registrierungsformular aus und klicken Sie dann auf den Befehle Konto erstellen.
Hinweis: Falls Sie bereits über eine 64-stellige Seriennummer verfügen, können Sie diesen Schritt
überspringen.
6. Geben Sie Ihre Seriennummer ein und klicken Sie dann auf Aktivieren.
Um True Image Personal mit einer 16-stelligen Seriennummer aktivieren zu können, benötigen
Sie eine Internetverbindung. Die vollständige 64-stellige Seriennummer wird dann abgerufen und
das Produkt automatisch aktiviert.
Reparatur einer fehlerhaften Installation von True Image Personal
Wenn True Image Personal nicht mehr läuft oder Fehler verursacht, sind möglicherweise Teile des
Programms beschädigt. Um dieses Problem zu beheben, müssen Sie zuerst das Programm
wiederherstellen. Starten Sie dazu erneut den Installer von True Image Personal. Das
Installationsprogramm erkennt True Image Personal automatisch und bietet an, das Programm zu
reparieren oder zu entfernen.
True Image Personal entfernen
So entfernen Sie Komponenten von True Image Personal:
1. Öffnen Sie die Liste der installierten Programme und Anwendungen.
Wählen Sie unter Windows XP die Befehlskette Start –> Systemsteuerung –> Software.
Falls Sie Windows Vista verwenden, wählen Sie die Befehlskette Start –> Systemsteuerung
–> Programme und Funktionen.
Falls Sie Windows 7 verwenden, wählen Sie die Befehlskette Start –> Systemsteuerung –>
Programme und Funktionen –> Programm deinstallieren.
Falls Sie Windows 8.x oder Windows 10 verwenden, klicken Sie auf das Symbol
'Einstellungen' und wählen Sie dann Systemsteuerung –> Programme und Funktionen –>
Programm deinstallieren.
2. Wählen Sie die Komponente, die entfernt werden soll.
3. Klicken Sie – in Abhängigkeit von Ihrem Betriebssystem – auf Entfernen oder Deinstallieren.
4. Folgen Sie den Bildschirmanweisungen.
Sie müssen den Computer anschließend neu starten, um den Task abzuschließen.
1.4 True Image Personal aktivieren
Um True Image Personal nutzen zu können, müssen Sie es über das Internet aktivieren. Ohne
Aktivierung können Sie das Produkt für 30 Tage nutzen. Wenn Sie es innerhalb dieses Zeitraums nicht
aktivieren, steht Ihnen anschließend nur noch die Programmfunktion 'Recovery' (Wiederherstellung)
zur Verfügung.
Sie können True Image Personal entweder von Ihrem Rechner aus aktivieren oder, wenn Ihr Rechner
keine Internetverbindung hat, von einem anderen Rechner aus.
Aktivierung auf einem Rechner mit Internetverbindung
Falls Ihr Computer mit dem Internet verbunden ist, wird das Produkt automatisch aktiviert.
Hat der Computer, auf dem Sie True Image Personal installieren, keine Internetverbindung oder kann
sich das Programm nicht mit dem Acronis Activation Server verbinden, dann klicken Sie in der
Seitenleiste auf Konto und wählen Sie eine der folgenden Aktionen aus:
6 Copyright © Acronis International GmbH, 2002-2016 Erneut versuchen – verwenden Sie diese Option, um eine erneute Verbindung mit dem
Acronis Activation Server zu versuchen.
Offline aktivieren – Sie können das Programm manuell von einem anderen Computer aus
aktivieren, der über eine Internetverbindung verfügt (siehe nachfolgend).
Aktivierung von einem anderen Computer aus
Wenn Ihr Rechner keine Internetverbindung hat, können Sie True Image Personal auch über einen
anderen Rechner mit Internetverbindung aktivieren.
So aktivieren Sie das Produkt von einem anderen Computer aus:
1. Installieren Sie True Image Personal auf Ihrem Computer und starten Sie es.
2. Klicken Sie in der Seitenleiste auf Konto und dann auf Offline aktivieren.
3. Führen Sie im Aktivierungsfenster von True Image Personal drei einfache Schritte aus:
1. Speichern Sie Ihren Installationscode als Datei. Klicken Sie dafür auf die Schaltfläche In Datei
speichern und spezifizieren Sie ein Wechselmedium als Speicherort für die Datei an (z.B.
einen USB-Stick). Sie können den Code auch einfach auf einem Zettel notieren.
2. Öffnen Sie im Browser des anderen Rechners (mit der Internetverbindung) die Webseite
http://www.acronis.com/activation/. Befolgen Sie die Bildschirmanweisungen, um über den
Installationscode Ihren Aktivierungscode zu erhalten. Speichern Sie den Aktivierungscode als
Datei auf einem Wechselmedium (z.B. einem USB-Stick) oder notieren Sie ihn auf einem
Zettel.
3. Klicken Sie auf Ihrem Computer auf die Schaltfläche Von Datei laden und geben Sie dann den
Pfad zur Datei mit dem Aktivierungscode an. Alternativ können Sie den Aktivierungscode
auch manuell in das Feld eingeben (und Ihren Zettel dabei als Vorlage verwenden).
4. Klicken Sie auf Aktivieren.
Das Problem 'Zu viele Aktivierungen'
Mögliche Ursachen des Problems:
Sie haben die maximale Anzahl der Computer, auf denen True Image Personal installiert ist,
überschritten.
Beispielsweise, weil Sie eine Seriennummer nur für einen Computer haben und versuchen, True
Image Personal auf einem zweiten Computer zu installieren.
Lösungen:
Geben Sie eine neue Seriennummer ein. Sollten Sie noch keine haben, dann können Sie die
Vollversion des Produktes über den integrierten Acronis Store erwerben.
Verschieben Sie die Lizenz von Ihrem anderen Computer, auf dem das Produkt bereits
aktiviert ist, auf bzw. zu Ihrem neuen Computer. Wählen Sie dazu denjenigen Computer aus,
von dem aus Sie die Lizenz verschieben wollen. Beachten Sie, dass True Image Personal auf
diesem Computer deaktiviert wird.
Sie installieren Windows neu oder ändern die Hardware Ihres Computers.
Sie führen beispielsweise bei Ihrem Computer ein Upgrade Ihres Mainboards oder Prozessors
durch. Die Aktivierung geht verloren, weil True Image Personal Ihren Computer als neu
betrachtet.
Lösung:
Um True Image Personal auf Ihrem Computer neu aktivieren zu können, wählen Sie denselben
Computer aus der Liste über seinen alten (bisherigen) Namen aus.
7 Copyright © Acronis International GmbH, 2002-20161.5 True Image Personal per Upgrade aktualisieren
So können Sie Acronis True Image oder Acronis True Image Cloud erwerben:
1. Starten Sie True Image Personal.
2. Klicken Sie in der Seitenleiste auf Konto und dann auf Upgrade. Die integrierte Kaufmöglichkeit
(Store) wird geöffnet.
3. Wählen Sie die Lizenz, die Sie erwerben möchten, und klicken Sie dann auf Jetzt kaufen.
4. Geben Sie Ihre Zahlungsinformationen an.
Integrierte Kaufmöglichkeit
True Image Personal stellt Ihnen einen integrierten Shop in Form einer 'In-App'-Kaufmöglichkeit zur
Verfügung.
Sie gelangen zum In-App-Shop, wenn Sie in der Registerkarte Konto auf Upgrade klicken. Dort wird
Ihnen der In-App-Shop mit allen verfügbaren Kaufoptionen angezeigt.
1.5.1 Die erweiterten Funktionen von Acronis True Image
Die erweiterten Funktionen von Acronis True Image sind in Ihrer Produkt-Edition nicht verfügbar. Sie
können Zugriff auf diese Funktionen erhalten, wenn Sie ein Upgrade von Ihrer Edition auf True Image
oder True Image Cloud durchführen. Nach dem Upgrade stehen Ihnen dann folgende Funktionen zur
Verfügung:
Online Backup
Online Backups ermöglichen Ihnen, Ihre Dateien und Laufwerke in der Acronis Cloud zu sichern.
Ihre Daten sind damit sogar dann geschützt, wenn Ihr Computer verloren gehen, gestohlen oder
zerstört werden sollte. Ihre Daten können bei Bedarf auf einem neuen Gerät vollständig
wiederhergestellt werden.
Datenarchivierung
Bei der Datenarchivierungsfunktion handelt es sich um ein Tool, mit dem Sie bestimmte Daten
(z.B. große oder selten verwendete) in die Acronis Cloud verschieben können. Das Tool analysiert
bei jeder Ausführung die Daten im ausgewählten Ordner und schlägt anschließend vor, die
gefundenen Dateien in die Acronis Cloud hochzuladen. Sie können die Dateien und Ordner
auswählen, die Sie archivieren wollen. Nach dem Upload werden die lokalen Kopien dieser
Dateien dann gelöscht. Falls Sie später eine der archivierten Dateien benötigen sollten (um Sie
beispielsweise zu bearbeiten), können Sie die Datei wieder auf ein lokales Speichergerät
herunterladen. Zudem können Sie auch direkt in der Acronis Cloud auf die Datei zugreifen und
diese dort verwalten.
Data Protection für die ganze Familie
'Data Protection für die ganze Familie' ist eine vereinheitlichte, plattformübergreifende
Funktionalität, mit der Sie den Sicherungsstatus aller Computer, Smartphones und Tablets
überwachen sowie steuern können, die sich alle zusammen ein gemeinsames Acronis Konto
teilen. Da die Benutzer dieser Geräte alle am selben Konto angemeldet sein müssen, gehen wir
davon aus, dass es sich hierbei üblicherweise um die Mitglieder einer Familie handelt.
Grundsätzlich kann jedes Familienmitglied diese Funktion verwenden. Zumeist dürfte aber wohl
ein Familienmitglied erfahrener im Umgang mit den entsprechenden modernen Technologien
sein als die anderen. Es ist daher vernünftig, diese spezielle Person zum
'Datensicherungsverantwortlichen' bzw. 'Administrator' für die gesamten Familiendaten zu
machen. Sie verwenden das webbasierte Online Dashboard, um den Sicherungsstatus Ihrer
8 Copyright © Acronis International GmbH, 2002-2016Familiengeräte zu überwachen und zu kontrollieren. Sie können auf das Dashboard von jedem
Computer zugreifen, der mit dem Internet verbunden ist.
Datensynchronisierung
Sie können dieselben Daten – Dokumente, Fotos, Videos etc. – auf all Ihren Computern identisch
vorhalten. Ihre Daten sind damit überall und jederzeit leicht verfügbar. Keine Notwendigkeit
mehr, Dateien per E-Mail an sich selbst zu schicken oder dauernd einen USB-Stick mit sich
herumzutragen.
Sie können so viele 'Syncs' (Synchronisierungen) erstellen, wie Sie benötigen – und so viele
synchronisierte Dateien bzw. Versionen dieser Dateien in der Acronis Cloud speichern. Das
ermöglicht Ihnen, bei Bedarf auch eine frühere Dateiversion wiederherzustellen. Außerdem
können Sie auch per Webbrowser auf die Cloud zugreifen, ohne dass Sie die Anwendung
installieren müssen.
Laufwerk klonen und Migration
Diese Aktion kopiert den gesamten Inhalt eines Laufwerks auf ein anderes. Das kann
beispielsweise notwendig werden, wenn Sie Ihr Betriebssystem (inkl. Anwendungen und Daten)
auf ein neues Laufwerk mit größerer Kapazität klonen wollen.
Acronis Universal Restore
Durch die Verwendung von Acronis Universal Restore können Sie einen bootfähigen Klon Ihres
System auf bzw. für eine abweichende Hardware erstellen. Verwenden Sie dieses Werkzeug, um
Ihr Systemlaufwerk auf einem Computer mit abweichender Hardware wiederherzustellen (wenn
Prozessor, Mainboard oder Massenspeichergerät anders als im ursprünglich gesicherten System
sind). Das kann beispielsweise nützlich werden, wenn Sie ein defektes Mainboard ersetzen oder
Ihr System von einem Computer auf einen anderen Computer migrieren wollen.
Acronis True Image für Mobilgeräte
Mit Acronis True Image für Mobilgeräte können Sie auch die Daten solcher Geräte in die Acronis
Cloud sichern – um Sie von dort (bei Datenverlust oder Datenbeschädigung) wiederherstellen zu
können. Sie können Acronis True Image auf jedem Mobilgerät installieren, welches mit dem
Betriebssystem 'iOS' (iPhone, iPad, iPod) oder 'Android' (Smartphones und Tablets) läuft.
Try&Decide
Wenn Sie Try&Decide einschalten, befindet sich der Rechner im 'Probiermodus' (auch
'Try&Decide'-Modus genannt). Sie können anschließend beliebige Computeraktionen ausführen,
die möglicherweise gefährlich sind. Denn Sie müssen nun nicht mehr befürchten, möglicherweise
Ihr Betriebssystem, Ihre Programme oder Daten zu beschädigen. Wenn Sie Try&Decide wieder
ausschalten, können Sie entscheiden, ob Sie die an Ihrem Computer vorgenommene Änderungen
hinzufügen oder verwerfen möchten.
Acronis Secure Zone
Die Acronis Secure Zone ist ein spezielles, geschütztes Volume, welches Sie auf Ihrem Computer
erstellen können, um Backups zu speichern.
Acronis DriveCleanser
Der Acronis DriveCleanser ermöglicht Ihnen, alle Daten auf ausgewählten Laufwerken bzw.
Volumes dauerhaft zu zerstören (permanent zu löschen). Sie können vorinstallierte Algorithmen
für diese Datenzerstörung verwenden oder auch eigene erstellen.
Systembereinigung
Sie können mit dem Assistenten zur Systembereinigung all jene Spuren sicher entfernen, die Ihre
PC-Aktivitäten hinterlassen haben (inkl. Benutzernamen, Kennwörter und andere persönliche
Informationen).
9 Copyright © Acronis International GmbH, 2002-20161.6 Technischer Support und Produkt-Updates Technische Unterstützung und Produkt-Updates zu True Image Personal erhalten Sie über die die offiziellen Support-Angebote des Produktanbieters. 10 Copyright © Acronis International GmbH, 2002-2016
2 Erste Schritte
Themen
Sprache für die Benutzeroberfläche ........................................................11
Ihr System schützen .................................................................................11
Alle Daten auf Ihrem PC sichern ..............................................................13
Backups Ihrer Dateien ..............................................................................14
Ein Laufwerk klonen .................................................................................15
Ihren Computer wiederherstellen ...........................................................16
Ihre Dateien und Verzeichnisse wiederherstellen ...................................17
2.1 Sprache für die Benutzeroberfläche
Legen Sie direkt zu Beginn Ihre bevorzugte Sprache für die Benutzeroberfläche von True Image
Personal fest. Standardmäßig ist diejenige Sprache vorausgewählt, die in Ihrem
Windows-Betriebssystem als Anzeigesprache festgelegt ist.
So ändern Sie die Benutzeroberflächensprache:
1. Starten Sie True Image Personal.
2. Wählen Sie im Programmbereich Hilfe die von Ihnen bevorzugte Sprache aus der angezeigten
Liste aus.
2.2 Ihr System schützen
So schützen Sie Ihr System:
1. Sichern Sie Ihren Computer (S. 11).
2. Erstellen Sie ein Boot-Medium (S. 12).
Wir empfehlen Ihnen, das Notfallmedium zu testen (wie im Abschnitt 'So stellen Sie sicher, dass
Ihr Notfallmedium bei Bedarf auch funktioniert (S. 73)' beschrieben).
2.2.1 Schritt 1: Backup Ihres Computers
Wann sollte ich meinen Computer per Backup sichern?
Erstellen Sie eine neue Backup-Version nach jedem signifikanten 'Ereignis', das in Ihrem System
aufgetreten ist.
Beispiele für solche Ereignisse sind:
Sie haben einen neuen Computer gekauft.
Sie haben Windows auf Ihrem Computer neu installiert.
Sie haben die Systemeinstellungen (beispielsweise für Zeit, Datum, Sprache) geändert und alle
notwendigen Programme auf Ihrem neuen Computer installiert.
Wichtige System-Updates.
Um sicherzustellen, dass Sie ein Laufwerk in einem fehlerfreien Zustand sichern, ist es empfehlenswert, dieses
vor dem Backup auf Viren zu überprüfen. Verwenden Sie dafür ein entsprechendes Antivirus-Programm.
Beachten Sie, dass diese Aktion eine beträchtliche Zeit benötigen kann.
11 Copyright © Acronis International GmbH, 2002-2016Wie erstelle ich ein Backup meines Computers?
Es stehen zwei Optionen zur Verfügung, wenn Sie Ihr System schützen wollen:
Ein 'Backup des kompletten PCs' (empfohlen)
Hierbei sichert Acronis True Image alle vorhandenen internen Festplattenlaufwerke im
sogenannten Laufwerk-Modus. Dieses Backup enthält dann das Betriebssystem, alle installierten
Programme, alle Systemeinstellungen und all Ihre persönlichen Daten (Fotos, Musikdateien und
Dokumente eingeschlossen). Weitere Informationen finden Sie im Abschnitt 'Alle Daten auf
Ihrem PC sichern (S. 13)'.
Ein 'Backup des System-Laufwerks'
Sie können bei dieser Backup-Art zudem wählen, ob nur das System-Volume oder das komplette
System-Laufwerk gesichert werden soll. Weitere Details finden Sie im Abschnitt 'Backups von
Laufwerken und Volumes (S. 28)'.
So sichern Sie Ihre Computer:
1. Starten Sie True Image Personal.
2. Klicken Sie in der Seitenleiste auf Backup.
Falls dies Ihr erstes Backup ist, wird Ihnen der Bildschirm zur Backup-Konfiguration angezeigt.
Sollten Sie bereits Backups in der Backup-Liste haben, dann klicken Sie zuerst auf Backup
hinzufügen und dann auf Neues Backup erstellen.
3. Klicken Sie auf das Symbol Backup-Quelle und wählen Sie Kompletter PC.
Falls Sie nur Ihr System-Laufwerk sichern wollen, klicken Sie auf Laufwerke und Volumes.
Wählen Sie anschließend Ihr System-Volume (hat normalerweise den Laufwerksbuchstaben C:)
sowie das Volume 'System-reserviert' aus (sofern vorhanden).
4. Klicken Sie auf das Symbol für Backup-Ziel und wählen Sie den Speicherplatz für das Backup
(vergleiche die unteren Empfehlungen).
5. Klicken Sie auf Backup jetzt.
Ergebnis: In der Liste Meine Backups erscheint eine neue Backup-Box. Wenn Sie später eine neue
Version dieses Backups erstellen wollen, wählen Sie einfach die entsprechende Backup-Box in der
Liste aus und klicken Sie auf Backup jetzt.
2.2.2 Schritt 2: Bootfähiges Notfallmedium erstellen
Was ist ein bootfähiges Medium (auch 'Bootable Media' genannt)?
Ein Boot-Medium basiert auf einem Wechselmedium wie einer beschreibbaren CD/DVD oder einem
USB-Stick. Mit diesem Medium können Sie Ihren Rechner booten und Acronis True Image
eigenständig ausführen, wenn Ihr Betriebssystem selbst nicht mehr (fehlerfrei) starten kann. Sie
können einen solchen Datenträger durch Verwendung des Acronis Media Builders bootfähig machen.
Wie erstelle ich ein bootfähiges Medium?
1. Legen Sie eine beschreibbare CD/DVD ein oder schließen Sie ein bootbares USB-Laufwerk
(normalerweise ein USB-Stick) an.
2. Starten Sie True Image Personal.
3. Klicken Sie in der Seitenleiste auf Extras und dann auf Rescue Media Builder.
4. Wählen Sie im ersten Schritt Bootfähiges Acronis Notfallmedium.
5. Wählen Sie das Gerät, das zum Erstellen des bootfähigen Mediums verwendet werden soll.
6. Klicken Sie auf Fertig stellen.
12 Copyright © Acronis International GmbH, 2002-2016Wie verwende ich ein bootfähiges Medium? Verwenden Sie das bootfähige Medium, um Ihren Computer wiederherzustellen, wenn Windows nicht mehr startfähig ist. 1. Verbinden Sie das bootfähige Medium mit Ihrem Computer (legen Sie die CD ein oder schließen Sie den USB-Stick an). 2. Konfigurieren Sie die Boot-Reihenfolge in Ihrem BIOS so, dass das Gerät Ihres Notfallmediums (CD oder USB-Stick) das erste Boot-Gerät ist. Weitere Details finden Sie im Abschnitt 'Boot-Reihenfolge im BIOS arrangieren (S. 64)'. 3. Booten Sie Ihren Computer mit dem Notfallmedium – und wählen Sie dann den Eintrag True Image Personal. Ergebnis: Sobald Acronis True Image geladen wurde, können Sie es verwenden, um Ihren Computer wiederherzustellen. Weitere Details finden Sie im Abschnitt 'Acronis Media Builder'. 2.3 Alle Daten auf Ihrem PC sichern Was ist das Backup eines kompletten PCs? Ein Backup des kompletten PCs ist die einfachste Möglichkeit, alle Inhalte Ihres Computers zu sichern. Wir empfehlen die Verwendung dieser Option, wenn Sie sich nicht sicher sind, welche Ihrer Daten per Backup geschützt werden müssen. Falls Sie lediglich Ihr System-Volume sichern wollen, dann informieren Sie sich im Abschnitt 'Backups von Laufwerken und Volumes (S. 28)'. Wenn Sie den Backup-Typ 'Kompletter PC' auswählen, sichert Acronis True Image alle vorhandenen internen Festplattenlaufwerke im Laufwerk-Modus. Dieses Backup enthält dann das Betriebssystem, alle installierten Programme, alle Systemeinstellungen und all Ihre persönlichen Daten (Fotos, Musikdateien und Dokumente eingeschlossen). Die Wiederherstellung von einem solchen Backup des kompletten PCs ist ebenfalls eine vereinfachte Prozedur. Sie müssen lediglich das Datum auswählen, auf das hin Ihre Daten zurückgesetzt werden. Acronis True Image stellt alle Daten aus dem Backup an den jeweiligen ursprünglichen Speicherorten wieder her. Beachten Sie, dass Sie weder bestimmte Laufwerke bzw. Volumes wiederherstellen noch das vorgegebene Wiederherstellungsziel ändern können. Falls Sie diese Beschränkungen vermeiden wollen, empfehlen wir, dass Sie Ihre Daten mit einer gewöhnlichen Laufwerk-Backup-Methode sichern. Weitere Details finden Sie im Abschnitt 'Backups von Laufwerken und Volumes (S. 28)'. Sie können außerdem auch einzelne Dateien und Ordner aus einem 'Backup des kompletten PCs' wiederherstellen. Weitere Details finden Sie im Abschnitt 'Backups von Dateien und Ordnern (S. 29)'. Falls ein Backup des kompletten PCs dynamische Datenträger enthält, stellen Sie Ihre Daten im Volume-Modus wieder her. Das bedeutet, dass Sie die wiederherzustellenden Volumes auswählen und das Recovery-Ziel ändern können. Weitere Details finden Sie unter "Recovery von Laufwerken und Volumes vom Typ 'Dynamisch' oder 'GPT' (S. 60)". Wie erstelle ich ein Backup des kompletten PCs? So sichern Sie die kompletten Inhalte Ihres Computers: 1. Starten Sie True Image Personal. 2. Klicken Sie in der Seitenleiste auf Backup. 3. Klicken Sie zuerst auf Backup hinzufügen und dann auf den Befehl Neues Backup erstellen. 13 Copyright © Acronis International GmbH, 2002-2016
4. Klicken Sie auf das Symbol Backup-Quelle und wählen Sie Kompletter PC.
5. Klicken Sie auf das Symbol für 'Backup-Ziel' und wählen Sie dann einen Zielort für das Backup.
6. [Optionaler Schritt] Klicken Sie auf Optionen, um das Backup zu konfigurieren (Planung,
Backup-Schema (S. 31) und Kennwortschutz eingeschlossen). Zu weiteren Informationen siehe
Backup-Optionen (S. 30).
7. Klicken Sie auf Backup jetzt.
2.4 Backups Ihrer Dateien
Um bestimmte Dateien wie Dokumente, Fotos, Musik- und Videodateien zu schützen, ist es nicht
notwendig, das komplette Volume (welches die Dateien enthält) zu sichern. Sie können bestimmte
Dateien und Ordner per Backup sichern und diese auf folgenden Storage-Typen speichern:
Lokaler oder Netzwerk-Storage
Diese Option ist schnell und einfach. Verwenden Sie diese Option, um Dateien zu schützen, die
selten geändert werden.
So erstellen Sie Backups von Dateien und Ordnern:
1. Starten Sie True Image Personal.
2. Klicken Sie in der Seitenleiste auf Backup.
3. Klicken Sie auf das Symbol Backup-Quelle und wählen Sie Dateien und Ordner.
4. Aktivieren Sie im geöffneten Fenster die Kontrollkästchen, die neben den zu sichernden Dateien
und Ordnern liegen, und klicken Sie dann auf OK.
5. Klicken Sie auf das Symbol für Backup-Ziel und wählen Sie dann einen Zielort für das Backup:
Ihr externes Laufwerk – Falls ein externes Laufwerk an Ihrem Computer angeschlossen ist,
können Sie dieses aus der Liste auswählen.
Durchsuchen – Wählen Sie einen Zielordner aus dem Verzeichnisbaum.
6. Klicken Sie auf Backup jetzt.
Weitere Details finden Sie im Abschnitt 'Backups von Dateien und Ordnern (S. 29)'.
14 Copyright © Acronis International GmbH, 2002-20162.5 Ein Laufwerk klonen
Warum benötige ich das?
Wenn Sie erkennen, dass der freie Speicherplatz eines Festplattenlaufwerks für Ihre Daten nicht
mehr ausreicht, möchten Sie möglicherweise ein neues, größeres Laufwerk kaufen und Ihre
kompletten Daten auf dieses übertragen. Eine gewöhnliche Kopier-Aktion bewirkt nicht, dass Ihr
neues Laufwerk mit dem alten identisch ist. Wenn Sie beispielsweise den Windows Explorer öffnen
würden, um alle Dateien und Ordner auf das neue Laufwerk zu kopieren, würde Windows von dem
neuen Laufwerk nicht starten können. Das Werkzeug 'Laufwerk klonen' ermöglicht Ihnen, all Ihre
Daten zu duplizieren und Windows auf dem neuen Laufwerk bootfähig zu machen.
Bevor Sie beginnen
Wir empfehlen, dass Sie das (neue) Ziellaufwerk dort installieren (einbauen), wo Sie es später
verwenden wollen. Das Quelllaufwerk sollten Sie dagegen möglichst an einem anderen Ort einbauen
(beispielsweise in ein externes USB-Gehäuse). Diese ist besonders bei Notebooks wichtig.
Warnung! Das alte und neue Laufwerk müssen im selben 'Controller-Modus' arbeiten (beispielsweise 'IDE' oder
'AHCI'). Anderenfalls wird Ihr Computer mit dem neuen Laufwerk nicht starten können.
Das Werkzeug 'Laufwerk klonen' verwenden
So klonen Sie ein Laufwerk:
1. Klicken Sie in der Seitenleiste auf Extras und dann auf Laufwerk klonen.
2. Wir empfehlen, dass Sie im Schritt Modus für das Klonen die Option Automatisch als
Übertragungsmodus auswählen. Damit werden die Volumes so in der Größe angepasst, dass sie
auf Ihr neues Laufwerk passen. Der Modus Manuell bietet dagegen eine höhere Flexibiltät.
Weitere Details zum manuellen Modus werden Ihnen im Assistenten 'Laufwerk klonen'
angezeigt.
Wenn das Programm zwei Laufwerke findet, eins partitioniert (also mit Volumes) und das andere nicht,
erkennt es automatisch das partitionierte Laufwerk als Quelle und das unpartitionierte Laufwerk als Ziel. In
diesem Fall werden die nächsten Schritte übersprungen und Sie gelangen zum Fenster 'Zusammenfassung'
der Aktion 'Klonen'.
15 Copyright © Acronis International GmbH, 2002-20163. Wählen Sie im Schritt Quelllaufwerk dasjenige Laufwerk aus, das Sie klonen wollen.
4. Wählen Sie im Schritt Ziellaufwerk dasjenige Laufwerk aus, das als Ziel für die zu klonenden
Daten dienen soll.
Wenn ein vorhandenes Laufwerk unpartitioniert ist, erkennt das Programm dieses automatisch als
Ziellaufwerk und überspringt den nächsten Schritt.
5. Stellen Sie im Schritt Abschluss sicher, dass die konfigurierten Einstellungen Ihren Vorstellungen
entsprechen – und klicken Sie dann auf Fertig stellen.
True Image Personal fährt in der Standardeinstellung den Computer nach Abschluss des
Klon-Vorgangs herunter. Dies ermöglicht Ihnen, eines der Laufwerke zu entfernen. Bei alten
IDE-Festplatten können Sie außerdem die Position der Master-/Slave-Jumper verändern.
2.6 Ihren Computer wiederherstellen
Beachten Sie, dass die Wiederherstellung eines Systemlaufwerks eine wichtige Aktion ist. Wir
empfehlen daher, dass Sie vor Beginn der Aktion die ausführlichen Beschreibungen folgender
Hilfethemen lesen:
Versuche zur Bestimmung der Absturzursache (S. 49)
Wiederherstellung wird vorbereitet (S. 50)
Ein System auf demselben Laufwerk wiederherstellen (S. 51)
Betrachten wir zwei unterschiedliche Fälle:
1. Windows funktioniert fehlerhaft, aber Sie können True Image Personal noch starten.
2. Windows kann nicht mehr starten (Sie sehen beispielsweise beim Einschalten Ihres Computer
eine ungewöhnliche Bildschirmanzeige).
Fall 1: Wie wird der Computer wiederhergestellt, falls Windows fehlerhaft
funktioniert?
1. Starten Sie True Image Personal.
2. Klicken Sie in der Seitenleiste auf Backup.
16 Copyright © Acronis International GmbH, 2002-20163. Wählen Sie das Backup, welches Ihr Systemlaufwerk enthält, aus der Backup-Liste aus. 4. Klicken Sie je nach Backup-Typ entweder auf PC wiederherstellen oder Laufwerke wiederherstellen. 5. Wählen Sie im geöffneten Fenster die gewünschte Backup-Version (der Datenzustand an einem bestimmten Zeitpunkt). 6. Wählen Sie als Quelle für die Wiederherstellung das System-Volume und (sofern vorhanden) das Volume 'System-reserviert'. 7. Klicken Sie auf Recovery jetzt. True Image Personal muss Ihr System neu starten, um die Aktion abschließen zu können. Fall 2: Wie wird der Computer wiederhergestellt, falls Windows nicht mehr starten kann? 1. Verbinden Sie ein bootfähiges Acronis-Medium mit Ihrem Computer und führen Sie damit die spezielle autonome Notfallversion von True Image Personal aus. Weitere Details finden Sie im Schritt 2: 'Bootfähiges Notfallmedium erstellen (S. 12)' und im Abschnitt 'Boot-Reihenfolge im BIOS arrangieren (S. 64)'. 2. Wählen Sie auf der Willkommensseite das Element Laufwerke (unterhalb des Elements Recovery). 3. Wählen Sie das Systemlaufwerk-Backup, welches für die Wiederherstellung verwendet werden soll. Klicken Sie mit der rechten Maustaste auf das Backup und wählen Sie Recovery. Sollte das Backup nicht angezeigt werden, dann klicken Sie auf Durchsuchen und geben Sie den Pfad zum Backup manuell ein. 4. Wählen Sie im Schritt Recovery-Methode den Befehl Recovery kompletter Laufwerke und Volumes. 5. Wählen Sie in der Anzeige Recovery-Quelle die Systempartition aus (üblicherweise C). Beachten Sie, dass Sie das System-Volume von anderen Volumes anhand der Kennungen (Flags) 'Pri.' und 'Akt.' unterscheiden können. Wählen Sie auch das Volume 'System-reserviert' aus, sofern es vorhanden ist. 6. Sie können alle Einstellungen der Volumes (Partitionen) unverändert übernehmen und dann auf Abschluss klicken. 7. Überprüfen Sie die Zusammenfassung der Aktionen und klicken Sie dann auf Fertig stellen. 8. Beenden Sie nach Abschluss der Aktion die autonome Notfallversion von True Image Personal, entnehmen Sie das Boot-Medium (sofern vorhanden) und booten Sie das wiederhergestellte System-Volume. Wenn Sie sich vergewissert haben, dass Sie Windows zu dem von Ihnen gewünschten Stadium wiederhergestellt haben, können Sie die ursprüngliche Boot-Reihenfolge im BIOS wieder einrichten. 2.7 Ihre Dateien und Verzeichnisse wiederherstellen Sie können Dateien und Ordner sowohl aus Datei- wie auch Laufwerk-Backups wiederherstellen. So führen Sie eine Wiederherstellung von Dateien und Ordnern aus: 1. Starten Sie True Image Personal. 2. Klicken Sie in der Seitenleiste auf Backup. 3. Wählen Sie das Backup, welches die wiederherzustellenden Dateien und Ordner enthält, aus der Backup-Liste aus. 4. Klicken Sie im rechten Fensterbereich auf Dateien wiederherstellen. 17 Copyright © Acronis International GmbH, 2002-2016
5. Wählen Sie die Backup-Version (der Datenzustand an einem bestimmten Zeitpunkt). 6. Wählen Sie die wiederherzustellenden Dateien bzw. Ordner aus und klicken Sie dann auf Weiter. 7. Bestimmen Sie ein Ziel auf Ihrem Computer, wo die Dateien/Ordner wiederhergestellt werden sollen. Sie können die Daten zu ihrem ursprünglichen Speicherort wiederherstellen lassen oder bei Bedarf einen neuen wählen. Klicken Sie zur Wahl eines neuen Speicherortes auf die Schaltfläche Durchsuchen. 8. Klicken Sie auf die Schaltfläche Recovery jetzt, um den Wiederherstellungsprozess zu starten. 18 Copyright © Acronis International GmbH, 2002-2016
3 Grundlegende Konzepte Themen Grundlegende Konzepte ..........................................................................19 Unterschied zwischen dateibasierten Backups und Images von Laufwerken/Volumes ...............................................................................21 Vollständige, inkrementelle und differentielle Backups ..........................22 FAQ über Backup und Recovery...............................................................24 FTP-Verbindung........................................................................................25 Authentifizierungseinstellungen ..............................................................26 Benennung der Backup-Datei ..................................................................26 Assistenten ...............................................................................................26 3.1 Grundlegende Konzepte Dieser Abschnitt bietet allgemeine Informationen zu den grundlegenden Konzepten, die Ihnen helfen sollen zu verstehen, wie das Programm funktioniert. Hinweis: Bestimmte Programmfunktionen sind in der von Ihnen verwendeten Edition von True Image möglicherweise nicht verfügbar. Backup und Recovery Der Begriff Backup bezieht sich auf die Erstellung von Daten-Kopien, damit diese zusätzlichen Kopien dazu verwendet werden können, diese Daten nach einem Datenverlust wiederherzustellen. Backups haben in erster Linie zwei Funktionen. Die erste Funktion besteht darin, nach einem Desaster (Notfall) ein bestimmtes Stadium wiederherzustellen (daher auch 'Disaster Recovery' genannt). Die zweite besteht in der Wiederherstellung einer kleineren Anzahl von Dateien, die versehentlich gelöscht oder beschädigt wurden. True Image Personal ist für beide Funktionen geeignet; es erstellt sowohl Images von Laufwerken (oder Volumes) als auch Backups auf Dateiebene. Backup-Versionen Backup-Versionen sind eine oder mehrere Dateien, die während einer Backup-Aktion erstellt werden. Sofern Sie nicht die Funktion 'Konsolidierung' verwenden, entspricht die Anzahl erstellter Versionen immer der Anzahl ausgeführter Backups bzw. der Menge an gespeicherten Zeitpunkten. Eine Version repräsentiert daher einen Zeitpunkt, zu dem das System oder die Daten zurückgesetzt (wiederhergestellt) werden können. Anders ausgedrückt repräsentieren Backup-Versionen auch vollständige und inkrementelle Backups – siehe Vollständige und inkrementelle Backups (S. 22). Backup-Versionen sind ähnlich zu Dateiversionen. Das Konzept der Dateiversionen dürfte Anwendern von Windows Vista und Windows 7 bekannter sein, da es hier eine Funktion namens 'Vorherige Dateiversionen' gibt (auch 'Vorgängerversionen' genannt). Diese Funktion ermöglicht Ihnen, eine Datei in dem Zustand wiederherzustellen, in der sie zu einem bestimmten Zeitpunkt und Datum vorlag. Eine Backup-Version erlaubt Ihnen die Wiederherstellung Ihrer Daten auf vergleichbare Art. Dies kann nützlich sein, wenn Sie beispielsweise versuchen, beschädigte oder gelöschte Dateien zu finden. Durchsuchen Sie dazu einfach die Backup-Versionen im Acronis Backup Explorer, bis Sie die 19 Copyright © Acronis International GmbH, 2002-2016
Backup-Version finden, welche die gewünschten Dateien enthält. Zusätzlich können Sie so verschiedene, gespeicherte Versionen der gefundenen Dateien wiederherstellen. Laufwerk klonen Diese Aktion migriert bzw. kopiert den gesamten Inhalt eines Laufwerkes auf ein anderes. Das kann beispielsweise notwendig werden, wenn Sie ein Laufwerk mit mehr Kapazität installieren wollen. Als Ergebnis erhalten Sie zwei identische Laufwerke mit derselben Dateistruktur. Das Werkzeug 'Laufwerk klonen' kopiert den kompletten Inhalt einer Festplatte (oder eines ähnlichen Laufwerks) auf ein andere. Die Aktion macht es Ihnen möglich, alle Informationen (einschließlich des Betriebssystems und installierter Programme) von einem Laufwerk auf ein anderes zu übertragen, ohne dass Sie die gesamte Software neu installieren und konfigurieren müssen. Es ist mit True Image Personal nicht möglich, ein einzelnes Volume (Partition) zu klonen. Sie können nur komplette Laufwerke klonen. Sie können die Daten Ihres alten Laufwerks aber auch so auf ein anderes übertragen, dass Sie ein Backup des kompletten alten Laufwerks erstellen und danach dieses Backup auf dem neuen Laufwerk wiederherstellen. Format der Backup-Datei True Image Personal speichert Backup-Daten im proprietären tib-Format unter Verwendung einer Kompression. Das verringerte die Menge an erforderlichem Speicherplatz auf dem Backup-Storage. Beim Erstellen einer tib-Datei berechnet das Programm Prüfsummen der Datenblöcke und fügt diese Werte an die zu sichernden Daten an. Diese Prüfsummen ermöglichen es, die Integrität der Backup-Daten zu überprüfen. Daten aus tib-Backup-Dateien können nur mit Acronis-Produkten wiederhergestellt werden. Sie können dies unter Windows oder in einer autonomen Notfallversion tun. Backup-Validierung Mit der Funktion 'Backup-Validierung' können Sie prüfen, ob Ihre Daten zu einem späteren Zeitpunkt wiederhergestellt werden können. Wie zuvor gesagt, fügt das Programm an alle gesicherten Datenblöcke Prüfsummen an. Während einer Backup-Validierung öffnet True Image Personal die Backup-Datei, berechnet die Prüfsumme neu und vergleicht die ermittelten mit den gespeicherten Werten. Stimmen alle verglichenen Werte überein, dann ist die Backup-Datei nicht beschädigt und die Wahrscheinlichkeit hoch, dass das Backup erfolgreich für eine Datenwiederherstellung verwendet werden kann. Disaster Recovery Für die Wiederherstellung nach einem Desaster sind üblicherweise ein Notfallmedium und ein Backup der Systempartition erforderlich. True Image Personal ist für die Wiederherstellung nach Desaster-Situationen vorgesehen, die beispielsweise durch die Beschädigung von Systemdaten, Viren oder Schadprogramme entstehen können. Wenn das Betriebssystem nicht mehr booten kann, kann True Image Personal das System-Volume wiederherstellen. Sie können ein Notfallmedium durch Verwendung des Media Builder-Werkzeugs erstellen. 20 Copyright © Acronis International GmbH, 2002-2016
Sie können auch lesen