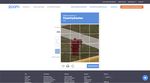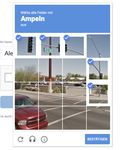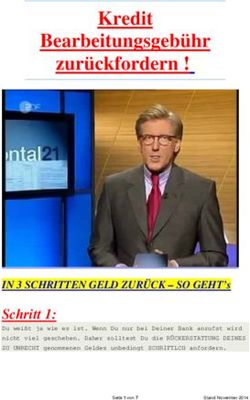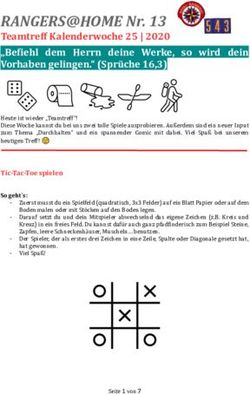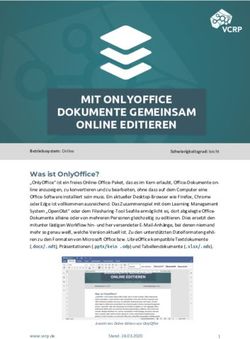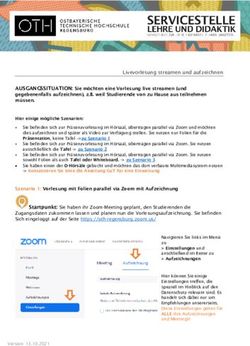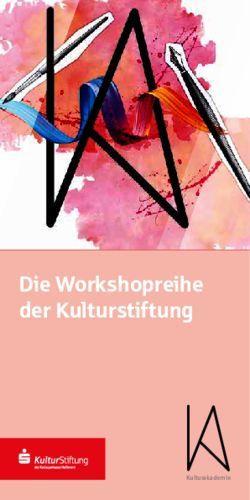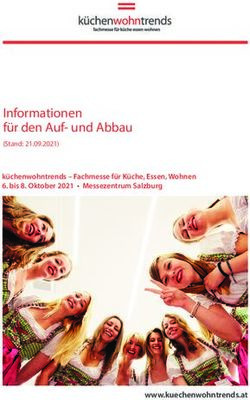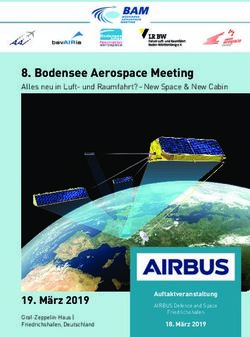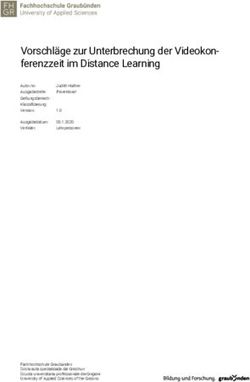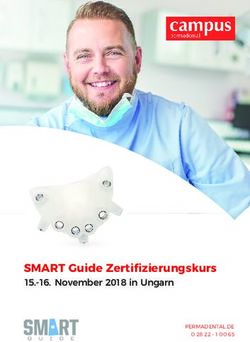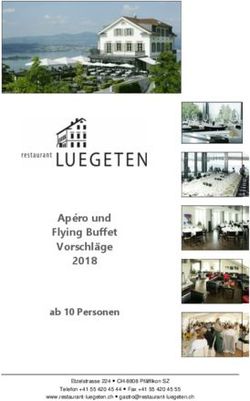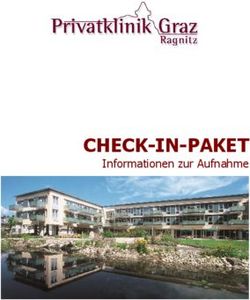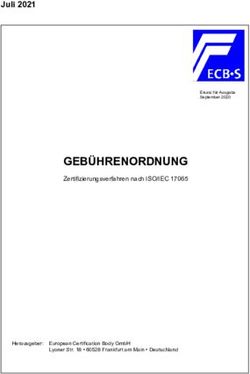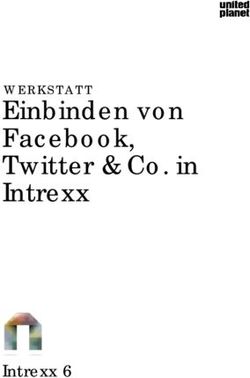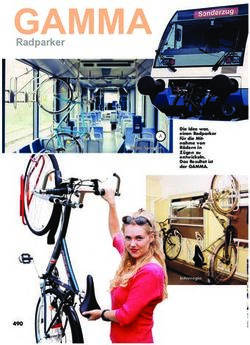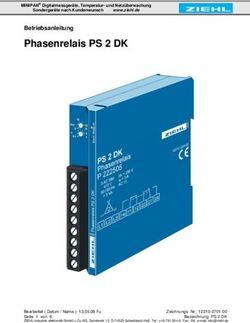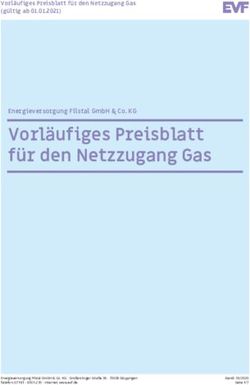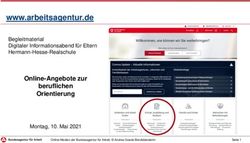ANLEITUNG für PC/Laptop/Mac im Browser - Galaxy Fitness
←
→
Transkription von Seiteninhalten
Wenn Ihr Browser die Seite nicht korrekt rendert, bitte, lesen Sie den Inhalt der Seite unten
ANLEITUNG – An Live Kursen teilnehmen mit ZOOM ANLEITUNG für PC/Laptop/Mac im Browser Galaxy Live Kurse (Live Class) mit ZOOM Hier findest du unsere Schritt-für-Schritt Anleitung, um an den Online Live Kursen mit Zoom teilnehmen zu können. Du findest gleich am Anfang die Anleitung, wie du direkt im Internetbrowser im Meeting teilnehmen kannst. Das erspart dir, dass du dir vorher noch Zoom auf deinen PC installieren musst und geht auch schneller. Voraussetzung dafür ist ein moderner Browser (Google Chrome, Safari, Firefox, Internet Explorer 10). Um an unseren Online Kursen teilzunehmen, benötigst du eine stabile Internetverbindung und einen PC oder Laptop bzw. ein Handy. Sollte es hier zu Problemen kommen, findest du auf Seite 10 eine weitere Anleitung mit einem anderen Lösungsweg. Stand: 05. 11. 2020 1
ANLEITUNG – An Live Kursen teilnehmen mit ZOOM Besuche die Seite https://zoom.us/wc/join/4705534328, um direkt im Browser am Kurs teilzunehmen. Trage einfach deinen Namen ein und setze den Haken in der Box links neben „Ich bin kein Roboter.“. Stand: 05. 11. 2020 2
ANLEITUNG – An Live Kursen teilnehmen mit ZOOM Wenn du den Haken bei „Ich bin kein Roboter“ gesetzt hast, erscheint wahrscheinlich so ein Popup. Im Grunde testet die Seite nur, ob du wirklich kein Roboter bist und zeigt dir ein Bild, wo du etwas Bestimmtes anklicken musst. In diesem Fall müssen wir alle Felder mit dem Feuerhydranten anklicken. Stand: 05. 11. 2020 3
ANLEITUNG – An Live Kursen teilnehmen mit ZOOM In diesem Beispiel müssen wir alle Felder mit Ampeln anklicken. Die richtige Lösung siehst du rechts. Wenn du etwas falsch machst, kommt einfach eine neue Aufgabe. Manchmal musst du auch 2 Aufgaben hintereinander richtig machen. Stand: 05. 11. 2020 4
ANLEITUNG – An Live Kursen teilnehmen mit ZOOM
Wenn du das hast, sollte es so aussehen wie links und du kannst jetzt „Beitreten“ klicken.
Danach wirst du nach dem Meetingkenncode gefragt.
Dieser ist standardmäßig „galaxy123“ (ohne Anführungszeichen).
Sobald es technisch möglich ist, werden wir euch den aktuellen Code vor jedem Online Kurs mitteilen. Dazu
werden wir euch noch weiter informieren, wenn es soweit ist.
galaxy123
Stand: 05. 11. 2020 5ANLEITUNG – An Live Kursen teilnehmen mit ZOOM Dann solltet ihr auch schon im Meeting sein. Wenn du jetzt diesen Bildschirm siehst, bedeutet das einfach, dass das Meeting noch nicht gestartet hat. Für gewöhnlich starten die Kursleiter die Online Meetings immer 10-20 Minuten vorab, damit sich die Teilnehmer schon einwählen können. Die Seite aktualisiert dann automatisch, solange bis der Kurs startet. Falls du denkst, dass der Kurs schon gestartet hat, kannst du auch selber die Seite neu aktualisieren oder notfalls die Schritte nochmal neu machen. Stand: 05. 11. 2020 6
ANLEITUNG – An Live Kursen teilnehmen mit ZOOM Wenn der Kurs bereits gestartet hat, siehst du diesen Bildschirm. Hier drückst du auf „An Audio per Computer teilnehmen“, um alles mitzuhören. Stand: 05. 11. 2020 7
ANLEITUNG – An Live Kursen teilnehmen mit ZOOM Am besten du aktivierst auch deine Kamera, damit der Kursleiter dich sehen kann. Dazu klickst du einfach links unten auf „Video starten“. Du wirst wahrscheinlich nochmals vom Browser aufgefordert den Zugriff auf die Kamera zu zulassen. Stand: 05. 11. 2020 8
ANLEITUNG – An Live Kursen teilnehmen mit ZOOM
JETZT KANN ES LOS GEHEN!
Hier noch ein paar wichtige Hinweise:
- BITTE unbedingt STUMMSCHALTEN!! Die unterschiedlichen Geräusche d. TeilnehmerInnen beeinflussen
die Musik-Übertragung!
- Übertragung des Bilds auf TV und/oder Ton auf externe Lautsprecher ist möglich, aber bedenke, dass jede
weitere Funkverbindung (Bluetooth, AirPlay, etc.) mögliche Übertragungsverzögerung verursachen kann!
- Sollte etwas nicht auf Anhieb funktionieren:
o RUHE BEWAHREN ;-)
o Noch einmal Schritt für Schritt durchgehen, oder noch einmal alles
o Schließen und von vorne beginnen.
- Wir versuchen die Meetings immer 10-20 Minuten vor eigentlichem Kursbeginn zu starten, damit ihr
ausreichend Zeit zum Einrichten und Testen habt.
- Sollte während der Live Class ein Problem auftreten, bitte auch im Chat melden. Sollten mehrere
TeilnehmerInnen das Problem haben, liegt es möglicherweise an unserer Übertragung und wir werden
versuchen es zu lösen.
Stand: 05. 11. 2020 9ANLEITUNG – An Live Kursen teilnehmen mit ZOOM ANLEITUNG für PC/Laptop/Mac Galaxy Live Kurse (Live Class) mit ZOOM Solltest du mit der vorherigen Anleitung Probleme gehabt haben, gibt es noch einen weiteren Weg, um teilzunehmen, der für dich funktionieren kann. Du wirst ca. 5 – 10 Minuten für das erstmalige Einrichten der App ZOOM benötigen. Wenn du alles erst einmal installiert hast, dauert das Beitreten zum Online Kurs nur wenige Sekunden. Um an unseren Online Kursen teilzunehmen, benötigst du eine stabile Internetverbindung und einen PC oder Laptop bzw. ein Handy. Stand: 05. 11. 2020 10
ANLEITUNG – An Live Kursen teilnehmen mit ZOOM Besuche zuerst die Seite https://zoom.us/. Zoom ist eines der meistgenützten Videokonferenz- Programme auf der Welt und wir verwenden es für unsere Live Kurse. Klicke dann auf „EINEM MEETING BEITRETEN“. Stand: 05. 11. 2020 11
ANLEITUNG – An Live Kursen teilnehmen mit ZOOM Trage unsere Meeting ID 470 553 4328 im Feld ein. Diese ID bleibt immer gleich, egal an welchen Kurs du teilnimmst. Klicke dann auf „Beitreten“. Stand: 05. 11. 2020 12
ANLEITUNG – An Live Kursen teilnehmen mit ZOOM Es sollte sich dann diese Seite öffnen. Wenn sich das Programm nicht automatisch herunterlädt, dann klicke einfach auf „Herunterladen und Ausführen“. Ab hier kannst du dir alles auch noch als Video ansehen: https://youtu.be/y7hoidfsPLk?t=16 Stand: 05. 11. 2020 13
ANLEITUNG – An Live Kursen teilnehmen mit ZOOM Jetzt sollte das Programm herunterladen. Je nach Browser kann dies anders aussehen (wir verwenden in diesem Beispiel Google Chrome). Öffne das heruntergeladene Programm und installiere es. Der Download von Zoom sollte dann automatisch starten. Stand: 05. 11. 2020 14
ANLEITUNG – An Live Kursen teilnehmen mit ZOOM Es sollte sich dann dieses Fenster öffnen. Jetzt wirst du nach dem Meetingkenncode gefragt. Dieser ist standardmäßig „galaxy123“ (ohne Anführungszeichen). Klicke danach auf „Teilnehmen“. Sobald es technisch möglich ist, werden wir euch den aktuellen Code vor jedem Online Kurs mitteilen. Dazu werden wir euch noch weiter informieren, wenn es soweit ist. Stand: 05. 11. 2020 15
ANLEITUNG – An Live Kursen teilnehmen mit ZOOM Dann solltet ihr auch schon im Meeting sein. Wenn du jetzt diesen Bildschirm siehst, bedeutet das einfach, dass das Meeting noch nicht gestartet hat. Für gewöhnlich starten die Kursleiter die Online Meetings immer 10-20 Minuten vorab, damit sich die Teilnehmer schon einwählen können. Sobald das Meeting gestartet wird, trittst du automatisch bei – also du musst jetzt nichts weiter machen. Stand: 05. 11. 2020 16
ANLEITUNG – An Live Kursen teilnehmen mit ZOOM Klicke auf „Mit Video beitreten“ und danach auf „Per Computer mit dem Audio beitreten“ oder auf „Computer- Audio testen“, wenn du zuerst deine Lautsprecher/Kopfhörer testen willst. Stand: 05. 11. 2020 17
ANLEITUNG – An Live Kursen teilnehmen mit ZOOM Stelle sicher, dass du stummgeschalten bist (Links unten steht „Audio ein“ und das Mikrofon ist durchgestrichen) und, dass dein Video eingeschalten ist. Stand: 05. 11. 2020 18
ANLEITUNG – An Live Kursen teilnehmen mit ZOOM
JETZT KANN ES LOS GEHEN!
Hier noch ein paar wichtige Hinweise:
- BITTE unbedingt STUMMSCHALTEN!! Die unterschiedlichen Geräusche d. TeilnehmerInnen beeinflussen
die Musik-Übertragung!
- Übertragung des Bilds auf TV und/oder Ton auf externe Lautsprecher ist möglich, aber bedenke, dass jede
weitere Funkverbindung (Bluetooth, AirPlay, etc.) mögliche Übertragungsverzögerung verursachen kann!
- Sollte etwas nicht auf Anhieb funktionieren:
o RUHE BEWAHREN ;-)
o Noch einmal Schritt für Schritt durchgehen, oder noch einmal alles
o Schließen und von vorne beginnen.
- Wir versuchen die Meetings immer 10-20 Minuten vor eigentlichem Kursbeginn zu starten, damit ihr
ausreichend Zeit zum Einrichten und Testen habt.
- Sollte während der Live Class ein Problem auftreten, bitte auch im Chat melden. Sollten mehrere
TeilnehmerInnen das Problem haben, liegt es möglicherweise an unserer Übertragung und wir werden
versuchen es zu lösen.
Stand: 05. 11. 2020 19Sie können auch lesen