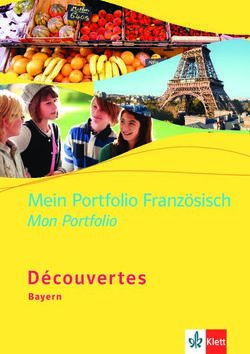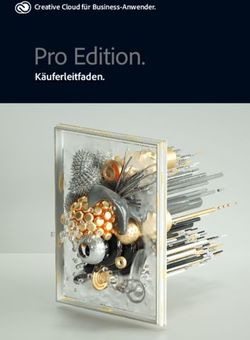EDITOR EXPRESS-FILMSCHNITT - SmartJOURNALIST
←
→
Transkription von Seiteninhalten
Wenn Ihr Browser die Seite nicht korrekt rendert, bitte, lesen Sie den Inhalt der Seite unten
Cloud Studio | Editor
EDITOR
EXPRESS-FILMSCHNITT
Mit dem Editor kannst du deine
Filme am Computer einfach direkt
in der Cloud schneiden – ohne
Softwareinstallation, ohne Plug-ins
und ohne Down loads auf die
lokale Fest platte. Hier hast du
A1 A2 B C
schnellen Zugriff auf deine Projekt-
Sammlungen und kannst deinen
Film in der Timeline gestalten.
E
AUFTEILUNG D
A Projekt-Sammlungen
Über die Ordner (A1) kannst
du die gesammelten Medien
(Videos, Audioclips etc.)
deines Filmprojektes erreichen.
Der Inhalt des gewählten
Ordners wird in der Vorschau
liste (A2) aufgeführt.
Mehr dazu auf Seite 140
B Live-Vorschau
C Eigenschaften
Hier kannst du Einstellungen
für Funktionen oder Werk
zeuge vornehmen.
D Timeline
Die Schnittliste zeigt die
Abfolge der Video- und
Audioclips deines Filmprojekts.
Mehr dazu auf Seite 123
E Werkzeuge
In der Werkzeug-Leiste kannst
du die Funktionen erreichen.
Mehr dazu auf Seite 122
ČČBereich-Größe anpassbar
Du kannst die Größe der
Arbeitsbereiche anpassen.
Gehe mit dem Mauszeiger auf
die Trennlinie zwischen zwei
Bereichen und verschiebe sie
wie gewünscht.
121 © SkyMineMedia GmbH · Änderungen vorbehalten · Stand: 06/2021Cloud Studio | Editor
WERKZEUGE
1 Clip entfernen
Der markierte Clip wird aus
der Timeline entfernt.
Mehr dazu auf Seite 128
2 Medien einfügen
Der im Projekt-Ordner
markierte Clip wird in die
Timeline eingefügt.
Mehr dazu auf Seite 145
3 Rückgängig
1 2
Mit der Undo-Funktion kannst
du die Bearbeitungen in der
Timeline schrittweise
rückgängig machen.
Mehr dazu auf Seite 134
4 Clip (zer)teilen
Der markierte Clip wird in
zwei Clips zerteilt.
Mehr dazu auf Seite 130
5 Clip entfernen
Der markierte Clip wird aus
der Timeline entfernt.
Mehr dazu auf Seite 130
6 Logo
Hier schaltest du die Logo-
Einblendung ein oder aus.
Mehr dazu auf Seite 139
7 Titel (Bauchbinde)
Bauchbinde mit Namensein 3 4 5
blendung in der Timeline
platzieren.
Mehr dazu auf Seite 136
8 Texttafel
Hier wählst du den Texttafel-
Editor an, mit dem du eine
Texteinblendung setzt.
Mehr dazu auf Seite 137
6 7 8
122 © SkyMineMedia GmbH · Änderungen vorbehalten · Stand: 06/2021Cloud Studio | Editor
TIMELINE
In der Timeline ordnest du die
einzelnen Clips in ihrer zeitlichen
Abfolge und Länge hintereinander.
Die Clips werden entsprechend
A
ihrer Dauer länger oder kürzer
visualisiert. Die Vorschaubilder B
helfen bei der Orientierung.
VIDEO-SCHICHTPRINZIP C
Die Timeline besteht aus mehreren
Videoschichten, die sich von oben
überdecken.
A Titel (Bauchbinden)
B Videospur V2
(Zwischenschnitte)
C Videospur V1 (Hauptspur)
F Logo (Senderkennung) F Logo
Zusätzlich liegt das Logo über
allen Spuren. Der Film kann A Titel
Bauchbin
mit oder ohne Logo-Ein B
de
blendung ausgegeben
V2
C
werden. V1
AUDIO-MISCHUNG
Es gibt drei Spuren, aus denen der
Ton bei der Ausgabe zusammen-
gemischt wird.
C Videospur V1 (Hauptspur)
D Voiceover-Spur (Sprache)
E Musik-Spur
C
D
E
123 © SkyMineMedia GmbH · Änderungen vorbehalten · Stand: 06/2021Cloud Studio | Editor
VIDEOSPUREN
Es stehen zwei Videospuren (V1
und V2) zur Verfügung.
A Videospur 1 (V1)
Die Videospur V1 ist die
Hauptspur. Sie bestimmt die
absolute Länge des Projektes
und endet immer automatisch B
mit dem Closer (Abbinder).
B Videospur 2 (V2)
In der zweiten Videospur V2 A
kannst du Zwischenschnitte -
sogenannte "Inserts"
platzieren.
ČČInfo: Videospur V2 stumm
Clips in der zweiten Videospur
sind stumm. Die Spur dient
für sogenannte "Inserts".
124 © SkyMineMedia GmbH · Änderungen vorbehalten · Stand: 06/2021Cloud Studio | Editor
AUDIOSPUREN
Der Ton deines Films setzt sich aus
drei Audiospuren zusammen:
A Video-Hauptspur V1
Ton der Clips in der Video-
Hauptspur wird
wiedergegeben.
B VoiceOver-Spur
Deine Sprach-Tonaufnahmen A
werden in der VoiceOver-Spur
B
eingesetzt.
C
C Musikspur
Bereitgestellte Songs aus der
Mediathek kannst du in der
Musikspur verwenden.
ČČInfo: Videospur V2 stumm
Clips in der zweiten Videospur
sind stumm. Die Spur dient
für sogenannte "Inserts".
125 © SkyMineMedia GmbH · Änderungen vorbehalten · Stand: 06/2021Cloud Studio | Editor
POSITIONSLINIEN
Es gibt zwei Positionslinien, die bei
der Bearbeitung in der Timeline
helfen.
1 Weiße Playerlinie 2
Diese Linie zeigt die Abspiel
position der Vorschau an.
Um sie zu setzen, klicke mit
der Maus an die gewünschte
Position.
2 Rote Werkzeuglinie
Die rote Linie kannst du mit
der Maus bewegen. An dieser
1
Stelle werden Werkzeuge
ausgeführt (z. B. Clip zertei
len) und du siehst das Bild
dieser Position in der
Vorschau.
NAVIGIEREN
Um die sichtbare Position in der
Timeline zu verschieben, klicke mit
der Maus auf den Scrollbalken (3)
unterhalb der Timeline, halte die
Maustaste gedrückt und ziehe den
Balken nach links oder rechts. Der
Ansichtsbereich der Timeline
bewegt sich entsprechend. 3
126 © SkyMineMedia GmbH · Änderungen vorbehalten · Stand: 06/2021Cloud Studio | Editor
CLIP/TITEL VERSCHIEBEN
Du möchtest einen Video-,
Audioclip oder eine Bauchbinde
an eine andere Stelle versetzen?
Das geht ganz einfach:
✅✅Klicke den Clip mit der Maus
an und halte ihn gedrückt.
Der Clip wird markiert –
sichtbar durch den farbigen
Rahmen (1).
✅✅Nach ca. einer Sekunde zieht
sich die Timeline zusammen.
✅✅Zieh den Clip nun mit
gedrückter Maustaste nach
links oder rechts (2) an die 1
gewünschte Stelle.
✅✅Dann lass die Taste los. Der
Clip "fällt" nun an diese
Stelle.
✅✅Die Timeline zieht sich wieder
in die ursprüngliche Breite
auseinander (3).
2
3
127 © SkyMineMedia GmbH · Änderungen vorbehalten · Stand: 06/2021Cloud Studio | Editor
CLIP ENTFERNEN
Das Entfernen eines Elements
(Videoclips, Bauchbinden, Voice
over-Clips, Musikclips, Opener
oder Closer) aus der Timeline ist
per Tastaturbefehl oder Mausklick
möglich.
✅✅Klick das gewünschte Element
(1) an.
✅✅Wähle "Clip entfernen" oder
tippe X auf der Tastatur.
✅✅Der Clip wurde aus der
Timeline entfernt und die
Folgeclips wurden herange-
zogen. 1
ČČHinweis: Mediathek-Clip
bleibt erhalten
Entfernen aus der Timeline
löscht die Audio- und
Videoclips nicht aus der
Mediathek.
2
3
128 © SkyMineMedia GmbH · Änderungen vorbehalten · Stand: 06/2021Cloud Studio | Editor
CLIP TRIMMEN (KÜRZEN/
VERLÄNGERN)
Du kannst Audio- oder Videoclip
in der Länge anpassen (trimmen).
ČČHinweis: Bauchbinden
haben immer eine feste
Länge
✅✅Klicke auf die Kante am
Anfang bzw. Ende des Clips
(1) und halte die Maustaste 1
gedrückt.
✅✅Verschiebe die Kante nach
rechts oder links, um den Clip
zu verlängern oder verkürzen
(2). Das geht natürlich nur bis
zum Start- bzw. Endpunkt der
Aufnahme.
✅✅Lass die Taste los und die
Veränderung ist gesetzt.
ČČHinweis: Videospur 1 ohne
Lücke
Beim Kürzen von Clips in der
Videospur 1 entsteht keine
Lücke zum Anschluss-Clip. Die
folgenden Clips werden
automatisch mitverschoben.
2
3
129 © SkyMineMedia GmbH · Änderungen vorbehalten · Stand: 06/2021Cloud Studio | Editor
CLIP ZERTEILEN
Du kannst Video- oder Audioclips
in zwei Teile "zerschneiden".
Mit dem Schalter
✅✅Wähle den Schalter "Clip
teilen" (1) oder tippe auf
deiner Tastatur auf C. 1
✅✅Der Maus-Pointer wird zur
Rasierklinge.
✅✅Suche mit der Maus die
gewünschte Stelle und drück
die linke Maustaste.
✅✅Der Clip ist zerschnitten (3).
Ein Videoübergang zwischen
beiden Teilen wurde automa-
tisch eingefügt.
ČČMit ESC zurück zum
normalen Mauspfeil
Mit der Taste s schaltest
du zurück zum Auswahl-
Werkzeug (Mauszeiger wird
wieder zum Pfeil).
2
3
130 © SkyMineMedia GmbH · Änderungen vorbehalten · Stand: 06/2021Cloud Studio | Editor
VIDEOÜBERGÄNGE
Es stehen drei Videoübergänge zur
Verbindung von Videoclips zur
Verfügung:
2
A Harter Schnitt
B Blende
1
Der Übergang dauert eine
Sekunde
C Weißblitz
Der Übergang dauert eine
Sekunde
Du kannst den Übergang wählen:
✅✅Tippe zum Auswählen eines
Übergangs auf das Symbol
"Übergang" (1)
✅✅Jetzt kannst du in den
Eigenschaften den Übergang
zwischen den beiden
Videoclips auswählen (2).
✅✅Mit einem Klick auf das
Symbol wird der ausgewählte
Übergang eingefügt. 2
A B C
A B C
131 © SkyMineMedia GmbH · Änderungen vorbehalten · Stand: 06/2021Cloud Studio | Editor
LAUTSTÄRKE ÄNDERN
In der „Videospur V1“,
„Voiceover-Spur“ und „Musik
spur“ kannst du die Lautstärke
jedes Clips anpassen. 2
✅✅Um die Lautstärke zu ändern,
klicke auf den gewünschten
Clip (1).
✅✅In den Eigenschaften erscheint
der Lautstärke-Regler (2). 1
✅✅Zur Anpassung verschiebe den
runden Endpunkt mit
gedrückter Maustaste (3).
- Links = Leiser
- Rechts = Lauter
ČČHinweis: Pegel für ganzen
Clip
Der Regler steuert die
Lautstärke des Clips über die
gesamte Clip-Spieldauer.
3
132 © SkyMineMedia GmbH · Änderungen vorbehalten · Stand: 06/2021Cloud Studio | Editor
TON EIN-/AUSFADEN
Auch bei der schnellen Fertigung
von Filmen ist es sinnvoll, den Ton
von Audio-Clips (z. B. Musik) am
Anfang oder Ende ein- bzw. auszu-
faden (ein- bzw. auszublenden). 2
✅✅Um den Ton des Audio-Clips
automatisch faden zu lassen,
wählen den Audio-Clip in der
Timeline aus (1).
✅✅In den Eigenschaften kannst
du nun bei "Audio Übergang"
(2) die Länge der Ein-/
Ausblendzeit wählen:
1
3 Ton-Blendzeiten
0 = Harter Tonschnitt
0.5 = Halbe Sekunde
1 = 1 Sekunde
3 = 3 Sekunden
3
133 © SkyMineMedia GmbH · Änderungen vorbehalten · Stand: 06/2021Cloud Studio | Editor
RÜCKGÄNGIG
Mit der Undo-Funktion (1) kannst
du die Bearbeitungen in der
Timeline schrittweise rückgängig
machen.
Tippe alternativ:
Mac: x+Z 1
Windows: STRG + Z
ČČAchtung: Die Undo-Schritte
werden gelöscht, wenn du
zur Projekte-Bibliothek
wechselst oder den
Browser schließt.
134 © SkyMineMedia GmbH · Änderungen vorbehalten · Stand: 06/2021Cloud Studio | Editor
ABSPIELEN
Starte oder stoppe den Film in der
Live-Vorschau mit der Taste K
oder der LEERTASTE . Du kannst
auch mit der Maus den Play-Button
(1) wählen.
Zum Vorspulen drücke L.
Zum Zurückspulen drücke J .
1
Deine Timeline wird von der
weißen Positionslinie an wieder
gegeben.
Grafikeffekte, Opener/Closer und
Blendeffekte sind komplett
sichtbar und der Ton wird
abgespielt.
ČČHinweis: Die Vorschau
dient der Betrachtung bei
der Bearbeitung. Um den
Film vorzuführen, solltest
du ihn exportieren und das
hochauflösende Video
verwenden.
135 © SkyMineMedia GmbH · Änderungen vorbehalten · Stand: 06/2021Cloud Studio | Editor
TITEL
(BAUCHBINDE)
Der Name eines Interviewpartners
oder Redners kann mit einer
sogenannten "Bauchbinde"
eingeblendet werden.
Die Bauchbinde wird in der
1
Titelspur angezeigt und hat eine
feste Länge. Bauchbinden können
verschoben und entfernt werden.
ČČHinweis: Nicht bearbeitbar
Die Bauchbinden-Grafiken werden
vom Administrator zentral bereit-
gestellt und können von Nutzern
nicht verändert oder getrimmt
werden.
BAUCHBINDE ZUFÜGEN
✅✅Wähle die gewünschte Stelle
für den Startpunkt deiner 3
neuen Bauchbinde, indem du
dort mit der Maus in die
Timeline klickst und damit die
weiße Positionslinie setzt.
✅✅Wähle B oder klicke auf den
Button "Titel" (1). Der Titel
4
("Bauchbinde") wird jetzt an
der Positionslinie in der
Titelspur eingefügt.
2
BAUCHBINDE EDITIEREN
✅✅Klicke auf die Bauchbinde in
der Timeline (2).
✅✅In den Eigenschaften (3)
werden die Textzeilen
angezeigt.
✅✅Klick auf die gewünschte
Textzeile (4) und bearbeite
den Namen (erste Zeile) und
die Erläuterung (zweite Zeile)
und schließe mit der "Enter"-
Taste ab.
✅✅Um die Bearbeitung anzu 5
sehen (5), kannst du die Stelle
in der Vorschau abspielen.
136 © SkyMineMedia GmbH · Änderungen vorbehalten · Stand: 06/2021Cloud Studio | Editor
TEXTTAFEL
Um Titel, Textinfos oder -hinweise
im Film zu zeigen, kannst du am
einfachsten eine Texttafel
ein
setzen. Tafeln funktionieren
auch gut, um Filmkapitel zu
trennen. Die Schriftart und Farben
2A
deines Unternehmens sind für dich
automatisch eingerichtet. 2B
TEXTTAFEL ZUFÜGEN
✅✅Positioniere die Marker-Linie
an die gewünschte Stelle in 1
der Timeline.
✅✅Tippe auf den Button "Text"
(1).
✅✅Entscheide, ob du die Tafel in
die Videospur V1 (2a) legen
möchtest oder die Tafel als
"Insert" in der Videospur V2
(2b) liegen soll.
✅✅In der Timeline wird die
Texttafel jetzt als hellgrauer
Balken (3) an die gewünschte
Position eingefügt.
ČČWie Clips trimmen
Texttafeln kannst du in der 3
Timeline - wie alle anderen
Clips - trimmen (4).
4
137 © SkyMineMedia GmbH · Änderungen vorbehalten · Stand: 06/2021Cloud Studio | Editor
TEXTTAFEL GESTALTEN
✅✅Tippe auf die gewünschte
Texttafel in der Timeline (1).
✅✅Unter Eigenschaften erscheint
die Text-Bearbeitung (2). 2
✅✅Bearbeite deinen Text (A) und
formatiere deine Texttafel
(B - F1).
✅✅Um die Bearbeitung zu
übernehmen und anzusehen, 1
tippe in die Timeline" (3).
A Textfeld
Eingabefläche für deine
Textinformationen.
ČČTipp: Vorbereitete Texte
Vorbereitete Texte kannst du
auch einfach hier hinein
kopieren.
B Textgröße
Angabe der Schriftgröße
(normal sind 100 %). A
Du kannst die Textgröße mit B
den Schaltern "-" und "+"
verändern. C
C Vertikale Ausrichtung
Ausrichtung des gesamten D
Textes (Links, Mitte, Rechts)
D Horizontale Ausrichtung E
Ausrichtung des gesamten
F
Textes (Oben, Mitte, Rechts)
E Schriftfarbe F1
Hier kannst du aus der
Schriftfarbe deines
Unternehmens und den
Standardfarben wählen.
F Hintergrundfarbe
Wähle die Farbe für den
Hintergrund der Tafel aus.
F1 Transparent
Du kannst den Hintergrund
durchsichtig schalten, wenn
die Texttafel in der Videospur
V2 liegt.
3
138 © SkyMineMedia GmbH · Änderungen vorbehalten · Stand: 06/2021Cloud Studio | Editor
LOGO
Um dein Logo (oder auch
"Senderkennung") in deinem Film
sichtbar zu schalten, wähle den
Button "Logo" (1). Jetzt wird die
Logo-Grafik (2) in der Vorschau
eingeblendet und später im Film
mitausgegeben. Um das Logo
1
nicht zu zeigen, wähle den Button
erneut aus.
ČČHinweis: Logo immer
sichtbar
Das Senderlogo wird im Film
permanent angezeigt. Am
Anfang bzw. am Ende wird es
automatisch ein-/ausgeblendet
und erscheint so nicht im
Opener oder Abbinder (Claim/
Closer).
2
139 © SkyMineMedia GmbH · Änderungen vorbehalten · Stand: 06/2021Cloud Studio | Editor
PROJEKT-
SAMMLUNG
In deinen Projekt-Sammlungen
findest du dein selbst aufgenom-
menes oder zugefügtes Material
(Videoclips, Fotos oder Audio
aufnahmen). Jedes Projekt hat
seine eigene Sammlung, in dem 1A 1B
alle Medien dieses Projektes
erreichbar sind. Von hier kannst du
die Objekte einfach in die Timeline
setzen.
1A Projekt-Ordner
Über die Ordner (1A) kannst
du alle Dateien (Videos,
Audioclips etc.) erreichen.
Tippe einfach auf das voran-
gestellte Dreieck und wähle
deinen gewünschten Medien
typ.
1B Medien-Vorschau
Der Inhalt des Ordners wird in
der "Medien-Vorschau" (1B) A
B
angezeigt.
C
D
MEDIENTYP
Der Filter (3) vereinfacht die Suche E
deiner gewünschten Medien.
A Video
B Bilder
C Voiceover
D Musik
GESONDERTE QUELLE
"STUDIO"
E1 Studio Musik
E2 Studio Opener
E3 Studio Closer
Hier hast du Zugriff auf die
zentralen Abbinder und
Opener und die Musik deines
Unternehmens.
ČČGibt es neue Opener/Closer
oder Songs für dein
Unternehmen, werden
diese hier automatisch
bereitgestellt.
140 © SkyMineMedia GmbH · Änderungen vorbehalten · Stand: 06/2021Cloud Studio | Editor
MEDIEN-VORSCHAU
In der Vorschauliste kannst du die
Clips der gewählten Projekt-
Sammlung sehen und darin
"shutteln".
2 Rote Positionslinie
2
Bewegst du die Maus über
einen Clip, erscheint die rote
Positionslinie (2) an der
Maus-Position und du kannst
das Bild in der Vorschau sehen
und den Ton hören.
ČČAnspielen
Um den Clip in normaler
Geschwindigkeit vorab
anzusehen, tippe auf die
LEERTASTE . Zum Vorspulen
drücke L. Zum Zurück
spulen drücke J.
141 © SkyMineMedia GmbH · Änderungen vorbehalten · Stand: 06/2021Cloud Studio | Editor
DIREKT-
IMPORT
Wenn du schnell im Editor einzelne
externe Videoclips, Gra fiken,
Musik etc. hochladen möchtest,
kannst du sie über den Direkt- 1
Import in die Projekt-Sammlung
importieren.
✅✅Wähle "hochladen" rechts am
jeweiligen Ordner (1).
✅✅Klicke auf Datei auswählen
(2). Die Auswahl öffnet sich.
✅✅Wähle und markiere die
gewünschten Dateien (3).
✅✅Zum Uploadstart drücke
"Öffnen" (4).
✅✅Der Lade- und Verarbeitungs
verlauf wird angezeigt.
✅✅Sobald die Datei vollständig
verarbeitet ist, steht sie in der
Voransicht zur Verfügung.
UNTERSTÜTZTE FORMATE
✅✅Video: mp4, mov, ts, wmv, 2
m4v, mpeg, mpg
✅✅Audio/Musik: mp3, m4a, wav,
aac
✅✅Voiceover: mp3, m4a, wav,
aac
✅✅Grafik/Bilder: gif, png, bmp,
tif, jpg
Bei Videos und Grafiken empfehlen
wir eine 16:9-Orientierung mit
mindestens Full-HD-Auflösung
(1920x1080 Bildpunkte). Grafiken
und Videos werden sonst an dieser
Stelle in dieses Format skaliert.
3
ČČMetadaten zufügen
Eine Verschlagwortung etc. ist
hier nicht möglich. Nutze
dafür die Mediathek-
Funktionen.
4
142 © SkyMineMedia GmbH · Änderungen vorbehalten · Stand: 06/2021Cloud Studio | Editor
Während des Uploads wird der
Verarbeitungsverlauf dargestellt.
EINFACH WEITERARBEITEN
Du kannst den Upload in den
Hintergrund legen, um während-
dessen im Editor weiterzuarbeiten.
Klicke dazu im Dialog auf "Im 6
Hintergrund laden" (5).
Falls du den Upload abbrechen
möchtest, wähle das "X"-Symbol
5
(6). Der Upload wird verworfen.
WEITERE OBJEKTE AUSWÄHLEN
Möchtest du direkt weitere Medien
laden, kannst du über den Schalter
"Datei auswählen" (7) während
des Uploads eine weitere Datei
wählen, die dann zeitgleich impor-
tiert wird.
ČČAlternativ: Mediathek-
Upload
Wenn du mehrere Objekte 7
importieren möchtest, bietet
dir die Upload-Funktion in der
Mediathek mehr Komfort.
Sobald die Dateien vollständig
verarbeitet wurden, stehen sie in
der Voransicht zur Verfügung (8).
8
143 © SkyMineMedia GmbH · Änderungen vorbehalten · Stand: 06/2021Cloud Studio | Editor
MEDIEN
ZUSCHNEI
DEN
Häufig soll nur ein Teil eines Clips
in der Timeline verwendet werden.
Mit den In-/Out-Punkten bestimmst
du den Bereich, den du nutzen
möchtest.
✅✅Gehe mit der Maus auf den 1
Clip, den du verwenden
möchtest und bewege die
Maus an die gewünschte
In-Position (1).
✅✅Drücke auf der Tastatur I.
Der linke Rand des farbigen
Auswahlrahmens springt
hierher (1).
✅✅Bewege die Maus zur
gewünschten Out-Position
und drücke O. Der rechte
Rand springt hierher (2).
ČČAlternativ vom Rand
ziehen (3)
Du kannst die Ränder von
links und rechts mit 2
gedrückter Maustaste an die
gewünschte Stelle ziehen.
3
144 © SkyMineMedia GmbH · Änderungen vorbehalten · Stand: 06/2021Cloud Studio | Editor
MEDIEN
EINFÜGEN
Videoclips, Bilder etc. kannst du
einfach in deine Timeline setzen. 2
Je nach Medientyp stehen dir
passende Spuren zur Platzierung
von Video und Audio zur
Verfügung.
Mehr dazu auf Seite 123
Im Videoschnitt nimmt der
Bildschnitt die meiste Zeit in
Anspruch. Damit es schnell und
einfach geht, kannst du aus drei 1
Einfüge-Methoden wählen:
A In Videospur 1 einfügen
Der Film wird an der weißen
Positionslinie zerschnitten und
das gewählte Objekt an diese
Stelle eingefügt. Der hintere
Filmteil wird hinter den neuen
Clip verschoben (3A - W).
B In Videospur 2 einfügen
Der Clip wird an der weißen
Positionslinie in die Videospur 3A
2 eingesetzt (3B - Q).
C In Videospur 1 einreihen
Der Clip wird an der nächsten
Schnittstelle hinter der Posi
tionslinie in der Videospur 1
eingereiht. Der hintere Filmteil
wird nach hinten verschoben
(3C - E).
3B
145 © SkyMineMedia GmbH · Änderungen vorbehalten · Stand: 06/2021Cloud Studio | Editor
VIDEO-CLIPS EINFÜGEN
✅✅Setze in der Timeline die
weiße Positionslinie an die
Einfüge-Stelle (1).
✅✅Wähle den gewünschten Clip
aus deiner Projekte-Sammlung
(2).
✅✅Wähle den gewünschten
Einfüge-Befehl:
A In Videospur 1 einfügen 3B
(3A - W).
B In Videospur 2 einfügen
(3B - Q).
3A
C In Videospur 1 einreihen
(3C - E).
✅✅Der Clip wird wie gewählt
eingesetzt.
ČČAlternativ per Drag´n´drop
Du kannst den Clip auch mit
gedrückter Maustaste aus der
Medienliste in deine Timeline
herüberziehen (4) und fallen
lassen.
3C
4
146 © SkyMineMedia GmbH · Änderungen vorbehalten · Stand: 06/2021Cloud Studio | Editor
OPENER/CLOSER
EINFÜGEN
Den Vorspann ("Opener") und
den Abbinder ("Closer") findest
du jeweils unten in deinen Projekt-
Ordnern (A).
A 1
Um einen Opener/Closer in deinen
Film zu bringen, gehe so vor:
✅✅Wähle einen Clip aus (1).
✅✅Wähle den Einfüge-Befehl "In
Videospur 1 einfügen" - W. 3
✅✅Der Clip wird automatisch an
den Anfang bzw. das Ende
des Film in die Videospur 1
eingefügt (2).
ČČAlternativ per Drag´n´drop
Du kannst den Clip auch mit
gedrückter Maustaste aus der
Medienliste in deine Timeline
herüberziehen (4) und fallen
lassen. Opener/Closer werden
dabei immer in die Videospur
1 eingefügt. 2
ČČHinweis: Nicht bearbeitbar
Opener und Closer werden 4
vom Administrator zentral 3
bereitgestellt und können von
Nutzern nicht verändert oder
getrimmt werden.
4
147 © SkyMineMedia GmbH · Änderungen vorbehalten · Stand: 06/2021Cloud Studio | Editor
BILDER EINFÜGEN
Du kannst Fotos, Grafiken etc. für
deinen Film verwenden. Die Bilder
stehen über den Filter "Bilder" zur
Verfügung.
So fügst du dein Bild in die Timeline
ein: 2
✅✅Setze in der Timeline die
weiße Positionslinie an die
Einfüge-Stelle (1).
✅✅Wähle das gewünschte Bild
aus deiner Projekte-Sammlung
(2).
✅✅Wähle den gewünschten
Einfüge-Befehl (W,Q,E). 1
✅✅Dein Bild ist jetzt eingesetzt
(3).
ČČAlternativ per Drag´n´drop
Du kannst das Bild auch mit
gedrückter Maustaste aus der
Medienliste in deine Timeline
herüberziehen (4) und fallen
lassen.
3
4
148 © SkyMineMedia GmbH · Änderungen vorbehalten · Stand: 06/2021Cloud Studio | Editor
MUSIK EINFÜGEN
Deine Musikstücke kannst du in
der Projekt-Sammlung über den
Filter "Musik" erreichen.
So fügst du einen Song in die 2
Timeline ein:
✅✅Setze in der Timeline die
weiße Positionslinie an die
Einfüge-Stelle (1).
✅✅Wähle den Song aus deiner
Projekte-Sammlung (2).
✅✅Tippe D auf der Tastatur
zum Einsetzen.
✅✅Der Song wird ab der 1
Positionslinie in die Musikspur
eingefügt (3).
ČČAlternativ per Drag´n´drop
Du kannst Songs auch mit
gedrückter Maustaste aus der
Medienliste in deine Timeline
herüberziehen (4) und fallen
lassen.
3
4
149 © SkyMineMedia GmbH · Änderungen vorbehalten · Stand: 06/2021Cloud Studio | Editor
TASTATUR
BEFEHLE
Für eine schnelle Bedienung stehen
dir im Editor Tastaturbefehle -
sogenannte "Shortcuts" - zur
Verfügung, die deine
Geschwindigkeit im Schnitt
erhöhen können.
ESC
Zurück
W Q E Z I O
In Spur 1 In Spur 2 In Spur 1 Rück In- Out-
einfügen einfügen einreihen gänig Punkt Punkt
D J K L
In Musik Zurück Play Vorspulen
spur spulen Start/Stop
einfügen
Y X C B
löschen Löschen Clip Titel
(mit (ohne teilen
Lücke) Lücke)
Leertaste
Play Start/Stop
CLIPS IN DER MEDIATHEK TIMELINE-BEARBEITUNG WIEDERGABE
I In-Punkt setzen X Clip löschen (ohne Lücke) K Start / Stop oder
(mit s zurück zum Auswahl- C Werkzeug Clip teilen LEERTASTE Start / Stop
Werkzeug - Maus wird wieder zum Maus-Pointer wird zur Rasierklinge L Vorspulen
Pfeil mit roter Postionslinie) (mit s zurück zum Auswahl- J Zurückspulen
O Out-Punkt setzen Werkzeug - Maus wird wieder zum
(mit s zurück zum Auswahl- Pfeil mit roter Postionslinie)
Werkzeug - Maus wird wieder zum x(Strg)+Z Rückgängig machen
Pfeil mit roter Postionslinie)
W Clip in Videospur 1 einfügen
Q Clip in Videospur 2 einfügen
E Clip in Videospur 1 einreihen
D Song in Musikspur einfügen
150 © SkyMineMedia GmbH · Änderungen vorbehalten · Stand: 06/2021Sie können auch lesen