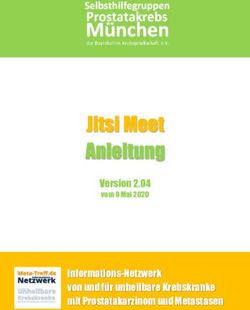Anleitung zur Nutzung von Jitsi(-Meet) Freifunk München - Eine OpenSource-Lösung für Videokonferenzen
←
→
Transkription von Seiteninhalten
Wenn Ihr Browser die Seite nicht korrekt rendert, bitte, lesen Sie den Inhalt der Seite unten
Anleitung zur Nutzung von Jitsi(-Meet) Freifunk München Eine OpenSource-Lösung für Videokonferenzen Einführung Jitsi bei Freifunk München 2 Den eigenen Bildschirm teilen 9 ANLEITUNG - VIDEOKONFERENZEN MIT JITSI 1
Einführung
Bei Jitsi handelt es sich um ein serverbasiertes OpenSource-Tool u.a. für das Erstellen und
Gestalten von Videokonferenzen. Üblicherweise muss vom Systemadministrator der Schule
eine Jitsi-Instanz auf dem Server der Schule, bzw. einem gemieteten Server installieren,
bzw. von einem Dienstleister installieren lassen. Diese Hürde fällt bei der Nutzung von Jitsi
Meet Freifunk München weg.
(geändert von Tina Eiglstorfer, 07.01.2021)
Jitsi bei Freifunk München
„Das Projekt Freifunk München baut ein stadtweites Datennetz mit WLAN-Geräten, den
sogenannten Knoten, auf. Die Nutzung ist dabei frei von Registrierung und Erfassung von
Informationen. Konkret hat sich Freifunk zum Ziel gesetzt, offene Funknetzwerke
einzurichten und diese miteinander zu verbinden. Dies ermöglicht einen freien
Datenverkehr “durch die Luft” in der ganze Stadt innerhalb des Freifunk-Netzes. Freifunk ist
somit eine offene, nicht-kommerzielle, hierarchielose Initiative für freie Funknetzwerke.“
Mehr Informationen: https://ffmuc.net/wasistfreifunk/
https://ffmuc.net/wiki/doku.php?id=knb:meet
1. Um Jitsi Meet Freifunk München zu nutzen, öffnen Sie Chrome und geben Sie in die
Adressleiste https://meet.ffmuc.net/ ein und drücken Sie Enter.
2. Es öffnet sich die Seite wie in Abbildung 1 zu sehen.
ANLEITUNG - VIDEOKONFERENZEN MIT JITSI 2Abbildung 1: Die Startseite der Jitsi-Instanz 3. Nun geben Sie in das Feld „Neues Meeting starten“ einen Namen für Ihre Konferenz ein (z.B. MeinKursQ11Bio). Verwenden Sie bitte keine Sonderzeichen, Leerzeichen und Umlaute, da dies zu Problemen führen kann. 4. Klicken Sie auf den blauen Knopf „Los“. 5. Es öffnet sich das folgende Fenster (Abbildung 2): Abbildung 2: Jitsi mit nur einem Teilnehmer ANLEITUNG - VIDEOKONFERENZEN MIT JITSI 3
6. Gegebenenfalls erscheint zuerst kein Bild von Ihnen. Dafür werden Sie vom Browser
gefragt, ob Sie den Kamera-Zugriff erlauben wollen. Bitte bestätigen
Sie das mit Klick auf „Zulassen“, bzw. „Erlauben“. Manchmal
müssen Sie auch zuerst auf den Kamera-Button (s. Abb rechts) am
unteren Bildschirmrand klicken um den Dialog zum Erlauben des
Kamerazugriffs zu aktivieren. Verfahren Sie bei der ersten Nutzung von Jitsi mit dem
Mikrofon genauso.
1. Sollten Sie kein Videobild von sich sehen, überprüfen Sie folgende Punkte:
• Die Kamera an Ihrem Gerät ist
• vorhanden (kleine Linse am oberen Bildschirmrand/ eine externe Webcam auf
dem Monitor),
• aktiviert (Man kann an manchen Laptops die Webcam aktiv ein/ausschalten.
Wie das geht, finden Sie in der Gebrauchsanweisung Ihres Laptos. Tipp: oft ist
das eine der „F-Tasten“ in der obersten Taststur-Zeile)
• eingesteckt (nur bei externen Webcams notwendig!)
• installiert (bei manchen Geräten muss die Kamera zuerst installiert werden.
Schauen Sie dazu in die Bedienungsanleitung Ihres Geräts)
2. Sollten Sie keinen Ton übertragen können, überprüfen Sie folgende Punkte:
• Das Mikrofon an Ihrem Gerät ist
• vorhanden (besonders bei Desktopgeräten ist eigentlich nie ein Mikrofon
integriert. Hier benötigen Sie ein externes Mikrofon, bzw. Headset, das Sie an
die entsprechenden Anschlüsse Ihres PCs anschließen)
• aktiviert (Bei manchen Laptops mit integriertem Mikrofon, bzw. Headsets gibt
es einen Schalter zur Aktivierung/Deaktivierung des Mikrofons. Tipp: Bei
Laptops ist das häufig eine der „F-Tasten“ in der obersten Tastaturzeile.)
• eingesteckt (nur bei externen Mikrofonen notwendig. Headsets besitzen
entweder zwei Stecker für jeweils Kopfhörer und Mikrofon, oder einen, der
beide Kanäle bedient)
• installiert (bei manchen (alten) Rechnern muss das Mikrofon installiert
werden)
ANLEITUNG - VIDEOKONFERENZEN MIT JITSI 47. Im Folgenden werden die einzelnen Buttons und deren Funktion kurz erklärt:
Ort am Erklärung der Funktion
Bildschirm
(im Vollbild-
Modus)
Mit diesem Knopf schaltet man die Tonübermittlung
Mikrofon aktiv
unten mitte an die Teilnehmer*innen der Videokonferenz an und
aus.
Mikrofon inaktiv
Mit diesem Knopf schaltet man die
Kamera aktiv
unten mitte Videoübermittlung an die Teilnehmer*innen der
Videokonferenz an und aus.
Kamera inaktiv
Mit diesem Knopf beendet man die Teilnahme an
unten der Videokonferenz. Sie entspricht dem Auflegen bei
mitte
einem Telefonat.
Auflegen
ANLEITUNG - VIDEOKONFERENZEN MIT JITSI 5Symbol Ort am Erklärung der Funktion
Bildschirm
(im Vollbild-
Modus)
Hier wird der Name der aktuellen Videokonferenz
angezeigt. Daneben befindet sich ein Button mit der
Teilnehmeranzahl (gesamt) des aktuellen
oben mitte
Name der Konferenz Videochats. Mit einem Klick drauf lassen sich die
und Teilnehmerzahl Sprecher-Statistiken mit Name und Sprecher-Zeit
anzeigen.
Hier kann ein getippter Chat mit allen
Teilnehmer*innen der Konferenz stattfinden. Es
können auch private Chats unter den
unten links Teilnehmer*innen stattfinden. Dazu klickt man auf
Chat
die drei Punkte in der rechten oberen Ecke des
Videofensters des TN und klickt dann auf „send
private message“.
Diese Funktion entspricht der klassischen
Handmeldung im Unterricht (Garantiert ohne
schnippen!). Ein erneutes Klicken beendet die
unten links Handmeldung. Bei denjenigen Teilnehmer*innen,
Melden die sich melden, erscheint im Videofenster in der
linken oberen Ecke ein blaues „Hand-Symbol“:
Bei dieser Funktion kann der Moderator (In der
Regel die Person, die die Videokonferenz erstellt hat,
bzw. der/die „Erstbetreter*in“) den eigenen
unten links Bildschirm an die Teilnehmer spiegeln. Eine
Bildschirm freigeben
detailliertere Anleitung finden Sie im Kapitel „Den
eigenen Bildschirm teilen“ im Anschluss an diese
Tabelle.
ANLEITUNG - VIDEOKONFERENZEN MIT JITSI 6Symbol Ort am Erklärung der Funktion
Bildschirm
(im Vollbild-
Modus)
Hier kann man zwischen den folgenden Ansichten
wechseln:
• Kachel-Ansicht (alle Teilnehmer*innen werden
unten als gleich große Kachel am Bildschirm angezeigt)
Wechsel zwischen rechts • Und Sprecher-Ansicht (der/die aktuell
Kachel- und Sprecher- sprechende Teilnehmer*in wird groß, die
Ansicht
restlichen Teilnehmer*innen als kleine Kachel am
rechten Rand angezeigt)
Hier können die Informationen, die zum Betreten
der Konferenz notwendig sind, abgerufen und in
der Zwischenablage gespeichert werden.
• Mit Klick auf A wird die Adresse (URL) der
unten Konferenz in der Zwischenablage gespeichert.
Informationen zur rechts • Ein Klick auf B speichert zusätzlich einen kleinen
Konferenz und zum Text in der Zwischenablage (xyz is inviting you to
Teilen des Links
a meeting. Join the meeting: https://xyz.abc/
Konferenzraum)
Optional kann für den „Konferenzraum“ auch ein
Passwort vergeben werden. Sodass nur diejenigen
mit dem Passwort den Raumbetreten können.
Achtung! Wenn Sie kein Passwort vergeben, kann
jeder, der die Bezeichnung des Raumes kennt, bzw.
Die URL dazu hat, die Konferenz betreten!
In diesem Menü können weitere Einstellungen an
unten
der Videokonferenz vorgenommen werden, die in
rechts
der folgenden Zeile erklärt werden.
Menü
ANLEITUNG - VIDEOKONFERENZEN MIT JITSI 7Symbol Ort am Erklärung der Funktion
Bildschirm
(im Vollbild-
Modus)
A. Hier können unter „Geräte“ die Kamera, das
Mikrofon und die Audioausgabe festgelegt
werden. Unter „Profil“ wird der Name
festgelegt, den man bei ausgeschalteter
Videoübermittlung angezeigt bekommt. Unter
„Mehr“ kann der Moderator Einstellungen für
die Teilnehmer festlegen.
B. Hier kann die übermittelte Videoqualität
festgelegt werden. Bei durchschnittlicher
Erscheint Serverleistung und einer Teilnehmerzahl von 5+
nach einem ist eine Einstellung von niedriger, bzw.
Klick auf Standardauflösung empfehlenswert.
das Drei- C. Hier wird Jitsi in den Vollbildmodus versetzt.
Punkte- Dieser kann auf den gleichen Weg wieder
Symbol verlassen werden.
unten D. Hier können Videos direkt gestreamt werden.
rechts E. Der Hintergrund wird verschwommen
Menü (2)
dargestellt (Praktisch bei nicht aufgeräumtem
Büro)
F. Siehe A
G. Entspricht dem Klick auf den Button oben in der
Mitte
H. Hier können Tastenkürzel für die Bedienung von
Jitsi angezeigt werden. Wenn man diese
auswendig lernt, kann man Jitsi komfortabler
benutzen.
ANLEITUNG - VIDEOKONFERENZEN MIT JITSI 8Den eigenen Bildschirm teilen
Wenn Sie z.B. eine Präsentation auf Ihrem
Bildschirm mit den Teilnehmer*innen teilen
wollen, d.h. die Teilnehmer*innen sehen nicht
mehr das Video der Webcam, sondern den Inhalt
der Präsentation, gehen Sie wie folgt vor:
1. Klicken Sie auf den Button für die
Bildschirmfreigabe.
2. Es öffnet sich folgendes Fenster:
Anmerkung: Der Ersteller dieser Anleitung hatte
mehrere Bildschirme im Einsatz, weshalb hier
auch zwei Bildschirme erscheinen.
3. Wenn Sie ihren gesamten Bildschirm
freigeben wollen, klicken Sie nach der
Auswahl des Bildschirms auf „Teilen“ (s.
Abb. rechts oben).
4. Möchten Sie nur das Fenster einer
Anwendung zeigen, klicken Sie auf
„Anwendungsfenster“, wählen Sie das
geöffnete Fenster auf dem Desktop aus, das
Sie mit den Zuschauern teilen wollen und
klicken Sie auf „Teilen“ (siehe Abb. rechts
mitte).
5. Möchten Sie nur einen bestimmten geöffneten
Tab Ihres Browsers teilen (z.B. eine
Simulation auf einer Webseite), wählen Sie in
der oberen Leiste „Chrome-Tab“ aus, dann
den gewünschten Tab und klicken Sie auf
„Teilen“ (s. Abb. Rechts unten).
ANLEITUNG - VIDEOKONFERENZEN MIT JITSI 9Sobald der Bildschirm mit den Teilnehmer*innen geteilt wurde, erscheint am unteren
Bildschirmrand das folgende Fenster:
Mit einem Klick auf „Freigabe beenden“ wird die Bildschirmübertragung abgebrochen.
Klicken Sie auf „Ausblenden“ wird dieses kleine Fenster in die Taskbar verschoben und
kann von dort bei Bedarf wieder hervorgeholt werden.
Thomas Nörpel, 30.03.2020, geändert von Tina Eiglstorfer, 07.01.2021Sie können auch lesen