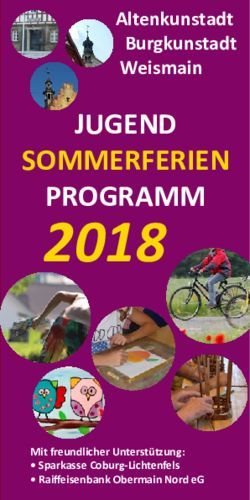FERTIG ZUM ABSCHLUSS - MODULE FÜR IHREN PRODUKTVERTRIEB - KONFIGURATION & EINBINDUNG: FINANZIERUNGSCHECK (FINCHECK), KONTOANFRAGE ONLINE (KAO) ...
←
→
Transkription von Seiteninhalten
Wenn Ihr Browser die Seite nicht korrekt rendert, bitte, lesen Sie den Inhalt der Seite unten
// Fertig zum Abschluss
- Module für Ihren
Produktvertrieb
Konfiguration & Einbindung:
FinanzierungsCheck (FinCheck),
Kontoanfrage online (KAO),
Produktanfrage online (PAO)
webBank+ Handbuch Module & Rechner, Kapitel 9
Version 5.2 – 22. Juni 2015264 // Fertig zum Abschluss - Module für Ihren Produktvertrieb
9. Fertig zum Abschluss – Module
für Ihren Produktvertrieb
In die webBank+ können Sie verschiedene Module integrieren, die Ihren Vertrieb im Internet unterstützen bzw. einen
Produktabschluss vorbereiten. Schlanke, transparent aufgebaute und interaktive Prozesse erhöhen die Attraktivität der
Module.
Die Module im Überblick:
FinanzierungsCheck (FinCheck).
Kontoanfrage online (KAO).
Produktanfrage online (PAO).
Info Konfigurator zu den Modulen:
Sofern Sie für die Module freigeschaltet sind, erreichen Sie die Konfigurationsoberflächen der einzelnen Module direkt
Informationen zur
Freischaltung im SSO- über das Extranet. Sie finden diese rechts in der Marginalspalte in der Box „Ihre Applikationen“. Bei Klick auf den
Portal finden Sie im Modulnamen gelangen Sie zur jeweiligen Konfigurationsoberfläche.
webBank+ Handbuch
Module und Rechner
„Ein Passwort für alle
Module - Single Sign-
on“, S. 2
M
webBank+ Handbuch Module & RechnerFertig zum Abschluss - Module für Ihren Produktvertrieb // 265
9.1. FinanzierungsCheck Info
Weiterführende
Informationen sowie
das Bestellformular
finden Sie im Extranet.
Mit dem FinanzierungsCheck können sich Interessenten im Internet selbstständig und in nur wenigen Schritten einen
Überblick über ihre Immobilienfinanzierung verschaffen und die Eingabe- und Berechnungsdaten im Zuge einer
integrierten Beratungsanfrage an Sie schicken. Die Anwendung ist intuitiv zu bedienen. Neben den Eingabefeldern
erhöhen Schieberegler, mit denen spielerisch verschiedene Finanzierungsszenarien variiert werden können, die
Benutzerfreundlichkeit zusätzlich.
Banken mit einer Lizenz für die webBank+ steht der FinanzierungsCheck im Rahmen ihrer Lizenz ohne Aufpreis
zur Verfügung. Im Konfigurator können Sie Ihre Daten und Konditionen selbstständig pflegen. So können Sie schnell
und unabhängig auf geänderte Marktgegebenheiten reagieren.
Zum Konfigurator Info
Sie erreichen die Konfigurationsoberfläche des FinanzierungsChecks und die Auftragsverwaltung zum Abruf
Befindet sich der
eingegangener Kundenanfragen, indem Sie im Extranet in der Box „Ihre Applikationen“ auf den Link FinanzierungsCheck Link dort nicht,
klicken.. kann Ihr Bankadmin
die Freischaltung
im Single Sign-on
Portal vornehmen.
webBank+ Handbuch
Module und Rechner
„Ein Passwort für alle
Module - Single Sign-
on“, S. 2
M
webBank+ Handbuch Module & Rechner266 // Fertig zum Abschluss - Module für Ihren Produktvertrieb
9.1.1. So rechnet Ihr FinanzierungCheck
Sie können den FinanzierungsCheck für die folgenden drei Finanzierungsarten konfigurieren:
Anschlussfinanzierung
Baufinanzierung
Hauskauf
Kombinieren Sie den FinanzierungsCheck mit unserem regionalen Immobilienpool, indem Sie ihn in Ihre
Exposés integrieren. Legen Sie dabei optional einen Mindestbetrag für das Darlehen und in welcher Range ein
Tipp Objektpreis´liegen muss fest, damit der Link zum FinanzierungsCheck angezeigt wird. Aus dem Exposé werden
dann Kaufpreis, PLZ, Ort, Online-Nummer, Baujahr und Käuferprovision bereits in die Anwendung übergeben:
Möchten Sie im Bereich Baufinanzierung den Schwerpunkt auf ein Standardprodukt legen, empfiehlt sich der
Info
Einsatz einer Lösung Ihrer Rechenzentrale (KREDIT online, GAD/ NetBauFi, FAG). Wenden Sie sich bitte an Ihre
Wie Sie den dortigen Ansprechpartner, wenn Sie diese Rechner in Ihren Auftritt integrieren möchten.
FinanzierungsCheck
in Ihre Exposé-
Seiten verlinken
Die Werte zur modellhaften Berechnung Ihrer Darlehenskonditionen tragen Sie unter „Darlehen“ ein. Sie hinterlegen
können, finden Sie im
webBank+ Handbuch dabei
Module und Rechner
„Mobile Version“, S. Einmal die von den Darlehensnehmern zu zahlenden Zinsen in Prozent, abhängig von der gewünschten Zinsbindung
44 und des Betrages, den der Interessent als Darlehen wünscht.
Des Weiteren können Sie prozentuale Risikoaufschläge auf den Zins definieren. Diese sind abhängig von Ihren
Info Zinsbindungsjahren und dem prozentualen Anteil der Darlehenssumme vom Beleihungswert. Auch können Sie die
Möglichkeit einer Sondertilgung aktivieren und einen eventuell dafür einheitlich erhobenen Aufschlag festlegen.
Ein konkretes
Berechnungs-
beispiel finden Sie im
webBank+ Handbuch
Module und Rechner 9.1.2. Konfiguration
„Darlehen“, S. 269.
Für jede Finanzierungsart steht Ihnen eine Musterkonfiguration zur Verfügung. Sie können diese jeweils als Vorlage
verwenden und auf Ihr Haus anpassen. Gehen Sie dazu wie folgt vor:
Wählen Sie die gewünschte Muster-Konfiguration, wie zum Beispiel „Check_Baufinanzierung“, als Vorlage.
Geben Sie im Feld „Name der Kopie“ einen Namen für ihre Konfiguration ein. Klicken Sie auf Kopieren, bestätigen
Sie die Frage, ob eine neue Konfiguration unter diesem Namen angelegt werden soll mit „OK“ und warten Sie, bis
im Feld „Name XML-File“ der rote Text Bitte neuen Namen eingeben erscheint. Sie arbeiten nun in der neu erstellen
Konfiguration.
Geben Sie einen neuen Namen für das XML-File ein. Er dient in der URL zum späteren Einbinden des
FinanzierungsChecks als eindeutiges Kennzeichen für diese Produkt-Konfiguration. Bestätigen Sie Ihn mit einem
Klick auf Übernahme und speichern Sie die Konfiguration mit einem Klick auf Speichern.
Warten Sie beim Kopieren oder Speichern einer Konfiguration stets, bis die Konfigurationsseite neu geladen
wurde. Arbeiten Sie erst dann weiter. Andernfalls könnte es sein, dass nicht alle Änderungen korrekt gespeichert
Wichtig werden oder sie mit veralteten Werten weiterarbeiten.
M
webBank+ Handbuch Module & RechnerFertig zum Abschluss - Module für Ihren Produktvertrieb // 267
Über den Button
„Testen“ können Sie Ihre
Änderungen jederzeit in
der Vorschau prüfen.
Tragen Sie im Bereich URL im Feld Text für repräsentative Beispielrechnung Ihre repräsentative Beispielrechnung
ein. Beachten Sie dabei, dass der Text als Fließtext ohne Zeilenumbrüche dargestellt wird. Das heißt, er muss in ganzen
Sätzen ausformuliert sein. Online wird die repräsentative Beispielrechnung auf der Seite der Darlehensberechnung
direkt als Fußnotentext angezeigt.
Der FinanzierungsCheck funktioniert NICHT ohne die Eingabe einer repräsentativen Beispielberechnung. Die
Konfigurationen sind nicht mehr nutzbar, wenn Sie das Feld nicht befüllt haben.
Wichtig
9.1.3. Bankdaten
Info
Tragen Sie unter „Bankdaten“ Ihre Basis-Institutssdaten ein. Informationen zum
Single Sign-on finden
Sie im webBank+
Handbuch Module und
Auftragsverwaltung Rechner „Ein Passwort
Kontaktanfragen, die der Interessent am Ende des Prozesses abschickt, enthalten neben den Kontaktdaten alle Daten, für alle Module - Single
die er in das Modul und zum Versand an Sie eingegeben hat. Diese Daten werden in der zentralen Auftragsverwaltung Sign-on“, S. 2
erfasst.
An die unter „Bankdaten“ angegebene E-Adresse erhalten Sie eine E-Mail mit von Ihnen ebenfalls zuvor
konfigurierten Arbeitsanweisungen.
Sie können sich über „Komplett“ den ganzen Antrag oder nur Teile davon anzeigen lassen. Wenn Sie einen Antrag
fertig bearbeitet haben, können Sie unter Komplett den Vorgang „als bearbeitet“ markieren.
M
webBank+ Handbuch Module & Rechner268 // Fertig zum Abschluss - Module für Ihren Produktvertrieb
9.1.4. Berater
Hier hinterlegen Sie die E-Mail-Adresse, wo Sie die Benachrichtigungen über eingegangene Kundendatensätze
empfangen möchten. Sie können ebenfalls einen E-Mail-Betreff eingeben sowie einen Text, der eine interne Anweisung
für den Empfänger der Benachrichtigungs-E-Mails zur weiteren Bearbeitung enthält. Am einfachsten ist es in der
Regel, wenn Sie die Adresse eines Mitarbeiters eintragen, der mittels Single Sign-On (SSO) über das Extranet der VR-
NetWorld auf die Webanwendung zum Datenabruf zugreifen kann. Dieser kopiert die Kundendaten von dort und sendet
sie an den oder die zuständigen Berater.
9.1.5. Region
Wenn Sie das Regionalitätsprinzip einbeziehen möchten, können Sie in der Konfiguration im Bereich „Region“
die Funktion einschalten und die für Ihr Geschäftsgebiet gültigen Postleitzahlen auflisten. Beachten Sie dabei: Im
FinanzierungsCheck erfolgt die Prüfung der PLZ nur für die Objektadresse. Die postalische Adresse seines Wohnsitzes
gibt der Interessent erst im Kontaktformular ein. Hier erfolgt keine Prüfung auf Zugehörigkeit zum Geschäftsgebiet.
Bei aktiviertem Regionalitätsprinzip empfiehlt es sich, eine Fehlermeldung einzustellen, die angezeigt wird, wenn
der Interessent eine PLZ für die Objektadresse eingibt, die nicht in Ihrem Geschäftsgebiet liegt. Die Angabe einer
Telefonnummer in dem Fehlertext ermöglicht dem Interessenten, trotzdem mit Ihrem Haus in Kontakt zu treten.
M
webBank+ Handbuch Module & RechnerFertig zum Abschluss - Module für Ihren Produktvertrieb // 269
9.1.6. Darlehen
Unter „Darlehen“ können Sie Ihre Konditionen selbstständig einpflegen und jederzeit ändern. Sollten Sie keine
Aufschläge vorsehen, geben Sie als Aufschläge 0,000-Werte ein. Die Zinsbindung in Jahren (Spalten) muss bei Info
der Aufschlagstabelle allerdings auch dann identisch mit der Zinstabelle sein, wenn die Werte auf „0“ stehen. Wenn
Achten Sie darauf,
Sie Aufschläge vorsehen, muss die Beleihungswertgrenze generell mit „0“ starten. Möglich sind auch Abschläge für dass die Zinsbindung
Darlehensnehmer, die unter einer Beleihungswertgrenze bleiben. Geben Sie dazu entsprechende Minuswerte in die in Jahren bei der
Tabelle ein. Zins- und bei der
Aufschlagstabelle
gleich ist.
Grenzwerte zur Darlehensberechnung
Sie geben die Grenzen vor, in denen die Besucher Ihrer webBank+ ihre Modellrechnung durchführen:
Beleihungswertgrenze
Darlehenssumme minimal
Darlehenssumme maximal
Die Beleihungswertgrenze stellt den Anteil vom Immobilienkaufpreis dar, mit dem der Darlehensnehmer das Objekt
maximal beleihen kann. Bei einem Kaufpreis von 100.000 Euro und einer Beleihungswertgrenze von 90 Prozent kann
er maximal mit einem Darlehen von 90.000 Euro rechnen. Der FinanzierungCheck meldet dann automatisch, dass eine
Finanzierungslücke besteht, solange er weniger als 10.000 Euro Eigenkapital angegeben hat. Die Werte minimale und
maximale Darlehenssumme beschränken die Modellrechnung auf einen Immobilenkaufpreis innerhalb dieser Grenzen.
Manche Banken berechnen ihre Darlehensangebote nicht auf Grundlage von Matrixen für Zinsen und Aufschläge.
Das heißt jedoch nicht, dass ihre Konditionen im FinanzierungCheck deshalb nicht darstellbar sind. Oft lässt sich
das Berechnungsprinzip über eine geeignete Wahl der Beleihungswertgrenzen und Jahreszeiträume in diesem Tipp
Modellrechner dennoch abbilden – wenn vielleicht auch nur näherungsweise.
M
webBank+ Handbuch Module & Rechner270 // Fertig zum Abschluss - Module für Ihren Produktvertrieb
Info
Wenn Sie den
FinCheck in Ihre
Exposés integrieren
möchten, definieren
9.1.7. Eigenmittel/ Objekt/ Einkommen/ Ausgaben
Sie im Konfigurator
das Feld „Straße“
nicht als Pflichtfeld. Für die Eingabefelder unter „Eigenmittel“, „Objekt“, „Einkommen“, „Ausgaben“ und „Anschlussfinanzierung“ können
Denn Straßen werden Sie die Feldbezeichnung („angezeigter Name“) und den Erläuterungstext („Tooltipp“ Mouse-Over-Text) individuell
in den Exposés nicht
anpassen. Darüber hinaus können Sie Pflichtfelder definieren.
aufgeführt.
Zusätzlich können Sie unter „Objekt“ für die Felder „Maklergebühren“, „Notarkosten“ und „Grunderwerbskosten“
Default-Werte (Voreinstellungen) eingeben.
Info 9.1.8. Kontakt
Fragen Sie so viele
Daten wie nötig und so
wenig wie möglich ab. Hier können Sie bestimmen, welche Felder des Kontaktformulars Pflichtfelder sein sollen. Außerdem können Sie das
Formular oben rechts mit einem Text versehen. Achten Sie darauf, dass der Text nicht mehr als 120 Zeichen umfasst.
Die Einstellung der
Pflichtfelder sollte also
sparsam erfolgen
9.1.9. Tracking
Sollten Sie an einem Affiliate-Programm teilnehmen, können Sie hier Ihre Tracking-URLs integrieren, die Sie vom
Anbieter erhalten.
M
webBank+ Handbuch Module & RechnerFertig zum Abschluss - Module für Ihren Produktvertrieb // 271
9.1.10. Integration in die webBank+
Zur Integration in die webBank+ hat jede Konfiguration des FinanzierungsChecks einen eigenen Link. Sie finden diesen
unten auf dem Reiter Konfiguration.
Der FinanzierungsCheck funktioniert NICHT ohne die Eingabe einer repräsentativen Beispielberechnung.
Die Konfigurationen sind nicht mehr nutzbar, wenn Sie das Feld Text für repräsentative Beispielrechnung im
Wichtig
Konfigurator des FinanzierungsChecks nicht befüllt haben.
Im webCenter stehen Ihnen unter Kredit & Baufinanzierung/ Baufinanzierung Musterseiten für jede Konfiguration Info
des FinanzierungsChecks zur Verfügung. Die Musterseiten für den Hausbau und Hauskauf finden Sie unter
Informationen
Annuitätendarlehen, die Musterseite für die Anschlussfinanzierung unter Forwarddarlehen. darüber, mit welchen
http://www.vr-networld.de/ Rollen & Rechten
Sie im webCenter
arbeiten finden
Sie im webBank+
Handbuch Basic
„Rund um webBank+
und webCenter“,
S. VII sowie im
„ Anwenderhandbuch
webCenter“ Ihrer
Rechenzentrale.
M
webBank+ Handbuch Module & Rechner272 // Fertig zum Abschluss - Module für Ihren Produktvertrieb
Legen Sie im webCenter in der Mandanten-Konfiguration im Dokument Externe URLs einen neuen Eintrag an, zum
Beispiel „FinanzierungsCheck Hausbau“. Tragen Sie hier die URL der Produkt-Konfiguration aus dem Konfigurator
ein. Aktivieren Sie die Funktion zur automatischen Höhenanpassung. So wird der Rahmen in webCenter, der den
FinanzierungsCheck enthält, automatisch in der Höhe den unterschiedlich langen Formularseiten angepasst.
Öffnen Sie die Seite „FinazierungsCheck Hausbau“ und wählen Sie in der Komponente Externer Inhalt unter Link
den von Ihnen zuvor erstellten Link zu Ihrem FinanzierungsCheck aus. Geben Sie für die Höhe 2000 Pixel ein. .
M
webBank+ Handbuch Module & RechnerFertig zum Abschluss - Module für Ihren Produktvertrieb // 273
Diese Höhenangabe stellt einen Richtwert dar und dient lediglich als ausreichend große Höhe für den Ausnahmefall,
dass die automatische Höhenanpassung im Browser eines Interessenten nicht funktionieren sollte. Je nach
Konfiguration sind die einzelnen Seiten unterschiedlich lang. Die iFrame-Höhe wird daran automatisch von Seite Tipp
zu Seite angepasst, sofern Sie beim Eintrag der externen URL die automatische Höhenanpassung aktiviert haben.
Öffnen Sie nun die Seite „Annuitätendarlehen“ unter Privatkunden/ Kredit & Baufinanzierung/ Baufinanzierung. Info
Sofern Sie nicht die Bestellstrecke der Rechenzentrale nutzen, verlinken Sie Ihren FinanzierungsCheck.in den Call-
Weitere Informationen
to-Action-Buttons der Seite.
zur Integration von
Verlinken Sie im Kampagnenbereich, im Abschnitt rechter Textbereich auf Ihren FinanzierungsCheck „Hausbau“, Ihren Konditionen
setzen Sie bei Seite als L andingpage aufrufen das Häkchen und ändern Sie die Bezeichnung für den Call-to-Action- oder Bestellstrecken
Button in „Jetzt berechnen“. der Rechenzentralen,
finden Sie im
webBank+ Handbuch
Premium „Bereit zum
Abschluss - Online-
Produktvertrieb“, S.
128.
Verlinken Sie in der Buttonleiste im Call-to-Action-Button auf Ihren FinanzierungsCheck „Hausbau“, setzen Sie bei
Seite als L andingpage aufrufen das Häkchen und ändern Sie die Bezeichnung für den Call-to-Action-Button in „Jetzt
berechnen“.
Integrieren Sie nun mit derselben Vorgehensweise Ihre Produkt-Konfigurationen der Finanzarten
„Anschlussfinanzierung“ oder „Hauskauf“.
Wenn Sie zusätzlich zur Finanzart „Hausbau“ auch „Hauskauf“ konfigurieren, können Sie nur eine der beiden
in den Call-to-Action-Buttons auf der Seite „Annuitätendarlehen“ unter Privatkunden/ Kredit & Baufinanzierung/
Baufinanzierung integrieren. Wichtig
Bei der Finanzart „Anschlussdarlehen“ passen Sie die Call-to-Action-Buttons in der Seite „Forwarddarlehen unter
Privatkunden/ Kredit & Baufinanzierung/ Baufinanzierung an.
M
webBank+ Handbuch Module & Rechner274 // Fertig zum Abschluss - Module für Ihren Produktvertrieb
9.2. Kontoanfrage online (KAO)
Info
Weiterführende
Informationen,
Konditionen sowie
das Bestellformular Mit der Kontoanfrage online (KAO) können Interessenten für eines Ihrer Kontomodelle online ein Antragsformular
finden Sie im Extranet. ausfüllen und an Ihre Bank senden. In einem transparent aufgebauten, interaktiven Prozess fragt das Modul gezielt
nach den für den jeweiligen Antrag notwendigen Informationen. Sie haben zudem die Möglichkeit, PDF-Antragsformulare
und Zusatzseiten wie ein Anschreiben, Verfahrensanleitung (zum Beispiel Schaubild der nächsten Schritte) und -bei
Einsatz des PostIdent- Verfahrens - einen PostIdent-Coupon anzubinden. Der Antragsteller muss das automatisch
erstellte Antragsformular dann nur noch ausdrucken und sich in Ihrer Filiale legitimieren.
Der Betrieb der Kontoanfrage online ist für Lizenznehmer der webBank+ im Rahmen der Lizenz enthalten. Lediglich für
die Einbindung individueller PDF-Formulare und deren spätere Aktualisierungen entstehen Gebühren.
Info Zum Konfigurator
Sie erreichen die Konfigurationsoberfläche der Kontoanfrage online, indem Sie im Extranet in der Box „Ihre Applikationen“
Befindet sich der
Link dort nicht, den Link Kontoanfrage online klicken.
kann Ihr Bankadmin
die Freischaltung
im Single Sign-on
Portal vornehmen.
webBank+ Handbuch
Module und Rechner
„Ein Passwort für alle
Module - Single Sign-
on“, S. 2
Im Konfigurator stehen Ihnen für die Produkttypen Girokonto, Tagesgeldkonto und Festgeldkonto Musterkonfigurationen
zur Verfügung, die Sie nur noch in eine eigene Konfiguration kopieren und wie nachfolgend beschrieben anpassen
müssen.
M
webBank+ Handbuch Module & RechnerFertig zum Abschluss - Module für Ihren Produktvertrieb // 275
9.2.1. PDF-Formulare
Sie können in KAO einen individuellen PDF-Antrag für alle drei Produkttypen einbinden. Dabei werden die vom
Interessenten eingegebenen Daten in ein entsprechendes PDF-Antragsformular übertragen. Der Antragsteller kann
diesen Antrag ausdrucken und sich entweder in Ihrer Bankfiliale oder ersatzweise in einer Postfiliale legitimieren, sofern
Sie einen Vertrag für die PostIdent-Dienstleistung mit der Deutschen Post AG abgeschlossen haben. Wir empfehlen
zur Verdeutlichung Ihrer räumlichen und persönlichen Nähe zum Kunden das Legitimationsverfahren über Ihr eigenes
Filialnetz. Die Anbindung der individuellen PDF-Formulare erfolgt durch einen entsprechenden kostenpflichtigen Auftrag
an die VR-NetWorld GmbH.
Der Genossenschaftsverband e. V. (GV) hat gemeinsam mit der VR-NetWorld GmbH für die dem Verband
angeschlossenen Banken Formulare entworfen. Diese PDF-Formulare sind für GV-Banken entsprechend geprüft
und abgenommen Tipp
Auch wenn Sie nicht zum GV gehören, dürfen Sie dessen Formulare nutzen. Der GV und die VR-NetWorld
übernehmen dann aber keine inhaltliche oder rechtliche Gewährleistung. Für die Prüfung und Abnahme durch den
Regionalverband sind Sie als Bank zuständig. Sie können auch eigene Formulare erstellen und einsetzen. Die
Wichtig
Kosten dafür berechnen sich nach dem erforderlichen Aufwand. Für weitere Informationen setzen Sie sich mit der
VR-NetWorld GmbH in Verbindung.
9.2.2. Kontodaten
Im Konfigurator finden Sie beispielhafte Musterkonfigurationen. Rufen Sie den von Ihnen gewünschten Produkttyp in
der Konfigurationsliste auf und speichern Sie ihn unter Ihrem Produktnamen. Diese „Konto-Daten“ können Sie jederzeit
in der Maske „Konto“ einsehen.
Produktname: Geben Sie den Produktnamen ein.
Produkttyp: Wählen Sie hier den entsprechenden Produkttypen aus (Girokonto, Tagesgeld- bzw. Festgeldkonto).
Liste zum Status Antragsteller einblenden: Setzen Sie in diesem Feld einen Haken, um bei Tagesgeld-/
Festgeldkonten den Status des zweiten Kontoinhabers (Privatkunde/ Firmenkunde/ Verein) abzufragen.
M
webBank+ Handbuch Module & Rechner276 // Fertig zum Abschluss - Module für Ihren Produktvertrieb
Name: Hier legen Sie den Namen Ihrer Konfiguration fest oder ändern ihn nachträglich ab.
ID: Die ID wird vom System automatisch generiert.
Name der Kopie: In diesem Feld können Sie eine Kopie einer bestehenden eigenen oder einer Muster-Konfiguration
erzeugen. Geben Sie den Namen ein und klicken Sie anschließend auf den „Kopieren“-Button.
Beim Produkttyp „Tagesgeldkonto“ können Sie auf der Seite zur Abfrage eines zweiten Kontoinhabers zusätzlich
die Nutzung des Kontos abfragen (Privatkunde, Firmenkunde, Verein). Die Auswahlbox aktivieren Sie in der
Tipp
Konfiguration auf der Seite „Konto“.
9.2.3. Berater
Info
Informationen zum Tragen Sie unter „Bankdaten“ Ihre Basis-Institutsdaten und die E-Mail-Adresse ein, an der sie Benachrichtigungen über
Single Sign-on finden
eingegangene Kundendatensätze erhalten möchten. Am einfachsten ist es in der Regel, wenn Sie die Adresse eines
Sie im webBank+
Handbuch Module und
Mitarbeiters eintragen, der mittels Single Sign-On (SSO) über das Extranet der VR-NetWorld auf die Webanwendung
Rechner „Ein Passwort zum Datenabruf zugreifen kann. Dieser kopiert die Kundendaten von dort und sendet sie an den oder die zuständigen
für alle Module - Single Berater. Unter Absender geben Sie folgende E-Mail-Adresse ein: kontoanfrageonline@vr-networld.de.
Sign-on“, S. 2 In den freien Textfeldern können Sie interne Bearbeitungshinweise für den Empfänger der Benachrichtigungs-E-
Mail hinterlegen. Er erhält nun eine E-Mail, wenn Anträge aus KAO von Antragsstellern abgeschickt werden.
Auftragsverwaltung
M
webBank+ Handbuch Module & RechnerFertig zum Abschluss - Module für Ihren Produktvertrieb // 277
Alle Anträge, die der Antragsteller über Kontoanfrage online abschickt, werden in der zentralen Auftragsverwaltung
erfasst (gleicher Zugang wie zur Konfiguration).
In der Benachrichtigungs-E-Mail stehen Angaben zum Zeitpunkt der Antragstellung. Innerhalb der Auftragsverwaltung
können die Anträge nach Produkttyp, Produktname, Auftragsnummer sowie nach dem Datum der Erstellung sortiert
werden. Durch Klicken auf einen Antrag in der Liste gelangen Sie zu den Kundendaten.
Sie können die Ansicht auf „komplett“ stellen oder sich nur Teile des Antrags anzeigen lassen (1. Antragsteller,
2. Antragsteller etc.). Wenn Sie einen Antrag fertig bearbeitet haben, können Sie den Vorgang unter „komplett“ Als
bearbeitet markieren. Der Antrag wird dann in den Bereich Bearbeitete A nträge verschoben. Wenn Sie den Antrag
wieder in den Bereich Offene Anträge verschieben möchten, drücken Sie im bearbeiteten Antrag den Button Als offen
markieren.
9.2.4. Region/ Filialauswahl
Wenn Sie das Regionalitätsprinzip verfolgen und über dieses Modul Anfragen bzw. Anträge von Interessenten mit
Wohnsitz außerhalb Ihres Geschäftsgebietes nicht akzeptieren wollen, können Sie in der Konfiguration im Bereich
„Region“ den für Sie gültigen Postleitzahlenbereich festlegen. Gibt ein Antragsteller in der Eingabemaske seine
Kontonummer ein, so wird nicht mehr nach der Postleitzahl gefragt, d. h. Bestandskunden können mit der Kontoanfrage
online ein weiteres Konto eröffnen, auch wenn Sie außerhalb Ihres Geschäftsgebietes wohnen.
Sie können an dieser Stelle optional die Filialauswahl ein- oder ausblenden. Hier kann der Antragssteller auswählen,
in welcher Filiale er seinen Kontoantrag unterschrieben abgeben möchte. Die zur Auswahl stehenden Filialen können
Sie zentral in der linken Navigation unter „Filialauswahl“ definieren. Die von Ihnen erstellte Filialauswahl gilt dann
für alle Ihre Konfigurationen/ Produkttypen. Sofern Sie die Kontoeröffnung nur im Fernabsatz (zum Beispiel über die
Einreichung des Antrages und Legitimierung bei der Deutschen Post) anbieten, deaktivieren Sie die Filialauswahl.
Textvorschlag Feld „Text Eingabe PLZ/ Kontonummer: „Bitte geben Sie hier Ihre Kontonummer oder Postleitzahl
ein“.
Tipp
M
webBank+ Handbuch Module & Rechner278 // Fertig zum Abschluss - Module für Ihren Produktvertrieb
9.2.5. Karten
Auswahl Kunden- und Kreditkarten.
Der Reiter K arten erscheint in der
Konfiguration nur für den Produkttyp
Girokonto. Die Seite können Sie optional
ein- oder ausblenden.
9.2.6. Tracking-Modul
Sollten Sie an einem Affiliate-Programm teilnehmen, können Sie hier Ihre Tracking-URLs integrieren, die Sie vom
Anbieter erhalten.
M
webBank+ Handbuch Module & RechnerFertig zum Abschluss - Module für Ihren Produktvertrieb // 279
9.2.7. Kundendaten
Legen Sie fest, welche Felder Pflichtfelder sein sollen.
Prüfen Sie die Infotexte und passen Sie diese gegebenenfalls an.
Beachten Sie, dass die Beschriftungen im Label-Feld gemäß den Online-Gestaltungsrichtlinien der Volksbanken
Raiffeisenbanken nicht mit einem Doppelpunkt oder sonstigem Zeichen abschließen, sondern alleine stehen
müssen. Tipp
Aktivieren/ Deaktivieren Sie die Felder Ausweisdaten.
Gehen Sie mit den Bereichen Vollmacht 1 und 2 genauso vor, wenn Sie diese Seiten einblenden möchten.
In den Bereichen Kundendaten 1 und 2 legen Sie im Feld „Wohnort nach Schwelle“ fest, wie lange die Person an
Tipp
der aktuellen Adresse wohnhaft sein muss, bevor die alten Adressdaten abgefragt werden.
M
webBank+ Handbuch Module & Rechner280 // Fertig zum Abschluss - Module für Ihren Produktvertrieb
9.2.8. Auswahl
Abfrage Nutzung und zweiter Kontoinhaber:
Produkttyp Girokonto: Abfrage zweiter Kontoinhaber Textvorschlag: „Bitte geben Sie an, ob Sie einen
zweiten Kontoinhaber wünschen“.
Produkttypen Tagesgeld - und Festgeldkonto: Zusätzliche Abfrage der Nutzung (Privatkunde, Firmenkunde,
Verein) Textvorschlag: „Wählen Sie bitte die Nutzung des Kontos aus und geben Sie an, ob Sie einen zweiten
Kontoinhaber wünschen“.
Abfrage Bevollmächtigte: Textvorschlag: „Bitte geben Sie an, ob Sie einen ersten und/ oder zweiten Bevollmächtigten
wünschen“.
Text Benutzerführung: Textvorschlag: „Bitte klicken Sie nach Ihrer Auswahl auf „weiter““.
9.2.9. Sonstige Angaben
Die Staatsangehörigkeit wird im Frontend im ersten Prozessschritt als Auswahlliste abgefragt. Sie haben hier die
Möglichkeit, diese Auswahlliste zu definieren. Wenn Sie bei deutsch die Voreinstellung wählen, erscheint deutsch an
erster Stelle in der Liste.
Die Altersprüfung erfolgt im Frontend im ersten Prozessschritt nach Eingabe des Geburtsdatums. Die Eingabefelder
„Special Eingabe 1 + 2“ (unten) erscheinen im Frontend als letzte Unterseite des ersten Prozessschritts, nachdem die
Daten des ersten Kontoinhabers erfasst wurden - jedoch nur, wenn Sie diese Felder anzeigen lassen wollen. Hier
können Sie zum Beispiel fragen, wie der Interessent auf das Produkt oder die Bank aufmerksam wurde und ob er an
einer Mitgliedschaft interessiert ist.
M
webBank+ Handbuch Module & RechnerFertig zum Abschluss - Module für Ihren Produktvertrieb // 281
9.2.10. Abschluss
M
webBank+ Handbuch Module & Rechner282 // Fertig zum Abschluss - Module für Ihren Produktvertrieb
Abfrage Filiale: Textvorschlag: „Wählen Sie hier Ihre Filiale aus, in der Sie Ihren Kontoantrag unterschreiben
möchten“.
Danke-Seite: Nachdem der Antragsteller „Daten übermitteln“ auf der letzten Seite geklickt hat, erscheint eine
Bestätigungsseite. Wir empfehlen Ihnen, eine interne Bestätigungsseite anzuzeigen. Den Text geben Sie im
Freitext-Feld „Text interne Seite“ ein. Bestätigen Sie hier den Empfang des Antrags und stellen Sie in Aussicht, dass
ein Berater sich in Kürze mit dem Antragsteller in Verbindung setzen wird.
Wenn Sie PDF-Formulare angebunden haben, die der Antragsteller nur ausdrucken und unterschreiben muss,
beschreiben Sie im Feld „Text zur Datenübermittlung“ kurz die nächsten Schritte und verweisen Sie noch einmal auf
Tipp die verschlüsselte Datenübertragung.
9.2.11. Online-Banking
Die Seite „Online-Banking“ können Sie optional ein- oder ausblenden. Wenn Sie nicht das mobile TAN-Verfahren
anbieten, können Sie dieses Feld einzeln ausblenden.
M
webBank+ Handbuch Module & RechnerFertig zum Abschluss - Module für Ihren Produktvertrieb // 283
9.2.12. Referenzkonto/ Einlage
In den Produkttypen Tagesgeld und Festgeld finden Sie in der Konfiguration zusätzlich die Reiter Referenzkonto
und Ersteinlage (bei Tagesgeld) und Einlage (bei Festgeld). Das Festgeld-Referenzkonto ist auch gleichzeitig das
Zinsgutschriftskonto. Geben Sie im Produkttyp „Festgeld“ unter Referenzkonto Ihre Konditionen für das Festgeld ein.
Unter Ersteinlage / Einlage wird zusätzlich die Kontoverbindung abgefragt, von der die Ersteinlage/ Einlage abgebucht
werden soll. Dieses Konto sollte immer das Konto des Antragstellers sein.
Sie haben beim Konfigurationstyp „Festgeldkonto“ die Möglichkeit, eine Zinsstaffel zu konfigurieren. Der Antragsteller
muss im Formular online eine Laufzeit für das Festgeld wählen.
M
webBank+ Handbuch Module & Rechner284 // Fertig zum Abschluss - Module für Ihren Produktvertrieb
Die wählbaren Laufzeiten hinterlegen Sie auf dem Reiter Referenzkonto im Abschnitt L aufzeiten, den für die jeweilige
Laufzeit gültigen Zinssatz tragen Sie im Abschnitt Konditionen ein. Optional können Sie je Laufzeit auch die Höhe des
Anlagebetrages als weitere Dimension der Matrix ergänzen.
Beachten Sie, dass mindestens eine Laufzeit und ein dazugehöriger Zinssatz eingetragen werden muss.
Wichtig
9.2.13. Integration in die webBank+
Info
Informationen
darüber, mit welchen Zur Integration in die webBank+ hat jede Konfiguration der Kontoanfrage online einen eigenen Link. Sie finden diesen
Rollen & Rechten im Konfigurator im Bereich Konto.
Sie im webCenter
arbeiten finden Legen Sie in der Mandanten-Konfiguration im webCenter im Dokument „Externe URLs“ einen neuen Eintrag an,
Sie im webBank+ zum Beispiel „KAO Online-Konto“. Tragen Sie hier die URL aus dem Konfigurator ein. Aktivieren Sie die Funktion
Handbuch Basic
zur automatischen Höhenanpassung. So wird der Rahmen in webCenter, der die Kontoanfrage online enthält,
„Rund um webBank+
und webCenter“, automatisch in der Höhe den unterschiedlich langen Formularseiten angepasst.
S. VII sowie im
„ Anwenderhandbuch
webCenter“ Ihrer
Rechenzentrale.
M
webBank+ Handbuch Module & RechnerFertig zum Abschluss - Module für Ihren Produktvertrieb // 285
Legen Sie unterhalb der Produktseite, für die Sie die jeweilige Kontoanfrage konfiguriert haben, (zum Beispiel
„Online-Konto“), eine neue Seite mit der Vorlage „Variable Inhalte“ an.
Ziehen Sie die beiden Komponenten Seitenkopf und Externer Inhalt in die Seite. Machen Sie im Seitenkopf und in
den Seiteneigenschaften der Seite wie gewohnt die jeweiligen Angaben.
Öffnen Sie die Komponente Externer Inhalt zur Bearbeitung und wählen Sie im Dropdown-Menü die vorher von
Ihnen angelegte, externe URL aus (zum Beispiel „KAO Online-Konto“). Geben Sie für die Höhe 1450 Pixel ein.
Diese Höhenangabe stellt einen Richtwert dar und dient lediglich als ausreichend große Höhe für den Ausnahmefall,
dass die automatische Höhenanpassung im Browser eines Interessenten nicht funktionieren sollte. Je nach
Konfiguration sind die einzelnen Seiten unterschiedlich lang. Die iFrame-Höhe wird daran automatisch von Seite Tipp
zu Seite angepasst, sofern Sie beim Eintrag der externen URL die automatische Höhenanpassung aktiviert haben.
Öffnen Sie nun jeweils die Produktseiten zum Girokonto unter Privatkunden/ Girokonto & Kreditkarten/ Girokonto,
die Sie vermarkten möchten.
Sofern Sie nicht die Bestellstrecke der Rechenzentrale nutzen, verlinken Sie Ihre Kontoanfrage online in den Call- Info
to-Action-Buttons der Seite.
Weitere Informationen
zur Integration von
Ihren Konditionen
oder Bestellstrecken
der Rechenzentralen,
finden Sie im
webBank+ Handbuch
Premium „Bereit zum
Abschluss - Online-
Produktvertrieb“, S.
128.
Verlinken Sie im Kampagnenbereich, im Abschnitt rechter Textbereich auf Ihre Kontoanfrage online „Online-Konto“,
setzen Sie bei Seite als L andingpage aufrufen das Häkchen und ändern Sie die Bezeichnung für den Call-to-Action-
Button in „Jetzt eröffnen“.
Verlinken Sie in der Buttonleiste im Call-to-Action-Button auf Ihren Kontoanfrage online „Girokonto online“, setzen
Sie bei Seite als L andingpage aufrufen das Häkchen und ändern Sie die Bezeichnung für den Call-to-Action-Button
in „Jetzt eröffnen“.
M
webBank+ Handbuch Module & Rechner286 // Fertig zum Abschluss - Module für Ihren Produktvertrieb
9.3. Produktanfrage online (PAO)
Mit der Produktanfrage online (PAO) bieten Sie Ihre Passivprodukte direkt über das Internet an.
Info Zum Konfigurator
Sie erreichen die Konfigurationsoberfläche der Produktanfrage online, indem Sie im Extranet in der Box „Ihre
Befindet sich der
Link dort nicht, Applikationen“ auf den Link Produktanfrage online klicken..
kann Ihr Bankadmin
die Freischaltung
im Single Sign-on
Portal vornehmen.
webBank+ Handbuch
Module und Rechner
„Ein Passwort für alle
Module - Single Sign-
on“, S. 2
9.3.1. Produkt
Im Konfigurator finden Sie drei beispielhafte Musterkonfigurationen. Rufen Sie den von Ihnen gewünschten Produkttyp
in der Konfigurationsliste auf und speichern Sie ihn unter Ihrem Produktnamen.
M
webBank+ Handbuch Module & RechnerFertig zum Abschluss - Module für Ihren Produktvertrieb // 287
Produkt: Wählen Sie auf dem Reiter „Produkt“ die zu bearbeitende Produktdatei aus (Das Feld „PIN/TAN“ wird vom
System nicht verwendet).
URL für Komponente Rechner: Hier finden Sie den Link des Rechners des konfigurierten Produkts. Kopieren Sie
diesen und integrieren Sie ihn in der entsprechenden Produktseite Ihrer webBank+.
URL für Komponente Anfrage: Das Formular für die Anfragen von Interessenten binden Sie auf einer eigens dafür
angelegten Webseite ein. Auf diese Seite verweisen Sie über den Call-to-Action-Button auf der Produktseite, in der
sie den Rechner eingebunden haben..
9.3.2. Allgemein
Auf dieser Seite können Sie im Bereich Filialen Ihre Filialen hinterlegen und die Bezeichnung des Felds angeben (zum
Beispiel „Geschäftsstelle“). Die Filialliste muss für jede Konfigurationsdatei einzeln angelegt werden. Eine einmalige
Anlage für alle Konfigurationsdateien ist aktuell leider nicht möglich.
M
webBank+ Handbuch Module & Rechner288 // Fertig zum Abschluss - Module für Ihren Produktvertrieb
9.3.3. Laufzeit
Vertragsbeginn: Geben Sie hier den frühest- und den spätestmöglichen Vertragsbeginn ein, den der Interessent
auswählen kann. Eingabe „0“ bedeutet immer das aktuelle Datum. Möchten Sie einen rückwirkenden Vertragsbeginn
ermöglichen, tragen Sie die Tage mit negativem Vorzeichen ein. Zum Beispiel: „-14 Tage“
Vertragsdauer:
Voreinstellung L aufzeit: Laufzeit, die beim Aufruf des Rechners erscheinen soll.
Minimale / Maximale L aufzeit: Angabe der minimalen und maximalen Laufzeit, die der Interessent auswählen
kann.
Schrittweite: Angabe der Schrittweite der Laufzeit zwischen minimaler und maximaler Laufzeit, die der
Interessent auswählen kann.
M
webBank+ Handbuch Module & RechnerFertig zum Abschluss - Module für Ihren Produktvertrieb // 289
9.3.4. Kapital
Anlagekapital:
Voreinstellung des Anlagekapitals: Das Anlagekapital, das beim Aufruf des Rechners erscheinen soll.
Minimales/ Maximales Anlagekapital: Angabe des minimalen und maximalen Anlagekapitals, das der
Interessent auswählen kann.
Stückelung: Einstellung, welche Beträge der Interessent eingeben kann, zum Beispiel: 0,01 = Es können auch
Cent-Beträge eingegeben werden, 1,0 = Es können nur ganze Euro-Beträge eingegeben werden.
9.3.5. Rate
M
webBank+ Handbuch Module & Rechner290 // Fertig zum Abschluss - Module für Ihren Produktvertrieb
Sparrate:
Voreinstellung Sparrate: Die Sparrate, die beim Aufruf des Rechners erscheinen soll.
Minimale / Maximale Sparrate: Angabe der minimalen und maximalen Sparrate, die der Interessent auswählen
kann.
Stückelung: Einstellung, welche Beträge der Interessent eingeben kann, zum Beispiel: 0,01 = Es können
auch Cent-Beträge eingegeben werden, 1,0 = Es könenn nur ganze Euro-Beträge eingegeben werden.
9.3.6. Zinsen
Zinssätze: Geben Sie hier die aktuellen Zinsen zu den jeweiligen Produkten ein. Klicken Sie dabei in das zu ändernde
Feld in der Zinstabelle, geben Sie den aktuellen Zinssatz ein.
M
webBank+ Handbuch Module & RechnerFertig zum Abschluss - Module für Ihren Produktvertrieb // 291
9.3.7. Bonus
Bonussätze: Geben Sie hier die aktuellen Bonussätze zu den jeweiligen Produkten ein. Klicken Sie dabei in das
zu ändernde Feld in der Bonustabelle. Geben Sie den aktuellen Satz ein und speichern Sie die neuen Daten mit
Speichern ab.
9.3.8. Abschluss
M
webBank+ Handbuch Module & Rechner292 // Fertig zum Abschluss - Module für Ihren Produktvertrieb
Abschluss-Angaben: Entscheiden Sie hier, ob diese Abfragen anzeigt werden sollen (Die Text Option PIN/TAN-
Kunde wird nicht benötigt).
Kunde / Nicht-Kunde: Hier können Sie Texte für die Auswahlfelder „Kunde“ oder „Nicht-Kunde“ im Rechner eingeben.
AGB Check-Option anzeigen: Einstellung, ob diese Abfrage angezeigt werden soll.
Text AGB: In dieses Feld können Sie den Text für die rechtlich relevanten Dokumente (AGB etc.) hinterlegen. Durch
die Eingabe von HTML-Befehlen können Sie die entsprechenden Links zu den Dokumenten hier integrieren.
Text für Übergabe AGB: Felder für den Text, der in der E-Mail erscheinen soll, die Sie bekommen.
Text Fehlermeldung zu AGB: Textfeld für die Fehlermeldung, die dem Anfragenden bzw. Antragsteller angezeigt
werden soll.
AGB Check-Option bestätigen: Angabe, ob der Anfragende bzw. Antragsteller diese Bedingungen akzeptieren muss.
Geldwäsche Check-Option anzeigen: Einstellung, ob diese Abfrage angezeigt werden soll.
Text Geldwäsche: In dieses Feld können Sie den Text für die rechtlich relevanten Dokumente (AGB etc.) hinterlegen.
Durch die Eingabe von HTML-Befehlen können Sie die entsprechenden Links zu den Dokumenten hier integrieren.
Text für Übergabe Geldwäsche: Felder für den Text, der in der E-Mail erscheinen soll, die Sie bekommen.
Text Fehlermeldung zu Geldwäsche: Textfeld für die Fehlermeldung, die dem Kunden angezeigt werden soll.
Geldwäsche Check-Option bestätigen: Angabe, ob der Anfragende bzw. Antragsteller diese Bedingungen akzeptieren
muss.
M
webBank+ Handbuch Module & RechnerFertig zum Abschluss - Module für Ihren Produktvertrieb // 293
Neue Box: Hier können Sie optional weitere Abfragen hinterlegen (zum Beispiel Teilnahme am Post-Ident-Verfahren).
L abels: Hier können Sie Labelbezeichnungen für Kontonummer, Institut und Bankleitzahl editieren.
Danke-Seite: Hier können Sie Angaben zur letzten („Danke-“)Seite vornehmen. Zunächst bestimmen Sie, ob die
Seite im Rechner angezeigt oder ob auf eine externe Seite verlinkt werden soll.
In die Textfelder können Sie die Texte vor und nach dem Bild auf der letzten Seite eingeben. Dort könnte auch ein Link
zur „Kontoanfrage online“ hinterlegt werden.
9.3.9. Kontakt
Kontaktdaten Kunde / Nicht-Kunde: Hier können Sie in einem
Profil festlegen, welche Felder bei einem Kunden und welche
bei einem Nicht-Kunden im Kontaktformular angezeigt werden
sollen.
Freies L abel: Es kann ein zusätzliches, frei konfigurierbares
Feld ergänzt werden.
M
webBank+ Handbuch Module & Rechner294 // Fertig zum Abschluss - Module für Ihren Produktvertrieb
Hier können Sie festlegen, welcher frühestmögliche Wunschtermin durch den Anfragenden ausgewählt werden kann.
9.3.10. E-Mail
Empfänger: Tragen Sie hier die E-Mail-Adresse ein, an die Beratungsanfragen und mitgesendete Berechnungsdaten
gesendet werden sollen. Diese Daten sind ausschließlich für den Empfänger der E-Mail bestimmt.
Absender / Absenderadresse: Die hier hinterlegte Adresse erscheint in der oben genannten Empfänger E-Mail als
Absender (Die Voreinstellung produktanfrageonline@vr-networld.de beibehalten).
Betreff-Eintrag: Betreffzeile der E-Mail.
Texte oben/ unten: Hier können Sie Texte (zum Beispiel Anweisungen) hinterlassen, die vor bzw. nach den
Kundendaten in der Benachrichtigungs-E-Mail erscheinen sollen.
M
webBank+ Handbuch Module & RechnerFertig zum Abschluss - Module für Ihren Produktvertrieb // 295
9.3.11. Integration in die webBank+ Info
Informationen
darüber, mit welchen
Zur Integration in die webBank+ hat jede Konfiguration der Produktanfrage online sowie das jeweilige Anfrageformular Rollen & Rechten
einen eigenen Link. Sie finden diesen im Konfigurator auf dem Reiter Konfiguration. Sie im webCenter
arbeiten finden
Legen Sie in der Mandanten-Konfiguration im webCenter im Dokument „Externe URLs“ einen neuen Eintrag für den Sie im webBank+
Rechner an, zum Beispiel „Produktanfrage online - Wachstumssparen (Rechner). Tragen Sie hier die URL aus dem Handbuch Basic
„Rund um webBank+
Konfigurator ein.
und webCenter“,
S. VII sowie im
„ Anwenderhandbuch
webCenter“ Ihrer
Rechenzentrale.
Legen Sie einen weiteren Eintrag für das mehrseitige Anfrageformular an, zum Beispiel „Produktanfrage online -
Wachstumssparen (Anfrageformular). Tragen Sie hier die entsprechende URL aus dem Konfigurator ein. Aktivieren
Sie die Funktion zur automatischen Höhenanpassung. So wird der Rahmen in webCenter, der das Formular enthält,
automatisch in der Höhe den unterschiedlich langen Formularseiten angepasst.
M
webBank+ Handbuch Module & Rechner296 // Fertig zum Abschluss - Module für Ihren Produktvertrieb
Produktanfrage online - Rechner
Grundsätzlich empfehlen wir Ihnen, wann immer möglich, den für Sie frei zu konfigurierenden Rechner der
Produktanfrage online in die entsprechenden Produktseiten einzubinden.
Öffnen Sie die Produktseiten in der Sie die Produktanrfrage online integrieren möchten zur Bearbeitung, zum Beispiel
die Seite „Festgeld“ unter Privatkunden/ Sparen & Geldanlage / Geldanlage.
.Öffnen Sie nun in der Tab-Komponente „Zinsen berechnen“ die Komponente Externer Inhalt zur Bearbeitung.
Ersetzen Sie in der darunter platzierten Komponente Externer Inhalt nun den zentral eingebunden Spar- und
Anlagerechner gegen Ihre zuvor angelegte externe URL zum Rechner der Produktanfrage online..
Prüfen Sie auch, ob und wie Sie den Einleitungstext in der Komponente Text mit Bild über dem Rechner anpassen
müssen.
Prüfen Sie die Ansicht in der Vorschau, speichern Sie Ihre Eingaben mit OK und aktivieren Sie die Seite.
M
webBank+ Handbuch Module & RechnerFertig zum Abschluss - Module für Ihren Produktvertrieb // 297
Produktanfrage online - Anfrageformular
Legen Sie unterhalb der Produktseite, für die Sie die jeweilige Produktanfrage konfiguriert haben, (zum Beispiel
„Wachstumssgeld“), eine neue Seite mit der Vorlage „Variable Inhalte“ an.
Ziehen Sie die beiden Komponenten Seitenkopf und Externer Inhalt in die Seite. Machen Sie im Seitenkopf und in
den Seiteneigenschaften der Seite wie gewohnt die jeweiligen Angaben.
Öffnen Sie die Komponente Externer Inhalt zur Bearbeitung und wählen Sie im Dropdown-Menü die vorher von
Ihnen angelegte externe URL für das Anfrageformular aus. Geben Sie für die Höhe 750 Pixel ein.
Diese Höhenangabe stellt einen Richtwert dar und dient lediglich als ausreichend große Höhe für den Ausnahmefall,
dass die automatische Höhenanpassung im Browser Ihres Interessenten nicht funktionieren sollte. Je nach
Konfiguration sind die einzelnen Seiten unterschiedlich lang. Die iFrame-Höhe wird daran automatisch von Seite Tipp
zu Seite angepasst, sofern Sie beim Eintrag der externen URL die automatische Höhenanpassung aktiviert haben.
M
webBank+ Handbuch Module & Rechner298 // Fertig zum Abschluss - Module für Ihren Produktvertrieb
Info Öffnen Sie nun wieder die zugehörige Produktseite für die Sie die jeweilige Produktanfrage konfiguriert haben
Sofern Sie nicht die Bestellstrecke der Rechenzentrale nutzen, verlinken Sie nun auf das Anfrageformular Ihrer
Weitere Informationen
zur Integration von Produktanfrage online in den Call-to-Action-Buttons der Seite.
Ihren Konditionen
oder Bestellstrecken
der Rechenzentralen,
finden Sie im
webBank+ Handbuch
Premium „Bereit zum
Abschluss - Online-
Produktvertrieb“, S.
128.
Verlinken Sie im Kampagnenbereich, im Abschnitt rechter Textbereich auf die Seite mit dem Formular, lassen Sie
bei Seite als L andingpage aufrufen das Häkchen aktiviert und ändern Sie den Linktitel für den Call-to-Action-Button
in „Jetzt eröffnen“.
Verlinken Sie in der Buttonleiste im Call-to-Action-Button auf die Seite mit dem Formular, lassen Sie bei Seite als
L andingpage aufrufen das Häkchen und ändern Sie den Linktitel für den Call-to-Action-Button in „Jetzt eröffnen“.
Prüfen Sie die Ansichten in der Vorschau, speichern Sie Ihre Eingaben mit OK und aktivieren Sie die Seiten.
M
webBank+ Handbuch Module & RechnerSie können auch lesen