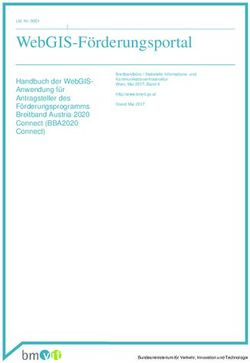APPROACH S62 Benutzerhandbuch
←
→
Transkription von Seiteninhalten
Wenn Ihr Browser die Seite nicht korrekt rendert, bitte, lesen Sie den Inhalt der Seite unten
© 2020 Garmin Ltd. oder deren Tochtergesellschaften
Alle Rechte vorbehalten. Gemäß Urheberrechten darf dieses Handbuch ohne die schriftliche Genehmigung von Garmin weder ganz noch teilweise kopiert werden. Garmin behält sich das Recht
vor, Änderungen und Verbesserungen an seinen Produkten vorzunehmen und den Inhalt dieses Handbuchs zu ändern, ohne Personen oder Organisationen über solche Änderungen oder
Verbesserungen informieren zu müssen. Unter www.garmin.com finden Sie aktuelle Updates sowie zusätzliche Informationen zur Verwendung dieses Produkts.
Garmin , das Garmin-Logo, ANT+ , Approach , Auto Lap , Auto Pause , Edge und QuickFit sind Marken von Garmin Ltd. oder deren Tochtergesellschaften und sind in den USA und anderen
® ® ® ® ® ® ®
Ländern eingetragen. Body Battery™, Connect IQ™, Garmin AutoShot™, Garmin Connect™, Garmin Express™, Garmin Golf™, Garmin Pay™ und tempe™ sind Marken von Garmin Ltd. oder deren
Tochtergesellschaften. Diese Marken dürfen nur mit ausdrücklicher Genehmigung von Garmin verwendet werden.
Android™ ist eine Marke von Google Inc. Die Wortmarke BLUETOOTH und die Logos sind Eigentum von Bluetooth SIG, Inc. und werden von Garmin ausschließlich unter Lizenz verwendet.
®
Erweiterte Herzfrequenzanalysen bereitgestellt von Firstbeat. Handicap Index und Slope Rating sind eingetragene Marken der United States Golf Association. iOS ist eine eingetragene Marke
® ® ®
von Cisco Systems, Inc., die unter Lizenz von Apple Inc. verwendet wird. iPhone und Mac sind Marken von Apple Inc. und in den USA und anderen Ländern eingetragen. Windows ist eine in
® ® ®
den USA und anderen Ländern eingetragene Marke der Microsoft Corporation. Weitere Marken und Markennamen sind Eigentum ihrer jeweiligen Inhaber.
Dieses Produkt ist ANT+ zertifiziert. Unter www.thisisant.com/directory finden Sie eine Liste kompatibler Produkte und Apps.
®
M/N: A03680Inhaltsverzeichnis Anzeigen von Widgets ................................................................ 8
Anpassen der Widget-Schleife ............................................... 9
Einführung...................................................................... 1 Herzfrequenzvariabilität und Stresslevel .................................... 9
Übersicht über das Gerät ............................................................ 1 Verwenden des Stresslevel-Widgets ..................................... 9
Erste Schritte .............................................................................. 1 Body Battery ............................................................................... 9
Verwenden der Uhrfunktionen ............................................... 1 Anzeigen des Body Battery Widgets ..................................... 9
Koppeln Ihres Smartphones ....................................................... 1 Tipps für optimierte Body Battery Daten ................................ 9
Aufladen des Geräts ................................................................... 1 Herzfrequenzfunktionen................................................ 9
Produkt-Updates ......................................................................... 1 Herzfrequenzmessung am Handgelenk ..................................... 9
Einrichten von Garmin Express ............................................. 1 Tragen des Geräts ................................................................. 9
Golfspielen...................................................................... 1 Tipps beim Auftreten fehlerhafter Herzfrequenzdaten ......... 10
Ansicht des Lochs ....................................................................... 2 Anzeigen des Herzfrequenz-Widgets .................................. 10
Modus für große Zahlen ......................................................... 2 Einrichten von Alarmen für eine abnormale Herzfrequenz .. 10
Golfmenü .................................................................................... 2 Senden der Herzfrequenz an Garmin Geräte ...................... 10
Hindernisse und Layups ............................................................. 2 Deaktivieren des Sensors für die Herzfrequenzmessung am
Messen der Distanz durch Tippen auf ein Zielobjekt ............. 2 Handgelenk .......................................................................... 10
Symbole für die PlaysLike Distanz ............................................. 3 Informationen zu Herzfrequenz-Bereichen ............................... 10
Anzeigen des Grüns ................................................................... 3 Einrichten von Herzfrequenz-Bereichen .............................. 10
Virtueller Caddie ......................................................................... 3 Berechnen von Herzfrequenz-Bereichen ............................. 11
Ändern der Schlägerempfehlungen ....................................... 3 Pulsoximeter ............................................................................. 11
Ändern von Löchern ................................................................... 3 Erhalt von Pulsoximeterdaten .............................................. 11
Scoreeingabe ..............................................................................3 Tipps beim Auftreten fehlerhafter Pulsoximeterdaten .......... 11
Aktivieren der Statistikverfolgung ........................................... 3 Aktivitäten und Apps................................................... 11
Einrichten der Scoring-Methode ............................................ 4 Starten von Aktivitäten .............................................................. 11
Aktivieren des Handicap-Scoring ........................................... 4 Tipps zum Aufzeichnen von Aktivitäten ............................... 11
Anzeigen der Richtung zur Fahne .............................................. 4 Beenden von Aktivitäten ........................................................... 12
Anzeigen von Windgeschwindigkeit und -richtung ..................... 4 Aktivitäten im Gebäude ............................................................. 12
Anzeigen von Rundeninformationen .......................................... 4 Kalibrieren der Laufbanddistanz .......................................... 12
Messen der Schlagweite mit Garmin AutoShot .......................... 4 Beginnen des Schwimmtrainings im Schwimmbad ............. 12
Manuelles Hinzufügen von Schlägen .................................... 4 Outdoor-Aktivitäten ................................................................... 12
Anzeigen des Golfschlagverlaufs ............................................... 4 Anzeigen von Abfahrten beim Skifahren ............................. 12
Anzeigen von Schlägerstatistiken ............................................... 4 Uhrenapps ................................................................................ 12
Speichern von Positionen ........................................................... 5 Verwenden der Stoppuhr ..................................................... 12
Beenden einer Runde ................................................................. 5 Verwenden des Countdown-Timers ..................................... 12
Schwungtempo............................................................... 5 Einstellen eines Alarms ........................................................ 13
Das ideale Schwungtempo ......................................................... 5 Aktivitäten ................................................................................. 13
Analysieren des Schwungtempos .............................................. 5 Automatisches Ziel ............................................................... 13
Anzeigen der Tippabfolge ...................................................... 5 Schlafüberwachung ............................................................. 13
Online-Funktionen.......................................................... 5 Anpassen des Geräts ................................................... 13
Aktivieren von Bluetooth Benachrichtigungen ............................ 5 Ändern des Displaydesigns ...................................................... 13
Anzeigen von Benachrichtigungen ........................................ 6 Golfeinstellungen ...................................................................... 13
Empfangen eingehender Anrufe ............................................ 6 Anpassen der Aktivitäten- und App-Liste ................................. 13
Verwalten von Benachrichtigungen ....................................... 6 Aktivitäten und App-Einstellungen ............................................ 14
Verwenden des DND-Modus ................................................. 6 Anpassen der Datenseiten .................................................. 14
Deaktivieren der Bluetooth Smartphone-Verbindung ................. 6 Alarme .................................................................................. 14
Aktivieren und Deaktivieren von Smartphone- Einrichten des Benutzerprofils .................................................. 15
Verbindungsalarmen ................................................................... 6 Einstellungen für Benachrichtigungen und Alarme ................... 15
Auffinden eines verloren gegangenen mobilen Geräts .............. 6 Deaktivieren des Fitness Trackers ........................................... 15
Garmin Golf App ......................................................................... 6 Systemeinstellungen ................................................................. 15
Automatische Updates von Golfplatzkarten ........................... 6 Beleuchtungseinstellungen .................................................. 15
Garmin Connect .......................................................................... 6 Zeiteinstellungen .................................................................. 15
Verwenden der Smartphone-Apps ........................................ 7 Ändern der Maßeinheiten .................................................... 16
Verwenden von Garmin Connect auf dem Computer ............ 7 Erweiterte Einstellungen ...................................................... 16
Connect IQ Funktionen ............................................................... 7 Funksensoren............................................................... 16
Herunterladen von Connect IQ Funktionen ........................... 7 Koppeln von Funksensoren ...................................................... 16
Herunterladen von Connect IQ Funktionen über den Golfsensoren ............................................................................ 16
Computer ............................................................................... 7 Verwenden eines optionalen Geschwindigkeits- oder
Garmin Pay™.................................................................. 7 Trittfrequenzsensors ................................................................. 16
Einrichten der Garmin Pay Brieftasche ....................................... 7 Laufsensor ................................................................................ 16
Zahlen für Einkäufe mit der Uhr .................................................. 8 Verbessern der Kalibrierung des Laufsensors ..................... 16
Hinzufügen einer Karte zur Garmin Pay Brieftasche .................. 8 tempe™ .................................................................................... 16
Verwalten von Garmin Pay Karten ......................................... 8 Geräteinformationen.................................................... 16
Ändern des Garmin Pay Kenncodes .......................................... 8 Auswechseln der QuickFit® Armbänder ................................... 16
Widgets........................................................................... 8 Technische Daten ..................................................................... 17
Inhaltsverzeichnis iPflege des Geräts ..................................................................... 17
Reinigen des Geräts ............................................................ 17
Aufbewahrung über einen längeren Zeitraum ..................... 17
Anzeigen von Geräteinformationen .......................................... 17
Anzeigen aufsichtsrechtlicher E-Label- und Compliance-
Informationen ....................................................................... 17
Datenverwaltung ....................................................................... 17
Löschen von Dateien ........................................................... 17
Fehlerbehebung........................................................... 17
Optimieren der Akku-Laufzeit ................................................... 17
Mein Gerät findet keine Golfplätze in der Nähe ........................ 18
Ist mein Smartphone mit meinem Gerät kompatibel? .............. 18
Das Telefon stellt keine Verbindung zum Gerät her ................. 18
Mein Gerät zeigt die falsche Sprache an .................................. 18
Mein Gerät zeigt die falschen Maßeinheiten an ....................... 18
Neustart der Uhr ....................................................................... 18
Wiederherstellen aller Standardeinstellungen .......................... 18
Erfassen von Satellitensignalen ............................................... 18
Verbessern des GPS-Satellitenempfangs ........................... 18
Fitness Tracker ......................................................................... 19
Meine Schrittzahl pro Tag wird nicht angezeigt ................... 19
Meine Schrittzahl ist ungenau .............................................. 19
Die Schrittzahlen auf meinem Gerät und in meinem Garmin
Connect Konto stimmen nicht überein ................................. 19
Meine Intensitätsminuten blinken ........................................ 19
Weitere Informationsquellen ..................................................... 19
Anhang.......................................................................... 19
Datenfelder ............................................................................... 19
Radgröße und -umfang ............................................................. 21
Erklärung der Symbole ............................................................. 21
Index.............................................................................. 22
ii InhaltsverzeichnisEinführung 1 Installieren Sie über den App-Shop des Smartphones die
Garmin Golf App, und öffnen Sie sie.
WARNUNG 2 Wählen Sie eine Option, um den Kopplungsmodus des
Lesen Sie alle Produktwarnungen und sonstigen wichtigen Geräts zu aktivieren:
Informationen der Anleitung "Wichtige Sicherheits- und • Wählen Sie während der Grundeinstellungen die Option
Produktinformationen", die dem Produkt beiliegt. , wenn Sie zur Kopplung mit dem Smartphone
aufgefordert werden.
Übersicht über das Gerät • Falls Sie die Kopplung zuvor übersprungen haben,
drücken Sie Menü und wählen Einstell. > Telefon
koppeln.
3 Wählen Sie in der App im Menü oder die Option
Garmin-Geräte > Gerät hinzufügen, und folgen Sie den
Anweisungen in der App, um die Kopplung abzuschließen.
Aufladen des Geräts
WARNUNG
Dieses Gerät ist mit einem Lithium-Ionen-Akku ausgestattet.
Lesen Sie alle Produktwarnungen und sonstigen wichtigen
Touchscreen: Streichen Sie über den Touchscreen, oder Informationen der Anleitung "Wichtige Sicherheits- und
tippen Sie darauf. Produktinformationen", die dem Produkt beiliegt.
Aktionstaste: Drücken Sie die Taste, um eine Runde Golf zu
starten. HINWEIS
Drücken Sie die Taste, um eine Aktivität oder App zu starten. Zum Schutz vor Korrosion sollten Sie die Kontakte und den
Menütaste: Drücken Sie die Taste, um das Gerät umliegenden Bereich vor dem Aufladen oder dem Anschließen
einzuschalten. an einen Computer sorgfältig reinigen und trocknen. Weitere
Informationen finden Sie im Anhang in den Anweisungen zum
Drücken Sie die Taste, um das Steuerungsmenü und Reinigen.
Uhreinstellungen anzuzeigen.
Halten Sie die Taste gedrückt, um das Gerät auszuschalten. 1 Stecken Sie das schmale Ende des USB-Kabels in den
Ladeanschluss am Gerät.
Zurück-Taste: Drücken Sie die Taste, um zur vorherigen
Seite zurückzukehren.
Erste Schritte
Führen Sie bei der ersten Verwendung der Uhr folgende Schritte
aus, um sie einzurichten und die grundlegenden Funktionen
kennenzulernen.
1 Drücken Sie Menü, um die Uhr einzuschalten (Übersicht über
das Gerät, Seite 1).
2 Beantworten Sie die Fragen des Geräts bezüglich Ihrer
Präferenzen für Sprache, Maßeinheiten und Driver-Distanz.
3 Koppeln Sie das Smartphone (Koppeln Ihres Smartphones,
Seite 1). 2 Stecken Sie das breite Ende des USB-Kabels in einen USB-
Durch die Kopplung des Smartphones erhalten Sie Zugriff Ladeanschluss am Computer.
auf den virtuellen Caddie, aktuelle Winddaten, die Scorecard- 3 Laden Sie das Gerät vollständig auf.
Synchronisierung und mehr.
4 Laden Sie das Gerät vollständig auf, damit die Akkuladung Produkt-Updates
für eine Runde Golf ausreicht (Aufladen des Geräts, Installieren Sie auf dem Computer Garmin Express™
Seite 1). (www.garmin.com/express). Installieren Sie auf dem
Verwenden der Uhrfunktionen Smartphone die Garmin Golf App.
• Streichen Sie auf dem Displaydesign nach oben, um die So erhalten Sie einfachen Zugriff auf folgende Dienste für
Garmin Geräte:
®
Widget-Schleife zu durchblättern.
Auf der Uhr sind Widgets vorinstalliert, die auf einen Blick • Software-Updates
Informationen liefern. Weitere Widgets sind verfügbar, wenn • Updates von Golfplatzkarten
Sie die Uhr mit einem Smartphone koppeln. • Hochladen von Daten auf Garmin Golf
• Drücken Sie auf dem Displaydesign die Aktionstaste, und • Produktregistrierung
wählen Sie , um eine Aktivität zu starten oder eine App zu
öffnen. Einrichten von Garmin Express
• Drücken Sie Menü, und wählen Sie Einstell., um 1 Verbinden Sie das Gerät per USB-Kabel mit dem Computer.
Einstellungen zu ändern, das Displaydesign anzupassen und 2 Rufen Sie die Website garmin.com/express auf.
Funksensoren zu koppeln.
3 Folgen Sie den Anweisungen auf dem Bildschirm.
Koppeln Ihres Smartphones
Zur Verwendung der Online-Funktionen des Approach Geräts Golfspielen
muss es direkt über die Garmin Golf™ App gekoppelt werden
und nicht über die Bluetooth Einstellungen des Smartphones.
®
1 Drücken Sie die Aktionstaste.
Einführung 12 Wählen Sie Golf spielen. Fahne verschieben: Ermöglicht es Ihnen, die Position der
Das Gerät erfasst Satelliten, berechnet Ihre Position und Fahne zu verschieben, um genauere Distanzmessungen zu
wählt einen Platz aus, wenn sich nur ein Platz in der Nähe erhalten (Anzeigen des Grüns, Seite 3).
befindet. Hindernisse und Layups: Zeigt die Hindernisse und Layups für
3 Wenn die Golfplatzliste angezeigt wird, wählen Sie einen das aktuelle Loch an (Hindernisse und Layups, Seite 2).
Platz aus der Liste aus. Wird angezeigt, wenn der Modus für große Ziffern aktiviert
ist.
4 Wählen Sie , um die Scoreeingabe zu aktivieren.
Caddie fragen: Fordert eine Schlägerempfehlung vom virtuellen
5 Wählen Sie einen Abschlag. Caddie an (Virtueller Caddie, Seite 3). Wird angezeigt,
wenn für die Einstellung für den virtuellen Caddie die Option
Ansicht des Lochs Manuell ausgewählt ist.
Auf dem Gerät wird das aktuelle Loch angezeigt, das Sie Loch ändern: Ermöglicht es Ihnen, manuell das Loch zu ändern
spielen. Zudem führt das Gerät den Übergang zum neuen Loch (Ändern von Löchern, Seite 3).
automatisch durch. Wenn Sie sich nicht an einem Loch befinden
(beispielsweise im Clubhaus), zeigt das Gerät standardmäßig Scorecard: Öffnet die Scorecard für die Runde (Scoreeingabe,
Loch 1 an. Sie können das Loch manuell ändern (Ändern von Seite 3).
Löchern, Seite 3). PinPointer: Öffnet einen Kompass, auf dem die Richtung zum
Grün angezeigt wird (Anzeigen der Richtung zur Fahne,
Seite 4).
Wind: Öffnet einen Zeiger, der die Windrichtung und -
geschwindigkeit relativ zur Fahne anzeigt (Anzeigen von
Windgeschwindigkeit und -richtung, Seite 4).
Rundeninformationen: Zeit Ihren Score, Statistiken und
Schrittinformationen an (Anzeigen von Rundeninformationen,
Seite 4).
Letzter Schlag: Zeigt die Distanz des vorherigen, mit der
: Nummer des aktuellen Lochs. Garmin AutoShot™ Funktion aufgezeichneten Golfschlags an
(Anzeigen des Golfschlagverlaufs, Seite 4). Sie können
: Par für das Loch. auch manuell einen Golfschlag aufzeichnen (Manuelles
: Karte des Lochs. Hinzufügen von Schlägen, Seite 4).
Sie können auf die Karte tippen, um Hindernisse und Layups Schlägerstatistiken: Zeigt Ihre Statistiken für die einzelnen
anzuzeigen (Hindernisse und Layups, Seite 2). Schläger an (Anzeigen von Schlägerstatistiken, Seite 4).
: Driver-Distanz zum Abschlag. Wird angezeigt, wenn Sie die Approach CT10 Sensoren
koppeln oder die Einstellung Schlägerhinweis aktivieren.
: Schlägerempfehlung des virtuellen Caddies (Virtueller
Caddie, Seite 3). Position speichern: Ermöglicht es Ihnen, für das aktuelle Loch
eine Position zu speichern, z. B. ein Objekt oder ein
: Distanzen zum vorderen, mittleren und hinteren Bereich des
Hindernis (Speichern von Positionen, Seite 5).
Grüns.
Sonnenauf-/-untergang: Zeigt für den aktuellen Tag die Zeiten
Tippen Sie darauf, um die PlaysLike Distanz anzuzeigen
für Sonnenaufgang, Sonnenuntergang und Dämmerung an.
(Symbole für die PlaysLike Distanz, Seite 3).
Runde beenden: Beendet die aktuelle Runde (Beenden einer
Modus für große Zahlen Runde, Seite 5).
Sie können die Größe der Nummern ändern, die in der Ansicht
des Lochs angezeigt werden. Hindernisse und Layups
Drücken Sie Menü, und wählen Sie Einstell. > Tippen Sie auf die Karte, um die Hindernisse und Layups für
Golfeinstellungen > Große Ziffern. das aktuelle Loch anzuzeigen.
Nummer des aktuellen Lochs.
: Die Art des Hindernisses oder die Layup-Distanz.
Tippen Sie darauf, um die Distanzen zum Grün anzuzeigen. : Die markierte Position des Hindernisses oder Layups.
Par für das Loch. : Die Distanz zum Layup oder zum vorderen und hinteren
Bereich des Hindernisses.
Pfeil, auf den Sie tippen können, um zur vorherigen Seite zurückzu-
kehren. : Pfeile, auf die Sie tippen können, um andere Hindernisse
Distanzen zum vorderen, mittleren und hinteren Bereich des Grüns. oder Layups für das Loch anzuzeigen.
Tippen Sie darauf, um die PlaysLike Distanz anzuzeigen (Symbole Messen der Distanz durch Tippen auf ein Zielobjekt
für die PlaysLike Distanz, Seite 3).
Während eines Spiels können Sie mithilfe der Funktion zum
Tippen auf ein Zielobjekt die Distanz zu einem beliebigen Punkt
Golfmenü auf der Karte messen.
Während einer Runde können Sie die Aktionstaste drücken, um 1 Tippen Sie auf der Seite für Hindernisse und Layups auf die
auf zusätzliche Funktionen im Golfmenü zuzugreifen. Karte.
2 Golfspielen2 Positionieren Sie die Zielmarkierung an der gewünschten Ändern der Schlägerempfehlungen
Position, indem Sie auf das Display tippen oder die 1 Wählen Sie .
Markierung verschieben.
Auf dem Gerät wird die berechnete durchschnittliche Anzahl
der Schläge für die empfohlenen Schläger angezeigt.
Sie können die Distanz von der aktuellen Position zur
Zielmarkierung und von der Zielmarkierung zur Position der
Fahne anzeigen.
2 Wählen Sie eine andere Schlägerempfehlung.
Die Karte wird aktualisiert und zeigt das neue Ziel für die
3 Wählen Sie bei Bedarf oder , um die Ansicht zu Schlagrichtung an.
vergrößern oder zu verkleinern.
HINWEIS: Das Gerät berechnet die Schlägerempfehlung
Symbole für die PlaysLike Distanz automatisch neu, während Sie den Kurs absolvieren. Wählen
Sie Neu berechnen, um die Schlägerempfehlung manuell zu
Die PlaysLike Distanz berücksichtigt Höhenunterschiede auf aktualisieren.
dem Golfplatz. Dafür wird die angepasste Distanz bis zum Grün
angezeigt. Tippen Sie während einer Runde auf eine Distanz
zum Grün, um die PlaysLike Distanz anzuzeigen. Ändern von Löchern
Sie können die Löcher manuell über die Seite der Ansicht des
: Die Distanz scheint beim Spiel aufgrund von
Lochs ändern.
Höhenunterschieden größer als erwartet.
: Die Distanz ist beim Spiel wie erwartet.
1 Drücken Sie die Aktionstaste.
: Die Distanz ist beim Spiel aufgrund von Höhenunterschieden 2 Wählen Sie Loch ändern.
kürzer als erwartet. 3 Wählen Sie oder .
Anzeigen des Grüns Scoreeingabe
Während einer Runde können Sie sich das Grün näher ansehen 1 Drücken Sie die Aktionstaste.
und die Position der Fahne verschieben, um eine genauere 2 Wählen Sie Scorecard.
Distanzmessung zu erhalten.
HINWEIS: Wenn das Scoring nicht aktiviert ist, können Sie
1 Drücken Sie die Aktionstaste. Scoring starten wählen.
2 Wählen Sie Fahne verschieben. 3 Wählen Sie ein Loch.
3 Tippen Sie auf das bzw. ziehen Sie es, um die Position der 4 Wählen Sie oder , um den Score einzugeben.
Fahne zu verschieben.
Die Distanzen auf der Seite der Ansicht des Grüns werden Aktivieren der Statistikverfolgung
aktualisiert, um die neue Position der Fahne anzugeben. Die Wenn Sie auf dem Gerät die Statistikverfolgung aktivieren,
Position der Fahne wird nur für die aktuelle Runde können Sie Ihre Statistiken für die aktuelle Runde anzeigen
gespeichert. (Anzeigen von Rundeninformationen, Seite 4). Mit der Garmin
Golf App können Sie Runden vergleichen und Verbesserungen
verfolgen.
Virtueller Caddie
Zum Verwenden des virtuellen Caddies müssen Sie zunächst 1 Drücken Sie die Taste Menü.
fünf Runden Golf mit Approach CT10 Sensoren spielen oder die 2 Wählen Sie Einstell. > Golfeinstellungen > Statistiken
Einstellung Schlägerhinweis aktivieren (Golfeinstellungen, verfolgen.
Seite 13). Außerdem müssen Sie Ihre Scorecards hochladen. Aufzeichnen von Statistiken
Für jede Runde müssen Sie eine Verbindung mit einem
Zum Aufzeichnen von Statistiken müssen Sie zunächst die
gekoppelten Smartphone mit Garmin Golf App herstellen. Der
Statistikverfolgung aktivieren (Aktivieren der Statistikverfolgung,
virtuelle Caddie liefert Empfehlungen basierend auf dem Loch,
Seite 3).
den Winddaten sowie Ihrer vergangenen Leistung mit jedem
Schläger. 1 Wählen Sie auf der Scorecard ein Loch aus.
2 Geben Sie die Anzahl der Schläge ein, und wählen Sie
Weiter.
3 Geben Sie die Anzahl der Putts ein, und wählen Sie Weiter.
4 Wählen Sie bei Bedarf eine Option aus:
HINWEIS: Wenn Sie ein Par-3-Loch spielen oder Approach
CT10 Sensoren verwenden, werden keine Fairway-
Informationen angezeigt.
• Wenn der Ball das Fairway getroffen hat, wählen Sie .
: Die empfohlene Richtung, in die Sie zielen sollten. • Wenn der Ball nicht das Fairway getroffen hat, wählen Sie
bzw. .
: Die Schlägerempfehlung für den Golfschlag. Tippen Sie auf
das Symbol, um weitere Schlägeroptionen anzuzeigen. 5 Geben Sie bei Bedarf die Anzahl der Strafschläge ein.
Golfspielen 3Einrichten der Scoring-Methode Der Pfeil zeigt in die Windrichtung relativ zur Fahne.
Sie können die vom Gerät verwendete Methode für die
Scoreeingabe ändern. Anzeigen von Rundeninformationen
1 Drücken Sie die Taste Menü. Während einer Runde können Sie den Score, Statistiken und
Schrittinformationen anzeigen.
2 Wählen Sie Einstell. > Golfeinstellungen > Scoring-
Methode. 1 Drücken Sie die Aktionstaste.
3 Wählen Sie eine Scoring-Methode. 2 Wählen Sie Rundeninformationen.
Informationen zur Stableford-Zählweise 3 Streichen Sie nach oben.
Wenn Sie die Stableford-Zählweise wählen (Einrichten der
Scoring-Methode, Seite 4), werden Punkte basierend auf der Messen der Schlagweite mit Garmin
Anzahl der Schläge im Verhältnis zum Par vergeben. Am Ende AutoShot
der Runde gewinnt der Spieler mit dem höchsten Score. Das Bei jedem Schlag auf dem Fairway zeichnet das Gerät die
Gerät vergibt Punkte entsprechend den Angaben der United Schlagweite auf, damit Sie sie später anzeigen können
States Golf Association. (Anzeigen des Golfschlagverlaufs, Seite 4). Putts werden
Auf der Scorecard für ein Stableford-Spiel werden Punkte und nicht erkannt.
keine Schläge angezeigt. 1 Tragen Sie das Gerät während des Golfspiels an der
Punkte Im Verhältnis zum Par gespielte Schläge führenden Hand, um eine bessere Golfschlagerkennung zu
0 2 oder mehr über Par
erzielen.
1 1 über Par Wenn das Gerät einen Golfschlag erkennt, wird im Banner
oben auf der Seite die Distanz zur Golfschlagposition
2 Par
angezeigt.
3 1 unter Par
4 2 unter Par
5 3 unter Par
Aktivieren des Handicap-Scoring
1 Drücken Sie die Taste Menü.
2 Wählen Sie Einstell. > Golfeinstellungen > Handicap-
Scoring.
3 Wählen Sie eine Option:
• Wählen Sie Lokales Handicap, um die Anzahl der TIPP: Tippen Sie auf das Banner, um es 10 Sekunden lang
Schläge einzugeben, die vom Gesamtwert des Spielers auszublenden.
abgezogen werden sollen. 2 Führen Sie den nächsten Golfschlag aus.
• Wählen Sie Index/Slope, um den Handicap Index des®
Das Gerät zeichnet die Distanz des letzten Golfschlags auf.
Spielers einzugeben, sodass ein Platz-Handicap für den
Spieler berechnet werden kann. Manuelles Hinzufügen von Schlägen
Sie können manuell einen Schlag hinzufügen, wenn er vom
HINWEIS: Der Slope Rating wird automatisch basierend
®
Gerät nicht erkannt wird. Sie müssen den Schlag an der
auf der Auswahl für den Abschlag berechnet.
Position des nicht aufgezeichneten Schlags hinzufügen.
Die Anzahl der Handicap-Schläge wird auf der
Informationsseite für das Loch als Punkte angezeigt. Auf der 1 Drücken Sie die Aktionstaste.
Scorecard wird der für Ihr Handicap angepasste Score für die 2 Wählen Sie Letzter Schlag > Schlag hinzu.
Runde angezeigt. 3 Wählen Sie , um einen neuen Schlag von der aktuellen
Position zu messen.
Anzeigen der Richtung zur Fahne
Die PinPointer Funktion ist ein Kompass, der Richtungshinweise Anzeigen des Golfschlagverlaufs
bereitstellt, wenn Sie das Grün nicht sehen können. Diese 1 Drücken Sie nach einer Runde die Aktionstaste.
Funktion kann Sie dabei unterstützen, einen Schlag
auszurichten, selbst wenn Sie zwischen Bäumen oder tief in 2 Wählen Sie Letzter Schlag, um Informationen zum letzten
Schlag anzuzeigen.
einem Bunker sind.
HINWEIS: Sie können Distanzen für alle Schläge anzeigen,
HINWEIS: Verwenden Sie die PinPointer Funktion nicht in
die während der aktuellen Runde erkannt wurden. Bei Bedarf
einem Golfwagen. Störungen vom Golfwagen können die
können Sie einen Schlag manuell eingeben (Manuelles
Genauigkeit des Kompasses beeinflussen.
Hinzufügen von Schlägen, Seite 4).
1 Drücken Sie die Aktionstaste.
3 Wählen Sie Mehr anz., um Informationen zu jedem Schlag
2 Wählen Sie PinPointer. für ein Loch anzuzeigen.
Der Pfeil zeigt auf die Position der Fahne.
Anzeigen von Schlägerstatistiken
Anzeigen von Windgeschwindigkeit und - Während einer Runde können Sie die Schlägerstatistiken
richtung anzeigen, z. B. Informationen zur Schlagweite und Genauigkeit.
Bei der Windfunktion handelt es sich um einen Zeiger, der die 1 Drücken Sie die Aktionstaste.
Windgeschwindigkeit und -richtung relativ zur Fahne anzeigt. 2 Wählen Sie Schlägerstatistiken.
Für die Windfunktion ist eine Verbindung mit der Garmin Golf
App erforderlich. 3 Wählen Sie einen Schläger.
1 Drücken Sie die Aktionstaste. 4 Streichen Sie nach oben.
2 Wählen Sie Wind.
4 GolfspielenSpeichern von Positionen Zu langsam
Während Sie eine Runde Golf spielen, können Sie bis zu vier Zu schnell
Positionen für jedes Loch speichern. Die Positionsspeicherung
ist hilfreich, um Objekte oder Hindernisse zu erfassen, die nicht Ermitteln Sie Ihr ideales Schwungtiming, indem Sie mit dem
auf der Karte angezeigt werden. Sie können die Distanz zu langsamsten Timing beginnen und ein paar Schläge damit
diesen Positionen über die Seite für Hindernisse und Layups durchführen. Wenn die Tempoanzeige sowohl für die
anzeigen (Hindernisse und Layups, Seite 2). Rückschwung- als auch für die Durchschwungzeiten
1 Stehen Sie an der Position, die Sie speichern möchten. fortwährend grün ist, können Sie es mit dem nächsten Timing
versuchen. Wenn Sie ein Timing gefunden haben, das für Sie
HINWEIS: Positionen, die weit vom derzeit ausgewählten
gut geeignet ist, trainieren Sie damit einen gleichbleibenden
Loch entfernt sind, können nicht gespeichert werden.
Schwung und eine gleichbleibende Leistung.
2 Drücken Sie die Aktionstaste.
3 Wählen Sie Position speichern. Analysieren des Schwungtempos
4 Wählen Sie eine Bezeichnung für die Position aus. Sie müssen einen Ball schlagen, um das Schwungtempo
anzuzeigen.
Beenden einer Runde 1 Drücken Sie die Aktionstaste.
1 Drücken Sie die Aktionstaste. 2 Wählen Sie > Schwungtempo.
2 Wählen Sie Runde beenden. 3 Drücken Sie die Aktionstaste, um das Menü anzuzeigen.
3 Wählen Sie eine Option: 4 Wählen Sie Schwunggeschw., und wählen Sie eine Option.
• Tippen Sie auf den Score, um Statistiken und 5 Führen Sie einen ganzen Golfschwung aus, und schlagen
Rundeninformationen anzuzeigen. Sie den Ball.
• Wählen Sie Speichern, um die Runde zu speichern und Das Gerät zeigt die Analyse Ihres Golfschwungs an.
zum Uhrmodus zurückzukehren.
• Wählen Sie Score bearb., um die Scorecard zu
Anzeigen der Tippabfolge
bearbeiten. Wenn Sie die Schwungtempo-App zum ersten Mal verwenden,
zeigt das Gerät eine Tippabfolge an, um zu veranschaulichen,
• Wählen Sie Verwerfen, um die Runde zu verwerfen und wie Ihr Golfschwung analysiert wird.
zum Uhrmodus zurückzukehren.
1 Drücken Sie in der Schwungtempo App die Aktionstaste.
• Wählen Sie Anhalten, um die Runde anzuhalten und sie
zu einem späteren Zeitpunkt fortzusetzen. 2 Wählen Sie Tipps.
3 Tippen Sie auf die Seite, um den nächsten Tipp anzuzeigen.
Schwungtempo
Die Schwungtempo-App unterstützt Sie dabei, einen
Online-Funktionen
gleichbleibenden Schwung zu erzielen. Das Gerät misst die Zeit Online-Funktionen sind nur für das Approach Gerät verfügbar,
für Ihren Rückschwung und Durchschwung. Das Gerät zeigt wenn Sie das Gerät über die Bluetooth Technologie mit einem
auch Ihr Schwungtempo an. Das Schwungtempo berechnet sich kompatiblen Smartphone verbunden haben. Für einige
aus der Zeit für den Rückschwung geteilt durch die Zeit für den Funktionen muss die Garmin Connect™ App auf dem
Durchschwung. Das Ergebnis ist ein Verhältnis. Studien von verbundenen Smartphone installiert sein. Weitere Informationen
professionellen Golfspielern haben ergeben, dass ein Verhältnis finden Sie unter www.garmin.com/apps.
von 3 zu 1 (oder 3.0) das ideale Schwungtempo ist. Telefonbenachrichtigungen: Zeigt auf dem Approach Gerät
Telefonbenachrichtigungen und Nachrichten an.
Das ideale Schwungtempo Hochladen von Aktivitäten auf Garmin Connect: Ihre Aktivität
Das ideale Tempo von 3,0 lässt sich mit verschiedenen wird automatisch an Ihr Garmin Connect Konto gesendet,
Schwungtimings erzielen, z. B. 0,7 Sekunden/0,23 Sekunden sobald Sie die Aufzeichnung abschließen.
oder 1,2 Sekunden/0,4 Sekunden. Jeder Golfer hat aufgrund
Connect IQ™: Ermöglicht es Ihnen, die Gerätefunktionen um
seiner Fähigkeiten und Erfahrungen u. U. ein eigenes
neue Displaydesigns, Widgets, Apps und Datenfelder zu
Schwungtempo. Garmin bietet sechs verschiedene Timings.
erweitern.
Das Gerät stellt grafisch dar, ob die Rückschwung- oder
Telefon suchen: Sucht nach Ihrem verloren gegangenen
Durchschwungzeiten für das ausgewählte Timing zu schnell, zu
Smartphone, das mit dem Approach Gerät gekoppelt ist und
langsam oder genau richtig waren.
sich derzeit in Reichweite befindet.
Gerät suchen: Sucht nach Ihrem verloren gegangenen
Approach Gerät, das mit dem Smartphone gekoppelt ist und
sich derzeit in Reichweite befindet.
Aktivieren von Bluetooth Benachrichti-
gungen
Zum Aktivieren von Benachrichtigungen müssen Sie das
Approach Gerät mit einem kompatiblen Mobilgerät koppeln
(Koppeln Ihres Smartphones, Seite 1).
Timingoptionen (Verhältnis von Rückschwung zu Durchschwung)
1 Drücken Sie die Taste Menü.
Rückschwungzeit
2 Wählen Sie Einstell. > Benachrichtigungen und Alarme >
Durchschwungzeit Smart Notifications.
Ihr Tempo
Gutes Timing
Schwungtempo 53 Wählen Sie eine Option: Deaktivieren der Bluetooth Smartphone-
• Wählen Sie Während der Aktivität, um Voreinstellungen Verbindung
für Benachrichtigungen einzustellen, die während einer 1 Drücken Sie die Taste Menü.
Aktivität angezeigt werden.
2 Wählen Sie Einstell..
• Wählen Sie Nicht b. Aktivität, um Voreinstellungen für
Benachrichtigungen einzustellen, die im Uhrmodus 3 Wählen Sie den Umschalter für Telefon, um die Bluetooth
angezeigt werden. Smartphone-Verbindung auf dem Approach Gerät zu
deaktivieren.
• Wählen Sie Zeitlimit, um einzustellen, wie lange der
Alarm für eine neue Benachrichtigung auf der Seite Informationen zum Deaktivieren der drahtlosen Bluetooth
angezeigt werden soll. Technologie auf dem mobilen Gerät finden Sie im
Benutzerhandbuch des mobilen Geräts.
Anzeigen von Benachrichtigungen
1 Streichen Sie auf dem Displaydesign nach oben, um das Aktivieren und Deaktivieren von
Benachrichtigungs-Widget anzuzeigen.
Smartphone-Verbindungsalarmen
2 Tippen Sie auf das Widget, um weitere Details anzuzeigen. Sie können das Approach S62 Gerät so einrichten, dass Sie
3 Wählen Sie eine Benachrichtigung. gewarnt werden, wenn das gekoppelte Smartphone eine
Tippen Sie auf das Display, um die gesamte Verbindung über die Bluetooth Technologie herstellt oder die
Benachrichtigung anzuzeigen. Verbindung trennt.
4 Streichen Sie nach oben, um die Benachrichtigungsoptionen HINWEIS: Smartphone-Verbindungsalarme sind standardmäßig
anzuzeigen. deaktiviert.
5 Wählen Sie eine Option: 1 Drücken Sie die Taste Menü.
• Wählen Sie eine Aktion, z. B. Verwerfen oder Antworten, 2 Wählen Sie Einstell. > Benachrichtigungen und Alarme >
um auf die Benachrichtigung zu reagieren. Telefonverbindung.
Die verfügbaren Aktionen sind von der Art der 3 Wählen Sie die Benachrichtigungseinstellungen.
Benachrichtigung und vom Betriebssystem des Telefons
abhängig. Wenn Sie eine Benachrichtigung auf dem Auffinden eines verloren gegangenen
Telefon oder dem Approach Gerät verwerfen, wird sie mobilen Geräts
nicht mehr im Widget angezeigt.
Diese Funktion kann Sie dabei unterstützen, ein verloren
• Drücken Sie Zurück, um zur Benachrichtigungsliste gegangenes mobiles Gerät zu finden, das über die Bluetooth
zurückzukehren. Technologie gekoppelt ist und sich in Reichweite befindet.
Empfangen eingehender Anrufe 1 Drücken Sie die Aktionstaste.
Wenn Sie auf dem verbundenen Smartphone einen Anruf 2 Wählen Sie > Telefon suchen.
empfangen, zeigt das Approach Gerät den Namen oder die Das Approach Gerät beginnt die Suche nach dem
Telefonnummer des Anrufers an. gekoppelten mobilen Gerät. Auf dem mobilen Gerät wird ein
• Wählen Sie , um den Anruf anzunehmen. akustischer Alarm ausgegeben, und auf dem Display des
HINWEIS: Verwenden Sie das verbundene Smartphone, um Approach Geräts wird die Bluetooth Signalstärke angezeigt.
mit dem Anrufer zu sprechen. Die Bluetooth Signalstärke nimmt zu, je näher Sie dem
mobilen Gerät kommen.
• Wählen Sie , um den Anruf abzulehnen.
3 Drücken Sie Zurück, um die Suche zu beenden.
• Wählen Sie und anschließend eine Nachricht aus der
Liste, um den Anruf abzulehnen und sofort eine SMS-Antwort
zu senden. Garmin Golf App
Mit der Garmin Golf App können Sie Scorecards vom
HINWEIS: Diese Funktion ist nur verfügbar, wenn das Gerät
kompatiblen Garmin Gerät hochladen, um sich detaillierte
mit einem Android™ Smartphone verbunden ist.
Statistiken und Golfschlaganalysen anzusehen. Golfer können
Verwalten von Benachrichtigungen unter Verwendung der Garmin Golf App auf verschiedenen
Sie können Benachrichtigungen, die auf dem Approach S62 Golfplätzen gegeneinander antreten. Für mehr als
Gerät angezeigt werden, über Ihr kompatibles Smartphone 41.000 Golfplätze sind Bestenlisten verfügbar, an denen jeder
verwalten. teilnehmen kann. Sie können ein Turnier einrichten und Spieler
zur Teilnahme einladen.
Wählen Sie eine Option:
Die Garmin Golf App synchronisiert die Daten mit Ihrem Garmin
• Verwenden Sie bei einem iPhone Gerät die iOS
® ®
Connect Konto. Laden Sie die Garmin Golf App im App-Shop
Benachrichtigungseinstellungen, um die Elemente des Smartphones herunter.
auszuwählen, die auf dem Gerät angezeigt werden sollen.
• Wählen Sie bei einem Android Smartphone in der Garmin Automatische Updates von Golfplatzkarten
Connect App die Option Einstellungen > Smart Das Approach Gerät unterstützt automatische Updates von
Notifications. Golfplatzkarten mit der Garmin Golf App. Wenn Sie das Gerät
mit dem Smartphone verbinden, werden die am häufigsten
Verwenden des DND-Modus verwendeten Golfplätze automatisch aktualisiert.
Verwenden Sie den DND-Modus (Do not disturb), um die
Beleuchtung und Vibrationsalarme zu deaktivieren. Garmin Connect
Beispielsweise können Sie den Modus verwenden, wenn Sie
Wenn Sie das Gerät über die Garmin Golf App mit dem
schlafen oder sich einen Film ansehen.
Smartphone koppeln, wird automatisch ein Garmin Connect
HINWEIS: Sie können Ihre normalen Schlafenszeiten in den Konto erstellt. Die Garmin Golf App synchronisiert die Daten mit
Benutzereinstellungen im Garmin Connect Konto einrichten. Ihrem Garmin Connect Konto. Laden Sie die Garmin Connect
1 Drücken Sie die Taste Menü. App im App-Shop des Smartphones herunter.
2 Wählen Sie DND.
6 Online-FunktionenIn Ihrem Garmin Connect Konto können Sie Ihre Leistung Aktualisieren der Software mithilfe von Garmin Express
verfolgen und mit Freunden eine Verbindung herstellen. Sie Zum Aktualisieren der Gerätesoftware müssen Sie über ein
finden dort Tools, um Trainings zu verfolgen, zu analysieren, mit Konto bei Garmin Connect verfügen und die Anwendung
anderen zu teilen und um sich gegenseitig anzuspornen. Sie Garmin Express herunterladen und installieren.
können die Aktivitäten Ihres aktiven Lifestyles aufzeichnen, z. B. 1 Schließen Sie das Gerät mit dem USB-Kabel an den
Lauftrainings, Touren, Schwimmtrainings und mehr. Computer an.
Speichern von Aktivitäten: Nachdem Sie eine Aktivität mit Wenn neue Software verfügbar ist, wird sie von Garmin
Zeitangabe mit dem Gerät abgeschlossen und gespeichert Express an das Gerät gesendet.
haben, können Sie diese in Ihr Garmin Connect Konto
hochladen und dort beliebig lange speichern. 2 Trennen Sie das Gerät vom Computer.
Analysieren von Daten: Sie können detaillierte Informationen Das Gerät erinnert Sie daran, die Software zu aktualisieren.
zu Ihrer Fitness und Ihren Outdoor-Aktivitäten anzeigen, z. B. 3 Wählen Sie eine Option.
Zeit, Distanz, Herzfrequenz, Kalorienverbrauch, eine
Kartenansicht von oben sowie Diagramme zu Pace und Connect IQ Funktionen
Geschwindigkeit. Außerdem können Sie anpassbare Berichte Sie können der Uhr Connect IQ Funktionen von Garmin und
anzeigen. anderen Anbietern hinzufügen. Dazu wird die Connect IQ App
Verfolgen Ihres Fortschritts: Sie können Ihre Schritte pro Tag verwendet. Sie können das Gerät mit Displaydesigns,
speichern, an kleinen Wettkämpfen mit Ihren Verbindungen Datenfeldern, Widgets und Apps anpassen.
teilnehmen und Ihre Trainingsziele erreichen. Displaydesigns: Passen Sie die Darstellung der Uhr an.
Teilen von Aktivitäten: Sie können eine Verbindung mit Datenfelder: Laden Sie neue Datenfelder herunter, die
Freunden herstellen, um gegenseitig Aktivitäten zu verfolgen, Sensoren, Aktivitäten und Protokolldaten in neuen Formen
oder Links zu den Aktivitäten auf Ihren Lieblingswebsites darstellen. Sie können integrierten Funktionen und Seiten
sozialer Netzwerke veröffentlichen. Connect IQ Datenfelder hinzufügen.
Verwenden der Smartphone-Apps Widgets: Rufen Sie auf einen Blick Informationen wie
Nachdem Sie das Gerät mit dem Smartphone gekoppelt haben Sensordaten und Benachrichtigungen ab.
(Koppeln Ihres Smartphones, Seite 1), können Sie über die Apps: Fügen Sie der Uhr interaktive Funktionen wie neue
Garmin Golf und Garmin Connect Apps alle Daten in Ihr Garmin Outdoor- und Fitness-Aktivitätstypen hinzu.
Konto hochladen.
1 Öffnen Sie auf dem Smartphone die Garmin Golf oder die Herunterladen von Connect IQ Funktionen
Garmin Connect App. Zum Herunterladen von Funktionen über die Connect IQ App
müssen Sie das Approach S62 Gerät mit dem Smartphone
TIPP: Die App kann geöffnet sein oder im Hintergrund koppeln (Koppeln Ihres Smartphones, Seite 1).
ausgeführt werden.
1 Installieren Sie über den App-Shop des Smartphones die
2 Achten Sie darauf, dass das Gerät und das Smartphone nicht Connect IQ App, und öffnen Sie sie.
mehr als 10 m (30 Fuß) voneinander entfernt sind.
2 Wählen Sie bei Bedarf das Gerät aus.
Das Gerät synchronisiert die Daten automatisch mit Ihrem
Konto. 3 Wählen Sie eine Connect IQ Funktion.
Aktualisieren der Software über die Smartphone-Apps 4 Folgen Sie den Anweisungen auf dem Display.
Nachdem Sie das Gerät mit dem Smartphone gekoppelt haben Herunterladen von Connect IQ Funktionen über den
(Koppeln Ihres Smartphones, Seite 1), können Sie die Computer
Gerätesoftware über die Garmin Golf und Garmin Connect Apps 1 Schließen Sie das Gerät mit einem USB-Kabel an den
aktualisieren. Computer an.
Synchronisieren Sie das Gerät mit den Apps (Verwenden der 2 Rufen Sie apps.garmin.com auf, und melden Sie sich an.
Smartphone-Apps, Seite 7).
3 Wählen Sie eine Connect IQ Funktion, und laden Sie sie
Wenn neue Software verfügbar ist, wird das Update von der herunter.
App automatisch an das Gerät gesendet.
4 Folgen Sie den Anweisungen auf dem Bildschirm.
Verwenden von Garmin Connect auf dem Computer
Die Anwendung Garmin Express wird verwendet, um die
kompatible Garmin Golfuhr über einen Computer mit Ihrem Garmin Pay™
Garmin Connect Konto zu verbinden. Sie können mit der Verwenden Sie die Garmin Pay Funktion, um die Uhr in
Anwendung Garmin Express Ihre Scorecards und teilnehmenden Geschäften mit Kredit- oder Debitkarten von
Schlägerdaten für eine umfassende Analyse auf Garmin teilnehmenden Finanzinstituten zum Bezahlen von Einkäufe zu
Connect hochladen und Ihre Scorecards an Freunde verwenden.
weitergeben.
1 Verwenden Sie das USB-Kabel, um die Garmin Golfuhr mit Einrichten der Garmin Pay Brieftasche
dem Computer zu verbinden.
Sie können der Garmin Pay Brieftasche eine oder mehrere
2 Rufen Sie die Website garmin.com/express auf. Kredit- oder Debitkarten hinzufügen, die unterstützt werden.
3 Laden Sie die Anwendung Garmin Express herunter, und Informationen zu teilnehmenden Finanzinstituten finden Sie
installieren Sie sie. unter garmin.com/garminpay/banks.
4 Öffnen Sie die Anwendung Garmin Express, und wählen Sie 1 Wählen Sie in der Garmin Connect App die Option oder
Gerät hinzufügen. .
5 Folgen Sie den Anweisungen auf dem Display. 2 Wählen Sie Garmin Pay > Erste Schritte.
3 Folgen Sie den Anweisungen auf dem Display.
Garmin Pay™ 7Zahlen für Einkäufe mit der Uhr Ändern des Garmin Pay Kenncodes
Zum Verwenden der Uhr zum Bezahlen für Einkäufe müssen Sie müssen Ihren aktuellen Kenncode kennen, um ihn zu
Sie zunächst mindestens eine Zahlungskarte einrichten. ändern. Falls Sie den Kenncode vergessen, müssen Sie die
Sie können mit der Uhr in teilnehmenden Geschäften für Garmin Pay Funktion für das Approach S62 Gerät zurücksetzen,
Einkäufe bezahlen. einen neuen Kenncode erstellen und die Karteninformationen
erneut eingeben.
1 Drücken Sie die Taste Menü.
1 Wählen Sie in der Garmin Connect App auf der Seite für das
2 Wählen Sie Brieftasche. Approach S62 Gerät die Option Garmin Pay > Kenncode
3 Geben Sie den vierstelligen Kenncode ein. ändern.
HINWEIS: Falls Sie den Kenncode drei Mal falsch eingeben, 2 Folgen Sie den Anweisungen auf dem Display.
wird die Brieftasche gesperrt, und Sie müssen den Kenncode Wenn Sie das nächste Mal mit dem Approach S62 Gerät eine
in der Garmin Connect App zurücksetzen. Zahlung leisten, müssen Sie den neuen Kenncode eingeben.
Die zuletzt verwendete Zahlungskarte wird angezeigt.
Widgets
Auf dem Gerät sind Widgets vorinstalliert, die auf einen Blick
Informationen liefern. Für einige Widgets ist eine Bluetooth
Verbindung mit einem kompatiblen Smartphone erforderlich.
Einige Widgets werden nicht standardmäßig angezeigt. Sie
können sie der Widget-Schleife manuell hinzufügen (Anpassen
der Widget-Schleife, Seite 9).
Body Battery™: Wenn Sie das Gerät den ganzen Tag tragen,
4 Falls Sie der Garmin Pay Brieftasche mehrere Karten werden hier der aktuelle Body Battery Level und eine Grafik
hinzugefügt haben, streichen Sie über das Display, um zu des Levels der letzten Stunden angezeigt.
einer anderen Karte zu wechseln (optional). Kalender: Zeigt bevorstehende Meetings aus dem Kalender des
5 Halten Sie die Uhr innerhalb von 60 Sekunden in die Nähe Smartphones an.
des Lesegeräts. Dabei muss die Uhr zum Lesegerät zeigen. Kalorien: Zeigt die Kalorieninformationen für den aktuellen Tag
Die Uhr vibriert und zeigt ein Häkchen an, wenn die an.
Kommunikation mit dem Lesegerät abgeschlossen ist. Golf: Zeigt Golfwerte und -statistiken für die letzte Runde an.
6 Folgen Sie bei Bedarf den Anweisungen auf dem Golfleistung: Zeigt Statistiken zur Golfleistung an, die Sie beim
Kartenlesegerät, um die Transaktion abzuschließen. Aufzeichnen und Verstehen der Verbesserungen Ihres
TIPP: Nach der erfolgreichen Eingabe des Kenncodes können Golfspiels unterstützen.
Sie 24 Stunden lang Zahlungen tätigen, ohne den Kenncode Herzfrequenz: Zeigt die aktuelle Herzfrequenz in Schlägen pro
erneut einzugeben, sofern Sie die Uhr weiterhin tragen. Wenn Minute (bpm) sowie eine Grafik der durchschnittlichen
Sie die Uhr vom Handgelenk abnehmen oder die Herzfrequenz in Ruhe (RHF) an.
Herzfrequenzmessung deaktivieren, müssen Sie den Kenncode
Intensitätsminuten: Zeichnet die Zeit auf, die Sie mit Aktivitäten
erneut eingeben, um eine Zahlung zu leisten.
mit mäßiger bis hoher Intensität verbracht haben, das
Wochenziel für Intensitätsminuten und den Fortschritt beim
Hinzufügen einer Karte zur Garmin Pay Erreichen des Ziels.
Brieftasche Letzte Aktivität: Zeigt eine kurze Übersicht der zuletzt
Sie können der Garmin Pay Brieftasche bis zu 10 Kredit- oder aufgezeichneten Aktivität an.
Debitkarten hinzufügen. Musikfunktionen: Bietet Music-Player-Funktionen für das
1 Wählen Sie in der Garmin Connect App die Option oder Smartphone.
. Benachrichtigungen: Weist Sie entsprechend den
2 Wählen Sie Garmin Pay > > Karte hinzufügen. Benachrichtigungseinstellungen Ihres Smartphones auf
3 Folgen Sie den Anweisungen auf dem Display. eingehende Anrufe, SMS-Nachrichten, Updates von sozialen
Netzwerken und mehr hin.
Nachdem die Karte hinzugefügt wurde, können Sie sie auf der
Uhr auswählen, wenn Sie eine Zahlung leisten. Pulsoximeter: Ermöglicht es Ihnen, eine manuelle
Pulsoximetermessung durchzuführen.
Verwalten von Garmin Pay Karten Schritte: Zeichnet die Schrittanzahl pro Tag, das Tagesziel
Sie können eine Karte vorübergehend sperren oder sie löschen. Schritte und Daten für die vorherigen Tage auf.
HINWEIS: In einigen Ländern werden die Garmin Pay Stress: Zeigt den aktuellen Stresslevel und eine Grafik des
Funktionen evtl. durch teilnehmende Finanzinstitute Stresslevels an. Sie können eine Atemübung durchführen,
eingeschränkt. die Ihnen beim Entspannen hilft.
1 Wählen Sie in der Garmin Connect App die Option oder Sonnenaufgang und -untergang: Zeigt die Zeiten für
. Sonnenaufgang, Sonnenuntergang und bürgerliche
2 Wählen Sie Garmin Pay. Dämmerung an.
3 Wählen Sie eine Karte. Wetter: Zeigt die aktuelle Temperatur und die Wettervorhersage
an.
4 Wählen Sie eine Option:
• Wählen Sie Karte sperren, um die Karte vorübergehend
zu sperren oder sie zu entsperren.
Anzeigen von Widgets
Auf dem Gerät sind verschiedene Widgets vorinstalliert. Weitere
Die Karte muss aktiv sein, damit Sie über das Approach Funktionen sind verfügbar, wenn Sie das Gerät mit einem
S62 Gerät Einkäufe tätigen können. Smartphone koppeln.
• Wählen Sie , um die Karte zu löschen.
8 WidgetsSie können auch lesen