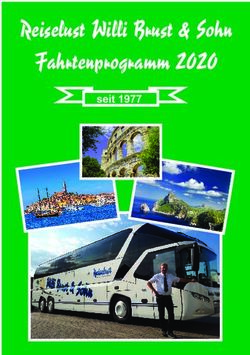Tecdesk Smart 5500 BENUTZERHANDBUCH Deutsch - tecdesk.com
←
→
Transkription von Seiteninhalten
Wenn Ihr Browser die Seite nicht korrekt rendert, bitte, lesen Sie den Inhalt der Seite unten
INHALT
EINFÜHRUNG 4 UHR 31
ERSTE SCHRITTE 5 EINSTELLUNGEN 32
DAS TELEFON KENNENLERNEN 9 TECDESK SMART 5500 ERWEITERUNGSEINHEIT 37
(OPTIONAL)
AN-/ AUSSCHALTEN 16
PROBLEMLÖSUNG 39
ANRUFFUNKTIONEN 17
RECHTLICHE HINWEISE 42
KONTAKTE 21
GESUNDHEIT UND SICHERHEIT 44
NACHRICHTEN 22
KONFORMITÄTSERKLÄRUNG 46
BROWSER 24
MUSIK 28
KAMERA 29
VIDEO PLAYER 30
GALERIE 30
KALENDER 31EINFÜHRUNG
Danke, dass Sie sich für das Tecdesk Smart 5500 Tischtelefon entschieden haben. Dieses Telefon ist für die Nutzung
in GSM 900/1800/850/1900 und UMTS 900/2100 MHz Netzwerken konzipiert worden. Sie benötigen eine geeignete
SIM-Karte Ihres Netzbetreibers. Bitte wenden Sie sich an Ihren Netzbetreiber, um weitere Informationen zu erhalten.
Sicherheitsanweisungen
Bitte lesen Sie die folgenden Anweisungen sorgfältig, bevor Sie das Tecdesk Smart 5500 in Betrieb nehmen.
• Lesen Sie immer zuerst gründlich die Sicherheitsanweisungen.
• Bewahren Sie dieses Benutzerhandbuch für späteres Nachschlagen auf.
• Halten Sie das Telefon von Feuchtigkeit fern.
• Stellen Sie das Telefon auf einen festen, ebenen Untergrund, bevor Sie mit der Installation beginnen.
• Lassen Sie das Telefon von einem Servicemitarbeiter überprüfen, falls eine der folgenden Situationen eintritt. Das Te-
lefon:
– wurde Feuchtigkeit ausgesetzt.
– wurde fallen gelassen und beschädigt.
– weist offensichtliche Bruchschäden auf.
• Stellen Sie das Telefon nicht in einen feuchten Raum und immer mindestens 1,5m von einer Wasserquelle entfernt.
Halten Sie Wasser von dem Gerät fern.
• Benutzen Sie das Telefon nicht in einer Umgebung, in der die Gefahr von Explosionen besteht.
• Gebrauchen Sie das Tischtelefon in einer umweltfreundlichen Weise.
4ERSTE SCHRITTE
Bitte prüfen Sie, ob die Verpackung folgende Komponenten enthält. Bitte kontaktieren Sie Ihren Lieferanten, falls Ge-
genstände fehlen.
A. Tecdesk Smart 5500 B. USB Datenkabel C. Benutzerhandbuch D. Schnellstartanleitung
E. AC/DC Ladegerät F. Lithium-Polymer G. Inbusschlüssel
wiederaufladbare Batterie
5USIM Karte
Stellen Sie sicher, dass eine gültige SIM-Karte ordnungsgemäß in das Tischtelefon eingesetzt wird.
6Akku
Das Telefon wird über einen wiederaufladbaren Standard Li-Ion Akku betrieben. Das im Lieferumfang enthaltene USB-Kabel dient zum
Aufladen des Akkus. Der Akku befindet sich unter einer abnehmbaren Abdeckung auf der Rückseite des Telefons.
Achten Sie beim Einsetzen des Akkus auf die richtige Polarität.
7SD Karte
TM
Ihr Telefon unterstützt herausnehmbare microSD Speicher-Karten von bis zu 32GB Kapazität zum sichern Ihrer Musik, Bilder oder
anderer Dateien.
8DAS TELEFON KENNENLERNEN
Funktion der Tasten
1. Menütaste
Drücken, um Optionen für aktuellen Bildschirm anzuzeigen.
2. Home Button
Drücken, um den Startbildschirm anzuzeigen.
3. Suchen
Drücken, um Google-Suche zu aktivieren oder Kontakte und Nachrichten zu suchen.
4. Zurückgehen
Drücken, um zu vorherigem Bildschirm zurückzukehren oder Startbildschirm anzuzeigen.
5. Wählen
Drücken, um einen Anruf zu tätigen oder Anrufe anzunehmen.
6. Beenden
Drücken, um einen Anruf zu beenden oder um das Telefon abzuschalten.
7. Alphanumerische Tastatur
9Bei der Eingabe von Benutzernamen, Passwörtern oder beim Verfassen von Textmitteilungen können Sie mit diesen Tasten zwischen Zahlen (123), Klein-
schreibung (abc) oder Großschreibung (ABC) wechseln.
8. Halten
1. Drücken Sie und der gegenwärtige Anruf wird in die Warteschleife versetzt.
2. Erhalten Sie einen weiteren Anruf während eines bereits laufenden Gesprächs, drücken Sie um zwischen den Anrufern hin- und herzuwechseln.
3. Wenn Sie sich bereits in einem Gespräch befinden, können einen weiteren Anruf tätigen, indem Sie drücken und so zwischen den Gesprächen
hin- und herwechseln.
9. Verbinden
Drücken Sie während eines aktiven Anrufs um Gesprächsteilnehmer 1 in die Warteschleife zu legen. Wählen Sie nun die Rufnummer des zweiten Ge-
sprächsteilnehmers und drücken Sie . Sobald Gesprächsteilnehmer 2 antwortet, drücken Sie und legen Sie auf. Gesprächsteilnehmer 1 wird an
Gesprächsteilnehmer 2 verbunden. Wenn der Anruf beendet ist, legen Sie den Hörer erneut auf.
10. Konferenzanruf
Drücken Sie während eines aktiven Anrufs um Gesprächsteilnehmer 1 in die Warteschleife zu legen. Wählen Sie die Rufnummer von Gesprächsteil-
nehmer 2 und drücken Sie . Sobald Gesprächsteilnehmer 2 antwortet, drücken Sie um Gesprächsteilnehmer 1, 2 und Sie selbst in einen Konfe-
renzanruf zu legen. Legen Sie den Hörer auf, sobald das Gespräch beendet ist.
11. Aufnahme
Drücken Sie während eines aktiven Anrufs um Ihre Stimme aufzunehmen.
12. Lautstärkeregelung
Drücken Sie oder auf dem Startbildschirm um die Lautstärke der Klingeltöne anzupassen. Drücken Sie diese Tasten während Sie Musik hören
oder während eines aktiven Anrufs um auch hier die für Sie angenehme Lautstärke einzustellen.
13. Löschen
Drücken Sie um eine fehlerhafte Nummern- oder Texteingabe zu löschen.
14. Bitte-nicht-stören-Funktion (Erweiterungseinheit)
Drücken Sie um den Status „Bitte nicht stören“ auf Ihrer Erweiterungseinheit zu aktivieren.
15. Lautlos
Drücken Sie während eines aktiven Anrufs, um das Mikrofon auszuschalten.
16. Lautsprecher
Drücken Sie um den Lautsprecher zu aktivieren oder zu deaktivieren. Im Lautsprecher-Modus drücken Sie um ein laufendes Gespräch zu been-
den.
10Fingerbewegungen
Berühren
Berühren Sie einzelne Elemente um diese auszuwählen oder zu starten.
Zum Beispiel:
- Berühren Sie die Tastatur auf dem Display um Nummern- oder Texteingaben vorzunehmen.
- Berühren Sie einen Menü-Punkt um diesen auszuwählen.
- Berühren Sie eine App (Anwendung) um diese zu starte
Berühren und Halten
Berühren und halten Sie einzelne Elemente um diese zu aktivieren und auf dem Bildschirm zu verschieben.
Zum Beispiel:
- Berühren und halten Sie ein Widget auf dem Startbildschirm um es zu verschieben.
- Berühren und halten Sie eine App (Anwendung) um ein Popup-Menü mit verschiedenen Optionen anzuzeigen.
Streichen, Fahren oder Schieben
Streichen, Fahren oder Schieben Sie mit Ihrem Finger über den Bildschirm.
Zum Beispiel:
- Um die Bildschirmsperre aufzuheben
- Um über den Startbildschirm oder ein Menü zu navigieren.
11Startbildschirm
Der Startbildschirm ist der Ausgangspunkt für die Nutzung Ihres Telefons.
Informationsleiste
Wichtigste Verknüpfungen
Informationsleiste: Zeigt Netzwerkstatus, Batteriestatus, Uhrzeit & Datum sowie laufende Verbindungen an.
Startbildschirm: Platzieren Sie hier Icons, Widgets oder andere Elemente, um Ihren Startbildschirm individuell zu gestalten.
Wichtigste Verknüpfungen: Verknüpfung zu den auf Ihrem Telefon verfügbaren Anwendungen (Nachrichten, Telefon, Apps,
Google-Suche, Kamera etc.)
12Anwendungen
Die folgende Übersicht enthält alle Anwendungen, die auf Ihrem Telefon installiert und verfügbar sind.
Neue Anwendungen, die Sie z.B. in einem App Store oder aus dem Internet herunterladen, werden ebenfalls in der Übersicht
angezeigt.
1. Finger durch die App Übersicht.
2. Berühren Sie eine App um diese zu starten.
1314
Statussymbole
15AN- UND AUSSCHALTEN
Bevor Sie das Telefon einschalten, stellen Sie sicher, dass es vollständig aufgeladen ist und eine SIM-Karte eingesetzt wurde. Wird
das Gerät ohne gültige SIM-Karte eingeschaltet, so erscheint auf dem Bildschirm die Aufforderung, eine SIM-Karte einzulegen. Von
dem Telefon können nun nur Notrufe getätigt werden.
Um Notrufe zu tätigen, wählen Sie die Notrufnummer und drücken Sie . Das Telefon kann während des Ladevorgangs problem-
los eingeschaltet werden. Sollte sich das Telefon automatisch abschalten, ist dies ein Zeichen für eine schwache Batterie. Drücken und
halten Sie um das Gerät ein- oder auszuschalten.
Texteingabe
Texteingabe Methode:
Dieses Kapitel erklärt wie Sie Worte, Buchstaben, Zeichen und Zahlen eingeben können.
Eingabe von Groß- und Kleinbuchstaben:
Kleinbuchstaben sind automatisch voreingestellt (abc): Um in die Großschreibung zu wechseln, drücken Sie auf der Tastatur bevor
Sie mit der Texteingabe beginnen. Nutzen Sie die Taste um zwischen Groß- und Kleinschreibung zu wechseln.
16Symbole und Zahlen eingeben:
Um gängige Zeichen und Symbole auszuwählen, berühren Sie um in die Übersicht zu gelangen. Berühren Sie das gewünschte
Symbol um es auszuwählen.
Um weniger gängige Zeichen oder Symbole auszuwählen, berühren Sie und wählen Sie die entsprechende Taste aus.
Um Zahlen einzugeben, wählen Sie . Berühren Sie dann die entsprechende Taste für die gewünschte Zahl.
ANRUFFUNKTIONEN
Anrufe tätigen
Ihr Telefon bietet verschiedene Möglichkeiten, einen Anruf zu tätigen:
Anrufen mithilfe der physischen Tastatur
1. Geben Sie die gewünschte Rufnummer mithilfe der Tastatur ein und drücken Sie .
2. Um den Anruf zu beenden, drücken Sie .
Anrufen mithilfe des Touchscreens
171. Berühren Sie auf dem Touchscreen.
2. Wählen Sie die gewünschte Rufnummer mithilfe der Tastatur. Während des Wählens, nutzen Sie die folgenden Optionen:
Berühren Sie zu Kontakten hinzufügen um diese Nummer zu den Kontakten hinzuzufügen oder einen bestehenden
Kontakt zu ändern.
Berühren Sie 2-Sekunden-Pause hinzufügen um eine automatische 2-Sekunden-Pause für diese Rufnummer einzu-
stellen.
Berühren Sie Warten hinzufügen um eine automatische Wartepause nach dem Wählen einer Rufnummer einzustellen
(Beispiel: Beim Anrufen eines Unternehmens möchten Sie eine bestimmte Durchwahl wählen – nach dem Wählen der Hauptrufnum-
mer bleibt Ihnen so genügend Zeit, die Direktwahl auszuwählen)
Berühren Sie Kurzwahleinstellungen um Kurzwahltasten zu programmieren oder zu wählen.
Berühren Sie um den Anruf zu tätigen.
Anrufe aus den Kontakten
1. Berühren Sie (Anwendungen) auf dem Startbildschirm und wählen Sie (Kontakte).
2. Wählen Sie den gewünschten Kontakt um die Kontaktdetails anzuzeigen.
3. Berühren Sie um die eingespeicherte Rufnummer anzurufen.
Anrufe aus den Favoriten
1. Berühren Sie die Taste für Anrufe.
2. Berühren Sie (Favoriten) um Ihre meistgewählten Rufnummern anzuzeigen.
3. Suchen Sie den gewünschten Kontakt und öffnen durch Berühren die Kontaktdetails.
4. Berühren Sie um die gespeicherte Rufnummer anzurufen.
19Anrufe aus den Anruflisten
Für Wahlwiederholungen oder anrufen einer kürzlich gewählten Rufnummer.
1. Berühren Sie die Taste für Anrufe.
2. Berühren Sie (Anruflisten)um Ihre letzten Anrufe anzuzeigen.
3. Suchen Sie die gewünschte Rufnummer aus und wählen Sie „Anrufen“.
Anrufe annehmen / beenden
Eingehende Anrufe annehmen oder ablehnen
Drücken Sie um einen Anruf zu beenden oder abzulehnen und um einen Anruf anzunehmen.
Hörerlautstärke regeln
Drücken Sie die Tasten um die Lautstärke während eines Telefonats zu erhöhen oder leiser zu stellen.
Optionen während eines aktiven Anrufs
Während eines aktiven Anrufs können Sie zwischen folgenden
Anwendungen wählen:
Anruf hinzufügen: Aktiviert das Tastenfeld um einen weiteren An-
ruf in die Leitung zu holen.
Anruf beenden: Beendet laufendes Telefonat
Tastenfeld: Tastatur um Nummern einzugeben
Bluetooth: Überträgt aktuellen Anruf auf ein Bluetooth Headset
Lautlos: Schaltet Ihre Stimme während eines aktiven Anrufs
stumm bzw. hebt die Stummschaltung wieder auf.
Lautsprecher: Aktiviert bzw. deaktiviert die Lautsprecherfunktion
20KONTAKTE
Dieser Abschnitt beschreibt, wie Sie Ihre Kontakte verwalten können. Berühren Sie im Hauptmenü um in die Kontake zu gelangen.
Kontakte erstellen
Einen neuen Kontakt hinzufügen
1. Berühren Sie und wählen Sie Neuer Kontakt.
2. Wählen Sie ein Konto aus, auf dem Sie den Kontakt hinterlegen möchten (Telefon oder SIM Karte)
Einen Kontakt während des Wahlvorgangs erstellen
1. Geben Sie eine Telefonnummer mithilfe der Tastatur ein.
2. Berühren Sie Zu Kontakten hinzufügen und speichern Sie den Eintrag.
Einen Kontakt aus den Anruflisten speichern
Speichern Sie eine Rufnummer aus den Anruflisten um Sie zu Ihren Kontakten hinzuzufügen oder bestehende Kontaktinformationen
zu korrigieren.
Gruppen
Teilen Sie Kontakte einer Gruppe zu, um diese schneller zu finden oder um Nachrichten an bestimmte Gruppenmitglieder zu senden
oder diese anzurufen. Berühren Sie hierfür im Kontaktmenü die Taste Gruppen.
Favoriten
Favoriten werden im Wahlfeld angezeigt und sind durch in den Kontakten gekennzeichnet. Berühren und halten Sie einen Kontakt
um diesen auszuwählen und zu den Favoriten hinzuzufügen.
21NACHRICHTEN
Dieser Abschnitt erklärt, wie Sie Textnachrichten versenden und empfangen können. Ihr Telefon unterstützt folgende Arten von Text-
nachrichten:
SMS Textnachrichten: Senden und Empfangen von Textnachrichten an / von Mobiltelefone oder Email Adressen
MMS Multimedia Nachrichten: Senden und Empfangen von Textnachrichten mit Bildanhängen oder Musikdateien an / von Mobilte-
lefone oder Email Adressen.
Email: Senden und Empfangen von Emails von Ihrem Email-Account.
Gmail: Senden und Empfangen von Emails von Ihrem Google-Account.
Erstellen und Senden von Nachrichten
1. Berühren Sie (Nachrichten) auf dem Startbildschirm.
2. Berühren Sie (Menü) für folgende Optionen:
Schreiben: Erstellen einer neuen Nachricht.
Suche: Eingabe von Zeichen / Buchstaben um Nachrichten oder Empfängerlisten zu suchen.
Einstellungen: Nachrichteneinstellungen konfigurieren.
Threads löschen: Sämtliche Unterhaltungen werden gelöscht.
3. Berühren Sie das AN-Feld um den Empfängernamen, dessen Telefonnummer oder Email-Adresse einzutragen.
4. Berühren Sie das Feld Zum Schreiben eintippen, um Ihre Nachricht zu verfassen. Während Sie die Nachricht erstellen, berüh-
ren Sie (Menü) für folgende Optionen:
Betreff hinzufügen: Fügen Sie Ihrer Nachricht eine Betreffzeile hinzu.
Anhängen: Fügen Sie Ihrer Nachricht Anhänge hinzu wie z.B. Bilder, Musikdateien, Videos etc.
Smiley einfügen: Fügen Sie Smileys hinzu.
Verwerfen: Löschen Ihrer bisher verfassten Nachricht.
Alle Threads: Alle Nachrichten / Unterhaltungen.
225. Berühren Sie Senden um die Nachricht zu verschicken.
Anmerkung: Wenn Sie einen Namen, eine Telefonnummer oder Email-Adresse eintragen, werden übereinstimmende Kontakte auf
dem Bildschirm angezeigt. Sollte der gewünschte Kontakt dabei sein, wählen Sie diesen aus. Andernfalls fahren Sie mit der manuel-
len Eingabe fort.
Einstellungen
1. Berühren Sie (Nachrichten) auf dem Startbildschirm.
2. Berühren Sie (Menü) -> Einstellungen.
Speicherplatzeinstellungen
Alte Nachrichten löschen: Klicken Sie auf das Kästchen um das automatische Löschen von Emails bei Erreichen der Speicherkapa-
zität zu aktivieren oder zu deaktivieren. Wenn diese Funktion deaktiviert ist, erhalten Sie per Nachricht eine Aufforderung zum Lö-
schen von Nachrichten, wenn das Speicherlimit erreicht wird.
Höchstanzahl an SMS: Berühren Sie das Feld um ein Limit an Textnachrichten je Unterhaltung festzusetzen.
Höchstanzahl an MMS: Berühren Sie das Feld um ein Limit an Multimedianachrichten je Unterhaltung festzusetzen.
Einstellungen für Textnachrichten (SMS)
Zustellberichte: Aktivieren Sie die Funktion um für jede versendete Nachricht eine Zustellbenachrichtigung zu erhalten.
Nachrichtenvorlage: Erstellen und Bearbeiten von Textvorlagen.
SMS-Signatur: Berühren Sie das Feld um die Signatur für SMS zu aktivieren oder zu deaktivieren.
SMS-Signatur bearbeiten: Berühren Sie das Feld, um Ihre SMS-Signatur zu bearbeiten.
Einstellungen für Multimedianachrichten (MMS)
Zustellberichte: Aktivieren Sie die Funktion um für jede versendete Nachricht eine Zustellbenachrichtigung zu erhalten.
23Leseberichte: Aktivieren Sie die Funktion um für jede versendete Nachricht eine Lesebestätigung zu erhalten.
Automatisch abrufen: Berühren Sie das Feld um den automatischen Empfang von Nachrichten zu aktivieren.
Autom. Roaming-Abruf: Berühren Sie das Feld um den automatischen Empfang von Nachrichten während des Roamings zu aktivie-
ren. Ist diese Funktion aktiviert, werden neue MMS automatisch heruntergeladen und angezeigt. Bei Deaktivierung erhalten Sie eine
Aufforderung zum Download.
Eingeschränkter Modus: Aktivieren Sie die Funktion um Bildgrößen- und Auflösungen anzupassen.
Benachrichtigungseinstellungen
Benachrichtigungen: Aktivieren Sie das Feld, um bei einer neuen Nachricht über die Statusleiste informiert zu werden.
Klingelton auswählen: Berühren Sie das Feld um einen Klingelton für Ihre Nachrichten auszuwählen.
Übertragungsnachrichten: Bitte wenden Sie sich für die Aktivierung dieser Funktion an Ihren Netzbetreiber.
BROWSER
Ihr Telefon ist mit einem vollwertigen HTML Browser ausgestattet, der Ihnen den Zugang zum Internet ermöglicht.
Sie finden ihn im Hauptmenü unter dem Punkt Browser .
Elemente auf einer Seite auswählen
Beim Surfen im Internet gibt es verschiedene Möglichkeiten zum Navigieren.
Berühren Sie ein Element, um es auszuwählen.
Berühren Sie einen Hyperlink, um diesem zu folgen.
Berühren und halten Sie einen Hyperlink um aus den folgenden Optionen zu wählen:
Öffnen: Öffnet die gewünschte Seite.
In neuem Fenster öffnen: Öffnet die Seite in einem neuen Fenster.
Link zu Lesezeichen hinzufügen: Fügen Sie diesen Link zu Ihren Lesezeichen hinzu (ohne ihn zu laden).
Link speichern: Speichern Sie den Link im Download-Verlauf.
Link weitergeben: Teilen Sie den Link via Bluetooth, E-Mail oder Nachricht.
Link-URL kopieren: Kopieren Sie die URL des Links.
24Eine URL eingeben
Rufen Sie Seiten auf, indem Sie die URL eingeben.
1. Wählen Sie den Browser in der App-Übersicht oder direkt vom Startbildschirm aus.
2. Berühren Sie das Adressfeld am oberen Ende des Bildschirms und geben Sie mit Hilfe der Tastatur die gewünschte URL ein.
3. Drücken Sie auf Los oder Enter, um die Seite aufzurufen.
Browser Fenster benutzen
Sie können bis zu 8 Fenster gleichzeitig öffnen und zwischen diesen hin und her wechseln.
1. Wählen Sie den Browser in der App-Übersicht oder direkt vom Startbildschirm aus.
2. Drücken Sie auf die Menütaste links unter dem Display und wählen Sie dann Neues Fenster, um ein weiteres Fenster zu öff-
nen.
3. Um zu einem anderen Fenster zu wechseln, drücken Sie die Menütaste und wählen Sie Fenster und wählen Sie das entspre-
chende Fenster aus.
4. Um ein Fenster zu schließen, drücken Sie die Menütaste und wählen Sie Fenster.
5. In der Übersicht können Sie das gewünschte Fenster mit einem Druck auf das X schließen.
Lesezeichen verwalten
Fügen Sie einer Seite ein Lesezeichen hinzu, um schnell auf sie zugreifen zu können.
Lesezeichen erstellen
1. Wählen Sie den Browser in der App-Übersicht oder direkt vom Startbildschirm aus.
2. Gehen Sie auf die gewünschte Website und drücken Sie auf den Stern (Lesezeichen) neben dem Adressfeld.
3. Die gewählte Seite wird als Vorschaubild mit dem Vermerk Hinzufügen angezeigt. Drücken Sie darauf, um sie hinzuzufügen.
4. Bestätigen Sie den Namen und die Adresse und speichern Sie mit OK.
Lesezeichen und Verlauf anzeigen
Sie können Seiten mit Lesezeichen und kürzlich besuchte Seiten schnell aufrufen.
1. Wählen Sie den Browser in der App-Übersicht oder direkt vom Startbildschirm aus.
2. Drücken Sie auf den Stern (Lesezeichen) neben dem Adressfeld.
3. Im Tab Lesezeichen können Sie auf ein Lesezeichen drücken, um diese Seite zu öffnen oder halten Sie es gedrückt, um aus
den folgenden Optionen zu wählen:
Öffnen: Öffnen Sie die Seite.
In neuem Fenster öffnen: Öffnen Sie die Seite in einem neuen Fenster.
Lesezeichen bearbeiten: Bearbeiten Sie den Namen oder die Adresse.
25Verknüpfung auf dem Startbildschirm erstellen: Erstellen Sie ein Lesezeichen auf dem Startbildschirm.
Link weitergeben: Teilen Sie den Link via Bluetooth, E-Mail oder Nachricht.
Link-URL kopieren: Kopieren Sie die URL des Links.
Lesezeichen löschen: Löschen Sie das Lesezeichen.
Als Startseite festlegen: Richten Sie das Lesezeichen als Startseite Ihres Browsers fest.
Mit einem Klick auf die Menütaste links unter dem Display, können Sie zur Listenansicht wechseln.
4. Im Tab Meistbesucht haben Sie die folgenden Optionen:
Wählen Sie eine Seite, um Sie erneut zu laden.
Drücken Sie auf den Stern neben der Seite, um ein Lesezeichen hinzuzufügen.
Für weitere Optionen halten Sie die Seite gedrückt:
Öffnen: Öffnet die gewünschte Seite.
In neuem Fenster öffnen: Öffnet die Seite in einem neuen Fenster.
Link zu Lesezeichen hinzufügen: Fügen Sie diesen Link zu Ihren Lesezeichen hinzu (ohne ihn zu laden).
Link weitergeben: Teilen Sie den Link via Bluetooth, E-Mail oder Nachricht.
Link-URL kopieren: Kopieren Sie die URL des Links.
Aus Verlauf entfernen: Entfernen Sie die Seite aus dem Verlauf.
Als Startseite festlegen: Legen Sie diese Seite als Startseite für Ihren Browser fest.
5. Im Tab Verlauf haben Sie die folgenden Optionen:
Wählen Sie eine Seite, um Sie erneut zu laden.
Drücken Sie auf den Stern neben der Seite, um ein Lesezeichen hinzuzufügen.
Drücken Sie die Menütaste und wählen Sie Verlauf löschen zum Leeren des Verlaufs.
Für weitere Optionen halten Sie die Seite gedrückt:
Öffnen: Öffnet die gewünschte Seite.
In neuem Fenster öffnen: Öffnet die Seite in einem neuen Fenster.
Link zu Lesezeichen hinzufügen: Fügen Sie diesen Link zu Ihren Lesezeichen hinzu (ohne ihn zu laden).
Link weitergeben: Teilen Sie den Link via Bluetooth, E-Mail oder Nachricht.
Link-URL kopieren: Kopieren Sie die URL des Links.
Aus Verlauf entfernen: Entfernen Sie die Seite aus dem Verlauf.
Als Startseite festlegen: Legen Sie diese Seite als Startseite für Ihren Browser fest.
26Browser Menü
Während Sie auf einer Seite surfen, können Sie mit einem Druck auf die Menütaste aus folgenden Optionen wählen:
Neues Fenster: Öffnen Sie ein neues Browser-Fenster. Das bereits offene Fenster bleibt im Hintergrund (Mit der Option
Fenster können Sie zwischen den Fenstern wählen).
Lesezeichen: Erstellen und verwalten Sie die Lesezeichen für Ihre Lieblingsseiten.
Fenster: Wechseln Sie zwischen den Fenstern oder öffnen Sie ein neues Fenster.
Aktualisieren: Aktualisieren Sie die Website.
Vorwärts: Gehen Sie vor zu einer bereits besuchten Seite.
Mehr:
Lesezeichen hinzufügen: Erstellen Sie ein Lesezeichen für diese Seite.
Auf Seite suchen: Suchen Sie einen bestimmten Inhalt auf der von Ihnen besuchten Seite.
Text auswählen: Aktivieren Sie das Auswählen von Texten. Sie können jetzt mit Ihrem Finger auf der Website Text auswählen
und diesen kopieren.
Seiteninfo: Rufen Sie Informationen zu der Website auf.
Seitenlink weitergeben: Teilen Sie den Link via Bluetooth, E-Mail oder Nachricht.
Downloads: Verwalten Sie Ihre Downloads. Mit der Menütaste können Sie den Verlauf löschen oder alle aktiven Downloads ab-
brechen.
Einstellungen: Personalisieren Sie den Browser.
Vollständig beenden: Browser beenden.
27MUSIK
Spielen Sie die auf Ihrer SD-Karte gespeicherte Musik ab.
1. Wählen Sie die App Musik in der App-Übersicht.
2. Der Musik-Player sucht nach Musik auf der SD-Karte und zeigt Ihre Songs an: Interpreten, Alben, Titel und Playlists.
3. Drücken Sie auf einen Song oder eine Playlist, um das Abspielen zu beginnen.
4. Während die Musik läuft, gibt es verschiedene Einstellmöglichkeiten:
Lautstärke: Drücken Sie die Lautstärke Tasten am rechten Rand.
Liste / Wird abgespielt: Drücken Sie Liste, um eine Übersicht aller Songs zu bekommen.
Drücken Sie Wird abgespielt, um Informationen zu dem grade laufenden Song zu erhalten.
Shuffle: Wenn eingeschaltet, werden die Songs in zufälliger Reihenfolge abgespielt. Wenn ausgeschaltet, werden die Songs
in der Reihenfolge der Liste abgespielt.
Wiederholen: Drücken, um den laufenden Song zu wiederholen, Alle Songs zu wiederholen oder den Modus auszuschalten.
Wiedergabesteuerung:
- Drücken, um zum vorherigen Song zurückzugehen oder halten, um zurück zu spulen.
- Drücken, um zum nächsten Song zu springen oder halten, um vor zu spulen.
- Drücken, um Abspielen anzuhalten. Drücken Sie zum Fortfahren.
5. Drücken Sie die Menütaste für die folgenden Optionen: Bibliothek, Party-Shuffle, Zu Playlist hinzufügen, Als Klingelton
verwenden, Löschen.
28KAMERA
Benutzen Sie die im Telefon integrierte Kamera, um Schnappschüsse zu machen oder Videos aufzunehmen.
Bilder aufnehmen
1. Wählen Sie die App Kamera in der App-Übersicht.
2. Auf dem Display können Sie nun das Bild der Kamera sehen und den Winkel der Linse entsprechend verstellen, um sie auf
das gewünschte Fotomotiv zu richten. Mit einem Druck auf 1X können Sie herein und hinauszoomen.
3. Drücken Sie auf die Kamerataste, um ein Bild aufzunehmen.
4. Nachdem Sie ein Foto aufgenommen haben, können Sie mit einem Druck auf den Image Viewer rechts oben in der Ecke Ihre
Fotos ansehen. Beim Betrachten der Bilder haben Sie folgende Optionen:
- Mit einem Druck auf die Zoom-Lupen können Sie das Bild vergrößern oder verkleinern.
- Drücken Sie zum Löschen des Bildes.
- Drücken Sie zum Teilen des Bildes via Bluetooth, E-Mail oder Nachricht.
- Drücken Sie für weitere Optionen: Details, Festlegen als, Zuschneiden, Nach links drehen, Nach rechts drehen.
- Drücken Sie [ ] um zur Kamera zurückzugehen und weitere Bilder aufzunehmen.
Kamera Optionen
Mit einem Druck auf , rufen Sie die Optionen auf:
Fokussierungsmodus: Wählen Sie einen Fokussierungsmodus.
Belichtung: Regulieren Sie die Helligkeit des Bildes.
29Bildgröße: Wählen Sie eine Größe für Ihre Bilder.
Bildqualität: Legen Sie die Qualität der Bilder fest.
Farbeffekt: Wählen Sie einen Farbeffekt.
ISO auswählen: Wählen Sie eine Einstellung für die Bildempfindlichkeit.
Anti-Streifenbildung: Legen Sie die Anti-Streifenbildung fest.
Sättigung: Legen Sie die Sättigung fest.
Kontrast: Legen Sie den Kontrast fest.
Schärfe: Legen Sie die Schärfe fest.
Kameraeinstellungen: Stellen Sie die Standardeinstellungen wieder her.
Mit einem Druck auf können Sie die Einstellungen für den Weißabgleich festlegen.
VIDEO PLAYER
Der 800x480px große LCD-Screen kann Videos abspielen und ist DivX zertifiziert, er spielt DviX Videos bis zu HD 720p.
Nutzen Sie den Video Player, um Videos anzusehen und zu verwalten, die auf Ihrer SD-Karte gespeichert sind.
1. Wählen Sie die App Videos in der App-Übersicht.
2. Drücken Sie auf ein Video, um es abzuspielen.
3. Während das Video läuft, können Sie
- Drücken, um zum Ende des Videos zu springen.
- Drücken, um zum Anfang des Videos zurückzukehren.
- Drücken, um das Video zu pausieren.
- Drücken, um fortzufahren.
GALERIE
Bilder ansehen
1. Wählen Sie die App Galerie in der App-Übersicht.
2. Wählen Sie eine Kategorie und dann ein Bild, um es zu betrachten.
3. Während Sie ein Bild betrachten können Sie zum Aufrufen der folgenden Optionen die Menütaste drücken:
30Weitergeben: Teilen Sie das ausgewählte Bild per Bluetooth, E-Mail oder Nachricht.
Löschen: Löschen Sie das gewählte Bild.
Mehr:
- Details: Zeigt Informationen über das Bild.
- Festlegen als: Legen Sie das Bild als Kontakt- oder Hintergrundbild fest.
- Zuschneiden: Durch verschieben des Schneidebereichs können Sie den Teil auswählen, den Sie aus-
schneiden möchten.
- Nach links drehen: Dreht das Bild um 90° nach links.
- Nach rechts drehen: Dreht das Bild um 90° nach rechts.
KALENDER
Verwalten Sie Termine und Ereignisse mit dem Terminplaner.
1. Wählen Sie die App Kalender in der App-Übersicht.
2. Drücken Sie die Menütaste für die folgenden Optionen:
Tag: Wechseln Sie zur Tagesübersicht, blättern für andere Tage.
Woche: Wechseln Sie zur Wochenübersicht, blättern für andere Wochen.
Monat: Wechseln Sie zur Monatsansicht, blättern für andere Monate.
Terminübersicht: Zeigt die Termine in chronologischer Reihenfolge.
Heute: Zeigt die heutigen Termine.
Mehr:
- Neuer Termin: Fügen Sie Ihrem Kalender einen neuen Termin hinzu.
- Kalender: Zeigt die verschiedenen Kalender.
- Einstellungen: Ändern Sie die Einstellungen für den Kalender.
UHR
Die Uhr bietet die folgenden Funktionen:
Wecker: Programmieren Sie einen Wecker, der einmalig, jeden oder an bestimmten Tagen klingelt.
Stoppuhr: Erfassen Sie Rundenzeiten.
31EINSTELLUNGEN
In diesem Abschnitt werden die Einstellungen erklärt, die Sie mit Ihrem Telefon festlegen können.
Theme-Einstellungen
Wählen Sie zwischen dem Google und dem QRD Theme.
Drahtlos & Netzwerke
Flugmodus
Sobald der Flugmodus eingeschaltet ist, werden alle drahtlosen Verbindungen Ihres Telefons deaktiviert. Sie können
dann keine Anrufe oder Nachrichten mehr erhalten und verschicken/tätigen oder zu einem Netzwerk verbinden. Andere
Funktionen, wie beispielsweise das Abspielen von Musik oder das Anschauen von Videos, können Sie weiterhin nutzen.
WLAN
Schalten Sie das WLAN Ihres Telefons ein oder aus. Wenn Sie WLAN einschalten, sucht Ihr Telefon automatisch nach
verfügbaren drahtlosen Zugangspunkten in Ihrer Umgebung. Drücken Sie auf WLAN, um es ein- oder auszuschalten.
WLAN Einstellungen
Verwalten Sie die drahtlosen Zugangspunkte.
Drücken Sie WLAN Settings, um folgende Einstellungen vorzunehmen:
WLAN: Schaltet das WLAN ein oder aus.
Netzwerkhinweis: Wenn eingeschaltet, werden Sie benachrichtigt, sobald ein offenes Netzwerk in Ihrer Umgebung ver-
fügbar ist.
Add WLAN Network: Fügen Sie eine neue WLAN Verbindung manuell hinzu.
Bluetooth
Aktivieren oder deaktivieren Sie Bluetooth auf Ihrem Gerät.
Bluetooth-Einstellungen
Erstellen und verwalten Sie Bluetooth Zugangspunkte.
Drücken Sie Bluetooth-Einstellungen, um folgende Einstellungen vorzunehmen:
Bluetooth: Schaltet Bluetooth ein oder aus.
Gerätename: Zeigt den Namen Ihres Geräts an, unter dem andere Bluetooth-fähige Geräte es finden.
Drücken Sie bei eingeschaltetem Bluetooth auf Gerätename, um den Namen zu ändern.
Sichtbar: Machen Sie Ihr Gerät für einen bestimmten Zeitraum sichtbar, damit andere Geräte es finden können.
32Timeout für Sichtbarkeit: Legen Sie fest, wie lange Ihr Gerät nach der Aktivierung sichtbar sein soll.
Scan nach Geräten: Drücken, um nach Bluetooth-Geräten in Reichweite zu suchen. Nach abgeschlossener Suche, kön-
nen Sie sich mit einem Gerät via Bluetooth verbinden.
Tethering & mobiler Hotspot
Teilen Sie die mobilen Daten Ihres Telefons per USB-Verbindung oder als drahtlos als mobiler WLAN Hotspot.
VPN-Einstellungen
Erstellen und verwalten Sie Ihre VPNs.
Mobilfunknetze
Legen Sie die Einstellungen für das Netzwerk, den Datenzugriff und das Daten-Roaming fest.
Anrufeinstellungen
Anruffunktionseinstellungen
GSM-Anrufeinstellungen: Zusätzliche Anrufeinstellungen nur für GSM.
Anrufbegrenzung: Verwalten (aktivieren/deaktivieren) Sie die Anrufbegrenzung.
IP Vorwahl: Bearbeiten Sie die IP Vorwahl für IP Anrufe.
Mailbox-Dienst: Netzbetreiberdetails für Mailbox-Dienste.
Mailbox-Einstellungen: Legen Sie die Mailbox-Nummer fest.
Töne
Allgemein
Lautlosmodus: Stellen Sie alle Töne, bis auf Medien- und Alarmtöne, stumm.
Lautstärke: Legen Sie das Lautstärke-Level für eingehende Anrufe, Medien und Alarme fest.
Eingehende Anrufe
Klingelton: Wählen Sie den Standard-Klingelton für alle eingehenden Anrufe.
Benachrichtigungen
Benachrichtigungston: Wählen Sie einen Standard-Ton für Nachrichten, Alarme und andere Benachrichtigungen.
Feedback
Tastentöne: Spielen Sie Töne ab, wenn Sie Nummern wählen.
Akustische Auswahl: Spielen Sie Töne ab, wenn Sie auf dem Display etwas auswählen.
Display
Helligkeit
33Legen Sie die Helligkeit des Bildschirms fest. Halten Sie Schieberegler gedrückt und ziehen Sie ihn in die gewünschte
Position.
Animation
Legen Sie die Animationen fest, die beim Wechsel zwischen zwei Fenstern angezeigt werden sollen: Wählen Sie zwi-
schen: Keine Animationen, Einige Animation oder Alle Animationen.
Display-Timeout
Legen Sie fest, wie lange das Display hell bleiben soll, bevor es sich automatisch ausschaltet – 15 Sek, 30 Sek, 1 Min, 2
Min, 10 Min oder 30 Min.
Akku
Akkustatus: Zeigt den Ladestatus des Akkus an.
Akkuladung: Zeigt die Akkuladung in Prozent an.
Standort & Sicherheit
Drahtlosnetzwerke
Ermittelt Ihren Standort über Drahtlosnetzwerke wie WLAN oder das mobile Netzwerk. Sie können Ihren Standort in
Apps, wie z.B. Google Maps anzeigen lassen.
SIM-Karten Sperre einstellen
Sperren Sie Ihre SIM-Karte durch die Eingabe eines PIN-Codes oder ändern Sie den PIN-Code.
Sichtbare Passwörter
Wenn eingeschaltet, werden die Zeichen der Passwörter bei der Eingabe kurz angezeigt.
Geräteadministratoren
Fügen Sie Geräteadministratoren hinzu oder entfernen Sie sie.
Anmeldeinformationsspeicher
Sichere Anmeldeinfos
Installieren Sie Zertifikate von einer Speicherkarte und nutzen Sie die sicheren Anmeldeinformationen, um Anwendungen
Zugriff auf sichere Zertifikate und andere Anmeldedaten zu geben.
Von SD-Karte installieren
Installieren Sie verschlüsselte Zertifikate von einer Speicherkarte.
Passwort festlegen
Legen Sie ein Passwort für den Anmeldeinformationsspeicher fest oder ändern Sie es.
Speicherinhalt löschen
34Inhalt des Anmeldeinformationsspeichers löschen und Passwort zurücksetzen.
Anwendungen
Sie können Apps aus dem Play Store herunterladen und installieren, oder erstellen Sie eigene Anwendungen mit der
Android SDK und installieren Sie diese auf dem Telefon. Über die Einstellungen, können Sie Ihr Telefon verwalten.
Unbekannte Herkunft
Wenn eingeschaltet, können Sie Anwendungen installieren, die nicht aus dem Play Store kommen.
Bevorzugter Installationspfad
Ändern Sie den bevorzugten Installationspfad für neue Anwendungen.
Anwendungen verwalten
Verwalten und entfernen Sie Anwendungen auf Ihrem Telefon.
Aktive Dienste
Betrachten und steuern Sie die derzeit ausgeführten Dienste.
Speichernutzung
Sehen Sie sich die Speichernutzung von allen derzeit verwendeten Anwendungen an.
Entwicklung
Legen Sie Optionen zur Anwendungsentwicklung fest, wie z.B. USB-Debugging, Aktiv lassen (Display schaltet während
des Ladens niemals ab) und Falsche Standorte.
Konten & Synchronisierung
Hintergrunddaten
Wenn eingeschaltet, können alle Daten zu jeder Zeit synchronisiert, gesendet und empfangen werden. Mit einem Druck
auf Hintergrunddaten, aktivieren oder deaktivieren Sie diese Funktion (Aktivierung wird durch einen grünen Haken dar-
gestellt).
Autom. synchronisieren
Aktivieren oder deaktivieren Sie diese Funktionen mit einem Druck auf Autom. Synchronisieren (Aktivierung wird durch
einen grünen Haken dargestellt). Alle Konten synchronisieren sich automatisch.
Konten verwalten
Verwalten oder erstellen Sie Konten, z.B. Google oder Skype.
Datenschutz
35Auf Werkszustand zurück
Mit dem Zurücksetzen auf den Werkszustand löschen Sie alle Daten auf dem Telefon, inklusive Google- oder anderen E-
Mail-Konten, System- und Anwendungsdaten und –einstellungen, und alle heruntergeladenen Anwendungen. Das Be-
triebssystem sowie Daten auf einer optionalen Speicherkarte (microSD), wie z.B. Musik oder Fotos, werden dabei nicht
gelöscht. Folgen Sie den Anweisungen auf dem Telefon.
Speicher
SD-Karte
Lassen Sie sich den verfügbaren Speicher auf der optionalen Speicherkarte anzeigen.
Gesamtspeicher: Zeigt den insgesamt verfügbaren Speicherplatz auf der Speicherkarte an.
Verfügbarer Speicher: Zeigt den restlichen verfügbaren Speicher an.
SD-Karte entnehmen: Wählen Sie diese Option, um die Speicherkartezu trennen und sie dann sicher zu entfernen.
SD-Karte löschen: Löscht sämtliche Daten, wie z.B. Musik und Fotos, von der SD-Karte.
Interner Speicher
Lassen Sie sich den verfügbaren Speicher auf dem internen Speicher anzeigen. Ihr Telefon verfügt über 512Mb internen
Speicherplatz.
Sprache & Tastatur
Spracheinstellungen
Sprache auswählen: Legen Sie die Sprache des Telefons fest.
Mein Wörterbuch: Wenn Sie eine Nachricht schreiben, zeigt das Android-Wörterbuch Vorschläge für Wörter an, die ihrer
Eingabe entsprechen. Falls Sie das Gefühl haben, dass Ihnen meist die falschen Worte vorgeschlagen werden, oder Sie
bestimmte Wörter sehr oft benutzen, können Sie diese dem Wörterbuch hinzufügen.
Wörter hinzufügen und verwalten.
- Um ein Wort hinzuzufügen, drücken Sie die Menütaste und dann Hinzufügen.
- Um ein Wort zu bearbeiten, drücken Sie auf das Wort und wählen Sie Bearbeiten.
- Um ein Wort zu löschen, drücken Sie auf das Wort und wählen Sie Löschen.
Tastatureinstellungen
Bearbeiten Sie die Einstellungen der Android-Tastatur.
Datum & Uhrzeit
36Ihr Telefon erhält standardmäßig Datum und Uhrzeit aus dem Netzwerk. Wenn Sie keinen Netzwerkzugriff haben, können
Sie Datum und Uhrzeit über die Einstellungen manuell festlegen.
Automatisch: Aktivieren oder deaktivieren Sie die automatische Abfrage von Datum und Uhrzeit über das Netzwerk.
Datum festlegen: Geben Sie das aktuelle Datum ein (nur möglich, wenn automatische Abfrage deaktiviert ist).
Zeitzone auswählen: Wählen Sie Ihre Zeitzone (nur möglich, wenn automatische Abfrage deaktiviert ist).
Uhrzeit festlegen: Geben Sie die aktuelle Uhrzeit ein (nur möglich, wenn automatische Abfrage deaktiviert ist).
24-Stunden-Format: Legen Sie fest, in welchem Format die Zeit angezeigt werden soll (12Std. oder 24Std. Format)
Datumsformat: Legen Sie fest, in welchem Format das Datum angezeigt werden soll.
Über das Telefon
Zeigt Informationen über Ihr Telefon an, wie z.B. Status, Rechtliche Hinweise und Software- und Hardware-Versionen.
Drücken Sie auf das jeweilige Feld, um Details zu sehen:
System-Update: Suchen Sie nach einem Update und installieren Sie es.
Status: Informationen über den Akkustatus, die Akkuladung, die eigene Telefonnummer, MAC-Adresse, Signalstärke,
Betriebszeit, Mobilfunknetz, IMEI, Bluetooth-Adresse, etc.
Akkuverbrauch: Zeigt Prozesse und Anwendungen an, die derzeit laufen. Klicken Sie auf einen Gegenstand, um Details
anzuzeigen.
Rechtliche Hinweise: Zeigt Open Source-Lizenzen und weitere rechtliche Hinweise an.
Modellnummer: Zeigt die Modellnummer Ihres Telefons an.
Android-Version: Zeigt die Android-Version Ihres Telefons an.
Kernel-Version: Zeigt die Kernel-Version Ihres Telefons an.
Build-Nummer: Zeigt die Software-Version Ihres Telefons an.
TECDESK SMART 5500 ERWEITERUNGSEINHEIT (OPTIONAL)
Dieser Abschnitt hilft Ihnen Ihre Tecdesk Smart 5500 Erweiterungseinheit einzurichten. Diese ist ein optional erhältliches
Modul, das Sie bei Ihrem Händler erwerben können. Bitte kontaktieren Sie diesen, um weitere Informationen zu erhalten.
Bitte beachten Sie: Die LED-Status-Funktion ist ein zusätzlicher, kostenpflichtiger Dienst, für den Sie die Preise bei Ih-
rem Händler erfahren können.
1. Stellen Sie sicher, dass die Erweiterungseinheit mit dem Hauptgerät verbunden ist.
2. Drücken Sie die Taste, um das Gerät einzuschalten.
373. Wählen Sie Einstellungen -> Drahtlos & Netzwerke in der App-Übersicht, um Ihre Netzwerkeinstellungen zu
bearbeiten.
Einstellen der Kontakte bei der ersten Nutzung der Erweiterungseinheit
1. Wählen Sie die App Kontakte in der App-Übersicht.
2. Drücken Sie die Menütaste, wählen Sie Mehr und dann Adresseinstellung aktualisieren und geben Sie die
URL-Adresse ein, die Sie von Ihrem Händler erhalten.
3. Drücken Sie die Menütaste, wählen Sie Mehr und dann Aktualisieren Sie die Passworteinstellungen (Stan-
dard-Passwort lautet 8888).
4. Drücken Sie die Menütaste, wählen Sie Mehr und dann Aktualisieren der Bürokontakte. Das Telefon aktuali-
siert die Liste der Kontakte, die Sie bereits auf dem Server gespeichert haben (die Kontaktdetails können vom
Tecdesk Smart 5500 Server aktualisiert werden).
5. Wählen Sie die App Erweiterung in der App-Übersicht, dann Erste Erweiterungseinheit -> OK -> Menütaste ->
Hinzufügen. Sie können nun bis zu 20 Kontakte wählen, die Sie auf der Erweiterungseinheit angezeigt bekom-
men möchten.
6. Wählen Sie hinzufügen und die Kontakte werden auf der Erweiterungseinheit angezeigt.
7. Jeder Kontakt besitzt eine entsprechende Kurzwahltaste.
LED Status (kostenpflichtig, nur möglich mit anderen Smart5500)
• Grüne LED: Der Kontakt ist verfügbar.
• Rote LED: Der Kontakt möchte nicht gestört werden.
• Gelbe LED: Der Kontakt ist beschäftigt.
• LED ist AUS: Der Kontakt ist offline.
Einen Kontakt von der Erweiterungseinheit löschen.
1. Wählen Sie die App Erweiterung in der App-Übersicht, dann Erste Erweiterungseinheit -> OK -> Menütaste ->
Löschen.
2. Wählen Sie den gewünschten Kontakt und drücken Sie Löschen.
3. Der Kontakt wird von der Erweiterungseinheit gelöscht und die Zeile bleibt leer.
Einen neuen Kontakt zur Erweiterungseinheit hinzufügen.
1. Wählen Sie die App Erweiterung in der App-Übersicht, dann Erste Erweiterungseinheit -> OK -> Menütaste ->
Hinzufügen.
2. Wählen Sie den Kontakt, den Sie hinzufügen oder bearbeiten möchten.
Weitere Erweiterungseinheiten hinzufügen
An das Tecdesk Smart 5500 können bis zu 3 Erweiterungseinheiten angeschlossen werden.
381. Stellen Sie sicher, dass die zweite Erweiterungseinheit mit der ersten Erweiterungseinheit verbunden ist.
2. Wählen Sie die App Kontakte in der App-Übersicht.
3. Drücken Sie die Menütaste, wählen Sie Mehr und dann Adresseinstellung aktualisieren und geben Sie die
URL-Adresse ein, die Sie von Ihrem Händler erhalten.
4. Drücken Sie die Menütaste, wählen Sie Mehr und dann Aktualisieren Sie die Passworteinstellungen (Stan-
dard-Passwort lautet 8888).
5. Drücken Sie die Menütaste, wählen Sie Mehr und dann Aktualisieren der Bürokontakte. Das Telefon aktuali-
siert die Liste der Kontakte, die Sie bereits auf dem Server gespeichert haben (die Kontaktdetails können vom
Tecdesk Smart 5500 Server aktualisiert werden).
6. Wählen Sie die App Erweiterung in der App-Übersicht, dann Erste Erweiterungseinheit -> OK -> Menütaste ->
Hinzufügen. Sie können nun bis zu 20 Kontakte wählen, die Sie auf der Erweiterungseinheit angezeigt bekom-
men möchten.
7. Wählen Sie hinzufügen und die Kontakte werden auf der Erweiterungseinheit angezeigt.
8. Jeder Kontakt besitzt eine entsprechende Kurzwahltaste.
9. Wiederholen für dritte Erweiterungseinheit.
PROBLEMLÖSUNG
Sparen Sie Zeit und Kosten bevor Sie einen unnötigen Service-Anruf tätigen, indem Sie diesen Abschnitt zur Problemlö-
sung lesen.
Das Telefon kann nicht eingeschaltet werden
Stellen Sie sicher, dass Sie den roten Power-Knopf länger als eine Sekunde gedrückt halten.
Stellen Sie sicher, dass der Akku richtig in das Gerät eingelegt wurde. Entfernen Sie den Akku, legen Sie ihn
wieder in das Telefon und starten Sie es neu.
Falls der Akku leer ist, laden Sie ihn auf.
Nach dem Einschalten des Geräts können folgende Hinweise erscheinen
Geben Sie den Sperrcode ein. Die automatische Sperrfunktion wurde aktiviert. Sie müssen den Sperrcode ein-
geben, bevor Sie das Telefon benutzen können.
Geben Sie den PIN-Code ein. Die PIN-Abfrage ist aktiviert, der PIN-Code muss eingegeben werden (bei erstma-
liger Benutzung der SIM-Karte müssen Sie den PIN-Code eingeben, den Sie mit der Karte erhalten haben)
39 Geben Sie den PUK-Code ein. Der PIN-Code wurde drei Mal hintereinander falsch eingegeben und die SIM-
Karte ist gesperrt. Geben Sie den PUK-Code ein, den Sie von Ihrem Netzbetreiber erhalten haben.
SIM-Karten Fehler
Die SIM-Karte ist verschmutzt. Reinigen Sie die Metallkontakte der SIM-Karte mit einem sauberen Tuch.
Die SIM-Karte wurde nicht richtig eingesetzt. Setzen Sie die SIM-Karte so ein, wie es in der Anleitung beschrie-
ben wird.
Die SIM-Karte ist beschädigt. Kontaktieren Sie Ihren Netzbetreiber.
Netzwerkfehler
Gegebenenfalls befinden Sie sich in einer Umgebung mit schwacher Signalstärke. Begeben Sie sich an einen
anderen Ort, um ein besseres Signal zu empfangen.
Sie befinden sich außerhalb der Netzabdeckung.
Die SIM-Karte ist ungültig. Kontaktieren Sie Ihren Netzbetreiber.
Sie haben eine Rufnummer eingegeben, aber sie wurde nicht gewählt
Stellen Sie sicher, dass Sie die grüne Anruf-Taste gedrückt haben.
Stellen Sie sicher, dass Ihre SIM-Karte gültig ist.
Stellen Sie sicher, dass Sie keine Anrufsperre für ausgehende Anrufe aktiviert haben.
Stellen Sie sicher, dass Sie keinen festen Rufnummernkreis vergeben haben.
Die Qualität des Anrufs ist schlecht
Überprüfen/Regeln Sie die Lautstärke.
Gegebenenfalls befinden Sie sich in einer Umgebung mit schwacher Signalstärke, z.B. in einem Keller oder zwi-
schen hohen Gebäuden, die das Signal stören können.
Sie benutzen Ihr Telefon zur Hauptzeit und das Netz ist überlastet.
Sie können nicht angerufen werden
Stellen Sie sicher, dass Ihr Telefon eingeschaltet und mit dem Netzwerk verbunden ist.
Stellen Sie sicher, dass Ihre SIM-Karte gültig ist.
40 Stellen Sie sicher, dass Sie keine Anrufsperre für eingehende Anrufe aktiviert haben.
Ihr Gesprächspartner kann Sie nicht hören
Stellen Sie sicher, dass Ihr Mikrofon eingeschaltet ist.
Stellen Sie sicher, dass Sie den Hörer nah genug an Ihren Mund halten.
Die Akkulaufzeit im Standby ist zu kurz
Die Akkulaufzeit im Standby ist abhängig von den Netzwerkeinstellungen. Eventuell befinden Sie sich in einer
Umgebung mit schwacher Signalstärke. Wenn Ihr Telefon kein Signal empfangen kann, sucht es durchgehend
nach einem Netz und verbraucht dabei viel Strom, was dazu führt, dass die Standby-Laufzeit sehr gering ausfällt.
Begeben Sie sich an einen Ort mit besserer Signalstärke oder schalten Sie das Gerät vorübergehend ab.
Ihr Akku muss getauscht werden.
Der Akku lädt nicht richtig
Stellen Sie sicher, dass das Ladegerät richtig eingesteckt ist.
Reinigen Sie die Kontakte des Ladegeräts mit einem weichen, sauberen Tuch.
Laden Sie das Gerät nur in einem Temperaturbereich von 0°C bis 50°C
Ersetzen Sie den Akku oder das Ladegerät, falls beschädigt.
Falls die obigen Richtlinien Ihnen bei Ihrem Problem nicht behilflich sind, notieren Sie sich Modell- und Serien-
nummer Ihres Telefons, Ihre Garantiedetails und eine Fehlerbeschreibung. Kontaktieren Sie mit diesen Informati-
onen einen Service-Mitarbeiter.
41RECHTLICHE HINWEISE
© Tecmobile (International) Ltd. Alle Rechte vorbehalten. Tecmobile ® und die zugehörigen Marken, Namen und Logos sind Eigentum
der Tecmobile (International) Ltd. Und werden in Europa, sowie in anderen Ländern auf der ganzen Welt eingesetzt.
Hinweis
Der Inhalt dieser Bedienungsanleitung kann ohne vorherige Ankündigung geändert werden. Die Gestaltung dieser Anleitung, Erklärun-
gen, Empfehlungen und Informationen wurden mit aller Sorgfalt getroffen und stellen, stillschweigend oder ausdrücklich, keine Gewähr-
leistung dar. Kein Teil dieser Anleitung darf, egal in welcher Form, ob fotografisch, elektronisch oder mechanisch, ohne die vorherige
schriftliche Zustimmung von Tecmobile (International) Ltd. kopiert, zitiert oder übersetzt werden.
Marken und Genehmigungen
Das Bluetooth ® Markenzeichen und Logos sind Eigentum der Bluetooth SIG, Inc.; Google Mail ist eine Marke der Google Inc., Wi-Fi, Wi-
Fi Protected Access, Wi-Fi Protected Setup und WPA sind Marken der Wi-Fi Alliance; Microsoft, Hotmail, Outlook, Windows Live und
Windows Media sind Marken der Microsoft Corporation; GSM und Global System for Mobile Communications sind eingetragene Marken-
zeichen der GSM MOU Association; JavaScript ist eine Marke von Oracle America, Inc. Alle anderen Marken sind Eigentum ihrer recht-
mäßigen Besitzer. Jede Verwendung dieser Marken durch Tecmobile erfolgt bei Bedarf unter Verwendung der erforderlichen Lizenz.
FCC-Hinweis
Dieses Gerät entspricht Abschnitt 15 der FCC-Richtlinien. Der Betrieb unterliegt den folgenden zwei Bedingungen: (1) Dieses Gerät darf
keine schädlichen Störungen verursachen, und (2) dieses Gerät muss jede empfangene Störung akzeptieren, einschließlich Störungen,
die einen unerwünschten Betrieb verursachen können.
42Dieses Mobiltelefon wurde getestet und erfüllt die Grenzwerte für digitale Geräte der Klasse B, gemäß Abschnitt 15 der FCC-
Bestimmungen. Diese Grenzwerte sind so ausgelegt, dass sie in Wohnbereichen einen ausreichenden Schutz vor schädlichen Störun-
gen bieten. Dieses Gerät erzeugt und nutzt Hochfrequenzenergie und kann diese auch ausstrahlen. Wenn es nicht entsprechend den
Anweisungen installiert und verwendet wird, können dadurch schädliche Störungen für Funkübertragungen entstehen. Dennoch gibt es
keine Garantie, dass bei einer bestimmten Installation keine Störungen auftreten können. Wenn dieses Gerät schädliche Störungen für
den Radio- oder TV-Empfang erzeugt, die durch das Aus- oder Einschalten des Geräts ermittelt werden können, sollte der Anwender
versuchen, die Störungen durch eine oder mehrere der folgenden Maßnahmen zu beheben:
- Richten Sie die Empfangsantenne neu aus, oder stellen Sie diese an einem anderen Ort auf.
- Erhöhen Sie den Abstand zwischen Gerät und Empfänger.
- Stecken Sie das Gerät in eine Steckdose, die mit einem anderen Stromkreis als dem des Empfängers verbunden ist.
- Wenden Sie sich an den Händler oder einen erfahrenen Radio-/TV-Techniker.
Ausschluss anderer Garantieansprüche
Obwohl jede Anstrengung unternommen wird, um Ungenauigkeiten zu reduzieren, geben wir Ihnen in jeglicher Hinsicht keine Garan-
tien, mit Ausnahme derer, die nach geltendem Recht erforderlich sind, weder ausdrücklich noch stillschweigend, ohne Beschränkung
der implizierten Garantien bezüglich der Tauglichkeit für einen bestimmten Zweck oder ausreichenden Qualität, in Bezug auf Inhalt,
Genauigkeit oder Verlässlichkeit dieses Benutzerhandbuchs.
Tecmobile behält sich das Recht vor Spezifikationen oder Informationen in diesem Benutzerhandbuch, ohne vorherige Ankündigung
oder Haftung für daraus entstehende Folgen, zu verändern. Unter keinen Umständen, außer es ist geltendes Recht, kann Tecmobile
oder einer unserer Lizenzgeber für indirekte Schäden oder den Verlust von Daten oder Einkünften haftbar gemacht werden.
Haftungsausschluss
Inhalte und Dienste Dritter können durch dieses Gerät aktiviert und verfügbar sein. Einige Funktionen und Zubehörteile, die Sie in der
Gebrauchsanleitung finden, stützen sich auf lokale Netzwerkeinstellungen und die installierte Software. Diese werden möglicherweise
nicht automatisch akzeptiert, oder nur in begrenztem Umfang von Ihrem lokalen Service- und Netzwerkanbieter. Als Folge davon kön-
nen einige Beschreibungen nicht mit dem Produkt oder dessen Zubehör, das Sie erwerben, übereinstimmen.
Inhalte und Dienstleistungen Dritter unterliegen dem Copyright, sind markenrechtlich geschützt und geistiges Eigentum ihrer rechtmä-
ßigen Besitzer. Sie dürfen nicht ohne vorherige schriftliche Zustimmung des Urhebers verwendet, übersetzt, verändert, hochgeladen,
kopiert oder vervielfältigt werden.
Das Gerät könnte Technologie, Software oder Waren enthalten, die Regelungen oder Export-Gesetzen der USA oder anderer Länder
unterliegen.
Eine gesetzeswidrige Abweichung ist untersagt. Tecmobile übernimmt keinerlei Garantie oder Verantwortung für die Endanwenderun-
terstützung, Inhalte oder Funktionalität von Anwendungen von Drittanbietern, die mit dem Gerät mitgeliefert werden.
43GESUNDHEIT UND SICHERHEIT
RF/SAR Informationen
Ihr Mobiltelefon verfügt über einen Funksender und -empfänger. Beim Einschalten sendet Ihr Telefon Funksignale in Form einer nied-
rigen Radiofrequenz (RF) aus. Jede Landesregierung, auf der ganzen Welt, verfügt über spezielle Staatssicherheitsrichtlinien, die von
unabhängigen, wissenschaftlichen Organisationen wie der ICNIRP- und IEEE entwickelt wurden. Diese Richtlinien legen die zulässi-
gen Höchstwerte für die Belastung der Bevölkerung durch Radiofrequenzenergie fest. Die Richtlinien beinhalten einen großen Si-
cherheitsspielraum, um die Sicherheit aller Personen, unabhängig vom Alter oder Gesundheitszustand, zu gewährleisten. SAR (spe-
zifische Absorptionsrate) ist die Maßeinheit, für die Energiemenge der vom Körper des Mobiltelefonbenutzers absorbierten Radiowel-
len. SAR-Tests werden in von der FCC festgelegten Standardbedienungspositionen durchgeführt, wobei das Telefon Funkfrequenzen
mit seinem höchsten zertifizierten Energiepegel auf allen getesteten Frequenzbändern sendet. Im Allgemeinen gilt: Je näher Sie sich
an einer Funkstation befinden, desto niedriger ist die Leistung, die das Handy zur Übertragung verwendet. Die SAR-Werte können je
nach Telefontyp und Modell variieren. Um die Sicherheit und Gesundheit der Benutzer zu gewährleisten, wird das Telefon so konstru-
iert, dass es die oben genannten Richtlinien erfüllt. Der in den ICNIRP-Empfehlungen dokumentierte SAR-Grenzwert für von der All-
gemeinheit verwendete, mobile Geräte beträgt 2W/kg als Durchschnittswert. WCDMA Band I Vorderseite, mittlerer 10g Wert:
1,22WKg.
Batterien
Benutzen Sie niemals ein Ladegerät oder Akku, das in irgendeiner Weise beschädigt ist. Benutzen Sie den Akku immer auf die kor-
rekte Weise. Ein Kurzschluss des Akkus kann dazu führen, dass dieser beschädigt wird, sich stark erwärmt oder ein Feuer verur-
sacht. Versuchen Sie nicht den Akku durch Verbrennen zu entsorgen, dies könnte zu einer Explosion führen. Bringen Sie Ihre alten
Akkus zu Ihrem Händler zurück oder zu einem Recycling-Center in Ihrer Nähe, bitte entsorgen Sie diese nicht im Hausmüll.
Die Ladezeit des Akkus ist abhängig von der verbleibenden Akkulaufzeit, der Art des Akkus und des Ladegeräts, das verwendet wird.
Der Akku kann mehrere hundert Male ge- und entladen werden, aber er wird mit der Zeit verschleißen. Wenn die Betriebszeit spürbar
kürzer wird, ist es an der Zeit den Akku durch einen Neuen zu ersetzen. Benutzen Sie ausschließlich originale oder zugelassene La-
degeräte und Akkus.
Entfernen Sie das Ladegerät aus der Steckdose und aus dem Gerät, wenn Sie es nicht benutzen. Vermeiden Sie durchgängiges La-
den des Gerätes, da dies den Akku beschädigt und dessen Lebensdauer verkürzt. Das Aufbewahren in extrem heißen oder kalten
Umgebungen verringert die Kapazität des Akkus. Halten Sie die Temperatur auf einem normalen Niveau (Li-Ion Akkus werden be-
sonders von Temperaturen unter 0°C beeinträchtigt).
44Sie können auch lesen