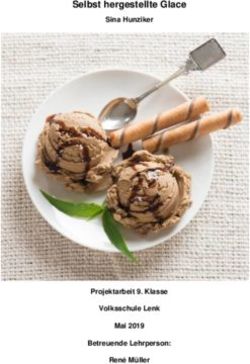Arcor-DSL/Arcor-ISDN Der Leitfaden für Ihren Arcor-Anschluss - Leitfaden Arcor-DSL und Arcor-ISDN - Vodafone
←
→
Transkription von Seiteninhalten
Wenn Ihr Browser die Seite nicht korrekt rendert, bitte, lesen Sie den Inhalt der Seite unten
Liebe Arcor-Kundin, lieber Arcor-Kunde,
vielen Dank, dass Sie sich für Arcor-DSL sowie ggf. Arcor-ISDN und damit für eine innova-
tive Anschluss-Technologie entschieden haben!
Dieser Leitfaden stellt Ihnen die Möglichkeiten des des Arcor-DSL-Zugangs, des Arcor-
ISDN-Anschlusses und der Arcor-Online-Services vor. Er zeigt Ihnen, wie Sie die benötig-
ten Hardware- und Softwarekomponenten installieren, in Betrieb nehmen und nutzen.
Sollten sich im Rahmen der Inbetriebnahme Ihres Arcor-DSL- bzw. Arcor-ISDN-An-
schlusses wider Erwarten Schwierigkeiten ergeben, wenden Sie sich bitte an unsere
Hotline, die Ihnen gerne rund um die Uhr weiterhilft.
Wir wünschen Ihnen viel Spaß mit Arcor-DSL und Arcor-ISDN!
Ihr Arcor-Team
Sie erreichen uns über folgende Hotlines –
• wenn Sie Kunde werden wollen:
InfoLine . . . . . . . . 0800 -10 10 976 (Broschüren, CD-ROMs)
Arcor-Shopline. . . 0800 - 36 98 526 (Beratung, Verträge)
oder direkt online über www.arcor-eshop.de
• wenn Sie schon Arcor-Kunde sind:
Arcor Kundenbetreuung . . . . 018 10 70 010 (24 Cent/Min. aus dem deutschen
Festnetz). Die Hotline ist täglich in der Zeit von 6 bis 22 Uhr erreichbar, mit
Ausnahme der Annahme von technischen Anschluss-Störungen. Diese steht täglich
24 Stunden zur Verfügung.
Weitere Informationen sowie Online- und E-Mail-Support erhalten Sie über unser
Kunden-Service-Center unter www.kunden.arcor.de.
Arcor AG & Co. KG 2005. Text und Konzeption: Corinna Knop, Lothar W. Heinemann,
Jens Fischer, Sabine Mahr. Weitergabe, Vervielfältigung, auch auszugsweise, sowie
Veränderungen des Textes sind nur mit ausdrücklicher schriftlicher Genehmigung der
Arcor AG & Co. KG zulässig. Arcor, das Arcor-Logo, Arcor-ISDN, Arcor-DSL und Arcor-
Online sind eingetragene Marken der Arcor AG & Co. KG.
2Inhaltsverzeichnis
Inhaltsverzeichnis
Sicherheitshinweise ..................................................................................5
1 Endgeräte am Arcor-DSL/ISDN Anschluss ......................................7
1.1 Arcor-Endgeräte am Arcor-DSL/ISDN Anschluss . . . . . . . . . . . . . . . . . . . . . . .7
1.1.1 StarterBox installieren . . . . . . . . . . . . . . . . . . . . . . . . . . . . . . . . . . . .7
1.1.2 NTsplit installieren . . . . . . . . . . . . . . . . . . . . . . . . . . . . . . . . . . . . . . .9
1.1.3 DSL-Splitter und NTBA installieren . . . . . . . . . . . . . . . . . . . . . . . . . .10
1.2 Telefonie-Endgeräte am Arcor-ISDN Anschluss . . . . . . . . . . . . . . . . . . . . . . .11
1.2.1 ISDN-Endgeräte installieren . . . . . . . . . . . . . . . . . . . . . . . . . . . . . . .11
1.2.2 Analoge Endgeräte installieren . . . . . . . . . . . . . . . . . . . . . . . . . . . .13
2 Endgeräte am Analog-/ISDN-Anschluss der T-Com......................15
2.1 DSL-Splitter am analogen Anschluss installieren . . . . . . . . . . . . . . . . . . . . .16
2.2 DSL-Splitter am ISDN-Anschluss installieren . . . . . . . . . . . . . . . . . . . . . . . . .16
3 Arcor-DSL installieren ..................................................................18
3.1 Voraussetzungen für Arcor-DSL . . . . . . . . . . . . . . . . . . . . . . . . . . . . . . . . . . .18
3.2 DSL-Hardware anschließen . . . . . . . . . . . . . . . . . . . . . . . . . . . . . . . . . . . . . .20
3.3 Zugangs- und Konfigurationsdaten . . . . . . . . . . . . . . . . . . . . . . . . . . . . . . . .21
3.4 Arcor-DSL-Verbindung einrichten . . . . . . . . . . . . . . . . . . . . . . . . . . . . . . . . .22
3.4.1 DSL-(WLAN-)Router für Arcor-DSL einrichten . . . . . . . . . . . . . . . . . .22
3.4.2 DSL-Modem für Arcor-DSL einrichten . . . . . . . . . . . . . . . . . . . . . . . .23
3.4.3 Arcor-DSL-Software von CD-ROM installieren . . . . . . . . . . . . . . . . .23
3.4.4 Besonderheiten von Nicht-Windows-Betriebssystemen . . . . . . . . . .27
3.4.4.1 Arcor-DSL mit Linux . . . . . . . . . . . . . . . . . . . . . . . . . . . . . . 27
3.4.4.2 Arcor-DSL mit MacOS X. . . . . . . . . . . . . . . . . . . . . . . . . . . 27
4 Arcor-Online-Services...................................................................29
4.1 E-Mail / PIA . . . . . . . . . . . . . . . . . . . . . . . . . . . . . . . . . . . . . . . . . . . . . . . . . .29
4.2 Kunden-Service-Center . . . . . . . . . . . . . . . . . . . . . . . . . . . . . . . . . . . . . . . . .30
4.3 Arcor-WebBill . . . . . . . . . . . . . . . . . . . . . . . . . . . . . . . . . . . . . . . . . . . . . . . . .30
4.4 Weitere Arcor-Online-Services . . . . . . . . . . . . . . . . . . . . . . . . . . . . . . . . . . . .31
5 Schutz vor 0190/0900-Dialern .....................................................32
5.1 Was sind Dialer? . . . . . . . . . . . . . . . . . . . . . . . . . . . . . . . . . . . . . . . . . . . . . .32
5.2 Vorbeugungsmöglichkeiten . . . . . . . . . . . . . . . . . . . . . . . . . . . . . . . . . . . . . .32
5.3 So überprüfen Sie Ihren Rechner auf Dialer . . . . . . . . . . . . . . . . . . . . . . . . .33
5.4 So löschen Sie Dialer . . . . . . . . . . . . . . . . . . . . . . . . . . . . . . . . . . . . . . . . . . .34
5.5 Kein absoluter Schutz . . . . . . . . . . . . . . . . . . . . . . . . . . . . . . . . . . . . . . . . . .34
3Inhaltsverzeichnis 6 Häufig gestellte Fragen (FAQ)......................................................35 6.1 Arcor-DSL . . . . . . . . . . . . . . . . . . . . . . . . . . . . . . . . . . . . . . . . . . . . . . . . . . . .35 6.2 Arcor-ISDN . . . . . . . . . . . . . . . . . . . . . . . . . . . . . . . . . . . . . . . . . . . . . . . . . . .40 Anhang A: Übersicht über alle Arcor-ISDN-Funktionen ..........................43 Anhang B: Keypad Codes .......................................................................50 Anhang C: Stecker und Verkabelungen ..................................................51 Anhang D: Glossar .................................................................................54 Verzeichnisse..........................................................................................59 Abbildungsverzeichnis . . . . . . . . . . . . . . . . . . . . . . . . . . . . . . . . . . . . . . . . . . . . . . . .59 Tabellenverzeichnis . . . . . . . . . . . . . . . . . . . . . . . . . . . . . . . . . . . . . . . . . . . . . . . . . .59 Index ....................................................................................................60 Vorwort / Über diesen Leitfaden Dieser Leitfaden zeigt Ihnen, wie Sie Endgeräte an das Kabelmodem anschließen, in Betrieb nehmen und nutzen. Damit Sie sich und andere keinen Gefahren aussetzen, beachten Sie bitte unbedingt alle Sicherheitshinweise in diesem Leitfaden und alle auf den Geräten angebrachten Sicherheitshinweise. 4
Sicherheitshinweise
Sicherheitshinweise – unbedingt vor der Installation lesen!
Wichtige Textstellen
Wichtige Textstellen in diesem Leitfaden sind durch Symbole am Seitenrand hervorgeho-
ben, die folgendes bedeuten:
Warnung:
Die Instruktionen an dieser Stelle müssen Sie unbedingt befolgen, um Verletzungen von
sich selbst oder anderen abzuwenden und Sachschäden zu vermeiden.
Achtung:
Diese Informationen müssen Sie beachten, um die Funktionsfähigkeit Ihrer Hard- und
Software zu gewährleisten, Fehlkonfigurationen zu vermeiden oder einem möglichen
Datenverlust vorzubeugen.
Hinweis:
Wichtige allgemeine oder zusätzliche Information zu einem bestimmten Thema.
Beachten Sie unbedingt die nachfolgenden Hinweise bei der Installation und dem Betrieb
der ISDN-/DSL-Geräte:
Warnung:
Wenden Sie sich im Falle eines Defektes der von Arcor zur Verfügung gestellten Geräte
an die Arcor-Hotline. Service- und Reparaturarbeiten sind ausschließlich von Arcor beauf-
tragten, qualifizierten Servicebetrieben erlaubt. Öffnen Sie unter keinen Umständen
selbst die Geräte, sonst setzen Sie sich und andere der Gefahr elektrischer Schläge aus!
1. Lesen Sie die folgenden Anweisungen aufmerksam durch.
2. Beachten Sie alle Gefahrenhinweise und alle Anweisungen auf den Geräten.
3. Beachten Sie die mitgelieferten Sicherheitshinweise und Anweisungen der Geräte-
hersteller.
5Sicherheitshinweise
4. Die Geräte müssen in trockenen Büro- oder Wohnräumen installiert und betrieben
werden.
5. Das mitgelieferte Netzteil darf nur an 230 V-Wechselspannung betrieben werden.
6. Die ISDN-/DSL-Geräte sind für den stationären Betrieb in einem Gebäude ausgelegt.
7. Die ISDN-/DSL-Geräte dürfen nicht an einem Ort montiert oder aufgestellt werden,
wo sie direkter Sonneneinstrahlung oder Hitzeeinwirkung ausgesetzt sind.
8. Die ISDN-/DSL-Geräte dürfen nicht einem Hitzestau, Wasser oder kondensierender
Luftfeuchte ausgesetzt sein. Die 230 V-Steckdose muss sich in der Nähe der Geräte
befinden und leicht zugänglich sein.
9. Verwenden Sie ausschließlich das mitgelieferte Netzteil.
10. Notwendige Service- oder Reparaturarbeiten müssen durch einen qualifizierten
Servicebetrieb durchgeführt werden, um elektrische Schläge und Sachschäden bei
der Reparatur oder der späteren Nutzung auszuschließen. Öffnen Sie daher niemals
die Geräte und entfernen Sie keine Abdeckungen!
11. Ziehen Sie vor der Reinigung das Netzteil aus der Steckdose und trennen Sie die Ge-
räte vom Telefonnetz. Verwenden Sie zur Reinigung keine Flüssigkeiten oder Sprüh-
mittel. Verwenden Sie zur Reinigung nur ein trockenes oder angefeuchtetes Tuch.
12. Sie müssen die Geräte sofort vom Strom- und Telefonnetz trennen,
• wenn Stecker beschädigt oder verschlissen sind
• wenn Flüssigkeit in die Geräte gelangt ist
• wenn die Geräte nicht normal und gemäß diesem Leitfaden funktionieren
• wenn das Gehäuse beschädigt ist
Die anschließende Wartung und Reparatur darf ausschließlich durch qualifiziertes
Servicepersonal durchgeführt werden.
Hinweis:
Wir empfehlen, nach Möglichkeit die Originalverkabelung zu nutzen. Die Ethernet-Ver-
bindung zwischen DSL-Modem und Computer kann mit CAT 5 „Straight“-Kabel und
RJ-45-Stecker bis 100 m verlängert werden. Bei Verlängerung der übrigen im Lieferum-
fang enthaltenen Kabel kann Arcor keinen reibungslosen Betrieb garantieren.
6Endgeräte am Arcor-Anschluss 1
1 Endgeräte am Arcor-DSL/ISDN Anschluss
Damit Ihr Arcor-DSL/ISDN-Anschluss funktioniert, sind bestimmte Geräte (so genannte
„Netzabschlussgeräte“) erforderlich. Sie bekommen diese Geräte kostenlos von Arcor
während Ihrer Vertragslaufzeit zur Verfügung gestellt.
Welche Geräte Sie erhalten, hängt davon ab, was für einen Anschluss Sie vorher hatten.
Beim Wechsel zu Arcor können Sie Ihre vorhandenen Endgeräte (z. B. Telefone) einfach
weiterbetreiben.
1.1 Arcor-Endgeräte am Arcor-DSL/ISDN Anschluss
1.1.1 StarterBox installieren
Wenn Sie bei Ihrem bisherigen Telefonanbieter einen analogen Anschluss hatten oder
einen ganz neuen Anschluss bei Arcor beauftragen, erhalten Sie von Arcor die StarterBox.
Mit der StarterBox können Sie weiterhin Ihre vorhandenen analogen Endgeräte oder
ISDN-Endgeräte einsetzen sowie Ihren Arcor-DSL Internet-Zugang nutzen. In die
StarterBox sind folgende Komponenten integriert:
• Analogwandler (TA a/b): Zum Anschluss von analogen Endgeräten wie z. B. analo-
ges Telefon, Anrufbeantworter oder Faxgerät. Die a/b-Schnittstellen sind so realisiert,
dass Ihnen viele ISDN-Leistungsmerkmale auch auf Ihren analogen Endgeräten zur
Verfügung stehen.
• NTBA (ISDN-Netzabschluss): Zum Anschluss von ISDN-Endgeräten wie z. B. ISDN-
Telefon, Telefonanlage (TK-Anlage) oder ISDN-Adapter am Computer.
• Splitter: Zur Trennung der Telefonsignale (Sprache) von den DSL-Signalen (Daten).
Die Integration dieser Komponenten in nur einem Gehäuse hat für Sie viele Vorteile:
Durch die reduzierte Anzahl an Geräten sparen Sie zum einen Platz, zum anderen haben
Sie beim Anschluss der Hardware weniger „Kabelsalat“. Darüber hinaus können Sie Ihre
vorhandenen analogen Geräte weiterbenutzen, ohne zusätzlich einen Analogwandler
oder ein ISDN-Telefon kaufen zu müssen.
71 Endgeräte am Arcor-Anschluss
Die StarterBox wird einfach an an die TAE-Anschlussdose angeschlossen. Die nachfol-
gende Skizze zeigt die Anschlussmöglichkeiten von analogen Endgeräten und ISDN-
Endgeräten sowie des DSL-Modems an der StarterBox:
Abbildung 1: Endgeräte an der StarterBox anschließen
Details zur Installation und Nutzung entnehmen Sie bitte der beiliegenden Arcor
StarterBox Montage- und Bedienungsanleitung.
8Endgeräte am Arcor-Anschluss 1
1.1.2 NTsplit installieren
Wenn Sie bei Ihrem bisherigen Telefonanbieter einen ISDN-Anschluss hatten, erhalten Sie
von Arcor einen NTsplit.
Mit dem NTsplit können Sie weiterhin Ihre vorhandenen ISDN-Endgeräte (z. B. ISDN-
Telefon, Analogwandler, TK-Anlage) und analogen Endgeräte sowie Ihren Arcor-DSL
Internet-Zugang nutzen. Im NTsplit sind folgende Komponenten integriert:
• NTBA (ISDN-Netzabschluss): Zum Anschluss von ISDN-Endgeräten wie z. B. ISDN-
Telefon, Analogwandler, Telefonanlage (TK-Anlage) oder ISDN-Adapter am Computer.
• Splitter: Zur Trennung der Telefonsignale (Sprache) von den DSL-Signalen (Daten).
Durch die Integration beider Komponenten in nur einem Gehäuse benötigen Sie weniger
Geräte und sparen Platz. Da Sie vorher bereits einen ISDN-Anschluss hatten, können Sie
die vorhandenen Geräte (ISDN-Endgeräte oder analoge Endgeräte, die an einem
Analogwandler oder einer TK-Anlage angeschlossen sind) unverändert weiterbenutzen.
Sie müssen lediglich Ihren vorhandenen NTBA durch den NTsplit ersetzen.
Die nachfolgende Skizze zeigt die Anschlussmöglichkeiten von analogen Endgeräten und
ISDN-Endgeräten sowie des DSL-Modems am NTsplit:
91 Endgeräte am Arcor-Anschluss
Abbildung 2: Endgeräte am NTsplit anschließen
Details zur Installation und Nutzung entnehmen Sie bitte der beiliegenden NTsplit-
Bedienungsanleitung.
1.1.3 DSL-Splitter und NTBA installieren
Wenn Sie bisher schon einen Arcor-ISDN-Anschluss hatten und nachträglich Arcor-DSL
bestellt haben, erhalten Sie von Arcor einen Splitter. Dieser dient zur Trennung der Tele-
fonsignale (Sprache) von den DSL-Signalen (Daten) und wird vor den bereits vorhande-
nen NTBA an die TAE-Dose angeschlossen.
Die nachfolgende Skizze zeigt die Anschlussmöglichkeiten von analogen Endgeräten und
ISDN-Endgeräten am NTBA bzw. des DSL-Modems am Splitter:
10Endgeräte am Arcor-Anschluss 1
Abbildung 3: Endgeräte am NTBA und am Splitter anschließen
Details zur Installation und Nutzung entnehmen Sie bitte der dem NTBA/dem Splitter bei-
liegenden Bedienungsanleitung.
1.2 Telefonie-Endgeräte am Arcor-ISDN Anschluss
Nach dem Sie Ihr Arcor Endgerät (StarterBox, NTsplit oder Splitter) an die TAE-Dose
angeschlossen haben, können Sie Ihre Telefonie-Endgeräte in Betrieb nehmen.
1.2.1 ISDN-Endgeräte installieren
ISDN-Endgeräte sind z. B. ISDN-Telefone oder Analogwandler bzw. Telefonanlagen, an die
analoge Endgeräte angeschlossen werden können. Ihre S0-Schnittstelle kann direkt mit
der S0-Buchse der StarterBox (bzw. des NTsplit oder des NTBA) verbunden werden.
111 Endgeräte am Arcor-Anschluss
Abbildung 4: ISDN-Endgeräte an StarterBox/NTsplit/NTBA anschließen
Die S0-Anschlüsse Ihrer StarterBox haben eine so genannte Bus-Struktur, die den An-
schluss von insgesamt bis zu acht Endgeräten erlaubt. Damit Sie mehrere Geräte an
den S0-Bus anschließen können, benötigen Sie so genannte IAE-Anschlussdosen für
die Verteilung, denn die StarterBox besitzt nur zwei S0-Anschlüsse. Diese Endgeräte kön-
nen sich auch untereinander anrufen, soweit ihnen verschiedene Rufnummern (MSN)
zugeordnet sind. Die Vermittlung erfolgt in diesem Fall über Arcor, daher sind die unter-
einander geführten Gespräche kostenpflichtig.
Abbildung 5: Bus-Anschaltungen
Um kostenlose interne Gespräche zu führen, benötigen Sie eine TK-Anlage. Alle an der
TK-Anlage angeschlossenen Endgeräte können dann untereinander kommunizieren, ohne
dass Kosten entstehen oder Leitungen belegt werden.
12Endgeräte am Arcor-Anschluss 1
Hinweis:
Bei der Benutzung von IAE-Anschlussdosen an einem Bus müssen Sie die letzte IAE-Dose
mit zwei 100 Ohm-Abschlusswiderständen versehen (erhältlich im Elektro-Fachhandel).
Die beiden S0-Anschlüsse der StarterBox (bzw. des NTsplit oder des NTBA) gehören zum
selben Bus. Sie können also insgesamt acht ISDN-Geräte an beiden Anschlüssen zusam-
men anschließen. Eine TK-Anlage gilt dabei nur als ein Endgerät.
1.2.2 Analoge Endgeräte installieren
Analoge Endgeräte sind z. B. analoge Telefone, Anrufbeantworter und (in der Regel)
Faxgeräte. Diese können Sie weiterhin mit Arcor-ISDN verwenden.
An der StarterBox schließen Sie Ihren analogen Endgeräte direkt an die NFU-Buchse an,
d. h. an den in der StarterBox enthaltenen Analogwandler.
Abbildung 6: Analoge Endgeräte an der StarterBox anschließen
131 Endgeräte am Arcor-Anschluss
Beim NTsplit oder NTBA benötigen Sie einen separaten Analogwandler oder eine TK-
Anlage, der/die an der S0-Buchse angeschlossen wird. An den Analogwandler bzw. die
TK-Anlage können Sie dann Ihre analogen Endgeräte anschließen.
Abbildung 7: Analoge Endgeräte am NTsplit/NTBA anschließen
14Endgeräte am T-Com-Anschluss 2
2 Endgeräte am Analog-/ISDN-Anschluss der T-Com
Wenn Sie Arcor-DSL an Ihrem bestehenden Sprachanschluss der T-Com nutzen, erhalten
Sie einen Splitter, der die Telefonsignale (Sprache) von den DSL-Signalen (Daten) trennt.
Sie können Daten- und Sprachdienste über die selbe Leitung nutzen. Während des
Surfens mit Arcor-DSL stehen Ihnen – je nach vorhandenem Telefonanschluss – ein
freier Kanal für analoge Telefonie bzw. zwei freie ISDN-Kanäle zur Verfügung.
Die nachfolgende Skizze gibt Ihnen einen Überblick, wie Sie die DSL-Hardware und
Telefonie-Endgeräte am analogen oder ISDN-Anschluss der T-Com installieren:
Abbildung 8: Endgeräte am T-Com Anschluss installieren
152 Endgeräte am T-Com-Anschluss
2.1 DSL-Splitter am analogen Anschluss installieren
Für die Verbindung des Splitters mit Ihrem TAE-Anschluss sind folgende Schritte
notwendig:
1. Ziehen Sie alle TAE-Stecker der an der TAE-Dose angeschlossenen Geräte.
2. Verbinden Sie den Anschluss „Amt“ am Splitter mit der mit „F“ bezeichneten
Buchse Ihrer TAE-Anschlussdose. Gegebenenfalls ist statt der Bezeichnung „F“
ein nicht durchgestrichenes Telefon dargestellt.
Warnung:
Schließen Sie ausschließlich den Splitter an die TAE-Anschlussdose an. Auch wenn weite-
re freie Anschlussmöglichkeiten vorhanden sind, dürfen Sie keinesfalls weitere Endgeräte
an der TAE-Dose anschließen!
3. Stecken Sie die TAE-Stecker der anzuschließenden Telefonie-Endgeräte, z. B. ana-
loges Telefon und Anrufbeantworter, in die TAE-Buchsen des Splitters ein. Weitere
Informationen dazu erhalten Sie in der Bedienungsanleitung zu Ihrem Splitter.
2.2 DSL-Splitter am ISDN-Anschluss installieren
Für die Verbindung des Splitters mit Ihrem TAE-Anschluss sind folgende Schritte
notwendig:
1. Ziehen Sie den Netzstecker des NTBA. Entfernen Sie die Kabelverbindung zwischen
TAE-Dose und NTBA.
2. Verbinden Sie den Anschluss „Amt“ am Splitter mit der mit „F“ bezeichneten
Buchse Ihrer TAE-Anschlussdose. Gegebenenfalls ist statt der Bezeichnung „F“
ein nicht durchgestrichenes Telefon dargestellt.
Warnung:
Schließen Sie ausschließlich den Splitter an die TAE-Anschlussdose an. Auch wenn wei-
tere freie Anschlussmöglichkeiten vorhanden sind, dürfen Sie keinesfalls weitere
Endgeräte an der TAE-Dose anschließen!
16Endgeräte am T-Com-Anschluss 2
3. Schließen Sie die Endgeräte für Telefonie, z. B. Telefon und Anrufbeantworter, an den
NTBA an. Analoge Endgeräte können Sie nicht direkt an den NTBA anschließen;
hierfür benötigen Sie eine TK-Anlage oder einen Analogwandler. Details entnehmen
Sie bitte den Bedienungsanleitungen zu Ihrem NTBA und zu den Endgeräten.
4. Verbinden Sie den NTBA mit dem Splitter. Weitere Informationen dazu erhalten Sie
in den Bedienungsanleitungen zu Ihrem Splitter und zum NTBA.
173 Arcor-DSL installieren
3 Arcor-DSL installieren
Arcor-DSL verwendet die ADSL-Zugangstechnologie. Die Abkürzung ADSL steht für
Asymmetric Digital Subscriber Line (Asymmetrische Digitale Teilnehmeranschlussleitung).
Durch diese Zugangstechnologie können auf Basis herkömmlicher Telefonleitungen
(Kupferdoppeladern) enorm hohe Geschwindigkeiten bei der Datenübertragung erreicht
werden. Sie heißt deshalb „asymmetrisch“, da in den beiden Übertragungsrichtungen
unterschiedliche Geschwindigkeiten erreicht werden. Die Übertragungsraten zum Nutzer
hin (Downstream) sind dabei höher als die vom Nutzer weg (Upstream).
Beim Arcor-DSL-Anschluss 1000 z. B. ist die Datenübertragung beim Download bis zu
16-mal schneller als bei einer 1-Kanal-ISDN-Verbindung. Dadurch macht das Internet
mehr Spaß, z. B. mit Video on Demand, ohne lange Download- und Wartezeiten.
Die Vorteile von Arcor-DSL im Überblick:
• extrem schneller Zugang zum Internet
• Downloads in Sekunden
• gleichzeitig mit mehreren Computern online gehen
• gleichzeitig surfen und telefonieren
3.1 Voraussetzungen für Arcor-DSL
Arcor-DSL kann prinzipiell mit allen gängigen Betriebssystemen (Windows, MacOS, Linux)
genutzt werden. Beachten Sie jedoch, dass für mitgelieferte Software (z. B. Arcor-DSL
Treiber, Treibersoftware für USB-Geräte oder Konfigurationssoftware für WLAN-Router)
häufig Betriebssystemeinschränkungen bestehen. Viele Software-Anwendungen sind in
der Regel nur mit bestimmten Windows-Betriebssystemen, z. B. Windows XP, einsetzbar.
Zum Surfen benötigen Sie einen geeigneten Internet-Browser, z. B. den Microsoft Internet
Explorer ab Version 5.5. Sollte eine ältere Version auf Ihrem Rechner vorhanden sein, wird
Ihnen die Installation des Microsoft Internet Explorers während der DSL-Software-
Installation automatisch angeboten.
Außerdem benötigen Sie folgende Hardware, Daten und ggf. Treibersoftware:
18Arcor-DSL installieren 3
• DSL-Splitter
Der Splitter trennt die Sprachsignale (Telefonie) von den Datensignalen (DSL).
Wenn Sie Arcor-DSL zusammen mit Arcor-ISDN beauftragen, erhalten Sie die notwen-
digen Netzabschlussgeräte (NTBA, Splitter) von Arcor während der Vertragslaufzeit
kostenlos zur Verfügung gestellt. Je nach vorheriger Anschluss-Situation erhalten Sie
diese Geräte einzeln oder in einem Gerät integriert (StarterBox oder NTsplit).
Wenn Sie bereits einen analogen oder ISDN-Anschluss bei der T-Com haben, erhalten
Sie von der T-Com einen Splitter.
• DSL-Modem
Das DSL-Modem stellt die Verbindung zwischen dem Splitter (bzw. der StarterBox/dem
NTsplit) und Ihrem Computer her. Das Modem kann ein einzelnes Gerät oder in einem
(WLAN-) Router integriert sein. Stellen Sie sicher, dass Ihr Modem Arcor-DSL-kompatibel
ist. Weitere Informationen hierzu finden Sie unter www.modem.arcor.de.
• PC mit (WLAN-)Netzwerkkarte/-adapter oder freiem USB- bzw. PCI-
Anschluss
Für die Nutzung von Arcor-DSL über die Ethernet-Schnittstelle des DSL-Modems (LAN)
muss Ihr Computer über eine Netzwerk-Schnittstelle (10/100BaseT) verfügen, für die DSL-
Nutzung in einem Wireless LAN über einen WLAN-Adapter. Für die Nutzung eines DSL-
Modems mit der USB- oder der PCI-Schnittstelle ist lediglich ein freier USB-Anschluss
bzw. PCI-Steckplatz erforderlich, aber keine Netzwerkkarte/kein Netzwerkadapter.
• Arcor-DSL Zugangsdaten-Brief
Die Zugangsdaten (Benutzername und Kennwort) für die DSL-Internet-Verbindung
werden Ihnen per Post in einem separaten Brief zugesandt (Zeile „Ihr Internetzugang“).
• DSL-Treiber-Software (nur für DSL-Modem, nicht für DSL-Router)
Beim Einsatz eines DSL-Modems wird die DSL-Verbindung über das „Point-to-Point
Protocol over Ethernet“ (PPPoE) hergestellt. Die „Arcor-CD-ROM – Ganz einfach zum
Komplettanschluss“ enthält die dafür notwendige Treibersoftware (Betriebssystem-
anforderungen siehe CD-ROM). Alternativ zur Arcor-DSL-Software kann auch eine
andere PPPoE-Software verwendet werden, für die Arcor jedoch keinen Support leistet.
Falls Sie einen DSL-Router einsetzen, dürfen Sie die Treiber-Software der CD-ROM nicht
nutzen, da die Konfiguration des DSL-Zugangs direkt im Router vorgenommen wird.
193 Arcor-DSL installieren
3.2 DSL-Hardware anschließen
Zur Nutzung von DSL ist ein Arcor-kompatibles DSL-Modem erforderlich, das die Ver-
bindung zwischen dem Splitter und dem Computer herstellt. Das Modem wird an der
Buchse „DSL“ am Splitter (bzw. an der StarterBox/dem NTsplit) angeschlossen. Für den
Anschluss an Ihren Computer gibt es verschiedene Möglichkeiten:
Sie können ein externes Modem mit LAN- (Ethernet-) oder USB-Schnittstelle anschließen
oder ein internes Modem im Computer installieren (PCI-Karte).
Wenn Sie mit mehreren Computern gleichzeitig ins Internet gehen möchten, haben Sie
bei Arcor-DSL die Möglichkeit, zusätzlich einen DSL-Router einzusetzen, der Ihre
Computer vernetzt. Viele DSL-Router verfügen mittlerweile auch über ein integriertes
DSL-Modem. DSL-Router werden über eine LAN-Schnittstelle angeschlossen. Wenn der
Router über eine WLAN-Schnittstelle verfügt, können Sie eine kabellose Verbindung zu
Ihrem PC/Notebook herstellen.
Hinweise zur Installation entnehmen Sie bitte der Ihrem DSL-Modem bzw. DSL-Router
beiliegenden Bedienungsanleitung.
Die Liste der Arcor-DSL-kompatiblen Modems finden Sie im Internet unter
www.modem.arcor.de.
20Arcor-DSL installieren 3
3.3 Zugangs- und Konfigurationsdaten
Für die Konfiguration Ihres Arcor-Internet-Zugangs und die Einrichtung verschiedener
Arcor-Services finden Sie hier alle notwendigen Daten. Detaillierte Hinweise zu den ein-
zelnen Konfigurationen erhalten Sie im Internet unter www.kunden.arcor.de.
• Arcor-DSL Internetzugangsdaten
Benutzername: . . . . . . . . . . . . .siehe Zugangsdaten-Brief unter „Ihr Internetzugang“
Kennwort: . . . . . . . . . . . . . . . . .siehe Zugangsdaten-Brief unter „Ihr Internetzugang“
Aus Sicherheitsgründen sollten Sie Ihr Kennwort sofort nach Erhalt unter
www.arcor.de/hilfe/kennwort ändern.
• Zugangsdaten für Arcor-Online-Services
Mit dem Anschalttermin-Brief erhalten Sie Ihren Online-Registrierungscode. Damit
können Sie sich unter www.arcor.de/registrierung für die Arcor-Online-Services frei-
schalten. Sie werden schrittweise durch die Online-Registrierung geleitet und richten
Ihre zukünftigen Online-Zugangsdaten (Online-Benutzername und Online-Passwort) ein.
Diese Zugangsdaten verwenden Sie für das Kunden-Service-Center, für Ihren PIA-
Account und für den Zugang zu Arcor-WebBill (siehe Kapitel 4).
• E-Mail-Einstellungen
Posteingangs-Server (POP3): . . .pop3.arcor.de
Postausgangs-Server (SMTP): . .mail.arcor.de
Benutzername für POP3: . . . . . .Ihr Online-Benutzername
Passwort für POP3: . . . . . . . . . .Ihr Online-Passwort
• Weitere Zugangseinstellungen (nur für bestimmte ältere Versionen von Nicht-
Windows-Betriebssystemen, siehe dazu auch Abschnitt 3.4.4)
Servertyp: . . . . . . . . . . . . . . . . .PPP-Internet
Netzwerk-Protokoll: . . . . . . . . . .TCP/IP
DNS-Server: . . . . . . . . . . . . . . .145.253.2.11 und 145.253.2.75
Einwahlnummer: . . . . . . . . . . . .wird für die DSL-Nutzung nicht benötigt
• News-Einstellungen
News-Server: . . . . . . . . . . . . . .news.arcor.de (kostenfreie Arcor-News)
. . . . . . . . . . . . . . . . . . . . . . . .news.arcor-ip.de (kostenfreie Arcor-News)
. . . . . . . . . . . . . . . . . . . . . . . .xnews.arcor.de (kostenpflichtige Premium-News)
213 Arcor-DSL installieren
3.4 Arcor-DSL-Verbindung einrichten
Nachdem Sie Ihre DSL-Hardware installiert haben, können Sie mit der Einrichtung Ihres
Arcor-DSL-Zugangs beginnen. Dabei bestehen Unterschiede zwischen der Einrichtung
eines DSL-Modems an einem Einzelplatzrechner und der Einrichtung eines DSL-Routers
für den Mehrplatzbetrieb. Beide Einrichtungstypen sind in den nachfolgenden Unter-
abschnitten beschrieben.
3.4.1 DSL-(WLAN-)Router für Arcor-DSL einrichten
Der DSL-Router (z. B. das Arcor-DSL WLAN-Modem 100) übernimmt die Aufgabe einer
Zugangssoftware und steuert die Internetverbindungen aller angeschlossenen Computer.
Es ist somit nicht erforderlich, einen PPPoE-Client (z. B. Arcor-Online Butler, WAN Mini-
port bei Windows XP, andere DSL-Treiber) zu installieren, da die Konfiguration des DSL-
Zugangs direkt im Router vorgenommen wird. Der DSL-Router stellt später automatisch
die DSL-Verbindung her; zum Surfen öffnen Sie einfach Ihren Browser.
Hinweis:
Wir weisen Sie darauf hin, dass Arcor keinen Support für die Installation und Konfigu-
ration des Routers übernimmt. Hinweise zur Einrichtung entnehmen Sie bitte dem
Router-Handbuch.
Falls Sie dennoch den Arcor-Online Butler von der „Arcor-CD-ROM – Ganz einfach
zum Komplettanschluss“ nutzen möchten (z. B. für den Zugriff auf die Arcor-Online
Services), wählen Sie auf der Willkommensseite der Arcor-Online Butler-Installation
(siehe Abschnitt 3.4.3) die Option „DSL-Router“.
Hinweis:
In älteren Online Butler-Versionen wird Ihnen diese Option nicht angeboten. Gehen Sie
in dem Fall nach erfolgter Installation der Zugangssoftware wie folgt vor:
1. Starten Sie den Arcor-Online Butler.
2. Wählen Sie „Einstellungen -> Online Butler -> Geräte / Einwahl“.
3. Klicken Sie dort auf die Schaltfläche „LAN“.
22Arcor-DSL installieren 3
3.4.2 DSL-Modem für Arcor-DSL einrichten
Für die Windows-Betriebssysteme stellt die CD-ROM eine Installationsroutine bereit, die
die Arcor-Zugangssoftware inkl. PPPoE-Treiber installiert. Sollten Sie nicht über einen
geeigneten Internet-Browser verfügen, wird Ihnen die Installation des Microsoft Internet
Explorers während der DSL-Software-Installation automatisch angeboten (Betriebssys-
temanforderungen siehe CD-ROM).
Zur Nutzung von Arcor-DSL mit Nicht-Windows-Betriebssystemen lesen Sie den
Abschnitt 3.4.4 „Besonderheiten von Nicht-Windows-Betriebssystemen“.
Achtung:
Arcor übernimmt keine Haftung für die Kompatibilität Ihrer Hardware, Ihres Betriebs-
systems, bereits installierter Software und der auf der Arcor-CD-ROM enthaltenen
Software.
3.4.3 Arcor-DSL-Software von CD-ROM installieren
Abhängig vom Betriebssystem ist es möglicherweise erforderlich, dass Betriebssystem-
komponenten nachinstalliert werden müssen. Falls Ihre Betriebssystem-Installations-
dateien nicht auf der Festplatte gespeichert sind, halten Sie die Original-Windows-
Installations-CD-ROM bereit.
Halten Sie bitte ebenfalls Ihre Zugangsdaten für den DSL-Zugang bereit, die Sie mit dem
Zugangsdaten-Brief erhalten haben.
Hinweis:
Je nach ausgelieferter CD-ROM-Version und abhängig vom verwendeten Betriebssystem
und Browser können die angezeigten Abbildungen, Menüpunkte und Optionen von den
folgenden Darstellungen leicht abweichen.
1. Schließen Sie alle geöffneten Programme.
2. Legen Sie die „Arcor-CD-ROM – Ganz einfach zum Komplettanschluss“ ein. Das
Installationsprogramm startet automatisch. Sollte das Installationsprogramm auf
Ihrem Computer nicht automatisch starten, öffnen Sie das Programm „arcor.exe“,
z. B. durch Doppelklicken des Programmsymbols im Windows-Explorer.
233 Arcor-DSL installieren
3. Wählen Sie auf der Startseite „Arcor-ISDN / DSL“ bzw. „Arcor-Preselect / DSL“.
4. Klicken Sie links in der Navigationsleiste auf den Punkt „Software“.
5. Klicken Sie im rechten Fensterbereich auf die Schaltfläche „Jetzt installieren“, um
die Installation des DSL-Treibers zu starten.
Hinweis:
Bei Bedarf können Sie den Arcor-DSL-Treiber auch manuell installieren. Dazu finden Sie in
der Verzeichnisstruktur der CD-ROM für jedes Betriebssystem einen Ordner mit der ent-
sprechenden Bezeichnung.
Abbildung 9: Arcor-DSL von CD-ROM installieren
Der Arcor-Online Butler Setup-Assistent wird gestartet.
6. Folgen Sie schrittweise den Anweisungen des Assistenten, um die Installation durch-
zuführen.
7. Akzeptieren Sie die Lizenzvereinbarung, damit die benötigten Dateien auf Ihrem
Computer installiert werden können.
8. Wählen Sie die verwendete Hardware aus: DSL-Modem oder DSL-Router.
24Arcor-DSL installieren 3
Wenn Sie einen DSL-Router einsetzen und diesen vorher mit den benötigten Arcor-
DSL Zugangsdaten aus dem Zugangsdaten-Brief, Abschnitt „Ihr Internetzugang“, korrekt
konfiguriert haben (zur Konfiguration siehe Router-Bedienungsanleitung), ist die Konfi-
guration hiermit bereits abgeschlossen, und der Router geht automatisch online.
Wenn Sie ein DSL-Modem einsetzen, gehen Sie weiter wie folgt vor:
9. Geben Sie die Zugangsdaten für DSL aus Ihrem Zugangsdaten-Brief, Abschnitt „Ihr
Internetzugang“, ein:
Abbildung 10: DSL-Zugangsdaten eingeben
Hinweis:
Bei aktiviertem Kontrollkästchen „Kennwort speichern“ wird Ihr Kennwort für den DSL-
Zugang verschlüsselt gespeichert. Wenn Sie das Kennwort nicht speichern möchten, wer-
den Sie künftig bei jedem Verbindungsversuch zunächst nach Ihrem Internetzugangs-
kennwort gefragt.
Achtung:
Bewahren Sie Ihre Zugangsdaten immer an einem sicheren Ort auf, an dem sie vor dem
Zugriff Dritter geschützt sind. Arcor übernimmt bei unbefugtem Zugang Dritter keine
Haftung für entstandene Kosten.
253 Arcor-DSL installieren
10. Folgen Sie den weiteren Installationsanweisungen.
Die Einrichtung Ihres DSL-Zugangs ist nun abgeschlossen. Der Arcor-Online Butler wird
geöffnet. Auf der linken Seite befindet sich das Startknopf-Symbol, über das Sie mit Klick
auf die linke Seite „ON“ die Internetverbindung herstellen. Dieser Startknopf ist beim
Arcor-Online Butler für den DSL-Zugang über einen Router nicht vorhanden, da der
Router automatisch online geht.
Abbildung 11: Arcor-Online Butler
Hinweis:
Bei einigen Betriebssystemversionen ist die Installation erst nach dem Neustart des
Computers vollständig abgeschlossen. Starten Sie Ihren Computer neu, sofern Sie vom
Installationsprogramm dazu aufgefordert werden. Wenn Sie Windows NT, Windows 2000
oder Windows XP benutzen, melden Sie sich nach dem Neustart mit dem Windows-
Benutzernamen und -Kennwort an, unter denen Sie bei der Installation angemeldet
waren. Nach der abgeschlossenen Installation finden Sie das neue Programmsymbol
„Arcor-Online“ auf Ihrem Desktop.
Auf eine ausführliche Anleitung zur Einrichtung des Internetzugangs wird an dieser
Stelle verzichtet. Lesen Sie bei Bedarf die Konfigurationsanleitung, die Sie über die
Schaltfläche „Hilfe“ im Arcor-Online Butler aufrufen können.
26Arcor-DSL installieren 3
Nach der erfolgreichen Installation der Arcor-DSL-Hardware- und Softwarekomponenten
steht Ihnen der Arcor-DSL-Zugang zur Verfügung.
1. Doppelklicken Sie auf das Programmsymbol „Arcor-Online“ auf Ihrem Desktop.
2. Wenn Sie ein DSL-Modem verwenden, klicken Sie im Arcor-Online Butler auf die
linke Seite „ON“ des Startknopf-Symbols, um eine DSL-Verbindung zum Internet
herzustellen.
Die DSL-Verbindung wird aufgebaut.
Hinweis:
Für die Online-Verbindung über DSL wird keine Einwahlnummer verwendet.
3. Klicken Sie zum Trennen der Arcor-DSL-Verbindung über ein DSL-Modem auf die
rechte Seite „OFF“ des Startknopf-Symbols.
3.4.4 Besonderheiten von Nicht-Windows-Betriebssystemen
Sie können Arcor-DSL mit allen gängigen Betriebssystemen nutzen. Im Folgenden finden
Sie Hinweise zur Nutzung von Arcor-DSL mit Linux und MacOS für Apple Macintosh.
3.4.4.1 Arcor-DSL mit Linux
Die Linux Distribution der SuSE Linux AG enthält seit der Version 7.1 eine PPPoE-Unter-
stützung für Arcor-DSL. Für weitere Informationen lesen Sie
• http://sdb.suse.de/sdb/de/html/hoe_adsl_arcor.html
• http://www.adsl4linux.de/howtos/
3.4.4.2 Arcor-DSL mit MacOS X
Im Folgenden werden die Zugangs-Einstellungen für MacOS X für Apple Macintosh
beschrieben:
1. Wählen Sie in der Systemeinstellung „Netzwerk“.
2. Wählen Sie „Ethernet (integriert)“ aus und klicken Sie auf „PPPoE“.
273 Arcor-DSL installieren
3. Wählen Sie die Option „PPPoE verwenden: ja“.
4. Geben Sie ins Feld „Account Name“ Ihren Benutzernamen ein, den Sie dem
Zugangsdaten-Brief entnehmen. Geben Sie ins Feld „Kennwort“ das Kennwort
ein, das Sie ebenfalls mit diesem Brief erhalten haben.
5. Klicken Sie anschließend auf TCP/IP und wählen Sie die Konfiguration „PPP“.
6. Öffnen Sie „Internet Connect“ in Ihrem Programm-Ordner und klicken Sie auf
„Verbinden“, um die Verbindung herzustellen.
28Arcor-Online-Services 4
4 Arcor-Online-Services
Nachdem Sie den Internetzugang über Arcor-DSL eingerichtet haben (siehe Abschnitt
3.4), können Sie – nach vorheriger Registrierung – die Arcor-Online Services nutzen.
Falls Sie sich noch nicht für den zentralen Login für die Arcor-Online-Services registriert
haben, gehen Sie dazu wie folgt vor:
Gehen Sie sich auf www.arcor.de/registrierung oder klicken Sie im Arcor-Online
Butler auf die Schaltfläche „LOG-IN” im PIA-Symbol auf der linken Seite. Sie werden
automatisch auf die Registrierungsseite geleitet, auf der Sie Ihren Online-
Registrierungscode aus dem Anschalttermin-Brief eingeben:
Abbildung 12: Registrierung für Arcor-Online-Services
Anschließend legen Sie Ihren persönlichen Online-Benutzernamen und das Online-
Passwort für den zentralen Zugang für die Arcor-Online-Services fest. Diese sind im fol-
genden näher erklärt.
4.1 E-Mail / PIA
Den Arcor-E-Mail-Account nutzen Sie über PIA, Ihren Persönlichen Internet-
Assistenten. Damit können Sie E-Mails, SMS und Faxe versenden und empfangen,
Adressen und Termine verwalten, einen Online-Anrufbeantworter nutzen, Fotoalben
anlegen und vieles mehr.
294 Arcor-Online-Services
Um den PIA zu nutzen, öffnen Sie entweder Ihren Arcor-Online Butler oder gehen
Sie auf die Seite www.arcor.de. Klicken Sie auf die „LOG-IN“-Schaltfläche des PIA-
Symbols. Geben Sie anschließend Ihren Online-Benutzernamen und Ihr Online-Passwort
ein, die Sie bei der Online-Registrierung festgelegt haben.
Abbildung 13: Persönlicher Internet-Assistent (PIA)
4.2 Kunden-Service-Center
Im Kunden-Service-Center unter www.kunden.arcor.de verwalten Sie online Ihre
Kunden- und Rechnungsdaten in Ihrem persönlichen Service-Bereich „Mein Arcor“.
Außerdem können Sie hier Tarife wechseln, Infos einholen, exklusive Angebote abrufen
und viele weitere komfortable Services nutzen.
4.3 Arcor-WebBill
Die Arcor-WebBill, die Sie unter www.kunden.arcor.de finden, ist die Online-Variante
Ihrer Arcor-Rechnung. Ihr Vorteil: Sie können die Rechnungsdaten anhand umfangreicher
Filter-, Sortier- und Summierfunktionen nach Ihren Bedürfnissen auswerten.
30Arcor-Online-Services 4
4.4 Weitere Arcor-Online-Services
Und auch diese Online-Services stehen Ihnen unter www.arcor.de zur Verfügung:
• Arcor-DSL MoviePack
• Video On Demand
• Kleingeldbörse
• Online-Fotoalbum
• Homepage
• Chat
• Foren
• Newsgruppen
Informationen und Hilfe zu allen Arcor-Online-Services erhalten Sie unter
www.kunden.arcor.de.
315 Schutz vor 0190/0900-Dialern
5 Schutz vor 0190/0900-Dialern
Hinweise:
Solange Sie nur über Arcor-DSL eine Internetverbindung herstellen, brauchen Sie nicht
zu befürchten, dass sich auf Ihrem Rechner ein Dialer installiert. Dies ist nur bei Wähl-
verbindungen möglich. Nur wenn Sie gelegentlich eine Wählverbindung herstellen,
z.B. von unterwegs über Arcor-Internet by Call, sollten Sie diesen Abschnitt lesen.
Kostenpflichtige Dialer, die nicht über eine 0900-9-Rufnummer betrieben werden –
z. B. auch 0190-Dialer – dürfen seit Mitte Dezember 2003 nicht mehr eingesetzt werden.
Weil aber immer noch einige 0190-Dialer im Einsatz sind, wird in diesem Abschnitt
weiterhin von 0190/0900-Dialern gesprochen.
5.1 Was sind Dialer?
Dialer sind automatische Einwahlprogramme (sog. exe-Dateien). Sie können Internet-
zugänge einrichten und zu Servicenummern verbinden. So lassen sich beispielsweise
kostenpflichtige Internetinhalte über die Telefonrechnung abrechnen.
• Vorteil: Mehr Komfort und anonymer Zahlungsweg. Zudem entfällt die manuelle
Konfiguration im DFÜ-Netzwerk.
• Nachteil: Dialer-Programme können von unseriösen Anbietern missbraucht werden.
Dialer können sich aufgrund des technischen Unterschiedes zwischen analog/ISDN
(Wählzugang) und DSL-Technik (Standleitungs-Prinzip) nur über Wählzugänge, jedoch
nicht über DSL-Netzwerke einwählen.
5.2 Vorbeugungsmöglichkeiten
• Deaktivieren Sie ActiveX oder auch andere aktive Inhalte wie JavaScript, über die
sich Dialer unbemerkt installieren können, im Microsoft Internet Explorer unter
„Extras / Internetoptionen / Sicherheit / Internet / Stufe anpassen“ (der Netscape-
Browser unterstützt ActiveX nicht).
32Schutz vor 0190/0900-Dialern 5
Hinweis:
Wenn aktive Inhalte wie ActiveX und JavaScript im Browser deaktiviert sind, werden
manche Webseiten falsch oder überhaupt nicht dargestellt.
• Deaktivieren Sie den automatischen Datei-Download im Microsoft Internet Explorer.
Mit dieser Einstellung wird verhindert, dass ActiveX-gesteuerte Downloads von
Dialern beginnen. Diese Einstellung können Sie ebenfalls unter dem Menüpunkt
„Extras / Internetoptionen / Sicherheit / Internet / Stufe anpassen“ vornehmen.
• Netzseitige Sperrung sämtlicher 0190er und 0900er Nummern durch Arcor, wobei
auch die Sperrung von Auslandsrufnummern in Betracht gezogen werden sollte.
Hinweis:
Beachten Sie, dass mit der Sperrung bestimmter Nummernkreise auch die Internet-
Einwahl über Ihren Provider eventuell nicht mehr möglich ist. Alle Arcor-Internet-
Einwahlnummern beginnen beispielsweise mit 01920xx.
• Hardware-Lösungen bieten ebenfalls Schutz vor unerwünschten Einwahlen:
• Telefonanlagen: In einigen Telefonanlagen können eine bestimmte Anzahl
Rufnummern oder ganze Nummernkreise als Sperrnummern festgelegt
werden.
• Router: Auch ein Router kann bei entsprechenden Einstellungen geeignet
sein, unerwünschte Einwahlen über 0190er oder 0900er Rufnummern zu
unterbinden.
• Dialer-Blocker: Mit solch einem Gerät können Internet-Nutzer mit Analog-
Modem die erlaubten Internet-Zugangsnummern programmieren.
• Anti-Dialer-Programme überwachen den Aufbau von DFÜ-Verbindungen und
unterbinden ihn gegebenenfalls. Diese Programme bieten allerdings keinen
absoluten Schutz vor unseriösen Anbietern und stellen allenfalls eine Ergän
zung dar.
5.3 So überprüfen Sie Ihren Rechner auf Dialer
Folgende Tipps helfen, der unerwünschten Software auf die Spur zu kommen:
• Achten Sie auf unbekannte Symbole in der Taskleiste und auf dem Desktop.
335 Schutz vor 0190/0900-Dialern
• Akzeptieren Sie keine Downloads, die Sie nicht angefordert haben (z. B. vermeintlich
„kostenlose Zugangssoftware“, „Chat-Programme“ oder auch „Software-Updates“,
hinter denen sich häufig Dialer verstecken), d.h. bestätigen Sie auf diese Weise ange-
botene Downloads niemals mit „Ja“ oder „OK“.
• Kontrollieren Sie, ob sich die Startseite Ihres Browser geändert hat (Microsoft
Internet Explorer: unter „Extras / Internetoptionen / Allgemein“).
• Überprüfen Sie, ob in Ihren DFÜ-Netzwerk-Einträgen eine 0190er oder 0900er
Nummer erscheint (unter „Start / Programme / Zubehör / Kommunikation“ bzw.
„DFÜ-Netzwerk“)
• Überprüfen Sie den Ordner „Autostart“ auf unbekannte Programme (unter „Start /
Programme / Autostart“).
• Computerprofis schauen in die Windows-Registrierdatenbank Registry unter dem
Schlüssel „HKEY_CURRENT_USER\Software“. Dort sind alle installierten Programme
verzeichnet.
Sicherer ist es, ein Programm zu verwenden, das den Rechner auf Dialer überprüft (z. B.
zu finden unter www.dialerschutz.de).
5.4 So löschen Sie Dialer
• Überprüfen Sie den Ordner „DFÜ-Netzwerk“ und löschen Sie gegebenenfalls einen
dort vorhandenen Dialer (unter „Start / Programme / Zubehör / Kommunikation“
bzw. „DFÜ-Netzwerk“).
• Nutzen Sie spezielle Programme, um Dialer auf dem Computer aufzuspüren. Tools
wie z. B. „YAW“ oder „Spybot Search & Destroy“ geben recht verlässlich Auskunft
darüber, ob Ihr Computer infiziert ist, und entfernen viele dieser Komponenten.
5.5 Kein absoluter Schutz
Die hier aufgeführten Empfehlungen basieren auf dem aktuellen Stand der Dialer-
Technik. Die Entwicklung geht jedoch ständig weiter und es gibt leider immer wieder
neue Tricks unseriöser Anbieter, die versuchen, die bestehenden Schutzmaßnahmen zu
umgehen.
Wir empfehlen Ihnen daher, sich über die aktuelle Entwicklung auf dem Laufenden zu
halten. Weiterführende Informationen zu diesem Thema finden Sie im Internet z. B. unter
www.dialerschutz.de und unter www.bundesnetzagentur.de, der Seite der Bundes-
netzagentur für für Elektrizität, Gas, Telekommunikation, Post und Eisenbahnen.
34FAQ 6
6 Häufig gestellte Fragen (FAQ)
In diesem Kapitel werden Ihnen die am häufigsten gestellten Fragen zu Arcor-DSL und
Arcor-ISDN beantwortet.
6.1 Arcor-DSL
• Muss ich die Einwahl-Software meines vorherigen Internet-Zugangsanbieters
(z. B. T-Online) komplett deinstallieren, damit ich einen fehlerfreien Zugang
über Arcor in das Internet habe?
Die Einrichtung des Arcor-DSL-Internetzugangs ist unabhängig von bereits installierter
Software anderer Anbieter möglich. Die Nutzung eines Internet-Browsers, der von einem
anderen Anbieter vorkonfiguriert wurde, kann allerdings zu Konflikten führen.
Falls Sie nicht über einen geeigneten Internet-Browser verfügen, wird Ihnen die
Installation des Microsoft Internet Explorers während der DSL-Software-Installation auto-
matisch angeboten.
• Was muss ich bei der DSL-Router-Konfiguration beachten bzw. welche
Einstellungen muss ich vornehmen?
Beim so genannten Mehrplatzbetrieb übernimmt Ihr DSL-Router die Aufgabe einer
Zugangssoftware und steuert die Internetverbindungen aller angeschlossenen Computer.
Es ist somit nicht erforderlich, den PPPoE-Client (DSL-Treiber) bzw. Arcor-Online Butler
von der „Arcor-CD-ROM – Ganz einfach zum Komplettanschluss“ zu installieren.
Wir weisen Sie jedoch darauf hin, dass Arcor keinen Support für die Installation und
Konfiguration des Routers übernimmt. Hinweise zur Einrichtung entnehmen Sie bitte dem
Router-Handbuch. Wenden Sie sich bei Fragen an den Hersteller des Routers.
• Bei der Konfiguration meines DSL-Routers öffnet sich ein Einwahlfenster
bzw. der Arcor-Online Butler möchte sich einwählen, und ich erhalte eine
Fehlermeldung, z. B. „678 (Keine Antwort)”. Was kann ich tun?
Gehen Sie wie folgt vor:
1. Starten Sie den Internet Explorer
2. Klicken Sie in der Menüleiste auf Extras, dann auf Internetoptionen.
356 FAQ
3. Klicken Sie auf Verbindungen und setzen Sie den Punkt bei „DFÜ-Verbindung“ auf
„Keine Verbindung wählen“.
4. Bestätigen Sie mit OK und starten den Internet Explorer neu.
5. Wenn Sie zuvor den Arcor-Online Butler installiert hatten, starten Sie diesen und
wählen Einstellungen -> Online Butler -> Geräte / Einwahl und wählen dort die
Option „LAN-Betrieb“.
6. Fahren Sie anschließend mit der Router-Konfiguration gemäß der Bedienungs-
anleitung des Herstellers fort.
• Wie lang dürfen die verwendeten Kabel maximal sein?
Ethernet-Verbindungen zwischen DSL-Modem und der Netzwerkkarte im Computer dür-
fen bis zu 100 m betragen. Dazu werden so genannte CAT 5-Kabel verwendet.
Die zu verwendenden Kabellängen zwischen
• TAE-Dose und StarterBox/Splitter
• DSL-Modem und StarterBox/Splitter
• NTBA und Splitter
• PC und USB-/PCI-Schnittstelle am PC
sind nicht eindeutig festgelegt. Sie sind abhängig von der Beschaffenheit des verwende-
ten Kabels („Aderdurchmesser“). In der Regel können handelsübliche Verlängerungs-
kabel von 10 bis 15 Metern Länge verwendet werden. Bei längeren Strecken empfiehlt
sich die Verlegung von sogenannten „Installationskabeln“.
Hinweis:
Wir empfehlen, nach Möglichkeit die Originalverkabelung zu nutzen. Bei Verlängerung
anderer Kabel kann Arcor keinen reibungslosen Betrieb garantieren.
• Welche Systemvoraussetzungen sind nötig, um ein DSL-Modem über USB zu
nutzen?
Sie benötigen keine Netzwerkkarte, Ihr Computer muss jedoch über einen freien USB-
Anschluss verfügen. Für die Inbetriebnahme des Modems müssen Sie auf Ihrem
Computer die beiliegende USB-Treiber-Software installieren.
36FAQ 6
Achtung:
USB-Modems sind nicht mit allen Betriebssystemen nutzbar! Bitte sehen Sie auf der
Verpackung des Modems / auf der USB-Treiber-CD-ROM nach, welche Betriebssysteme
von Ihrem Modem unterstützt werden.
Mit Windows 95 und NT ist grundsätzlich keine USB-Nutzung möglich. Bei Verwendung
von Windows 98 SE werden Sie möglicherweise im Verlauf der Installation aufgefordert,
Ihre Windows 98 SE-CD-ROM einzulegen. Halten Sie diese daher unbedingt bereit.
Achtung:
Sollten Sie aufgrund der fehlenden CD-ROM während der Installation auf „Abbrechen“
klicken, kann dies zu Schäden am Betriebssystem führen und eine komplette Neu-
installation des Betriebssystems erforderlich machen!
• Benötige ich diverse Dialer-Schutz-Software bzw. sogar eine 0190er-Sperre?
Solange Sie nur über Arcor-DSL eine Internetverbindung herstellen, brauchen Sie nicht zu
befürchten, dass sich auf Ihrem Rechner ein Dialer installiert. Dies ist nur bei Wähl-
verbindungen möglich. Ausführliche Informationen dazu finden Sie in Kapitel 5.
• Warum wird die aufgerufene Seite nicht aufgebaut?
1. Überprüfen Sie zunächst, ob Sie online sind und eine IP-Adresse zugewiesen bekom-
men haben. Sie sehen die IP-Adresse, indem Sie die MS-DOS-Eingabeaufforderung
über „Start/Programme“ öffnen und folgendes eingeben:
• Für Windows 98: winipcfg
• Für Windows NT, 2000 und XP: ipconfig
Anschließend bestätigen Sie mit „ENTER“.
Sollte nur 0.0.0.0 zu sehen sein, sind Sie nicht online.
Stellen Sie die DSL-Verbindung erneut her.
2. Wenn Sie eine IP-Adresse zugewiesen bekommen haben, versuchen Sie, verschiede-
ne Internetseiten aufzurufen. Ist nur eine bestimmte Seite nicht erreichbar, versu-
chen Sie es zu einem späteren Zeitpunkt noch einmal.
376 FAQ
3. Sind keine Internetseiten erreichbar, deaktivieren Sie in Ihrem Browser den Proxy-
Server. Gehen Sie dazu wie folgt vor:
• Microsoft Internet Explorer: Klicken Sie mit der rechten Maustaste auf das
Explorer-Symbol auf Ihrem Desktop. Rufen Sie „Eigenschaften“ auf und wählen
Sie das Registerblatt „Verbindungen“. Unter „LAN-Einstellungen“ deaktivieren
Sie das Kästchen „Proxyserver verwenden“.
• Netscape Navigator: Wählen Sie im Menü „Bearbeiten/Einstellungen“ die
Kategorie „Erweitert“. Wählen Sie die Kategorie „Proxies“ und aktivieren Sie
die Option „Direkte Verbindung zum Internet“.
4. Wenn ohne Proxy immer noch keine Internetseiten aufrufbar sind, überprüfen Sie
folgende Einstellungen:
• Windows 98 und ME:
Wählen Sie „Start / Einstellungen / Systemsteuerung“ und doppelklicken Sie auf
das Symbol „Netzwerk“.
Markieren Sie anschließend Ihren TCP/IP-Netzwerkadapter und klicken auf
„Eigenschaften“.
Hier wählen Sie:
Im Registerblatt „IP-Adresse“: IP-Adresse automatisch beziehen
Im Registerblatt „DNS-Konfiguration“: DNS aktivieren
• Windows XP:
Wählen Sie „Start / Systemsteuerung / Netzwerk- und Internetverbindung“.
Klicken Sie auf der linken Seite auf das Symbol „Netzwerkumgebung“ und
anschließend auf „Netzwerkverbindung anzeigen“.
Klicken Sie das Symbol „LAN-Verbindung“ mit der rechten Maustaste an und
wählen Sie „Eigenschaften“. Im Registerblatt „Allgemein“ markieren Sie das
„Internetprotokoll TCP/IP“ und gehen auf die Schaltfläche „Eigenschaften“.
Hier wählen Sie:
1. IP-Adresse automatisch beziehen
2. DNS-Serveradresse automatisch beziehen.
• Windows 2000:
Klicken Sie mit der rechten Maustaste auf das Desktop-Symbol „Netzwerkum-
gebung“ und wählen Sie „Eigenschaften“.
Unter „Netzwerk und DFÜ-Verbindungen“ klicken Sie mit der rechten
Maustaste auf das Symbol „LAN-Verbindung“ und wählen Sie „Eigenschaften“.
Im Registerblatt „Allgemein“ markieren Sie unter „Aktivierte Komponenten
werden von dieser Verbindung verwendet“ das „Internetprotokoll TCP/IP“ und
gehen auf die Schaltfläche „Eigenschaften“.
Hier wählen Sie:
1. IP-Adresse automatisch beziehen
2. DNS-Serveradresse automatisch beziehen.
38Sie können auch lesen