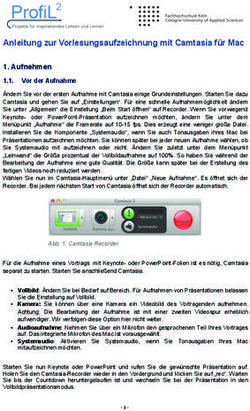Audacity - Installation und Einstellungen - Zebis
←
→
Transkription von Seiteninhalten
Wenn Ihr Browser die Seite nicht korrekt rendert, bitte, lesen Sie den Inhalt der Seite unten
Audioverarbeitung mit Audacity Anwendungskompetenz
(Eine Anleitung für Lehrpersonen)
1. Audacity – Installation und Einstellungen
Audacity ist ein freies, bedienungsfreundliches und mehrsprachiges Audio-Verarbeitungsprogramm für
Windows, Mac OS X und GNU/Linux. Mit dieser Software kann man Ton aufnehmen, schneiden, ko-
pieren, mischen, Effekte wie Hall oder Echo hinzufügen und in verschiedene Formate konvertieren,
z.B. als MP3 abspeichern. Das Programm findet man unter http://www.audacityteam.org/download.
Damit Sie Audiodateien auch im mp3-Format abspeichern können, muss eine Komponente namens
«Lame MP3 Encoder» installiert werden. Es ist sinnvoll, diese direkt im Audacity Programmordner
abzulegen. Beim erstmaligen Speichern einer MP3-Dateiwird nach der Lame Lib gefragt. Diese kann
nun im Programmordner angewählt werden. https://lame.buanzo.org/#lamewindl
2. Videoanleitungen
Eine gute Anleitung bietet das Medien- und Didaktikzentrum der Pädagogischen Hochschule Thurgau
unter https://www.youtube.com/watch?v=2EPCFyin1tE (15 Min.). Es zeigt, wie man ein kurzes Hör-
spiel mit mehreren Audiospuren erstellten kann (Aufnehmen von Sprechtext, Einblenden von Musik
und Geräuschen, Schneiden, Lautstärkenanpassung, Exportieren der Datei).
Weitere Video-Anleitungen finden Sie unter www.ohrenspitzer.de/mediathek/mediathek
3. Einstellungen vor Arbeitsbeginn
Unter Einstellungen sollten folgende Einstellungen vorgenommen werden:
Qualität (entspricht CD-Qualität): Standardabtastrate 44100 Hz, Standard-Sampleformat: 16-bit
Gerät: Hier kann eingestellt werden, wo der Ton wiedergegeben wird (Computerlautsprecher, exter-
nes Audio-Interface) und wo das Signal für die Aufnahme generiert wird (internes Mikrophone, Mikro-
phone eines externen Audio-Interfaces).
Wichtig: Externe Geräte immer zuerst anschliessen, bevor Audacity gestartet wird!
4. Aufnahme
Eine Aufnahme wird mit dem roten Knopf gestartet. Gestoppt wird die Aufnahme mit „Leerschlag“.
Wichtig ist, dass die Aufnahme nicht übersteuert (roten Bereich vermeiden!) und auch nicht zu leise
ist. Optimal wäre ein Signal, das leicht in den gelben Bereich kommt.
Anpassungen werden in der Mixer Toolbar vorgenommen oder auch im externen Audiointerface (falls
vorhanden und in Betrieb).
Links: Eingangspegel (Mikrophon), rechts: Ausgangslautstärke
Hinweis: Ist im Projekt eine Markierung aktiv, dann nimmt Audacity nur innerhalb dieser Markung auf
und stoppt automatisch.
Zum Abspielen/Anhören einfach in die Tonspur klicken und mit der Leertaste starten.
15. Dateien (Audiofiles) importieren
Audio-Daten (wav, mp3, aiff, au, ogg) können Sie unter Datei > Importieren > Audio... importieren.
Die ausgewählte Datei wird eingelesen und im Fenster in einer neuen Tonspur dargestellt.
Für jede weitere importierte Datei wird eine neue Spur erstellt. Die einzelnen Spuren können beschrif-
tet werden (Pfeil nach unten anklicken). Eine einzelne Tonspur kann mit Klick auf das Kreuz gelöscht
werden.
Hier finden Sie Audiodateien (insb. Geräusche aller Art) und weitere Tipps für Hörspiele:
Quelle Link
Freesound, www.freesound.org
eine gute Quelle für Soundfiles bzw. Geräusche aller Art
Salamisound http://www.salamisound.de
Gemafreie Geräusche und Sounds www.cayzland.de/geraeusche.php
Audiyou.de - Wie mach ich ein Hörspiel? https://www.audiyou.de
Geräusche unter „Free Sounds“
Auditorix www.auditorix.de
Grosse Auswahl an Materialien und Unterrichtsideen.
Mit diesen Anregungen lässt sich mit Apps und Pro- Geräuschebox
grammen zum Aufnehmen von Geräuschen, Klängen
und Stimmen die Arbeit in eine breitere Auseinanderset- http://www.auditorix.de/kinder/hoerwelt
zung mit dem Thema „Hören“ einbinden. en/geraeusche/geraeusche-box/
Hörspielbaukasten https://www.planet-
Die Arbeit in einem Hörspielstudio als Regisseur nach- schule.de/sf/multimedia-lernspiele-
empfinden und Musik, Geräusche, verschiedene Stimm- detail.php?projekt=hoerspielbaukasten
lagen usw. einsetzen.
Ist erst ab Ende der 1. Klasse einsetzbar
Hörspielbox www.hoerspielbox.de
Hier finden sich ebenfalls viele Klänge und Geräusche,
die für medienpädagogische Projekte genutzt werden
können.
PacDV Free Sound Effects http://www.pacdv.com/sounds/
ACHTUNG: wenn Sie Ihre Audiodatei später veröffentlichen möchten, dürfen Sie keine Geräusch-
oder Musikdateien benutzen, die urheberrechtlich geschützt sind.
Alternativ könnte man natürlich auch mit Schülerinnen und Schülern zusammen überlegen, wie man
die Geräusche selber erzeugen könnte.
Für Regen gibt es beispielsweise verschiedene Möglichkeiten:
Getrocknete Erbsen auf einem Sieb rollen
Zellophan knistern lassen
Reis in eine Schachtel rieseln lassen.
Zucker auf ein straff gespanntes Papier rieseln lassen.
Eine Steinplatte in die Badewanne/Dusche legen und einen leichten Strahl darauf laufen
lassen. Abstand zum Mikrofon beträgt ungefähr 1 Meter
Das Video «Wie arbeitet ein Geräuschemacher?» erklärt dies für Kinder.
https://www.youtube.com/watch?v=Sq0Utc48X2E
Oder «Geräuschemacher Amadeus Bodis bei der Arbeit»
https://www.youtube.com/watch?v=4356_uH-Iqc
https://www.youtube.com/watch?v=NR04fQTLUKo
26. Audiodatei bearbeiten
Sechs verschiedene Bearbeitungstypen
Auswahlwerkzeug: Teile einer Tonspur werden markiert (dunkler Hintergrund) und für die Be-
arbeitung aktiviert. Z.B. kann so eine bestimmte Sequenz mit Effekten belegt werden oder ge-
löscht werden etc.
Verschiebungswerkzeug: Tonspur als Ganzes kann verschoben werden.
Zoomwerkzeug: (Lupe) Cursor ins Fenster mit den Tonspuren bewegen > linke Maustaste =
hineinzoomen (grösser) > rechte Maustaste = auszoomen (kleiner).
Zeichenwerkzeug: Bearbeitung einzelner Samples (kleinste Toneinheit)
Multifunktionswerkzeug: Alle Werkzeuge in einem, abhängig von der Mausposition, bzw. der
gedrückten Taste
Hüllkurvenwerkzeug: Mit Klicken an den Tonspurrand oben werden Markierungen angebracht.
Durch Ziehen mit gedrückter Maustaste auf der Markierung kann die Lautstärke nun beliebig
verändert werden.
Bearbeitungswerkzeuge
1 2 3 4 5 6 7 8 9 10 11 12
1. ausschneiden 7. wiederholen
2. kopieren 8. hineinzoomen
3. einfügen 9. auszoomen
4. umgekehrtes Zuschneiden (alles, was nicht 10. Selektion an Fenstergrösse anpassen
markiert ist, wird weggeschnitten)
11. Projekt an Fenstergrösse anpassen
5. Auswahl in Stille umwandeln
12. abspielen
6. rückgängig machen
3Tonspur teilen
Um eine Tonspur zu schneiden, platziert man
das Auswahlwerkzeug (Cursor) an die ge-
wünschte Schnittstelle. Zum Teilen der Spur
wählt man den Menübefehl «Bearbeiten >
Begrenzungen zuschneiden > trennen»
(schneller geht es mit «Ctrl + I).
Die entstandenen Clips können danach mit
dem Verschiebewerkzeug innerhalb einer Spur
hin- und hergeschoben oder von der einen auf
eine andere Spur gezogen werden.
Tonspur verkleinern/vergrössern
Um bei mehreren Spuren vertikal Platz zu gewinnen, können alle Spuren auf einmal durch den Menü-
befehl «Ansicht > Spuren zusammenfalten» zusammengeklappt werden.
Der Befehl «Ansicht > Spuren auseinanderfalten» bewirkt, dass alle Spuren gross dargestellt werden.
Die Höhe der Tonspur kann auch manuell verkleinert oder vergrössert werden. Dazu wird der Cursor
am unteren Rand platziert und durch die Tonspur durch Ziehen verkleinert bzw. vergrössert.
Effekte
Unter dem Menüpunkt Effekt gibt es verschiedene Möglichkeiten zur Audiobearbeitung und Audiover-
fremdung.
Häufig gebrauchte Effekte sind:
Echo > Built-in Effekt: Echo (Delay) wiederholt einzelne Tonabschnitte
Echo > Built-in Effekt: Reverb (Hall) vergrössert den Raum (Kathedrale)
Normalisieren: Rechnet eine zu leise Aufnahme digital auf (unschöner Rauscheffekt beachten!)
Equalizer: kann Bass, Mitten und Höhen in der Lautstärke anheben oder absenken
Tempo ändern: ändert das Tempo ohne die Tonhöhe zu beeinflussen
Tonhöhe ändern: kann Klänge höher oder tiefer machen (ohne Micky Maus Effekt)
Ein- und Ausblenden (fade in, fade out)
Einblenden bzw. Ausblenden wird die Lautstärke
(der markierten Sequenz) linear lauter bzw. leiser.
Das kann bei übersprochener Musik sehr sinnvoll sein.
Auswahlwerkzeug > Sequenz auf der Tonspur zum
Ein- oder Ausblenden markieren > Effekte
> Einblenden bzw. Ausblenden wählen.
7. Anpassungen beim Abspielen
Stumm schaltet die Spur aus (d.h. stumm)
Alleine schaltet alle anderen Spuren aus
- ||||||||||+ regelt die Lautstärke
L ||||||||| R positioniert das Audiosignal von links bis rechts
48. Audioprojekt speichern
Ein neues Audacity-Projekt sollte in einen leeren Ordner gespeichert werden.
Beim Speichern werden Projektdateien mit der Endung «.aup» und ein Ordner mit dem Anhang
«_data» angelegt. Diese Objekte müssen immer im gleichen Ordner liegen.
Audacity öffnen > Datei > Projekt speichern unter > neuen Ordner erstellen > benennen > speichern.
Ein Audacity-Projekt kann später wieder geöffnet und weiterbearbeitet werden.
9. Projekt als Audiodatei exportieren
Damit ein Audio-Projekt auf eine CD gebrannt oder als mp3-Datei (komprimierte Audiodatei) gespei-
chert werden kann, muss dieses als eine Stereo-Datei exportiert werden.
Datei > Exportieren > als MP3 exportieren.
Nach dem Export können Sie noch «Tag-Metadaten» erfassen. Diese werden beim Abspielen auf
einigen Geräten angezeigt bzw. sind bei der Suche nach Audiodateien nützlich.
ACHTUNG: Beim Export werden alle Tonspuren zusammengelegt. Im Unterschied zu einem gespei-
cherten Audioprojekt lässt sich die mp3-Datei nicht mehr mit versch. Tonspuren weiterverarbeiten.
(Das ist vergleichbar mit dem Unterschied zwischen einem Word-Dokument, an dem man jederzeit
weiterarbeiten kann, und einem pdf-Dokument, das (mehr oder weniger) unveränderbar vorgegeben
ist.)
510. Aufgaben
Nehmen Sie eine Aufnahme auf oder importieren Sie eine Audiodatei.
A. Lautstärke verändern
In dieser Tonspur wurde der erste Teil zu leise, der zweite Teil zu laut aufgenommen. Nehmen Sie
eine ähnliche Sequenz auf und korrigieren Sie die Lautstärke mit dem Hüllkurvenwerkzeug!
Mit dem Hüllkurvenwerkzeug können Sie in die Hüllkurve klicken. Ein Markierungspunkt entsteht.
Durch Verschiebung der Maus von der Mittellinie weg heben Sie die Lautstärke an, eine Verschiebung
zur Mittellinie hin senkt die Lautstärke ab. So ist es möglich, eine freie Lautstärkenregelung über den
gesamten Verlauf der Aufnahme zu erzeugen.
Die Handhabung des Hüllkurvenwerkzeuges ist etwas gewöhnungsbedürftig.
Die Lautstärke einer markierten Sequenz können Sie auch mit
dem Effekt «Verstärken» verändern (und zwar mit der Eingabe
der Anzahl Dezibel für die Verstärkung).
B. Umgekehrt aufnehmen und abspielen
Eine lustige Übung – die sich auch mit den Schülerinnen und Schülern eignen – sind Aufnahmen, die
anschliessend verkehrt abgespielt werden.
Anschliessend wird die Aufnahme mit dem Effekt «Rückwärts» umgekehrt und abgespielt.
Schaffen Sie es, Ihren Namen oder gar einen ganzen Satz rückwärts zu sagen, dass man Ihren Na-
men bzw. den Satz versteht, wenn man die Aufnahme mit Audacity umkehrt?
C. Sequenz herausschneiden
Importieren Sie eine Radiosendung (als mp3-Datei heruntergeladen) z.B. bei den Radiosendungen
von SRF (https://www.srf.ch/sendungen-a-z#!program=pt-radio) und suchen Sie eine Sequenz von
max. 15 Sekunden aus, welche Sie später in eine Präsentation einbauen möchten.
Markieren Sie diese Stelle mit dem Auswahlwerkzeug und klicken Sie auf dieses Symbol
Damit wird der markierte Bereich beibehalten und alle Tonsequenzen vor und nach der Markierung
werden gelöscht. Verschieben Sie nun Ihre Sequenz an den Anfang und speichern Sie sie als mp3-
Datei.
Diese Funktion ist sehr praktisch, wenn Sie nur einen Ausschnitt einer Aufnahme behalten wollen. Sie
hören sich den markierten Teil an, löschen den Rest und haben dann nur noch das, was sie eigentlich
wollen.
6D. Aussagen verfälschen
Nehmen Sie ein kurzes Interview mit Ihrem Partner auf.
Lassen Sie in zwei Sätze vervollständigen:
a) Ich würde gerne einmal in meinem Leben…
b) ich würde nie in meinem Leben …
Schneiden Sie anschliessend die Aussagen so zusammen, dass «fake news» entstehen.
Solche einfachen Tricks werden heute missbräuchlich beim Telefonverkauf eingesetzt,
vgl. tinyurl.com/audiobetrug
E. Effekte einsetzen
Testen Sie verschiedene Effekte aus, z.B. …
Geschwindigkeit ändern: ändert Geschwindigkeit
und Tonhöhe
Tempo ändern: Geschwindigkeit ändern (ohne Ein-
fluss auf die Tonhöhe)
Tonhöhe (Pitch) ändern: Änderung der Tonhöhe
ohne Einfluss auf Geschwindigkeit
Echo: Echo hinzufügen
Rausch-Verminderung: Bei einer starken Rausch-
unterdrückung reduzieren Sie aber meistens auch
die Qualität ihres Audiosignals.
Und weitere….
7https://www.focus.de/finanzen/videos/achtung-bei-anrufen-neue-betrugsmasche-am-telefon-ja-sagen-
oder-auflegen-kostet-125-euro_id_6643408.html
Goldau, 14. März 2018
Iwan Schrackmann
8Sie können auch lesen