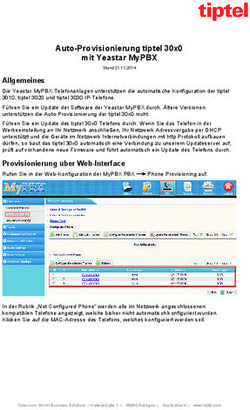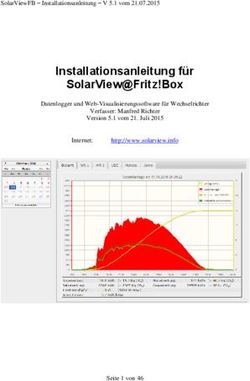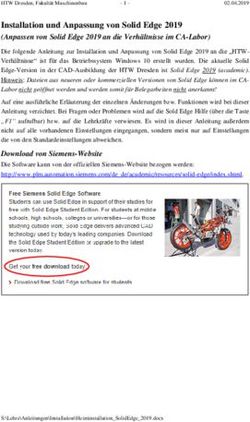INSTALLATION / KONFIGURATION VON TEXLIVE, TEXMAKER, TEXSTUDIO UND JABREF
←
→
Transkription von Seiteninhalten
Wenn Ihr Browser die Seite nicht korrekt rendert, bitte, lesen Sie den Inhalt der Seite unten
Installation / Konfiguration von
TEXLive, Texmaker, TeXstudio und JabRef
Eine Anleitung mit manuellen Erweiterungen
am Beispiel der Distribution Kubuntu 12.04 LTS
Günther Zander
8. Oktober 2013
JabRef
TeX Live
Texmaker
TeXstudio
Lizenz: CC BY-SA
http://www.lug-balista.deInhaltsverzeichnis i
Inhaltsverzeichnis
1 Einleitung 1
2 Installation der Programme 3
2.1 Vorarbeiten für die Installation . . . . . . . . . . . . . . . . . . . . . . . . 3
2.2 TeX Live . . . . . . . . . . . . . . . . . . . . . . . . . . . . . . . . . . . . 3
2.3 Texmaker . . . . . . . . . . . . . . . . . . . . . . . . . . . . . . . . . . . . 6
2.4 TeXstudio . . . . . . . . . . . . . . . . . . . . . . . . . . . . . . . . . . . . 6
2.5 JabRef . . . . . . . . . . . . . . . . . . . . . . . . . . . . . . . . . . . . . . 7
3 Konfiguration Texmaker 8
3.1 Grundkonfiguration . . . . . . . . . . . . . . . . . . . . . . . . . . . . . . . 8
3.2 Konfiguration Texmaker mit einem Wörterbuch . . . . . . . . . . . . . . . 10
3.3 Das Wörterbuch aktualisieren . . . . . . . . . . . . . . . . . . . . . . . . . 12
3.4 Texmaker mit einer Datei starten . . . . . . . . . . . . . . . . . . . . . . . 12
3.5 Eigene Makros in Texmaker erstellen . . . . . . . . . . . . . . . . . . . . . 13
3.6 Ein Compiler für Texmaker . . . . . . . . . . . . . . . . . . . . . . . . . . 14
3.7 Persönlichen Einstellungen sichern . . . . . . . . . . . . . . . . . . . . . . 14
4 Konfiguration TeXstudio 15
4.1 Grundkonfiguration . . . . . . . . . . . . . . . . . . . . . . . . . . . . . . . 15
4.2 Farbeinstellungen . . . . . . . . . . . . . . . . . . . . . . . . . . . . . . . . 15
4.3 Tooltips deaktivieren . . . . . . . . . . . . . . . . . . . . . . . . . . . . . . 16
4.4 TeXstudio mit einer Datei starten . . . . . . . . . . . . . . . . . . . . . . . 16
4.5 Das Wörterbuch aktualisieren . . . . . . . . . . . . . . . . . . . . . . . . . 16
4.6 Eigene Makros in TeXstudio . . . . . . . . . . . . . . . . . . . . . . . . . . 18
4.7 Ein Compiler für TeXstudio . . . . . . . . . . . . . . . . . . . . . . . . . . 18
4.8 Persönlichen Einstellungen sichern . . . . . . . . . . . . . . . . . . . . . . 19
4.9 Weitere Tipps zu TeXstudio . . . . . . . . . . . . . . . . . . . . . . . . . . 20
4.9.1 Syntaxhervorhebung verhindern . . . . . . . . . . . . . . . . . . . . 20
4.9.2 Eigene Vorlagen erstellen . . . . . . . . . . . . . . . . . . . . . . . 20
4.9.3 Verzeichnisse entrümpeln . . . . . . . . . . . . . . . . . . . . . . . 21
5 Arbeiten mit Makefiles 22
6 JabRef 24
6.1 Benutzerdefinierte Felder . . . . . . . . . . . . . . . . . . . . . . . . . . . . 24
6.2 Datenaustausch JabRef ⇒ Texmaker . . . . . . . . . . . . . . . . . . . . . 25
6.3 Datenaustausch JabRef ⇒ TeXstudio . . . . . . . . . . . . . . . . . . . . . 25
6.3.1 Zitierweise einstellen . . . . . . . . . . . . . . . . . . . . . . . . . . 25
6.4 Schlüsselbereich . . . . . . . . . . . . . . . . . . . . . . . . . . . . . . . . . 25
7 Listings 26
7.1 Compiler . . . . . . . . . . . . . . . . . . . . . . . . . . . . . . . . . . . . . 26
7.2 texmaker.backup . . . . . . . . . . . . . . . . . . . . . . . . . . . . . . . . 30
7.3 texstudio.backup . . . . . . . . . . . . . . . . . . . . . . . . . . . . . . . . 311 Einleitung 1 1 Einleitung Die *buntu-Versionen verfügen naturgemäß nicht über die aktuellen Programmversionen von TEX bzw. von LATEX, weswegen Sie diese neu installieren sollten. Damit Sie sich die aktuellsten Programme installieren können, wird Ihnen aufgezeigt, wo sich die Quellen dieser Programme befinden. Dieses Dokument bezieht sich auf folgende Versionen der folgenden Programme: • TeX Live 2012 • Texmaker 4.0.1 • TeXstudio 2.5.2 • JabRef 2.9.2 Zuerst wird Ihnen aufgezeigt, mit welchen Möglichkeiten Sie die entsprechenden Pro- gramme installieren und auf dem neusten Stand halten können. Daran schließen sich vier Kapitel an, in denen auf die Einstellmöglichkeiten der Programme sowie auf einige Arbeitserleichterungen eingegangen wird. Speziell bei den Programmen Texmaker und TeXstudio ist es ein Ärgernis, dass es nicht möglich ist das verwendete Wörterbuch zu erweitern. Hier wird Ihnen gezeigt, wie es doch möglich ist. Alle hier vorgestellten Programme wurden ausgewählt, weil es Open-Source-Produkte sind und zudem auf allen Betriebssystemen laufen. Damit müssen Sie sich nur einmal in die Programme einarbeiten, denn das Betriebssystem braucht Sie nicht zu kümmern. Für die hier beschriebenen Vorgehensweisen und Scripte werden keinerlei Garantien für die Funktionsfähigkeit gegeben. Bevor Sie etwas Testen ist eine Datensicherung unent- behrlich um einen Datenverlust vorzubeugen.
1 Einleitung 2
Konventionen in diesem Artikel
In diesem Artikel werden folgende typographische Konventionen verwendet:
• Alle Dateinamen, Links und Verzeichnispfade werden serifenlos dargestellt, wie
/usr/local.
• Alle Menüs, Menüpfade und Menüeingaben werden fett dargestellt. Die Pfade wer-
den dabei mit einem Punkt getrennt, wie Datei • Option • Weiteres.
• Sourcecode sowie Ein- und Ausgaben in einer Shell werden in einer nichtproportio-
nalen Schrift dargestellt, wie svn checkout.
• Alle anderen hervorzuhebenden Wörter werde kursiv dargestellt, wie import.
• Die Internetlinks mit der Schriftfarbe blau sind im elektronischen Dokument aktiv
und können angeklickt werden.
Über den Autor: Mit der Version 6.1 von SuSE (1998) ist der Autor auf Linux endgül-
tig umgestiegen. Einigen Jahre arbeitete er mit der Distribution Debian bis er mit der
Version 9.04 auf Kubuntu wechselte. Nach einem Studium der Elektrotechnik und den
ersten Jahren als Programmierer, ist er heute immer noch im IT-Sektor tätig und ar-
beitet seit einigen Jahren mit der TEX-Umgebung zur Erstellung der unterschiedlichsten
Dokumente.2 Installation der Programme 3
2 Installation der Programme
2.1 Vorarbeiten für die Installation
Stellen Sie zuerst sicher, dass die Pakete texmaker und texlive nicht auf ihrem Rechner
installiert sind. Falls Sie das Paket jabref bereits installiert haben, so brauchen Sie dieses
nicht zu deinstallieren.
2.2 TeX Live
Um die TEX-Programm, die unter dem Namen "TeX Live" vertrieben werden, aktuell
zu halten, laden Sie von der Seite www.tug.org/texlive/acquire-netinstall.html die Da-
tei insall-tl-unx.tar.gz herunter und entpacken diese. Zusätzlich muss das Paket perl-tk
aus den Paketquellen installiert werden. Wechseln Sie in das Verzeichnis der entpackten
Dateien und starten Sie dort, mit Rootrechten das Programm mit den zusätzlichen Pa-
rametern, um eine grafische Oberfläche zu erhalten.
sudo ./install-tl -gui perltk
Abbildung 2.1: Die grafische Oberfläche von TeX Live
Nun können Sie alle Änderungen vornehmen, die Sie möchten. Um anschließend mit den
Programmen arbeiten zu können, ist es ratsam den letzten Eintrag mit der Bezeichnung
Symbolische Links in Systemverzeichnissen auf den Wert Ja abzuändern. Damit
werden alle notwendigen Programme und Links im Verzeichnis /usr/local/bin angelegt
(insgesamt 370 Einträge). Dazu wird eine zweite Abfrage geöffnet, in der Sie nur das
obere Feld aktivieren müssen.2 Installation der Programme 4
Abbildung 2.2: Die Abfrage der Systempfade
Wenn Sie nun des öfteren im Verzeichnis /usr/local/bin arbeiten, können die 370 erzeug-
ten Einträge doch ein wenig störend sein. Abhilfe können Sie schaffen, indem Sie in dem
Verzeichnis ein Unterverzeichnis texlive anlegen bevor Sie die Installation starten und
dieses Verzeichnis in die grafische Oberfläche eintragen.
Abbildung 2.3: Die Abfrage der geänderten Systempfade
Dieses neue Verzeichnis müssen Sie noch ihrem System mitteilen, damit die dortigen
Einträge mit durchsucht werden können. Dazu öffnen Sie einen Editor mit Rootrechten
und erweitern die Datei /etc/environment um den Eintrag: :/usr/local/bin/texlive.
Anschließend melden Sie sich einmal ab und wieder an und von nun an steht ihnen dieses
Verzeichnis zur Verfügung.
Nachdem Sie ihre Einstellungen vorgenommen haben, starten Sie die Installation mit
einem Mausklick auf das Feld TeX Live installieren. Die Installation benötigt ca. 1
Stunde und belegt etwa 4 GB auf der Platte. Um diese Installation immer auf dem neus-
ten Stand zu halten, sollten Sie von Zeit zu Zeit folgenden Befehl ausführen:
sudo tlmgr update –all
Wenn Sie das Verzeichnis /usr/local/bin/texlive angelegt haben und den Path für den
Benutzer root nicht ändern wollen, müssen Sie den Aufruf entsprechend anpassen:
sudo /usr/local/bin/texlive/tlmgr update –all2 Installation der Programme 5
Oder Sie setzen einen Link, dann können Sie wie gewohnt damit arbeiten.
ln /usr/local/bin/texlive/tlmgr /usr/local/bin/tlmgr
Installationsabbruch: Sollten Sie die Installation von TeX Live einmal abgebrochen
haben, können Sie das Installationsprogramm jederzeit wieder starten. Tex Live lädt
dann nur noch die Pakete nach, die noch nicht vorhanden sind, und setzt damit die
Installation fort.
Deinstallation von TeX Live: Mitunter kann es vorkommen, dass Sie das gesamte Paket
löschen möchten. Dafür gibt es kein Deinstallationsprogramm, dieses müssen Sie händisch
durchführen. Dazu gehen Sie, mit Rootrechten, wie folgt vor:
• /usr/local/texlive Verzeichnis löschen
• /usr/local/bin Alle angelegten Einträge für TeX Live löschen
• /usr/local/bin/texlive Falls benutzt das gesamte Verzeichnis löschen
• ∼/texmf Falls vorhanden, löschen2 Installation der Programme 6
2.3 Texmaker
Die aktuelle Version von Texmaker laden Sie unter www.xm1math.net/texmaker her-
unter. Zur Zeit ist dieses die Version 4.0.1 (Paketquelle 3.2.1). Nun wechseln Sie mit
einem Dateimanager in ihr Downloadverzeichnis und starten die Installation, indem Sie
die Datei texmaker_ubuntu_12.04_{Versionsnummer}_{i386|amd64}.deb mit der Maus
anklicken. Anschließend wird das Rootpasswort einmal abgefragt, bevor die Installation
beginnt.
Nach der Installation wechseln Sie in den Paketmanager und markieren das Programm
texmaker mit der Option derzeitige Version behalten, um Updates aus den Paket-
quellen auszuschließen.
Update einspielen für Texmaker: Um eine neue Version von Texmaker einzuspielen,
laden Sie die neue Datei von www.xm1math.net/texmaker herunter und starten die In-
stallation, indem Sie mit einem Dateimanager die Datei mit der Maus anklicken. Ihre
Einstellungen bleiben dabei erhalten.
2.4 TeXstudio
Bevor Sie TeXstudio installieren, sollten Sie das Programm Texmaker deinstallieren und
das Verzeichnis ∼/.config/xm1 löschen. Wenn Sie dieses nicht getan haben, wird TeXstu-
dio die Einstellungen von Texmaker übernehmen, was für Sie einen erhöhten Konfigura-
tionsaufwand bedeutet. TeXstudio greift auf diese Einstellungen zurück, weil es sich bei
diesem Programm um einen fork von Texmaker handelt, der zuerst unter dem Namen
TexmakerX entwickelt wurde.
In den Paketquellen ist TeXstudio nicht vorhanden. Die aktuelle Version des Programms
laden Sie sich von texstudio.sourceforge.net herunter. Nun wechseln Sie mit einem Da-
teimanager in ihr Downloadverzeichnis und starten die Installation indem Sie die Datei
texstudio_{Versionsnummer}_{i386|amd64}.deb mit der Maus anklicken. Anschließend
wird das Rootpasswort einmal abgefragt, bevor die Installation beginnt.2 Installation der Programme 7
2.5 JabRef
Die aktuelle Version von JabRef laden Sie unter jabref.sourceforge.net herunter. Zur Zeit
ist dies die Version 2.9.2 (Paketquelle 2.7b).
Da Sie aus den Paketquellen jabref bereits installiert haben, ist auch das gesamte En-
vironment für dieses Programm mit installiert. Mit Rootrechten kopieren Sie die Datei
JabRef-{Versionsnummer}.jar aus ihrem Downloadverzeichnis nach /usr/share/jabref. Dort
gibt es nun zwei Dateien: die aktuelle und die aus den Paketquellen.
Der Link /usr/share/java/jabref.jar verweist auf die noch alte Datei von JabRef. Diesen
Link ../jabref/JabRef-2.7b.jar können Sie manuell per Konsole ändern oder indem
Sie über Alt+F2 den Dateimanager kdesu dolphin mit Rootrechten aufrufen. Nun ge-
hen Sie zu dem Link und mit einem rechten Mausklick öffnen Sie das Kontextmenü, in
dem Sie dann in die Auswahl Eigenschaften wechseln. Denn dort können Sie den Link
auf ../jabref/JabRef-2.9.2.jar anpassen.
Abbildung 2.4: Linkanpassung für JabRef
Nach der Installation wechseln Sie in den Paketmanager und markieren das Programm
jabref mit derzeitige Version behalten, um Updates aus den Paketquellen auszu-
schließen.3 Konfiguration Texmaker 8
3 Konfiguration Texmaker
3.1 Grundkonfiguration
In der Konfigurationsdatei ∼/.config/xm1/texmaker.ini werden alle Einstellungen für Ihre
Texmakersitzung abgespeichert. In der Datei ∼/.config/xm1/texmakerapp.ini steht ledig-
lich die bevorzugte Sprache. Nachdem Sie Texmaker das erste Mal aufgerufen haben,
müssen Sie über Optionen • Texmaker Konfigurieren dieses ihren Vorstellungen
anpassen.
Abbildung 3.1: Die Befehlsübersicht von Texmaker
Unter der Option Bib(la)tex sollten Sie biber statt bibtex einstellen, da das Über-
setzungsprogramm biber nur noch einen Durchlauf benötigt und den Code UTF-8 be-
herrscht, was seine Vorgänger nur mäßig können. Biber ist dabei der aktuelle Nachfolger
von Bibtex[8].
Die Option Use a "build" subdirectory for output files ist gut geeignet, um ein
wenig Ordnung in den Verzeichnisbaum zu bringen, da alle nur für die Übersetzung be-
nötigten Dateien in ein separates Verzeichnis build erzeugt werden.
Wenn Sie, wie später beschrieben, einen Compiler oder ein Makefile benutzen, ist die Be-
nutzung dieser Option nicht möglich, da das entsprechende Verzeichnis, in dem sich das
Dokument befindet, nicht mit übergeben wird, sodass es im Compiler bzw. im Makefile
nicht ausgewertet werden kann.3 Konfiguration Texmaker 9
Ihre Einträge in der Präambel der Dokumente sollte hierbei folgendes beinhalten:
\usepackage[english,german,ngerman]{babel}
% Mehrsprachigkeit, bei mehreren Sprachen, muss auch
% german angegeben werden, damit die Listen nicht in
% englisch sind
\usepackage[babel,german=quotes]{csquotes}
\usepackage[%
backend=biber, % zuständiges Sortierprogramm
natbib=true, % natbib-kompatibler Stil (als Beispiel)
style=draft, % Ausgabestil draft (als Beispiel)
]{biblatex}
\ExecuteBibliographyOptions{%
bibencoding=utf8, % wenn bib in utf8 sein soll, sonst ascii
hyperref=true, % anklickbare Links erzeugen bei Paket hyperref
}
\bibliography{Quelle} % Quellendatei
Im nächsten Abschnitt werden die Einstellungen für das Übersetzen der Dokumente
eingestellt. Wenn Sie die Paketen pstricks oder hyperref verwenden, werden Sie nicht
umhinkommen dafür ein eigenes Skript zu entwickeln. Das Skript "texmaker.compiler "
wird dazu später ausführlich erklärt werden.
Abbildung 3.2: Auswahl der Übersetzung3 Konfiguration Texmaker 10
3.2 Konfiguration Texmaker mit einem Wörterbuch
Das Wörterbuch ist eingestellt auf myspell . Dieses sollten Sie abändern auf den Nach-
folger hunspell , da dieser auch den Code UTF-8 unterstützt. Falls dieses bei Ihnen nicht
installiert sein sollte, können Sie dies über den Paketmanager nachholen. Für näher In-
formationen siehe de.wikipedia.org/wiki/Hunspell oder wiki.ubuntuusers.de/Hunspell.
Abbildung 3.3: Auswahl der Übersetzung
Um nun das Wörterbuch durch eigene Ergänzungen zu erweitern, versehen Sie das Ver-
zeichnis /usr/local/bin mit vollen Zugriffsrechten (777) und kopieren das dortige Verzeich-
nis /usr/share/hunspell nach /usr/local/bin/hunspell. Dadurch können Sie sich erst einmal
mit dem Bearbeiten der Dateien vertraut machen, ohne ihr System zu gefährden. Diesen
neuen Pfad tragen Sie unter der Option Rechtschreibwörterbuch ein.
In der Datei /usr/local/bin/hunspell/de_DE.dic können Sie nun Wörter eintragen und
nach einem slash "/" auch mit optionalen Parametern versehen. Für die Datei gelten
folgende Regeln:
• Die oberste Zahl gibt die Anzahl der Wörter an, bitte mit ändern.
• Ein Wort pro Zeile.
• Kommentare werden durch einen TAB eingeleitet.3 Konfiguration Texmaker 11
In dem unterem Beispiel sind drei Wörter eingetragen und die oberste Zahl entsprechend
angepasst worden.
58792
This is the dictionary file of the de_DE Hunspell dictionary
derived from the igerman98 dictionary
Version: 20120607 (build 20130311)
Copyright (C) 1998-2011 Bjoern Jacke
License: GPLv2, GPLv3 or OASIS distribution license agreement There
should be a copy of all of this licenses included with every distribution
of this dictionary. Modified versions using the GPL may only include the
GPL. This dictionary is compiled from igerman98. For the purpose of the
GPL modifications of this dictionary should be made public as a patch
for igerman98 allowing to regenerate the modified dictionary.
*** ab hier eigene Änderungen ***
kubuntu
xubuntu
ubuntu
*** Ende ************************
Äbte/Nm
Damit können Sie die von Ihnen getätigten Änderungen gut kommentieren, um Ihre Än-
derungen später sichern oder übertragen zu können. Die geänderte Datei steht erst nach
einem Neustart von Texmaker zur Verfügung.
Da Sie sicherlich ihren Editor auf den Code UTF-8 eingestellt haben, ist es nicht ohne
weiteres möglich damit das Wörterbuch zu bearbeiten. Dafür müssen Sie den Editor auf
den Code ISO-8859-15 einstellen. Um aber nicht immer den Editor umzustellen, können
Sie diesen – hier am Beispiel vom kate-Editor – auch mit dem entsprechenden Code star-
ten.
kate -e ISO_8859-15 /usr/local/bin/hunspell/de_DE.dic3 Konfiguration Texmaker 12
3.3 Das Wörterbuch aktualisieren
Die optionalen Parameter in der Wörterbuchdatei *.dic werden in der Affix-Datei festge-
legt. Dazu gibt es einige formale Parameter zum steuern dieser Datei:
• SET setzt die Codetabelle
• TRY definiert einzelne Buchstaben als Klassen
• REP Zeichenersetzungstabelle
• PFX Vorspann / Vorsilben
• SFX Nachsilben / Anhänge
Für weitergehende Informationen zu den Parametern verweise ich auf die englischsprachi-
ge Dokumentation sourceforge.net/projects/hunspell/files/Hunspell/Documentation und
dort auf die Datei ‚hunspell4.pdf‘.
Da alle Wörterbücher auf der igerman98-Umgebung aufsetzen, können Sie sich das aktu-
ellste Wörterbuch vom 7.6.2012 herunterladen (Paketquelle 9.6.2011) unter der Adresse
www.j3e.de/ispell/igerman98/dict/igerman98-{Datum}.tar.bz2. Dieses Paket entpacken
Sie anschließend und wechseln in das neue Verzeichnis. Zum Kompilieren des Wörterbu-
ches benötigen Sie noch das Paket ispell aus den Paketquellen oder per Konsole:
sudo apt-get install ispell
Damit werden auch die Pakete ienglish-common und iamerican installiert. Nun können
Sie die Wörterbücher erstellen, indem Sie eine Konsole öffnen und in das Verzeichnis der
entpackten Dateien wechseln.
sudo make hunspell/de_DE.aff
sudo make hunspell/de_DE.dic
Statt de_DE können Sie die Wörterbücher auch für Österreich de_AT oder der Schweiz
de_CH erzeugen. Nach dem Erstellen müssen Sie die Datei, wenn diese existieren sollte,
de_DE_small.dic nach de_DE.dic umbenennen. Nun können Sie ihre beiden Dateien nach
/usr/local/bin/hunspell kopieren.
3.4 Texmaker mit einer Datei starten
Mitunter ist es sinnvoll Texmaker gleich mit einer vorher definierten TEX-Datei starten
zu lassen. Dafür können Sie mittels kmenuedit einen neuen Eintrag erstellen, der den
Inhalt texmaker ’{Pfad/Datei}’ -master besitzt. Damit startet Texmaker mit der
angegebenen Datei und macht diese Datei auch gleichzeitig zur Masterdatei.3 Konfiguration Texmaker 13
3.5 Eigene Makros in Texmaker erstellen
Angenehm im Texmaker ist die Tatsache, dass eigene Makros definiert werden können,
um die Arbeit bei der Erstellung von Dokumenten zu vereinfachen. Die Makros erreichen
Sie über die Punkte Benutzer/in • Eigene Makros • Eigene Makros editieren.
Um diese zu erstellen, muss man die dahinter stehenden Parameter berücksichtigen. Ist
das erste Zeichen ein %, ist dieses für Texmaker das Zeichen, um eine neue Umgebung mit
einem • zu generieren wohin auch der Cursor positioniert wird. Zum Beispiel % Hallo
ergibt:
\begin{Hallo}
•
\end{Hallo}
Nun ist es aber mitunter hilfreich, wenn auch Kommentare mit übergeben werden können.
Diese werden mit einem % eingeleitet. Die Makros werten dabei für eine neue Umgebung
nur das erste Zeichen aus. Das heißt, Sie setzen ein Leerzeichen vor das % und bekom-
men einen Kommentar angezeigt. In diesem Beispiel wurde folgende Zeile hinzugefügt
% Das ist ein Kommentar.
␣% Das ist ein Kommentar
\begin{Hallo}
•
\end{Hallo}
Sie kennen die Anzeigeart der Funktionen \funktion[•]{•} mit ihren Feldern zum Ausfül-
len. Dieses können Sie auch nachstellen, indem Sie für jeden angezeigten • das Zeichen @
setzen. Beim Aufruf des Makros wird dann automatisch zum ersten • gesprungen. Falls
Sie einmal im Makro das Zeichen @ selbst benötigen, geben Sie @@ ein und es wird ein
@ angezeigt werden.
Neben der Theorie nun ein praktisches Beispiel. Mitunter ist die float-Umgebung nicht
gerade optimal, weswegen einige Tabellen oder Grafiken in einer nonfloat-Umgebung
eingegeben werden müssen. Dazu wurde folgendes Makro erstellt:
␣% Nonfloat-Umgebung
~\\[\intextsep]
\begin{minipage}{\linewidth}
\centering
@
\end{minipage}
\\[\intextsep]3 Konfiguration Texmaker 14
3.6 Ein Compiler für Texmaker
Es kommt vor, dass die voreingestellten Möglichkeiten ein Dokument zu übersetzen,
nicht den gewünschten Erfolg bringen. Dann kann man sich sein eigenes Übersetzungs-
programm erstellen, wie in dem hier vorgestellten Script "texmaker.compiler ". Wenn Sie
dieses nun unter der Option Benutzerdefiniert eintragen, funktioniert es auch, bis auf
einem mit der Zeit doch lästigen Umstand. Um sich die aktuelle Ausgabe anzeigen zu
lassen, müssen Sie erst F7 drücken.
Um diesen Umstand zu umgehen, und sich die Ausgabe auch sofort wieder anzeigen zu
lassen, werden die Standardeinstellungen von Texmaker ein wenig umdefiniert. In der
Option Befehle wird nun der Eintrag XeLaTeX mit den Einstellungen für den Com-
piler "texmaker.compiler " überschrieben und unter dem Menü Schnelles Übersetzen
wird der Eintrag XeLaTeX + View PDF aktiviert.
Von nun an haben Sie wieder die gewohnte Umgebung zur Verfügung. Statt XeLaTeX
können Sie die Einträge auch für LatexMK abändern.
Falls Sie die Option Usa a "build" subdirectory for output files aktiviert haben oder
mit dieser Option arbeiten möchten, können Sie den "texmaker.compiler " nicht einsetzen,
da Texmaker nicht die notwendigen Pfadangaben mit übergibt. Auch eine Nachahmung
des Compilers mit Hilfe Benutzer/in • Eigene Befehle schafft hier keine Abhilfe, da
an die dort eingegebenen Programme das build-Verzeichnis nicht korrekt übergeben wird.
Wenn Sie das Script "texmaker.compiler " auf Seite 26 in einem Terminal ohne einen
Parameter aufrufen, wird ihnen eine Hilfetext angezeigt werden. Ansonsten sollten Sie
das Script immer mit zwei Parametern starten. Mit einem Textnamen und der Anzahl der
Latexläufe, die Sie haben möchten. Die Ausgabe erfolgt dann in einem dvi-File. Wenn die
Anzahl der Latexdurchläufe größer als 1 ist, werden auch die notwendigen Läufe für eine
Quellenangabe bzw. Indexerstellung durchlaufen. Mit dem dritten Parameter können Sie
das Ausgabeformat steuern.
3.7 Persönlichen Einstellungen sichern
Nachdem Sie alle ihre persönlichen Einstellungen vollzogen haben, sollten Sie diese min-
destens einmal sichern. Dafür wurde ein kleines Script – siehe Seite 30 – entwickelt, dass
Ihre Texmaker-, Wörterbuch- und JabRef-Einstellungen in ein Backupfile sichert.
Das Backupfile wird dabei in das HOME-Verzeichnis des aufrufenden Benutzers hinter-
legt und hat die Form:
(Datum)_(Uhrzeit)_(Aufrufer)_texmaker.backup.tar
Wenn Sie dieses Script im Verzeichnis /usr/local/bin abspeichern, können dies alle An-
wender auf ihrem Rechner benutzen.4 Konfiguration TeXstudio 15
4 Konfiguration TeXstudio
Bevor Sie dieses Kapitel lesen, sollten Sie das Kapitel Konfiguration Texmaker gelesen
haben, da dort bereits Themen abgehandelt worden sind, die in diesem Kapitel voraus-
gesetzt werden.
4.1 Grundkonfiguration
Bei dem ersten Aufruf von TeXstudio und dem Laden einer Datei, wurde die exotische
Farbenpracht als sehr störend empfunden, da diese vom eigentlichen Zweck, dem Doku-
ment, zu sehr ablenkt.
Bevor Sie nun in die individuelle Konfiguration einsteigen, sollten Sie unbedingt zuerst
die Defaultkonfiguration über Optionen • Profil speichern als Sicherung abspeichern,
um evtl. später drauf zugreifen zu können. TeXstudio speichert alle benutzerdefinierten
Einstellungen in der Datei ∼/.config/texstudio/texstudio.ini. Es reicht natürlich aus, wenn
Sie diese Datei löschen, damit Sie wieder die Defaulteinstellungen erhalten.
Unter dem Eintrag Option • TeXstudio konfigurieren • Erzeugen sollten Sie den
Wert des Eintrages Standardbibliografie von BibTeX auf Biber abändern.
4.2 Farbeinstellungen
Um eine Editorfarbgestalltung, ähnlich wie die vom Texmaker, zu erhalten, wurden unter
der Option Option • TeXstudio konfigurieren • Syntaxhervorhebung nachfolgen-
de Einstellungen getätigt:
Formatbezeichnung Änderung von auf
Latex Syntaxfehler Hintergrundfarbe anpassen #FFBF9F #FFFFFF
Mathematisches Schlüsselwort Textfarbe anpassen #808000 #008000
Ausrichtungstrennzeichen (&&) Textfarbe anpassen #0055FF #000000
Zeile: Bad Box Hintergrundfarbe anpassen #BFD6FF #FFFFFF
Schlechtes Wort Linienfarbe anpassen und #D600A4 #FFFFFF
Durchstreichen deaktivieren
Wenn Sie den Menüeintrag Latex Syntaxfehler im Original beibehalten wollen, wird
er ihnen auch eine richtige Syntax wie zum Beispiel \dq als Fehler anzeigen. Mit der
Option Zeile: Bad Box werden ihnen alle Textbereiche angezeigt werden, die eine War-
nung Underfull / Overfull beinhalten. Beim Eintrag Schlechtes Wort werden Ihnen
mitunter eine unverständliche Auswahl markiert.4 Konfiguration TeXstudio 16
4.3 Tooltips deaktivieren
Wenn Sie die Tooltips – das sind die schwarzen Textblöcke die Ihnen angezeigt werden,
wenn Sie zulange den Cursor nicht bewegt haben – abschalten wollen, so gehen Sie in
die Konfiguration von TeXstudio und aktivieren – dieses ist im unteren Bereich – das
Feld Zeige erweiterte Optionen. Unter dem jetzt zusätzlich sichtbaren Menüpunkt
Erweiterter Editor können Sie die beiden folgenden Felder deaktivieren:
• Zeige Hilfe als Tooltip auf Text im Editor
• Zeige Vorschau als Tooltip auf Text im Editor
Nachdem Sie diese Einstellungen vorgenommen haben, sollten Sie ihre Arbeit mittels
Option • Speichere aktuelle Konfiguration einmal speichern. Wenn Sie dieses nicht
tun, und TeXstudio beenden, wird beim nächsten Start die Defaulteinstellung geladen
werden.
4.4 TeXstudio mit einer Datei starten
Mitunter ist es sinnvoll TeXstudio gleich mit einer vorher definierten TEX-Datei starten
zu lassen. Dafür können Sie mittels kmenuedit einen neuen Eintrag erstellen, der den
Inhalt texstudio ’{Pfad/Datei}’ - -master besitzt. Damit startet TeXstudio mit der
angegebenen Datei und macht diese Datei auch gleichzeitig zur Masterdatei.
4.5 Das Wörterbuch aktualisieren
Analog zu Texmaker benutzt auch TeXstudio, die igerman98/hunspell-Umgebung, um
die Rechtschreibprüfung zu vollziehen. Die Datei /usr/share/texstudio/de_DE.dic sollten
Sie zuerst mit Schreibrechten (666) für alle Benutzer abändern, um nicht ständig ein
Rootpasswort eingeben zu müssen. In dieser Datei können Sie nun Wörter eintragen und
nach einem slash "/" auch mit optionalen Parametern versehen. Für die Datei gelten
folgende Regeln:
• Die oberste Zahl gibt die Anzahl der Wörter an, bitte mit ändern.
• Ein Wort pro Zeile.
• Kommentare werden durch einen TAB eingeleitet.4 Konfiguration TeXstudio 17
In dem unterem Beispiel sind drei Wörter eingetragen und die oberste Zahl entsprechend
angepasst worden.
133382
This is the dictionary file of the de_DE Hunspell dictionary
derived from the igerman98 dictionary
Version: 20090107+frami20090221 (build 20090221)
Copyright (C) 1998-2009 Bjoern Jacke for the addon
Franz Michael Baumann
License: GPLv2, GPLv3 or OASIS distribution license agreement There
should be a copy of all of this licenses included with every distribution
of this dictionary. Modified versions using the GPL may only include the
GPL. This dictionary is compiled from igerman98. For the purpose of the
GPL modifications of this dictionary should be made public as a patch
for igerman98 allowing to regenerate the modified dictionary.
kubuntu
xubuntu
ubuntu
*** Ende ************************
Äbte/Nm
Damit können Sie die von Ihnen getätigten Änderungen gut kommentieren, um diese
später sichern oder übertragen zu können. Die geänderte Datei steht erst nach einem
Neustart von TeXstudio zur Verfügung.
Da Sie sicherlich ihren Editor auf den Code UTF-8 eingestellt haben, ist es nicht ohne
weiteres möglich, damit das Wörterbuch zu bearbeiten. Dafür müssen Sie den Editor auf
den Code ISO-8859-15 einstellen. Um aber nicht immer den Editor umzustellen, können
Sie diesen – hier am Beispiel vom kate-Editor – auch mit dem entsprechenden Code star-
ten.
kate -e ISO_8859-15 /usr/share/texstudio/de_DE.dic4 Konfiguration TeXstudio 18
4.6 Eigene Makros in TeXstudio
Die Makroerstellung ist in TeXstudio ein wenig anders als in Texmaker. Die Makros er-
reichen Sie über das Menü Makros • Makros bearbeiten. Hierbei ist hervorzuheben,
dass Sie die Makros auch in JavaScript erstellen können.
Um die TEX-Makros zu erstellen, muss man die dahinter stehenden Parameter berück-
sichtigen. Ist das erste Zeichen ein %, ist dieses für TeXstudio das Zeichen, um mit
begin{Umgebung} ... } eine neue Umgebung zu generieren. Nun ist es aber mitunter
hilfreich, wenn auch Kommentare mit übergeben werden können. Und diese werden mit
einem % eingeleitet. Die Makros werten dabei für eine neue Umgebung nur das ers-
te Zeichen aus. Das heißt, Sie setzen ein Leerzeichen vor das % und bekommen einen
Kommentar angezeigt. In diesem Beispiel % Das ist ein Kommentar.
␣% Das ist ein Kommentar
Sie kennen die Anzeigeart der Funktionen \funktion[•]{•} mit ihren Feldern zum Ausfül-
len. Dieses können Sie auch nachstellen, indem Sie für jeden angezeigten • die Zeichenket-
te %| setzen. Beim Aufruf des Makros wird dann automatisch zum ersten %| gesprungen.
Leider werden die Zeichen • dabei nicht mehr angezeigt.
Neben der Theorie nun ein praktisches Beispiel. Mitunter ist die float-Umgebung nicht
gerade optimal, weswegen einige Tabellen oder Grafiken in einer nonfloat-Umgebung
eingegeben werden müssen. Dazu wurde folgendes Makro erstellt:
␣% Nonfloat-Umgebung
~\\[\intextsep]
\begin{minipage}{\linewidth}
\centering
%|
\end{minipage}
\\[\intextsep]
Nachdem Sie das Makro aufgerufen haben, springt der Cursor an die Stelle des Zeichen
%| und Sie können ihre Eingaben tätigen.
4.7 Ein Compiler für TeXstudio
Analog zu Texmaker können Sie auch hier einen eigenen Compiler einbinden. Dazu ha-
ben Sie zwei Möglichkeiten. Der Compiler von Texmaker – ab Seite 26 – wird auch hier
eingesetzt. Sie können diesen in "texstudio.compiler " Umbenennen. Zuerst wird die auf-
wendige Methode dargestellt, da diese Ihnen vielleicht später einmal von Nutzen sein
kann.
Neben den bereits vorhandenen Übersetzungsmöglichkeiten, können Sie noch eigene hin-
zufügen. Gehen Sie in die Anzeige Option • TeXstudio konfigurieren • Erzeugen
und dort unten auf das Feld Zufügen. Nun werden Ihnen zwei Felder angeboten. Den
Eintrag User0 können Sie mit einem freien Text überschreiben, wie mit Compiler . Im
Zweiten Feld trage Sie ein:
"/usr/local/bin/texstudio.compiler" -i % -c 3 -o pstricks | txs:///view-pdf-internal4 Konfiguration TeXstudio 19
Einmal mit OK bestätigen und ihre neue Übersetzungsmöglichkeit steht ihnen ab sofort zur
Verfügung. Vergessen Sie dabei nicht ihre Konfiguration auch zu speichern. Diese Übersetzungs-
möglichkeit können Sie nun über zwei unterschiedliche Wege aufrufen. Entweder über das Menü
Tools • Benutzer • Compiler oder über die Tastenkombination Alt-Shift-F1.
Da diese Tastenkombination einigen sicherlich zu aufwendig oder zu umständlich ist, besteht die
zweite Möglichkeit aus dem Umdefinieren eines TeXstudio-Parameters. Für dieses Beispiel wird
wieder der Eintrag für XeLaTex für unsere Zwecke umdefiniert. Dafür öffnen Sie den Menüpfad
Option • TeXstudio konfigurieren • Befehle und tragen im Feld XeLaTex ein:
"/usr/local/bin/texstudio.compiler" -i % -c 3 -o pstricks
Zum Abschluss müssen Sie dem System mitteilen, dass diese neue Übersetzung von nun an stan-
dardmäßig benutzt werden soll. Dazu verändern Sie den Wert von Standardcompiler unter
Option • TeXstudio konfigurieren • Erzeugen auf den neuen Wert XeLaTex.
Von nun an haben Sie wieder die gewohnte Umgebung zur Verfügung. Statt XeLaTeX können
Sie die Einträge auch für LatexMK oder LuaLaTex abändern.
4.8 Persönlichen Einstellungen sichern
Nachdem Sie alle ihre persönlichen Einstellungen vollzogen haben, sollten Sie diese mindestens
einmal sichern. Dafür wurde ein kleines Script – siehe Seite 31 – entwickelt, dass Ihre TeXstudio-,
Wörterbuch- und JabRef-Einstellungen in einem Backupfile sichert.
Das Backupfile wird dabei in das HOME-Verzeichnis des aufrufenden Benutzers hinterlegt und
hat die Form:
(Datum)_(Uhrzeit)_(Aufrufer)_texstudio.backup.tar
Wenn Sie dieses Script im Verzeichnis /usr/local/bin abspeichern, können dies alle Anwender auf
ihrem Rechner benutzen.4 Konfiguration TeXstudio 20
4.9 Weitere Tipps zu TeXstudio
In diesem Abschnitt werden Ihnen noch einige Tipps weitergegeben, die Ihnen beim Erstellen
von Dokumenten hilfreich sein können und semantisch nicht in andere Abschnitte passen.
4.9.1 Syntaxhervorhebung verhindern
In der Datei ∼/.config/texstudio/texstudiode_DE.ign verwaltet TeXstudio seine Wortliste, die
nicht durch die Syntaxhervorhebung laufen, wie zum Beispiel das Wort openany. Damit können
Sie dort weitere Wörter einfügen. Da die Datei im UTF-8-Format vorliegt, brauchen Sie ihren
Editor nicht umzustellen.
Es sind nur einige Dinge dabei zu beachten, wie dass jedes Wort in eine eigene Zeile geschrieben
wird. TeXstudio darf beim Ändern dieser Datei nicht aktiv sein, da TeXstudio sonst beim Been-
den die Datei aus seinem Zwischenspeicher neu schreibt. Beim Starten von TeXstudio wird diese
Datei in den Zwischenspeicher eingelesen.
4.9.2 Eigene Vorlagen erstellen
Wer öfter Dokumente mit TeXstudio verfasst, hat sich sicherlich einige Grunddokumente für die
unterschiedlichsten Bereiche erstellt. Nun kann man bei einem neuen Dokument dieses Grund-
gerüst im Verzeichnisbaum suchen oder es TeXstudio überlassen.
Nachdem Sie sich Ihr Grunddokument in TeXstudio geladen haben, speichern Sie dieses unter
Datei • Erstelle Vorlage • Eingabe ab. Anschließend wird Ihnen ein Informationsdialog an-
gezeigt, den Sie auch ausfüllen sollten, um später die Vorlagen unterscheiden zu können. Dabei
dürfen im Feld Name nur englischsprachige Zeichen verwendet werden.
Abbildung 4.1: Der Informationsdialag
Wenn Sie von jetzt an ein neues TEX-Dokument erstellen möchten, brauchen Sie nur noch über
Datei • Neue Datei aus Vorlagen... • Benutzerdefiniert ihre Vorlage auszuwählen und
können sofort anfangen, damit zu arbeiten.
Diese Vorlagen werden im Verzeichnis ∼/.config/texstudio/templates/user/ in zwei Dateien ab-
gespeichert. Die Dateien *.json enthalten ihre Eingaben aus dem Informationsdialog und die
Dateien *.tex sind ihre eigentlichen Vorlagen im TEX-Format.
Bei der Erstellung eines neuen Dokuments aus den Vorlagen, stellen Sie fest, dass dieses keine
Vorlagenvorschau besitzt. Um diese zu erstellen, müssen Sie lediglich ein Bild im PNG-Format
unter ∼/.config/texstudio/templates/user/template_{Dateiname}.png abspeichern. Beim nächs-
ten Aufruf ihrer Vorlagen erscheint dann auch die grafische Darstellung.4 Konfiguration TeXstudio 21
Abbildung 4.2: Vorlagen mit grafischer Darstellung
4.9.3 Verzeichnisse entrümpeln
Wenn Sie ihr Arbeitsverzeichnis sichern wollen oder mittels Datenträger auf einem anderem
Rechner transportieren möchten, sind die ganzen temporären Übersetzungsdateien überflüssig
und können gelöscht werden. Bei einem händischen Vorgehen können Sie dabei die falschen Da-
teien löschen. Besser ist es, wenn Sie dies TeXstudio überlassen. Zu Erreichen ist dieser Punkt
über Tools • Hilfsdateien aufräumen...
Abbildung 4.3: Das Auswahlmenü der zu löschenden Dateien
Das Feld Bereich sollten Sie, damit auch die Unterverzeichnisse aufgeräumt werden, abändern
auf Projekt (Masterdateiverzeichnis und alle Unterverzeichnisse), wenn Sie mit dieser
Möglichkeit arbeiten wollen. Im Feld Dateiendungen können Sie nun alles angeben, was ge-
löscht werden soll.
Je nachdem, was Sie mit dem Projekt hervorbringen wollen, sollten Sie sich über das Endprodukt
ihrer Arbeit Gedanken machen. Wenn Sie als Endprodukt eine PDF-Datei benötigen, können
Sie auch die DVI-, und PS-Dateien mit löschen lassen. Die Liste können Sie jederzeit erweitern,
solange die Dateiendungen mit einem Komma getrennt sind. Alle hier gemachten Änderungen
werden in ihrer Datei texmaker.ini abgespeichert, aber erst, wenn Sie TeXstudio beenden.5 Arbeiten mit Makefiles 22
5 Arbeiten mit Makefiles
TEX ist dafür ausgelegt, größere Werke wie Bücher, Dissertationen oder technische Dokumenta-
tionen zu erfassen und darzustellen. Wenn Sie dieses Werk jedes mal komplett neu übersetzen
lassen, kostet es nicht nur unnötig Zeit für die Übersetzung, sondern auch unnötig Energie – stel-
len Sie sich vor Sie sitzen in der Universität am Laptop, ohne Stromanschluss, und die Festplatte
muss ständig laufen –. Bei diesen Vorhaben ist es angebracht, sich Gedanken über »Makefiles«
zu machen.
"make (engl. machen, erstellen) ist ein Build-Management-Tool, das Kommandos in Abhängigkeit
von Bedingungen ausführt. Es wird hauptsächlich bei der Softwareentwicklung als Programmier-
werkzeug eingesetzt.
Genutzt wird es beispielsweise, um in Projekten, die aus vielen verschiedenen Dateien mit Quell-
code bestehen, automatisiert alle Arbeitsschritte (Übersetzung, Linken, Dateien kopieren etc.)
zu steuern, bis hin zum fertigen, ausführbaren Programm. make ist so mächtig, dass es nicht nur
zur automatisierten Steuerung der Übersetzung geeignet ist, sondern beliebige Aufgaben über-
nehmen kann, bei denen die zeitliche Abhängigkeit von Dateien eine Rolle spielt.
make liest ein sogenanntes Makefile, in dem die Abhängigkeiten des Übersetzungsprozesses von
Programmen formalisiert erfasst sind. Diese Formalisierung beschreibt, welche Quelltextdateien
auf welche Weise durch den Compiler oder durch andere Programme zu welchen Objektdateien
bzw. Ergebnissen verarbeitet werden, bzw. welche Objektdateien vom Linker zu Programmbiblio-
theken oder ausführbaren Programmen verbunden werden. Alle Schritte erfolgen unter Beachtung
der im Makefile erfassten Abhängigkeiten.
Wenn das Makefile vom make-Programm abgearbeitet wird, wird eine Umwandlung etwa einer
Quelldatei in eine Objektdatei nur dann vorgenommen, wenn die Quelldatei neuer als die bereits
vorliegende Version der Ergebnisdatei ist, bzw. wenn keine Ergebnisdatei vorhanden ist. Bei der
Entwicklung großer Programmpakete mit vielen Quelldateien und vielen ausführbaren Program-
men entfällt so die Notwendigkeit, bei einer Reihe kleiner Veränderungen alle Kompilierungen
erneut durchzuführen. Der Erfolg dieser Sparmaßnahme hängt natürlich von der korrekten Anga-
be der Dateiabhängigkeiten ab. Alle Abhängigkeiten müssen vollständig und korrekt im Makefile
beschrieben sein.
Die von make ausgeführten Befehle sind nicht auf Compiler oder Linker beschränkt. Jedes Werk-
zeug, das der Kommandozeileninterpreter zur Verfügung stellt, kann benutzt werden, um die
gewünschten Dateimanipulationen zu erreichen. So kann man z. B. automatisch Bilder aus Tex-
ten erzeugen."1
Das bedeutet also, es werden nur die Quelldateien neu übersetzt, die auch geändert worden sind.
Die restlichen Dateien liegen bereits in einer übersetzten Form vor. Da für jedes Projekt ein
eigenes Makefile erzeugt werden muss, muss dieses Makefile, analog zum texmaker.compiler, bei
der Option schnelles Übersetzen auch eingetragen werden.
Um eine Einführung über diese Thematik zu erhalten, können Sie eine Internetrecherche mit den
Wörtern "make + Einführung" durchführen. Dieses wird Ihnen ein Vielzahl von Dokumente
anzeigen. Dann haben Sie natürlich noch das make-Manual, aufzurufen mit man make in einer
Konsole.
1
vgl.: de.wikipedia.org/wiki/Make, letzter Zugriff am 25.3.20135 Arbeiten mit Makefiles 23
Hier können keine Beispiele für derart projektbezogene Abläufe angegeben werden, deswegen
wird auf die Literatur2 verwiesen. Für dieses Dokument sieht das Makefile wie unten abgebildet
aus. Dieses ist noch überschaubar, da das Dokument wie auch die Bilder im gleichen Verzeichnis
vorhanden sind und keine weiteren Abhängigkeiten existieren.
MAIN = TeX-Umgebung
MAINDIR = $HOME/Dokumente/TeX-Umgebung
EPSFILES = $(wildcard *.eps)
all: $(MAIN).pdf
# okular $(MAIN).pdf
$(MAIN).pdf: $(MAIN).tex $(EPSFILES)
latex $(MAIN).tex
latex $(MAIN).tex
dvips $(MAIN).dvi
ps2pdf $(MAIN).ps
Der PDF-Betrachter ist hierbei deaktiviert, da der interne Betrachter benutzt werden soll. Ein-
tragen können Sie dieses unter der Option XeLaTeX mit den Parametern make, solange die
Übersetzungsdatei den Namen Makefile besitzt und im Projektverzeichnis steht. Ansonsten müss-
ten Sie den Pfad und den Dateinamen make -f {Pfad}/Name noch mit angeben.
2 A
LT EX Das umfassende Handbuch, von Karsten Günther, Galileo Press GmbH, 1. Auflage 2004, ISBN
3-89842-510-X, Seite 517 - 5276 JabRef 24
6 JabRef
Ihre persönlichen Einstellungen, wie die anzuzeigenden Felder, speichert JabRef im Verzeichnis
∼/.java/.userPrefs/net/sf/jabref ab.
6.1 Benutzerdefinierte Felder
Im Programm JabRef wurde ein Bibliotheksfeld für eigene Zwecke umdefiniert. Das Feld note
wird benutzt, um den Aufstellungsort einzelner Bücher zu hinterlegen. Zum Beispiel für die Ham-
burger Staatsbibliothek Stabi: H/Gen 035. Diese Feld erscheint auch im Literaturverzeichnis, um
die Arbeit mit dem Dokument zu vereinfachen.
Im fertigen Dokument soll dieses Feld natürlich nicht mehr erscheinen. Deswegen wurden in der
Präambel des Dokuments folgende Einträge erstellt:
\usepackage{ifthen}
\newcommand{\entwurf}{true} % Entwurf (true), Endversion (false)
% Bei der Endausgabe ohne das Feld "Note" die Literaturliste erstellen
% --------------------------------------------------------------------
\ifthenelse{\boolean{\entwurf}}{}{%
\DeclareSourcemap{
\maps[datatype=bibtex]{
\map{
\step[fieldset=note, null]
}}}}
Nachdem das Paket ifthen geladen ist, wurde ein Schalter entwurf definiert, der nur die beiden
Werte true|false annehmen kann. Anschließend wird der Wert des Schalters geprüft und das Feld
note entweder so belassen oder mit null gefüllt.6 JabRef 25
6.2 Datenaustausch JabRef ⇒ Texmaker
Zwischen JabRef und Texmaker ist ein direkter Austausch der cite-Felder nicht möglich. Nachdem
Sie sich eine Quelle markiert haben, können Sie, innerhalb von JabRef, dieses Feld entweder mit
Strg+k oder über Markieren • cite{BiBTex key} kopieren in die Zwischenablage kopieren.
In dem Programm Texmaker können Sie diese Zwischenablage entweder mit Strg+v oder über
die rechte Maustaste und Einfügen einkopieren.
6.3 Datenaustausch JabRef ⇒ TeXstudio
Nachdem Sie in JabRef als Externe Anwendung auswählen das Programm TeXstudio aus-
gewählt haben – über das senkrechte Icon –, können Sie einen beliebigen Datensatz markieren
und mit einem Klick auf das Feld Auswahl in TeXstudio einfügen wird der cite-Eintrag in
ihr Dokument kopiert, an die Stelle wo der Cursor steht. Sie können dieses natürlich auch mit
der Tastenkombination Strg-l erledigen.
Abbildung 6.1: Editorauswahl einstellen
6.3.1 Zitierweise einstellen
Normalerweise werden Zitate mit dem Eintrag cite{} an TeXstudio übergeben. Wer mit einem
anderen Befehl arbeiten möchte, wie zum Beispiel autocite{}, kann dieses unter dem Pfad
Option • Einstellungen • externe Programme • Einstellungen für TeXstudio nach
seinen Wünschen entsprechend abändern.
6.4 Schlüsselbereich
Leider ist es zur Zeit noch nicht möglich, den bibtexkey im Format UTF-8 anzugeben. Hier sollten
nur die englischsprachigen Schriftzeichen sowie die Zeichen :-_ vergeben werden.7 Listings 26
7 Listings
7.1 Compiler
#! /bin/bash
#
# Übersetzungsscript für Texmaker/TeXstudio
# -----------------------------------------
#
# Author: Günther Zander, Hamburg 3/2013
# License: GPL
# File: /usr/local/bin/[texmaker|texstudio].compiler
# Version: 0.5
function_help(){
echo ""
echo " `basename $0` -i Eingabedatei [-c Laufanzahl | -o Ausgabeformat | -d]"
echo ""
echo " Dieses Scipt soll den TeX-Übersetzungslauf automatisieren."
echo " Folgende Parameter sind zu übergeben:"
echo " -i Eigabedatei Das TeX-Dokument ohne die Endung .tex"
echo " -c Laufanzahl Anzahl der Übersetzungläufe"
echo " -o Ausgabeformat dvi -> TeX-Standard"
echo " ps -> dvips"
echo " pdf -> dvipdfm"
echo " pstricks -> dvips + ps2pdf"
echo ""
echo " -d Zum Abschluß werden nicht mehr benötigte"
echo " Dateien gelöscht."
echo ""
echo " Im Übersetzungslauf sind die Abläufe für das Literatur-"
echo " verzeichnis und das Indexverzeichnis mit integriert."
echo ""
echo " Die Reihenfolge der Prameter ist dabei unerheblich"
echo " Die Rückgabewerte sind ungleich 0 für Fehler"
echo ""
echo " Die Logdatei finden Sie unter:"
echo " $LOG"
echo ""
}
# -- Grundeinstellungen ----------------------------------
#
# Pfad zur LOG-Datei und das alte LOG löschen
LOG="/tmp/tex-compiler.log"
rm -f "$LOG"
# Wie oft soll TeX, standardmäßig, ausgeführt werden
LAUF=1
# Standardendung der übergebenen Datei
ENDUNG=".tex"
#Standardausgabe
AUSGABE="dvi"7 Listings 27
#
# --------------------------------------------------------
# Hilfe anzeigen
if [ "$1" == "" ]; then
function_help
exit 0
fi
# Übergabeparameter setzen
while getopts dc:o:i: VAR
do
case $VAR in
d) # Temporäre Dateien löschen
DEL=true
echo "Löschparameter ist gesetzt." >> "$LOG";;
c) # Anzahl TeX durchläufe
if ! [ "$OPTARG" == "" ]; then
LAUF=$OPTARG
fi
echo "Laufanzahl auf $LAUF gesetzt." >> "$LOG";;
o) # Ausgabeformat festlegen
if ! [ "$OPTARG" == "" ]; then
AUSGABE=$OPTARG
fi
echo "Ausgabeformat auf $AUSGABE gesetzt." >> "$LOG";;
i) # Eingabedatei
TEX=$OPTARG;;
*) # Hilfstext aufrufen
function_help
exit 1;;
esac
done
# Ohne Eingabedatei keine Bearbeitung
if ! [ "$TEX" == "" ]; then
declare -i i=0
while [[ $((++i)) -le $LAUF ]]; do
# TeX-Läufe
latex -interaction=nonstopmode "$TEX$ENDUNG"
ERROR="$?"
if ! [ "$ERROR" == "0" ]; then
echo -n "Bei TeX-Lauf "$i" ist der Fehler "$ERROR" aufgetreten" >> "$LOG"
echo ", Datei: "$TEX$ENDUNG >> "$LOG"
exit 1
fi
echo "TeX-Lauf "$i" mit "$TEX$ENDUNG" war erfolgreich" >> "$LOG"
# Biberlauf
if [ "$i" == "1" ]; then
biber "$TEX"
ERROR="$?"7 Listings 28
if [ "$ERROR" == "1" ]; then
echo -n "Beim Biberlauf ist der Fehler "$ERROR" aufgetreten," >> "$LOG"
echo " Datei: "$TEX >> "$LOG"
exit 1
fi
echo -n "Biberlauf beim TeX-Lauf "$i" mit Returncode "$ERROR >> "$LOG"
echo " war erfolgreich" >> "$LOG"
fi
# Indexlauf
if [ "$i" == "1" -a -e "$TEX.idx" ]; then
makeindex "$TEX".idx
ERROR="$?"
if [ "$ERROR" == "1" ]; then
echo -n "Beim Indexlauf ist der Fehler "$ERROR" aufgetreten," >> "$LOG"
echo " Datei: "$TEX >> "$LOG"
exit 1
fi
echo -n "Indexlauf bei TeX-Lauf "$i" mit Returncode "$ERROR >> "$LOG"
echo " war erfolgreich" >> "$LOG"
fi
done
# In PS-File umwandeln
if [ "$AUSGABE" == "ps" ]; then
dvips "$TEX".dvi
ERROR="$?"
if ! [ "$ERROR" == "0" ]; then
echo -n "Bei der PS-Umsetzung ist der Fehler "$ERROR >> "$LOG"
echo " aufgetreten, Datei: "$TEX >> "$LOG"
exit 1
fi
echo "Die PS-Umsetzung von der Datei "$TEX" war erfolgreich" >> "$LOG"
fi
# In PDF-File umwandeln
if [ "$AUSGABE" == "pdf" ]; then
dvipdfm "$TEX".dvi
ERROR="$?"
if ! [ "$ERROR" == "0" ]; then
echo -n "Bei der PDF-Umsetzung ist der Fehler "$ERROR >> "$LOG"
echo " aufgetreten, Datei: "$TEX >> "$LOG"
exit 1
fi
echo "Die PDF-Umsetzung von der Datei "$TEX" war erfolgreich" >> "$LOG"
fi
# In PDF-File umwandeln für pstricks
if [ "$AUSGABE" == "pstricks" ]; then
dvips "$TEX".dvi
ERROR="$?"
if ! [ "$ERROR" == "0" ]; then
echo -n "Bei der pstricks-Umsetzung [ps] ist der Fehler "$ERROR >> "$LOG"
echo " aufgetreten, Datei: "$TEX >> "$LOG"
exit 1
fi7 Listings 29
ps2pdf "$TEX".ps
ERROR="$?"
if ! [ "$ERROR" == "0" ]; then
echo -n "Bei der pstricks-Umsetzung [ps2pdf] ist der Fehler " >> "$LOG"
echo $ERROR" aufgetreten, Datei: "$TEX >> "$LOG"
exit 1
fi
echo -n "Die pstricks-Umwandlung von der Datei "$TEX" war" >> "$LOG"
echo " erfolgreich" >> "$LOG"
fi
fi
# Aufräumen
if [ "$DEL" == "true" ]; then
for I in aux bbl blg lot lof toc out
do
rm -f *.$I
echo "Lösche *."$I >> "$LOG"
done
if [ "$AUSGABE" == "ps" ]; then
rm -f *.dvi
echo "Lösche *.dvi" >> "$LOG"
fi
if [ "$AUSGABE" == "pdf" ]; then
rm -f *.dvi
echo "Lösche *.dvi" >> "$LOG"
fi
if [ "$AUSGABE" == "pstricks" ]; then
rm -f *.dvi
rm -f *.ps
echo "Lösche *.dvi und *.ps" >> "$LOG"
fi
if [ "$AUSGABE" == "dvi" ]; then
rm -f *.pdf
rm -f *.ps
echo "Lösche *.pdf und *.ps" >> "$LOG"
fi
fi
exit 07 Listings 30 7.2 texmaker.backup #! /bin/bash # # Texmaker Sicherung # ------------------ # # Author: Günther Zander, Hamburg 3/2013 # License: GPL # File: /usr/local/bin/texmaker.backup # Version: 0.1 # # Es wird eine Sicherungsdatei erzeugt, im HOME-Verzeichnis des # Aurufers im Format: # # YYYY-MM-TT_(Uhrzeit)_(Aufrufer)_texmaker.backup.tar # # # Verzeichnisse zum sichern # ------------------------- # Texmaker TEX="$HOME/.config/xm1/" # JabRef JAB="$HOME/.java/.userPrefs/net/sf/jabref/" # Wörterbuch BUCH="/usr/local/bin/hunspell/" # # Programme sichern # ----------------- # Compiler COMP="/usr/local/bin/texmaker.compiler" # # Backupname erstellen # -------------------- BACKUP=`date +%F_%H%M`"_"$USER"_texmaker.backup" # # Sicherung # --------- # tar cvf $HOME/"$BACKUP" $TEX $JAB $BUCH $COMP
7 Listings 31 7.3 texstudio.backup #! /bin/bash # # Texstudio Sicherung # ------------------- # # Author: Günther Zander, Hamburg 3/2013 # License: GPL # File: /usr/local/bin/texstudio.backup # Version: 0.1 # # Es wird eine Sicherungsdatei erzeugt, im HOME-Verzeichnis des # Aurufers im Format: # # YYYY-MM-TT_(Uhrzeit)_(Aufrufer)_texstudio.backup.tar # # # Verzeichnisse zum sichern # ------------------------- # Texmaker TEX="$HOME/.config/texstudio/" # JabRef JAB="$HOME/.java/.userPrefs/net/sf/jabref/" # # Programme sichern # ----------------- # Compiler COMP="/usr/local/bin/texstudio.compiler" # # Wörterbuch BUCH="/usr/share/texstudio/de_DE.dic" # # Backupname erstellen # -------------------- BACKUP=`date +%F_%H%M`"_"$USER"_texstudio.backup" # # Sicherung # --------- # tar cvf $HOME/"$BACKUP" $TEX $JAB $BUCH $COMP
Sie können auch lesen