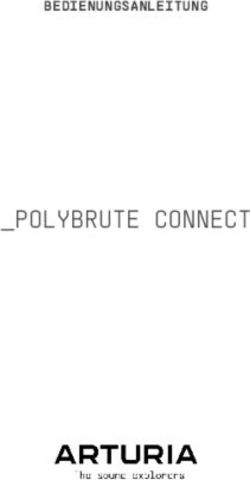Bedienungsanleitung Professionelles USB-Mikrofon für Streaming, Podcasting, Gaming und vieles mehr - Business profile for presonusmusic ...
←
→
Transkription von Seiteninhalten
Wenn Ihr Browser die Seite nicht korrekt rendert, bitte, lesen Sie den Inhalt der Seite unten
Professionelles USB-Mikrofon für Streaming,
Podcasting, Gaming und vieles mehr
Bedienungsanleitung
®
www.presonus.com
DeutschTable of Contents 3.2.8 Einsatz von Revelator mit Google Meet auf
einem Chromebook — 27
1 Übersicht — 1 3.2.9 Einsatz von Revelator mit iOS/iPadOS-
Geräten — 28
1.1 Einleitung — 1
3.2.10 Einsatz von Revelator mit Android-
1.2 Lieferumfang — 1 Geräten — 28
1.3 Das finden Sie in Ihrem My.PreSonus-Konto — 2
4 Presets, Fat Channel
1.3.1 Schritt 1: Revelator registrieren — 2 und Voice-Effekte — 29
1.3.2 Schritt 2: Universal Control herunterladen 4.1 Preset-Verwaltung — 29
und installieren — 4
4.1.1 Ändern der Preset-Tasteninhalte — 30
1.3.3 Schritt 3: Studio One Artist herunterladen
und installieren (optional) — 5 4.1.2 Speichern neuer Presets — 31
1.3.4 Schritt 4: Studio Magic herunterladen und 4.1.3 Presets exportieren/importieren — 33
installieren (optional) — 7
4.1.4 Szenen speichern und laden — 35
2 Anschlüsse und 4.2 Fat Channel und Voice FX — 35
Bedienelemente — 8 4.2.1 Hochpassfilter (HPF) — 36
2.1 Grundlegende Verkabelung — 8 4.2.2 Gate — 36
2.2 Standalone-Bedienelemente — 8 4.2.3 Kompressor (Comp) — 37
2.2.1 Einstellen des Mikrofonpegels — 9 4.2.4 Equalizer (EQ) — 38
2.2.2 Einstellen der Kopfhörerlautstärke — 9 4.2.5 Limiter — 38
2.2.3 Einstellen der Monitorlautstärke — 10 4.2.6 Voice FX — 39
2.2.4 Auswahl von Presets — 10 4.3 Reverb — 39
2.2.5 Demontieren der Halterung — 11
5 Mischfunktionen und
3 Universal Control — 12 Audio-Loopback — 41
3.1 Das Startfenster — 12 5.1 Was bedeutet Audio-Loopback? — 41
3.1.1 Menüeinträge im Startfenster — 13 5.2 Bedienelemente für die Mischung — 42
3.2 Einsatz von Revelator mit bekannten 5.2.1 Bedienelemente im Mikrofonkanal — 42
Anwendungen — 14
5.2.2 Bedienelemente für Mixerkanäle — 43
3.2.1 Einsatz von Revelator als Standard-
5.2.3 Bedienelemente des Summenkanals und
Audiogerät — 14
Auswahl der Mischung — 44
3.2.2 Einsatz von Revelator mit Skype — 18
5.3 Rückkopplungsschleifen sind nicht gut — 45
3.2.3 Einsatz von Revelator mit Zoom — 18
3.2.4 Einsatz von Revelator mit Google 6 Erweiterte Funktionen und
Meet — 22 Einstellungen — 46
3.2.5 Einsatz von Revelator mit OBS — 23 6.1 Einstellungen-Menü — 46
3.2.6 Einsatz von Revelator mit einem 6.2 Erweiterte Einstellungen für Fat Channel und
Chromebook — 25 Voice-Effekte — 47
3.2.7 Einsatz von Revelator mit Zoom auf einem 6.2.1 Hochpassfilter — 47
Chromebook — 25
6.2.2 Noise Gate — 486.2.3 Kompressor — 49
6.2.4 Anpassen der Signalkette — 51
6.2.5 Equalizer — 52
6.2.6 Limiter — 54
6.2.7 Voice FX — 55
7 Kurzanleitung für
Studio One Artist — 58
7.1 Installation und Autorisierung — 58
7.2 Einrichten von Studio One — 59
7.2.1 Konfiguration von Audiogeräten — 60
7.2.2 Konfiguration von MIDI-Geräten — 60
7.3 Anlage eines neuen Songs — 64
7.3.1 Konfiguration der Anschlüsse — 65
7.3.2 Anlage von Audio- und
Instrumenten-Spuren — 66
7.3.3 Aufnahme auf eine Audiospur — 67
7.3.4 Hinzufügen virtueller Instrumente
und Effekte — 68
8 Ressourcen — 70
8.1 Das Einmaleins der Aussteuerung: Fangen Sie
immer am Anfang an — 70
8.2 Mikrofon-Tipps und -Tricks — 71
8.2.1 Handgeräusche — 72
8.2.2 Wie nah ist „zu nah“? — 72
8.2.3 Problematische Aussprache — 72
8.2.4 Alles zusammenführen — 73
8.3 Technische Spezifikationen — 741 Übersicht Revelator
1.1 Einleitung Bedienungsanleitung
1 Übersicht
1.1 Einleitung
Vielen Dank, dass Sie sich für das Revelator USB-Mikrofon entschieden haben.
Revelator ist das perfekte Mikrofon für Live-Streaming und Podcasts und empfiehlt
sich als unkompliziertes Voiceover-System für Ihr Heimstudio. Das Mikrofon
wurde als einfache Lösung für hochwertige Aufnahmen in professioneller
Klangqualität entwickelt. Nachdem Sie Ihr Revelator auf my.presonus.com
registriert haben, können Sie Ihre Treiber, eine kostenlose Version von Studio
One Artist sowie zusätzliche Plug-Ins, Inhalte und vieles mehr herunterladen.
Dies ist unser Willkommensgeschenk für Sie als PreSonus Kunden.
Bitte lesen Sie diese Bedienungsanleitung vollständig durch, um sich mit
den Funktionen und Anwendungsmöglichkeiten für Ihr Revelator vertraut
zu machen, bevor Sie es an Ihren Computer anschließen. Auf diese Weise
können Sie Probleme bei der Installation und im Betrieb vermeiden.
In dieser Anleitung stoßen Sie immer wieder auf Profi-Tipps Diese Tipps und
Tricks helfen Ihnen dabei, ein Revelator-Experte zu werden – und sorgen für
ein besseres Verständnis der Audio-Terminologie, sodass Sie das Optimum aus
Ihren Käufen und die bestmögliche Klangqualität herausholen können.
Vielen Dank, dass Sie sich der PreSonus-Familie angeschlossen
haben. Wir freuen uns, dass Sie dabei sind.
1.2 Lieferumfang
Ihr Revelator-Paket enthält Folgendes:
Revelator USB-Mikrofon mit integrierter StudioLive-Funktionalität
Galgenstativ-Adapter für das Revelator
USB Microphone with StudioLive processing inside ™
® Kurzanleitung. Diese praktische Referenzanleitung erläutert die Hardware-
Getting Started • Erste Schritte • Cómo empezar • Pour commencer • 开始
Go online to my.presonus.com and
register your serial number.
Thank you for purchasing the Revelator USB microphone! Revelator
is the perfect microphone for live streaming or podcasting, and is a
simple recording solution for voice-overs in your home studio. It’s
designed to deliver polished, professional-sounding results with ease.
Vaya online a my.presonus.com y registre
su número de serie.
¡Grácias por la compra del micrófono Revelator USB! Revelator es
el micrófono perfecto para streaming y podcasting en directo, y
además es una solución sencilla para grabación de voice-overs en su
estudio doméstico. Está diseñado para ofrecer resultados refinados y
profesionales con facilidad. Una vez que haya registrado su Revelator
Funktionen und hilft Ihnen dabei, Ihr neues Mikrofon besser kennenzulernen.
Once you’ve registered your Revelator at mypresonus.com, you’ll be
en mypresonus.com, podrá descargar su copia gratuita de Studio
able to download your complimentary copy of Studio One Artist as
One Artist, así como plug-ins adicionales, contenido y más. Es nuestro
well as additional plug-ins, content, and more. It’s our gift to you for regalo para usted por convertirse en cliente de PreSonus.
becoming a PreSonus customer.
Por favor, consulte su Manual del Usuario de Revelator disponible en
Please review your Revelator User Manual available at PreSonus.com www.PreSonus.com para más información sobre el correcto manejo
for more information on proper operation and installation. This Quick e instalación. Esta Guía de Inicio Rápido lo llevará a través de los
Start Guide will take you through the basics... but there is so much conceptos básicos... ¡pero hay mucho más que su Revelator puede
more your Revelator can do!! hacer!
Öffnen Sie die Webseite my.presonus.com Allez sur my.presonus.com et enregistrez
und registrieren Sie Ihre Seriennummer. votre numéro de série.
Vielen Dank, dass Sie sich für das Revelator USB-Mikrofon Merci d’avoir acheté le microphone USB Revelator ! Le Revelator est
entschieden haben! Revelator ist das perfekte Mikrofon für Live- le microphone parfait pour le streaming live ou le podcasting, et c’est
Streaming und Podcasts und empfiehlt sich als unkompliziertes une solution d’enregistrement simple pour les voix-off dans votre
Voiceover-System für Ihr Heimstudio. Das Mikrofon wurde als home studio. Il est conçu pour obtenir facilement un son impeccable,
einfache Lösung für hochwertige Aufnahmen in professioneller de qualité professionnelle. Après avoir enregistré votre Revelator
Klangqualität entwickelt. Nachdem Sie Ihr Revelator auf my.presonus. sur mypresonus.com, vous pourrez télécharger gratuitement
com registriert haben, können Sie Ihr kostenloses Studio One Artist Studio One Artist ainsi, entre autres, que des plug-ins et du contenu
sowie zusätzliche Plug-Ins, Inhalte etc. herunterladen. Dies ist unser supplémentaires. C’est notre cadeau pour vous remercier d’être
Willkommensgeschenk für Sie als PreSonus Kunden. maintenant un client PreSonus.
Weitere Informationen zur Installation und Konfiguration finden Sie Veuillez consulter le mode d’emploi de votre Revelator, disponible sur
in der Revelator Bedienungsanleitung auf www.presonus.com. Diese PreSonus.com, pour plus d’informations sur son installation et son
Kurzanleitung bringt Ihnen die Grundlagen nahe, aber Revelator kann utilisation. Ce guide de prise en main vous fera découvrir les bases…
noch viel, viel mehr! mais votre Revelator peut faire tellement plus !
登录 my.presonus.com 并注册您的
序列号。
感谢您购买 Revelator USB 话筒!Revelator 是实时流媒体或
播客的完美话筒,也是一种用于家庭工作室画外音的简单录音
解决方案。 它的设计宗旨在于便捷地提供完美专业的声音。 一旦
您在mypresonus.com上注册了您的 Revelator,就可以下载
免费的Studio One Artist 以及其他插件、内容等等。 这是我们送
给您的礼物,感谢您成为 PreSonus 的客户。
有关正确操作和安装的更多信息,请查看 PreSonus.com 提供
的 Revelator 用户手册。
这个快速启动指南将带您了解基础内
容。随后您会发现 Revelator 可以做的还有很多!!
USB-Kabel Typ C auf Typ A, 2 m Mit diesem Kabel schließen Sie Ihr Revelator
an einem USB-Port Ihres Computers oder an einen aktiven USB-Hub an.
Profi-Tipp: Sofern Ihr Computer nur über USB-C-Ports verfügt, müssen Sie ein
herkömmliches USB-C-Kabel kaufen oder ein Kabel verwenden, das Sie evtl. gerade zur
Hand haben.
PreSonus Health, Safety, and Compliance Guide
PreSonus Safety Warnings and Instructions
Electrical information and warning symbols for PreSonus products are located on the rear electrical panel of the unit
adjacent to the electrical plug or on the bottom of the unit along with other product compliance information.
PreSonus Compliance Information
European Union (EU)
The CE mark on this product indicates that the device is compliant with the
EU Council Directives
Class B
Hinweise zur Gesundheit, Sicherheit und Konformität von PreSonus. Juristische
Texte, die Ihnen sicher bei der Bewältigung Ihrer Schlaflosigkeit helfen werden.
2014/35/EU Low Voltage Directive
2014/30/EU EMC Directive
2011/65/EU RoHS Recast
EC 1907/2006 REACh
This lightning flash with arrowhead symbol within an equilateral triangle is intended to alert the user to the presence of non- For a copy of a specific product DoC, contact PreSonus at support@presonus.com.
insulated “dangerous voltage” within the product’s enclosure that may be of sufficient magnitude to constitute a risk of electric shock. RoHS Recast Directive 2011/65/EU
WARNING: TO REDUCE THE RISK OF ELECTRIC SHOCK, DO NOT REMOVE COVER (OR BACK) AS THERE REACh Directive EC1907/206
ARE NO USER-SERVICEABLE PARTS INSIDE. REFER SERVICING TO QUALIFIED PERSONNEL.
WEEE This symbol on this product or its packaging indicates that this product must not be disposed of with other
The exclamation point within an equilateral triangle is intended to alert the user to the presence of waste. Instead, it is your responsibility to dispose of your waste equipment by handing it over to a designated
important operating and maintenance instructions in the literature accompanying the appliance. collection point for the recycling of waste electrical and electronic equipment. The separate collection and recycling
CAUTION: To reduce the risk of electric shock, do not expose this appliance to rain and moisture. Do not expose this device of your waste equipment at the time of disposal will help conserve natural resources and ensure that it is recycled
in a manner that protects human health and the environment. For more information about where you can drop
to dripping or splashing liquids and no object filled with liquids, such as vases, should be placed on the device.
off your waste equipment for recycling, please contact your local city recycling office or the dealer from whom you
CAUTION: These service instructions are for use by qualified service personnel only. To reduce the risk of electric shock, purchased the product.
do not perform any servicing other than that contained in the operation instructions. Qualified service personnel must
perform repairs. Radio and Television Interference
1. Read these instructions. If these symbols are marked on the product, the device complies as follows:
2. Keep these instructions. Any Changes or modifications not expressly approved by the party responsible for compliance could void the user’s authority to operate
3. Heed all warnings. the equipment.
4. Follow all instructions. USA: This equipment has been tested and found to comply with the limits for a Class B digital device, pursuant to
Part 15 of the FCC Rules. Operation is subject to the following two conditions: (1) This device may not cause harmful
5. Do not use this device near water. interference, and (2) this device must accept any interference received, including interference that may cause
6. Clean only with a dry cloth. undesired operation. These limits are designed to provide reasonable protection against harmful interference in a
7. Do not block any ventilation openings. Install in accordance with the manufacturer’s instructions. residential installation. This equipment generates, uses, and can radiate radio frequency energy, and, if not installed
in accordance with the instructions, may cause harmful interference to radio communications. However, there is no guarantee that
8. Do not install near any heat sources, such as radiators, heat registers, stoves, interference will not occur in a particular installation. If this equipment does cause harmful interference to radio or television reception,
or other device (including amplifiers) that produce heat. which can be determined by turning the equipment off and on, the user is encouraged to try to correct the interference by one or more of
9. Do not defeat the safety purpose of the polarized or grounding-type plug. A polarized plug has two blades the following measures:
and a third grounding prong. The wide blade and the third prong are provided for your safety. If the provided • Reorient or relocate the receiving antenna.
plug does not fit into your outlet, consult an electrician for replacement of the obsolete outlet.
• Increase the separation between the equipment and the receiver.
10. Protect the power cord from being walked on or pinched, particularly at plugs,
convenience receptacles, and the point where they exit from the device. • Connect the equipment into an outlet on a circuit different from that to which the receiver is connected.
11. Use only attachments/accessories specified by PreSonus. • Consult the dealer or an experienced radio/TV technician for help.
12. Use only with a cart, stand, tripod, bracket, or table specified by the manufacturer or sold with FCC Radiation Exposure Statement:
this device. Use caution when moving a cart/device combination to avoid injury from tip-over.
This equipment complies with FCC radiation exposure limits set forth for an uncontrolled environment. This equipment should be installed
13. Unplug this device during lightning storms or when unused for long periods. and operated with minimum distance 20cm between the radiator& your body.
14. Servicing is required when the device has been damaged in any way, such as if a power-supply This transmitter must not be co-located or operating in conjunction with any other antenna or transmitter.
cord or plug is damaged; or liquid is spilled, or objects have fallen into the device; or if
the device has been exposed to rain or moisture, does not operate normally, or has been CAUTION: Changes or modifications to this device not expressly approved by PreSonus Audio Electronics could void the user’s authority to
dropped. All PreSonus products in the USA should be serviced at the PreSonus factory operate the equipment under FCC rules.
in Baton Rouge, Louisiana. If your PreSonus product requires a repair, contact support@ Australian Compliance: This equipment complies with Radio communication Devices Notice 2003; or Radio communication
presonus.com to arrange for a return authorization number. Customers outside the USA Labeling (Electromagnetic Compatibility) Notice 2008; or Radio communication (Compliance Labeling Electromagnetic
should contact their local distributor. Your distributor’s contact information is available at www.presonus.com. Radiation) Labeling Notice 2003.
15. Protective grounding(earthing) terminal. The apparatus should be connected to a
mains socket outlet with a protective grounding(earthing) connection. IC WARNING
16. Where the Mains plug or an appliance coupler is used as the disconnect device, IC RSS warning: This device complies with Industry Canada licence-exempt RSS standard (s). Operation is subject to the following two
the disconnect device shall remain readily operable. conditions: (1) this device may not cause interference, and (2) this device must accept any interference,including interference that may
cause undesired operation of the device. Under Industry Canada regulations, this radio transmitter may only operate using an antenna of a
17. The use of apparatus is in moderate climates. type and maximum (or lesser) gain approved for the transmitter by Industry Canada. To reduce potential radio interference to other users,
18. Please allow 5cm around the apparatus for sufficient ventilation; the ventilation should not be impeded the antenna type and its gain should be so chosen that, the equivalent isotropically radiated power (e.i.r.p.) is not more than that necessary
by covering the ventilation openings with items, such as newspapers, table-cloths, curtains, etc. for successful communication.
Rackmounting This radio transmitter (identify the device by certifcation number, or model number if Category II) has been approved by Industry Canada
to operate with the antenna types listed below with the maximum permissible gain and required antenna impedance for each antenna
• Use an equipment rack that is 19-inches wide (482.6 mm) and rated for the total weight of your equipment. type indicated. Antenna types not included in this list, having a gain greater than the maximum gain indicated for that type, are strictly
• Use a minimum of (4) 10/32 threaded screws per rack mounted device. prohibited for use with this device.
WARNING: IC Radiation Exposure Statement:
Cancer and reproductive harm - www.p65warnings.ca.gov This equipment complies with IC RF radiation exposure limits set forth for an uncontrolled environment. This transmitter must not be
co-located or operating in conjunction with any other antenna or transmitter.
ICES003: This CAN ICES3 (B)/NMB3(B) digital apparatus complies with Canadian ICES003.
®
PreSonus Health, Safety, and Compliance Guide. Part# 70-00000013-C
© 2018 PreSonus Audio Electronics, Inc. All Rights Reserved.
18011 Grand Bay Ct. • Baton Rouge, Louisiana 70809 USA • 1-225-216-7887
www.presonus.com
PreSonus Health, Safety, and Compliance Guide Class B
11 Übersicht Revelator
1.3 Das finden Sie in Ihrem My.PreSonus-Konto Bedienungsanleitung
1.3 Das finden Sie in Ihrem My.PreSonus-Konto
Ihr Revelator hat mehr zu bieten als das, was die Verpackung enthält!
Nehmen wir uns einen Moment Zeit, um Ihr Revelator zu registrieren und die
digitalen Produkte aus dem Lieferumfang herunterzuladen. Dazu gehören:
• Universal Control. Schalten Sie mit Universal Control die StudioLive-
Technologie in Ihrem Revelator frei. Das Installationspaket enthält zudem die
Audio-Treiber, die Sie für die erweiterten Revelator-Funktionen benötigen.
• Studio One Artist. Studio One Artist ist unsere preisgekrönte
Aufnahme- und Produktionssoftware. Sie wurde so konzipiert, dass
Sie ebenso intuitiv wie einfach zu verwenden ist, egal ob Sie ein
gestandener Profi sind oder gerade erst anfangen: Studio One Artist
bietet die Werkzeuge, die Sie für großartige Aufnahmen benötigen.
• Studio Magic Bundle. Plug-Ins, Sounds und vieles mehr
im Wert von über $1.000 US-Dollar: Studio Magic macht
deutlich mehr aus Ihrer Studio-One-Artist-Erfahrung!
1.3.1 Schritt 1: Revelator registrieren
Um Ihre digitalen Produkte herunterzuladen, müssen Sie zunächst ein
My.PreSonus-Konto anlegen. Mit diesem Konto können Sie alle Ihre PreSonus-
Produktregistrierungen verwalten oder auf kuratierte Schulungsangebote
zugreifen. Zudem dient das Konto als Portal für technischen Support
und alle sonstigen Service-Themen. Dann wollen wir mal!
1. Besuchen Sie mit dem Internet-Browser Ihrer Wahl die Adresse
my.presonus.com und klicken Sie auf „Create Account“.
Profi-Tipp: Sofern Sie bereits ein My.PreSonus-Konto besitzen, loggen Sie sich bitte
ein und fahren Sie direkt mit Schritt 5 fort.
21 Übersicht Revelator
1.3 Das finden Sie in Ihrem My.PreSonus-Konto Bedienungsanleitung
2. Füllen Sie das Formular mit den benötigten Informationen aus. Stellen
Sie sicher, dass Sie tatsächlich ein Mensch sind und stimmen Sie
unseren PreSonus-Nutzungsbedingungen zu. Wenn Sie gelegentlich
Mails zu Werbeaktionen und neuen Videoinhalten erhalten
möchten, setzen Sie in diesem Kästchen zudem ein Häkchen.
3. Klicken Sie auf „Save“.
4. Klicken Sie auf „Go to MyPreSonus“, um sich in Ihrem
glänzend neuen My.PreSonus-Konto anzumelden.
5. Klicken Sie auf „Produkt registrieren“.
31 Übersicht Revelator
1.3 Das finden Sie in Ihrem My.PreSonus-Konto Bedienungsanleitung
6. Klicken Sie im eingeblendeten Menü auf den Reiter „Hardware“.
7. Wählen Sie das Kaufdatum aus und geben Sie die Seriennummer
Ihres Revelators ein. Sie finden die Seriennummer auf der
Unterseite Ihres Mikrofons sowie auf der Kurzanleitung.
8. Klicken Sie auf „Registrieren“.
9. Klicken Sie auf „Produkt anzeigen“, um die zugehörige Software herunterzuladen.
1.3.2 Schritt 2: Universal Control herunterladen und installieren
1. Klicken Sie oben in der Revelator-Produktliste Ihres My.PreSonus-
Kontos auf die Schaltfläche „Universal Control herunterladen“.
MyPreSonus ermittelt nun das Betriebssystem Ihres Computers und
bietet automatisch das entsprechende Installationsprogramm an.
2. Navigieren Sie zu dem Installationsproramm für Universal Control in Ihrem
Downloads-Ordner. Doppelklicken Sie darauf, um es auszuführen.
41 Übersicht Revelator
1.3 Das finden Sie in Ihrem My.PreSonus-Konto Bedienungsanleitung
3. Führen Sie die Installation von Universal Control gemäß
den Anweisungen auf dem Bildschirm durch.
Weitere Informationen und Anleitungen zur Nutzung der erweiterten Funktionen in
Universal Control finden Sie in den Abschnitten 3 bis 6.
1.3.3 Schritt 3: Studio One Artist herunterladen und installieren (optional)
1. Suchen Sie in der Revelator-Produktliste Ihres My.PreSonus-Kontos nach dem
Eintrag „Studio One Artist“. Hier werden direkte Links auf alle digitalen Produkte
angeboten, die im Liederumfang Ihres Revelators enthalten sind. Klicken Sie
unter dem Eintrag für Studio One Artist auf die Schaltfläche „Installationsdatei
herunterladen“. MyPreSonus ermittelt nun das Betriebssystem Ihres Computers
und bietet automatisch das entsprechende Installationsprogramm an.
2. Navigieren Sie zu den Installationsprorammen für Studio One in Ihrem
Downloads-Ordner. Doppelklicken Sie darauf, um es auszuführen.
Windows: Starten Sie das Installationsprogramm von Studio One
Artist und folgen Sie den Anweisungen auf dem Bildschirm.
Mac: Ziehen Sie die Anwendung Studio One Artist in den
Programme-Ordner auf der Festplatte Ihres Mac.
51 Übersicht Revelator
1.3 Das finden Sie in Ihrem My.PreSonus-Konto Bedienungsanleitung
3. Navigieren Sie in Ihren Programmen zu Studio One und starten Sie
es. Wenn Sie Studio One auf Ihrem Computer zum ersten Mal starten,
wird eine Verbindung zu Ihrem My.PreSonus-Konto hergestellt und die
Registrierung wird überprüft. Um eine problemlose Autorisierung zu
gewährleisten, laden Sie das Installationsprogramm auf den Computer
herunter, den Sie damit verwenden möchten und sorgen Sie dafür, dass
beim ersten Start der Software eine Internetverbindung besteht.
Profi-Tipp: Unter Umständen werden Sie aufgefordert, Ihre My.PreSonus-
Kontodaten anzugeben. Wenn Sie die Option „Meine Zugangsdaten speichern“
auswählen, können Sie in Zukunft unter shop.presonus.com direkt auf Ihre Käufe
zugreifen.
Studio One Artist wird mit zahlreichen Demos und Tutorials,
Instrumenten, Loops und Samples ausgeliefert. Wenn Sie Studio One
zum ersten Mal starten, werden Sie aufgefordert, die zugehörigen
Inhalte zu installieren. Wählen Sie die gewünschten Inhalte aus und
klicken Sie auf „Installieren“. Die Inhalte werden automatisch von Ihrem
My.PreSonus-Benutzerkonto heruntergeladen und installiert.
Profi-Tipp: Sofern Sie nur einen Teil der verfügbaren Inhalte auswählen möchten,
klicken Sie auf „Pakete anzeigen“. Nun können Sie die installierten Pakete einzeln
anwählen.
In Abschnitt 7 finden Sie eine Kurzanleitung, die den Einstieg in die Aufnahme und
Mischung in Studio One Artist erleichtert.
61 Übersicht Revelator
1.3 Das finden Sie in Ihrem My.PreSonus-Konto Bedienungsanleitung
1.3.4 Schritt 4: Studio Magic herunterladen und installieren (optional)
In der Revelator-Produktliste Ihres My.PreSonus-Kontos finden Sie eine
vollständige Liste aller Links für die Studio-Magic-Produkte, die mit Ihrer Revelator-
Registrierung freigeschaltet wurden. Klicken Sie auf die Schaltfläche „Weitere
Details einblenden“ unter jedem Produkt, das Sie installieren möchten.
72 Anschlüsse und Bedienelemente Revelator
2.1 Grundlegende Verkabelung Bedienungsanleitung
2 Anschlüsse und Bedienelemente
2.1 Grundlegende Verkabelung
Alle Anschlüsse zum Betrieb von Revelator befinden
sich auf der Unterseite des Mikrofons.
USB-C kompatibler Anschluss. Über diesen Port verbinden Sie Ihren Revelator
mit Ihrem Computer. Obwohl der Anschluss von Revelator für USB-C ausgelegt ist,
ist er vollständig abwärtskompatibel zu USB Typ A 2.0 und 3.0. Sofern Ihr Computer
keinen USB-C-, sondern einen USB-A Port bietet, verwenden Sie das USB-C-auf-A
Adapterkabel aus dem Lieferumfang Ihres Revelators. Wichtiger Hinweis: Revelator
ist mit USB 2.0 und USB 3.0 abwärtskompatibel. USB 1.1 wird nicht unterstützt.
USB-A USB-C
Kopfhörerausgang. Hierbei handelt es sich um den Kopfhöreranschluss Ihres
Revelators. Der Pegel wird über den Volume-Regler ausgesteuert. Sie können
die Mischung, die Sie abhören, auch über Universal Control verändern. Weitere
Informationen finden Sie in Abschnitt 5.
2.2 Standalone-Bedienelemente
Auch wenn viele der für Revelator verfügbaren Funktionen in Universal Control zu
finden sind, stehen für die wichtigsten Funktionen physikalische Bedienelemente
zur Verfügung. Die meisten dieser Einstellungen können über Universal Control
geändert werden, um Revelator an Ihre Anwendung und Bedürfnisse anzupassen.
Das Wichtigste, was Sie sich merken sollten, ist, dass der Volume-
Regler an Ihrem Revelator zur Anpassung des Mikrofonpegels, zur
Aussteuerung der Kopfhörerlautstärke und zum Überblenden zwischen
dem Eingangs- und dem Wiedergabesignal Ihres Computers dient. Die
Kurzanleitung im Lieferumfang Ihres Revelators kann als praktische
Referenzanleitung genutzt werden, bis Sie sich eingewöhnt haben.
82 Anschlüsse und Bedienelemente Revelator
2.2 Standalone-Bedienelemente Bedienungsanleitung
2.2.1 Einstellen des Mikrofonpegels
Um den Eingangspegel am Revelator einzustellen, halten Sie die Monitor-Taste
gedrückt. Der Volume-Regler wird grün und zeigt damit an, dass er jetzt den
Monitor
Mikrofonpegel steuert.
HALTEN
Profi-Tipp: Wenn der Eingangspegel zu hoch ist, blinkt der Volume-Regler rot. Das
bedeutet, dass Ihr Eingangssignal „übersteuert“ und anfängt, verzerrt zu klingen. Wenn
Ihr Eingangssignal übersteuert, überlastet es die Analog-Digital-Wandler, die den Klang
Ihrer Stimme in Einsen und Nullen umwandelt, die der Computer verstehen kann: die
Folge sind digitale Verzerrungen. Digitale Verzerrungen klingen extrem unschön und
können nach der Aufnahme auch nicht mehr rückgängig gemacht oder repariert
Volume
(push to mute)
werden. Aus diesem Grund ist es wichtig, diese Anzeige im Auge zu behalten, während Sie
die Pegel einstellen. Weitere Tipps für die Aufnahme finden Sie in Abschnitt 8.
Um diesen Modus zu verlassen, warten Sie einfach fünf Sekunden und drücken die
Monitor-Taste dann erneut.
2.2.2 Einstellen der Kopfhörerlautstärke
Ab Werk steuert der Volume-Regler an Ihrem Revelator die Ausgangslautstärke für
Ihren Kopfhörer. In dieser Voreinstellung leuchtet der Regler daher auch nicht.
Volume
(push to mute)
Drücken Sie den Regler, um das Mikrofon stummzuschalten. Während das Mikrofon
stummgeschaltet ist, leuchtet der Regler rot. Wenn Ihr Mikrofon stummgeschaltet
ist, können Sie dennoch weiterhin das Audio von Ihrem Computer abhören.
Sie können Ihre Monitormischung auch über Universal Control stummschalten.
Verwenden Sie diese Option, wenn Sie Ihren Kopfhörer komplett stummschalten
Volume
(push to mute)
möchten. Beachte Sie allerdings, dass damit nicht Ihr Mikrofon stummgeschaltet
wird... seien Sie also beim nächsten Zoom-Meeting vorsichtig! Weitere Informationen
finden Sie in Abschnitt 6.1.5.
92 Anschlüsse und Bedienelemente Revelator
2.2 Standalone-Bedienelemente Bedienungsanleitung
2.2.3 Einstellen der Monitorlautstärke
Revelator bietet eine einfache Möglichkeit, um zwischen Ihrem Mikrofonsignal
und dem Wiedergabesignal Ihres Computers zu überblenden. Auf diese Weise
können Sie Ihre Performance latenzfrei (ohne Verzögerung) in Echtzeit abhören
Monitor
Drücken Sie die Monitor-Taste und stellen Sie mit dem Regler die
Mischung zwischen Ihrem Mikrofon und dem Wiedergabesignal Ihres
Computers ein. In diesem Modus leuchtet der Regler blau.
Drehen Sie, wie in der folgenden Abbildung dargestellt, den Regler nach links,
um den Pegel des Eingangssignals im Verhältnis zur Wiedergabe von Ihrem
Mic Playback Computer anzuheben, Drehen Sie den Regler nach rechts, um die Lautstärke
der Computer-Wiedergabe bezogen auf das Eingangssignal anzuheben.
Profi-Tipp: Mit Universal Control können Sie eine individuelle Mischung zwischen Ihrem
Mikrofon, dem Hauptwiedergabesignal des Computers und den beiden Stereo-
Loopback-Audiokanälen einstellen. Wenn Sie jetzt Ihre Kopfhörermischung einstellen
möchten, erhalten Sie in Abschnitt 5 weitere Informationen!
2.2.4 Auswahl von Presets
EQ und Kompression sind das Geheimnis des professionellen Sendetons,
den wir alle aus Rundfunk und Fernsehen kennen. Ihr Revelator hält dafür
acht einfach zu nutzende, professionell konzipierte Bearbeitungs- und Effekt-
Presets bereit Diese Presets wurden speziell entwickelt, damit Sie auch ohne
tontechnische Erfahrung hervorragend klingende Ergebnisse erzielen!
Die ersten vier Presets können direkt über die Preset-Taste an Ihrem
Revelator aufgerufen werden. Um zyklisch zwischen diesen umzuschalten,
müssen Sie die Preset-Taste einfach wiederholt drücken. Die Taste wechselt
Preset ihre Farbe und zeigt damit an, welches Preset gerade aktiv ist.
1. Blau. Sendeton Mann.
2. Gelb. Sendeton Frau.
3. Grün. Android.
4. Rosa. Slap-Echo.
Profi-Tipp: Aber das ist noch nicht alles! Da gibt es noch mehr! Wirklich – viel mehr.
Öffnen Sie Universal Control, um auf die weiteren Presets zuzugreifen. Sie finden hier acht
zusätzliche Preset-Slots, in denen Sie eigene Einstellungen ablegen können. Sie können
auch beliebige vier aus diesen 16 Presets auswählen, um diese direkt über die Preset-Taste
an Ihrem Revelator aufzurufen. Weitere Informationen zur Anlage und zum Speichern
von Presets finden Sie in Abschnitt 4.1.
In der Voreinstellung entspricht der Sound, den Sie in Ihrem Kopfhörer hören, auch
dem Sound, der aufgenommen wird. Wenn Sie die Presets nur für das Abhören/
Monitoring verwenden möchten, können Sie diese Einstellung jederzeit in
Universal Control ändern. In Abschnitt 6.1.3 erfahren Sie, wie Sie dabei vorgehen.
Um die Presets auf Bypass zu schalten, müssen Sie die Preset-Taste lediglich
drücken und halten. Die Taste leuchtet rot, wenn die Presets deaktiviert sind.
Preset
Profi-Tipp: Sofern Sie einen cleanen Sound ohne Effekte wünschen, sollten Sie die Presets
HALTEN auf Bypass schalten – das empfiehlt sich, um Ihre Aufnahmen nachträglich zu bearbeiten
oder wenn Sie über die Plug-Ins Ihrer bevorzugten Aufnahmelösung abhören möchten.
102 Anschlüsse und Bedienelemente Revelator
2.2 Standalone-Bedienelemente Bedienungsanleitung
2.2.5 Demontieren der Halterung
A. Wenn Sie das Tischstativ demontieren möchten, um
Revelator als Handmikrofon oder mit einem Mikrofonständer
zu nutzen, lösen Sie zunächst die Einstellschraube
auf der linken Seite des Tischstativs. Drehen Sie die
Schraube dabei entgegen dem Uhrzeigersinn, bis sich
das Revelator leicht aus dem Stativ entnehmen lässt.
B. Zur Montage auf einem (Galgen-)Stativ schrauben Sie
den Stativ-Adapter in das Gewinde an der Unterseite
Ihres Revelator. Anschließend können Sie Revelator über
diesen Adapter an Ihrem (Galgen-)Stativ montieren.
C. Drehen Sie das demontierte Stativ auf den Kopf: Auf der
Unterseite finden Sie einen kleinen Gummiring. Diesen Ring
können Sie entnehmen und damit die Schrauböffnung am
Revelator verschließen, um die Handhabung zu erleichtern.
113 Universal Control Revelator
3.1 Das Startfenster Bedienungsanleitung
3 Universal Control
Revelator ist so viel mehr als nur ein USB-Mikrofon mit einem
hervorragenden Sound: Mit Universal Control lüften wir das
Geheimnis seiner erweiterten Funktionen und Mischoptionen.
Bevor Sie fortfahren, stellen Sie bitte sicher, dass Sie Universal Control
entsprechend den Anweisungen in Abschnitt 1.3.2 heruntergeladen und
installiert haben.
3.1 Das Startfenster
Gleich heben wir ab! Nach dem Start von Universal Control wird das Startfenster
eingeblendet. In diesem Fenster können Sie alle Treibereinstellungen für Ihr
Revelator verwalten.
1. Samplerate. Hier verändern Sie die Samplingrate. Sie können die
Samplingrate auf 44,1, 48, 88,2 oder 96 kHz einstellen. (Unter macOS sind
im Multi-Modus ausschließlich die Samplingraten 44,1 und 48 kHz nutzbar.)
Mit einer höheren Samplingrate lässt sich eine bessere Aufnahmequalität
erzielen, allerdings steigt gleichzeitig auch die Dateigröße und der Bedarf an
System-Ressourcen, die zur Verarbeitung der Audiodaten notwendig sind.
Profi-Tipp: In den meisten Anwendungen lassen sich mit der Voreinstellung von
48 kHz die besten Ergebnisse mit den geringsten Problemen erzielen.
2. Puffergröße (nur Windows). Hier stellen Sie die Puffergröße ein. In diesem
Menü kann die Puffergröße auf Werte zwischen 64 und 8.192 Samples
eingestellt werden. Durch ein Reduzieren der Puffergröße werden geringere
Latenzen erreicht, d. h. die Zeit zur Übertragung des Audiosignals von
Revelator an den Computer und zurück zu Ihren Ohren wird verkürzt.
Allerdings werden dadurch höhere Anforderungen an die Leistung Ihres
Computers gestellt. Grundsätzlich sollten Sie die Puffergröße so niedrig
einstellen, dass Ihr System bei diesem Wert problemlos arbeitet. Wenn im
Audiopfad Artefakte wie Aussetzer, Klicks oder Verzerrungen auftreten, heben
Sie zuerst die Puffergröße an. Wenn Sie die Blockgröße anpassen, wird der
Safe-Modus automatisch für die bestmögliche Performance abgeglichen.
Profi-Tipp: Ihr Revelator verfügt über eine integrierte latenzfreie Monitoring-Option,
sodass Sie eine größere Blockgröße wählen und Ihren Computer damit entlasten
123 Universal Control Revelator
3.1 Das Startfenster Bedienungsanleitung
können. In der Regel können Sie mit der voreingestellten Blockgröße arbeiten. Wenn
Sie jedoch einen älteren Computer verwenden, der damit an seine Leistungsgrenze
stößt, heben Sie diese Einstellung entsprechend an. Experimentieren Sie, um die für
Sie optimale Konfiguration zu finden!
3. Gerätemodus (nur macOS). In der Voreinstellung wird Ihr Revelator als
einzelnes Audio-Interface mit jeweils sechs Ein- und Ausgängen aufgeführt.
Wenn Sie jedoch die Loopback-Audiostreams nutzen möchten, um Audio
gleichzeitig auf mehrere Anwendungen zu routen (und so beispielsweise das
Wiedergabesignal eines Skype-Anrufs in einem Live-Stream über Facebook
auszugeben), kommt der Multi-Modus ins Spiel, in dem das Revelator
auf Ihrem Computer über die drei folgenden Geräte zur Verfügung steht:
Revelator, Revelator Loopback 1 und Revelator Loopback 2. Jedes dieser
Geräte verfügt über jeweils zwei Ein- und Ausgänge. Damit eignen sie
sich perfekt für Anwendungen wie Skype, die nur die jeweils ersten zwei
Ein- und Ausgänge eines Audio-Interfaces nutzen können. Für optimale
Ergebnisse empfiehlt PreSonus, den Multi-Modus einzusetzen. Beachten
Sie, dass im Multi-Modus nur die Samplingraten 44,1 kHz und 48 kHz zur
Auswahl stehen. Weitere Informationen zur Funktionsweise und Nutzung von
Loopback-Audio für Ihre Podcasts, Streams etc. finden Sie in Abschnitt 5.
Profi-Tipp für Windows-Anwender: Unter Windows läuft Revelator immer im Single-
Modus. Um in Anwendungen wie Skype, Ihrem Web Browser etc. auf das zugehörige
WDM-Gerät zuzugreifen, wählen Sie in den Audioeinstellungen der jeweiligen
Anwendung den Eintrag „Revelator“. Sofern Sie in DAWs wie Studio One das
entsprechende ASIO-Gerät nutzen möchten, wählen Sie in den jeweiligen
Audioeinstellungen den Eintrag „PreSonus DSP USB“.
3.1.1 Menüeinträge im Startfenster
Datei-Menü. Dient zur Verwaltung aller mit Universal Control verbundenen Geräte.
• Alle anzeigen. Öffnet die Steuerungsfenster für alle unterstützten
und mit Universal Control verbundenen Geräte.
• Alle schließen. Schließt alle geöffneten Steuerungsfenster.
• Abmelden. Meldet Sie von Ihrem My.PreSonus-Benutzerkonto ab.
• Nach Updates suchen... Stellt die Verbindung zu Ihrem
My.PreSonus-Benutzerkonto her und überprüft, ob
Updates für Universal Control verfügbar sind.
• Transfers. Zeigt die letzten über Ihr My.PreSonus-
Benutzerkonto geladenen Downloads an.
• Über Universal Control. Blendet Informationen zur Version und Firmware ein.
• Beenden. Schließt die Anwendung Universal Control
sowie alle Hardware-Steuerungsfenster.
133 Universal Control Revelator
3.2 Einsatz von Revelator mit bekannten Anwendungen Bedienungsanleitung
Einstellungen-Menü. Erlaubt eine Anpassung der Optionen für Universal Control
nach Ihren Vorgaben.
• Immer im Vordergrund. Sorgt dafür, dass das Startfenster von Universal
Control auch dann sichtbar ist, wenn andere Anwendungen aktiv sind.
• Beim Starten ausführen. Öffnet Universal Control
automatisch beim Start Ihres Computers.
• Einstellungen. Dient zur Auswahl der Sprache sowie zur
Anpassung der Darstellungsoptionen (siehe unten).
• Netzwerk durchsuchen. Durchsucht die Netzwerkumgebung
Ihres Computers nach unterstützen PreSonus-Produkten.
• Sprache. Erlaubt die Auswahl der Menüsprache (Englisch, Französisch,
Deutsch, Koreanisch, vereinfachtes Chinesisch oder Spanisch).
Profi-Tipp: Sofern für Ihr Revelator oder ein anderes PreSonus-Gerät eine Firmware-
Aktualisierung vorliegt, wird im Startfenster ein entsprechender Hinweis eingeblendet.
3.2 Einsatz von Revelator mit bekannten Anwendungen
Sofern Sie noch nie mit einem Audio-Interface gearbeitet haben, nutzt Ihr Computer
für alle Anwendungen bisher die Audiofunktionen des internen Mikrofons und
die Ausgabekanäle der integrierten Soundkarte. Um Revelator als Audiogerät für
eine Anwendung zu nutzen und auf die Ein- und Ausgänge zuzugreifen, müssen
Sie Revelator zunächst auf Ihrem Computer als Audio-Interface einrichten.
In diesem Abschnitt werden die häufigsten Anwendungsfälle Schritt
für Schritt erklärt. Sollte Ihre Anwendung hier nicht aufgeführt sein,
lesen Sie bitte die Dokumentation der jeweiligen Software.
3.2.1 Einsatz von Revelator als Standard-Audiogerät
Die Konfiguration als Standard-Audiogerät ist die einfachste Methode, Ihr
Revelator in annähernd jeder Anwendung auf Ihrem Computer nutzen zu
können. Neben den meisten Videokonferenzanwendungen greift dann auch
Ihr bevorzugter Web-Browser in der Voreinstellung auf Ihr Revelator zu.
Profi-Tipp: Wenn Sie Ihr Revelator als Standard-Audiogerät für Ihren Computer
einrichten, wird auch die Musikwiedergabe von Streaming-Apps wie Spotify oder Apple
Music auf den Kopfhörerausgang Ihres neuen Mikrofons geroutet. Sofern Sie Ihr Mikrofon
nicht auf diese Weise nutzen möchten, sollten Sie Revelator nur in Ihren bevorzugten
Anwendungen als Audio-Schnittstelle konfigurieren.
14macOS 1. Öffnen Sie über das Apple-Menü die Systemeinstellungen. 2. Klicken Sie auf „Ton“. 3. Klicken Sie auf den Reiter „Ausgabe“ und wählen sie in der Geräteliste den Eintrag „Revelator“. Dadurch werden alle Audiostreams Ihres Computers auf den Kopfhörerausgang Ihres Revelators geroutet.
3 Universal Control Revelator
3.2 Einsatz von Revelator mit bekannten Anwendungen Bedienungsanleitung
4. Klicken Sie auf den Reiter „Eingabe“ und wählen Sie in der
Geräteliste den Eintrag „Revelator“. Dadurch wird Ihr Revelator
als Eingangsquelle für Ihren Computer festgelegt.
Ihr Revelator ist jetzt einsatzbereit!
Windows
1. Klicken Sie auf die „Start“-Schaltfläche links unten.
2. Klicken Sie auf das Zahnrad-Symbol.
3. Klicken Sie auf „System“.
163 Universal Control Revelator
3.2 Einsatz von Revelator mit bekannten Anwendungen Bedienungsanleitung
4. Klicken Sie auf „Sound“.
5. Klicken Sie auf „Ausgabegerät auswählen“ und wählen
Sie den Eintrag „HP Out L/R (Revelator)“.
6. Klicken Sie auf „Eingabegerät auswählen“ und wählen
Sie den Eintrag „Mic 1/2 (Revelator)“.
173 Universal Control Revelator
3.2 Einsatz von Revelator mit bekannten Anwendungen Bedienungsanleitung
3.2.2 Einsatz von Revelator mit Skype
1. Wählen Sie im Einstellungen-Menü den Eintrag „Audio und Video“.
2. Wählen Sie im Abschnitt „Mikrofon“ den Eintrag „Revelator“. Dadurch wird
das Audiosignal Ihres Revelators auf Ihr Skype-Telefonat geroutet.
3. Wählen Sie im Abschnitt „Lautsprecher“ den Eintrag „Revelator“.
Dadurch wird die Audioausgabe Ihres Skype-Telefonats auf
den Kopfhörerausgang Ihres Revelators geroutet.
Profi-Tipp: Um Ihr Skype-Telefonat aufzunehmen, wählen Sie im Abschnitt
„Lautsprecher“ wahlweise den Eintrag „Revelator Loopback 1“ oder „Revelator
Loopback 2“. Weitere Informationen zur Nutzung von Loopback-Audio finden Sie in
Abschnitt 5.
3.2.3 Einsatz von Revelator mit Zoom
1. Starten Sie Zoom und klicken Sie auf das Zahnrad-Symbol,
um die Zoom-Einstellungen aufzurufen.
183 Universal Control Revelator
3.2 Einsatz von Revelator mit bekannten Anwendungen Bedienungsanleitung
2. Wechseln Sie zum Menüpunkt „Audio“.
Windows:
• Wählen Sie als Lautsprecher den Eintrag „HP Out L/R (Revelator)“.
• Wählen Sie als Mikrofon den Eintrag „Mic 1/2 (Revelator)“.
• Entfernen Sie den Haken im Auswahlfeld „Lautstärke automatisch einstellen“.
Profi-Tipp: Sofern diese Option aktiv ist, wirkt sich die Stellung der Fader in Zoom nicht
auf den Lautsprecherausgang oder die Eingangsverstärkung des Mikrofons aus, da diese
direkt im Revelator konfiguriert werden – entweder über die integrierten Bedienelemente
oder die Anwendung Universal Control.
193 Universal Control Revelator
3.2 Einsatz von Revelator mit bekannten Anwendungen Bedienungsanleitung
macOS:
• Wählen Sie als Lautsprecher den Eintrag „Revelator“.
• Wählen Sie als Mikrofon den Eintrag „Revelator“.
• Entfernen Sie den Haken im Auswahlfeld „Lautstärke automatisch einstellen“.
Profi-Tipp: Sofern diese Option aktiv ist, wirkt sich die Stellung der Fader in Zoom nicht
auf den Lautsprecherausgang oder die Eingangsverstärkung des Mikrofons aus, da diese
direkt im Revelator konfiguriert werden – entweder über die integrierten Bedienelemente
oder die Anwendung Universal Control. Als Mac-Anwender werden Sie feststellen, dass
sich die Fader nicht bewegen und auf die Nullstellung zurückgesetzt werden, da diese
Bedienelemente in Zoom jetzt deaktiviert sind.
3. Blättern Sie nach unten und klicken Sie auf „Erweitert“.
4. Setzen Sie im erweiterten Audiomenü von Zoom die Haken wie in der Abbildung
unten dargestellt und wählen Sie im Auswahlmenü die abgebildete Option aus.
203 Universal Control Revelator
3.2 Einsatz von Revelator mit bekannten Anwendungen Bedienungsanleitung
Sobald Sie ein Meeting oder einen Anruf gestartet haben, klicken Sie auf
das Auswahlmenü links oben und wählen als Audioquelle „Revelator“
aus. Stellen Sie sicher, dass die Auswahl wie abgebildet mit einem
Haken markiert ist. Das bedeutet, dass die Echo-Unterdrückung und
die Funktionen zur Audio-Optimierung in Zoom deaktiviert sind.
Wenn Sie Ihr Audiogerät während eines Meetings wechseln
müssen, klicken Sie auf den kleinen Pfeil neben dem Mikrofon-
Symbol, um die Liste mit den Audiogeräten einzublenden.
Sofern Sie Revelator unter macOS im Single-Modus betreiben, wird Revelator
in der Mikrofon- bzw. Lautsprecherauswahl wie folgt aufgeführt:
213 Universal Control Revelator
3.2 Einsatz von Revelator mit bekannten Anwendungen Bedienungsanleitung
Für Anwender von Windows sowie für Mac-Anwender, die Revelator im
Multi-Modus betreiben, wird Revelator in der Liste wie folgt aufgeführt:
3.2.4 Einsatz von Revelator mit Google Meet
Starten Sie Google Meet und klicken Sie auf die drei vertikalen
Punkte rechts unten. Klicken Sie im Auswahlmenü neben dem
Zahnrad-Symbol auf den Eintrag „Einstellungen“.
Anschließend wird automatisch das Audio-Menü von Google Meet eingeblendet.
Sofern Revelator nicht bereits ausgewählt ist, wählen Sie über die Pfeil-
Schaltflächen für Mikrofon bzw. Lautsprecher jeweils den Eintrag „Revelator“ aus.
223 Universal Control Revelator
3.2 Einsatz von Revelator mit bekannten Anwendungen Bedienungsanleitung
A. Mac-Anwender, die Revelator im Single-Modus betreiben, bekommen – wie
in der Abbildung unten dargestellt – einen „Revelator“-Eintrag angeboten.
B. Windows-Anwender sowie Mac-Anwender, die Revelator im
Multi-Modus betreiben, können zwischen mehreren Revelator-
Instanzen wählen. Das ist normal. Klicken Sie auf „Revelator“.
Profi-Tipp: In Google Meet wird automatisch das Gerät ausgewählt, das zuletzt mit
Ihrem Computer verbunden wurde. Es kann daher vorkommen, dass Google Meet beim
nächsten Start ein anderes Audiogerät verwendet, ohne dass Sie darüber informiert
werden. Überprüfen Sie also Ihre Audioeinstellungen, um sicherzugehen, dass Revelator
ausgewählt ist. PreSonus hat keinen Einfluss auf diese Geräteauswahl.
3.2.5 Einsatz von Revelator mit OBS
1. Klicken Sie im Bereich „Steuerung“ auf „Einstellungen“.
2. Klicken Sie auf „Audio“.
233 Universal Control Revelator
3.2 Einsatz von Revelator mit bekannten Anwendungen Bedienungsanleitung
3. Wählen Sie im Bereich „Mikrofon/AUX-Audio“ den Eintrag „Revelator“.
4. Sofern Sie die Audioausgabe anderer Anwendungen einspeisen möchten,
können Sie für die Optionen „Mikrofon/AUX 2 bzw. 3“ wahlweise
„Revelator Loopback 1 oder 2“ auswählen. Beachten Sie bitte, dass
Sie in den Einstellungen der jeweiligen Anwendung dasselbe Gerät
einstellen müssen. Wenn Sie beispielsweise die Audio-Ausgabe Ihres
Skype-Anrufs in „Mikrofon/AUX 2“ bereitstellen möchten, wählen Sie
als Lautsprecher in Skype und als Quelle von „Mikrofon/AUX 2“ jeweils
„Revelator Loopback 1“. Weitere Informationen finden Sie in Abschnitt 5.
5. Wählen Sie im Abschnitt „Erweitert“ als Monitoring-Gerät den
Eintrag „Revelator“. Damit wird das Wiedergabesignal von OBS
auf den Kopfhörerausgang Ihres Revelators geroutet.
6. Klicken Sie auf „Übernehmen“.
7. Klicken Sie auf „OK“.
Ihr Revelator ist jetzt für den Einsatz mit OBS konfiguriert!
243 Universal Control Revelator
3.2 Einsatz von Revelator mit bekannten Anwendungen Bedienungsanleitung
3.2.6 Einsatz von Revelator mit einem Chromebook
Chromebooks sind zwar grundsätzlich mit Revelator kompatibel, allerdings ist es
nicht möglich, Universal Control auszuführen, um auf die erweiterten Einstellungen
und Effekte zuzugreifen, die nicht am Mikrofon direkt zur Verfügung stehen. Davon
abgesehen ist die Audio-Konfiguration auf Google Chromebooks sehr einfach.
1. Nachdem Sie das Revelator-Mikrofon an Ihr Chromebook
angeschlossen haben, öffnen Sie das Taskleistenmenü rechts
unten (neben der Uhr), um das System-Menü zu öffnen.
2. Klicken Sie auf das Größer-Symbol (>) rechts neben dem Lautstärkeregler, um die
Audioeinstellungen zu öffnen und das Audiogerät auszuwählen. Ihr bevorzugtes
Gerät wird durch einen Haken in einem grünen Kreis markiert. Sofern Revelator
nicht bereits ausgewählt ist, wählen Sie es hier als Aus- und Eingabegerät aus.
3.2.7 Einsatz von Revelator mit Zoom auf einem Chromebook
Sie können Revelator auf einem Chromebook für Zoom-Meetings nutzen.
Auf einem Chromebook wird Zoom – anders als unter macOS oder Windows
– nicht als separate Anwendung installiert. Stattdessen wird Zoom als
Widget für den Chrome-Browser installiert, d. h., Sie können das Audiogerät
dort auswählen und einige erweiterte Einstellungen vornehmen.
1. Starten Sie Zoom und starten Sie anschließend ein Meeting.
253 Universal Control Revelator
3.2 Einsatz von Revelator mit bekannten Anwendungen Bedienungsanleitung
2. Sobald Sie an einem Zoom-Meeting teilnehmen, können Sie das Audiogerät
ändern, indem Sie links unten auf das Mikrofon-Symbol klicken.
3. Wählen Sie Revelator als Mikrofon und Lautsprecher aus.
4. Klicken Sie auf den Menüeintrag „Audio-Einstellungen“,
um die erweiterten Optionen einzublenden.
5. Stellen Sie sicher, dass das Auswahlfeld „Lautstärke
automatisch einstellen” nicht angehakt ist.
Die Eingangsverstärkung und Wiedergabelautstärke
können Sie direkt am Revelator einstellen.
Im Gegensatz zu den Versionen für Mac / Windows stehen hier
keine zusätzlichen erweiterten Optionen zur Verfügung.
263 Universal Control Revelator
3.2 Einsatz von Revelator mit bekannten Anwendungen Bedienungsanleitung
3.2.8 Einsatz von Revelator mit Google Meet auf einem Chromebook
Revelator kann auf einem Google Chromebook mit Google Meet genutzt werden.
1. Öffnen Sie Google Meet und starten Sie ein Meeting.
2. Sobald Sie einem Google-Meeting beigetreten sind, klicken
Sie rechts unten im Programmfenster von Google Meet auf die
drei vertikalen Punkte, um das Optionsmenü zu öffnen.
3. Klicken Sie auf das Zahnrad-Symbol, um die Einstellungen zu öffnen.
Anschließend wird automatisch das Audio-Menü von Google Meet eingeblendet.
Sofern Revelator nicht bereits ausgewählt ist, wählen Sie über die Pfeil-
Schaltflächen für Mikrofon bzw. Lautsprecher jeweils den Eintrag „Revelator“ aus.
Profi-Tipp: In Google Meet wird automatisch das Audiogerät ausgewählt, das zuletzt mit
Ihrem Computer verbunden wurde. Es kann daher vorkommen, dass Google Meet beim
nächsten Start ein anderes Audiogerät verwendet, ohne dass Sie darüber informiert
werden. Überprüfen Sie also Ihre Audioeinstellungen, um sicherzugehen, dass Revelator
ausgewählt ist. PreSonus hat keinen Einfluss auf diese Geräteauswahl.
273 Universal Control Revelator
3.2 Einsatz von Revelator mit bekannten Anwendungen Bedienungsanleitung
3.2.9 Einsatz von Revelator mit iOS/iPadOS-Geräten
Revelator kann direkt mit iOS/iPadOS-Geräte wie beispielsweise iPads verbunden
und genutzt werden, allerdings sind dabei folgende Aspekte zu beachten:
• Bei Anschluss an ein iPad Pro Tablet mit USB-C Port wird
für den ordnungsgemäßen Betrieb keine zusätzliche
Stromversorgung benötigt. Allerdings kann das iPad nicht
geladen werden, solange Revelator angeschlossen ist.
• Für alle anderen iOS-Geräte mit Lightning-Anschluss wird ein
Apple Lightning-auf-USB 3 Kamera-Adapter benötigt, der einen
Durchschleifbetrieb für die Stromversorgung bereitstellt.
• Revelator funktioniert nicht, wenn es direkt an ein iPhone angeschlossen
wird, da eine zusätzliche Stromversorgung benötigt wird.
Hinweis: Verwenden Sie ausschließlich einen Apple Lightning-auf-
USB 3 Kamera-Adapter und kein Lightning-auf-USB-Kabel.
3.2.10 Einsatz von Revelator mit Android-Geräten
Revelator funktioniert hervorragend in Kombination mit Android-Geräten.
Sollten Sie feststellen, dass Ihr Android-Gerät nicht genügend Leistung
liefert, schließen Sie einen externen USB-Hub an Ihr Android-Gerät an, um
eine ausreichende Stromversorgung für Ihr Revelator sicherzustellen.
28Sie können auch lesen