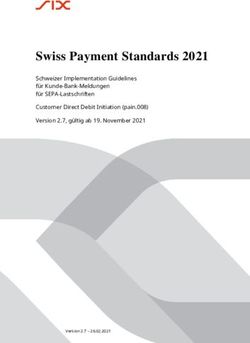Dokumentation WooCommerce Shop System Plug-In Version 1.0.0 - Datum: 14. Februar 2022 - VR ...
←
→
Transkription von Seiteninhalten
Wenn Ihr Browser die Seite nicht korrekt rendert, bitte, lesen Sie den Inhalt der Seite unten
Inhalt
1. Einführung ............................................................................................... 3
2. Installation .............................................................................................. 4
3. Einstellungen ........................................................................................... 5
3.1 Basis-Einstellungen ........................................................................................................... 5
3.2 Einstellung der Zahlungsmethoden ................................................................................. 5
3.3 Einstellungen für Kredit Karte .......................................................................................... 6
3.4 Einstellungen für Direct Debit (SEPA)............................................................................... 6
3.4.1 Zahlen mit Direct Debit (SEPA) .................................................................................. 7
3.5 Einstellungen für Giropay ................................................................................................. 9
3.6 Einstellungen für PayPal ................................................................................................... 9
3.7 Einstellungen für Paydirekt ............................................................................................ 10
3.8 Einstellungen für ratenkauf by easyCredit ..................................................................... 10
3.8.1 Zahlen mit ratenkauf by easyCredit ........................................................................ 10
3.9 Einstellungen für Kauf auf Rechnung TEBA Pay ............................................................. 14
3.10 Zusätzliche Einstellungen für Karten-, Paydirekt und SEPA Transaktionen ................. 14
3.11 Einstellung von Direct Debit (SEPA) und Kredit Karten Recurring ............................... 15
4. Anwendung ........................................................................................... 17
4.1 Auftragsstatus ................................................................................................................ 17
4.2 Manuelle Buchung von ‚Pre-Authorized‘ Beträgen ....................................................... 17
4.3 Stornierungen und Gutschriften .................................................................................... 18
5. Plug-In Features ..................................................................................... 20
5.1 Einfaches Kassieren ........................................................................................................ 20
5.2 Manuelle Wiederholung /Nachbestellung ..................................................................... 20
5.3 Offenlegung des Standorts des Visa-Händlers ............................................................... 22
6. Plugin-Hooks ......................................................................................... 23
6.1 Bestell-Status Update ..................................................................................................... 23
7. Sonstiges ............................................................................................... 24
7.1 Fehleranalyse ................................................................................................................. 24
7.1.1 Datenbank ............................................................................................................... 24
7.1.2 Einstellungen ........................................................................................................... 24
7.1.3 USt-ID……………………………………………………………………………………………………………….26
Dokumentation – WooCommerce Shop System Plug-In
28. Versions-Tracker ...................................................................................267
1. Einführung
Viele Online-Shops nutzen eines der führenden Shopsysteme. Für sie bietet VR Payment
eCommerce fertige Plug-In, die die Integration wesentlich erleichtern. Sofern keine speziellen
Anforderungen abgebildet werden müssen, reichen diese Plug-Ins aus, um die Dienste von VR
Payment eCommerce zu nutzen.
Die vorliegende Erweiterung für das Shopsystem WooCommerce Community Edition unter-
stützt:
- Karten (Visa, MasterCard, AMEX, JCB, Diners)
- Lastschriftverfahren (SEPA)
- PayPal
- SOFORT Bankwesen
- Giropay
- PayDirekt
- EasyCredit
- Enterpay (TEBA)
Diese Erweiterung ist optimiert für:
- WooCommerce 6.0.0 - 6.2.0
- Wordpress 4.4.2 - 5.8.3 (5.7.5 wird empfohlen)
Die folgenden Kapitel erläutern:
- Wie Sie die Erweiterung installieren.
- Welche Einstellungsmöglichkeiten es gibt.
- Wie Sie die Erweiterung verwenden.
- Welche weiteren Punkte zu beachten sind.
Dokumentation – WooCommerce Shop System Plug-In
32. Installation
Die Erweiterung wird über eine Zip-Datei installiert.
Nachdem Sie die Zip-Datei erfolgreich runtergeladen haben, beachten Sie für die Installation
folgende Schritte:
- Dekomprimieren Sie die Zip-Datei (in ein temporäres Verzeichnis).
- Passen Sie die dekomprimierten Dateien und Verzeichnisse entsprechend dem aktuel-
len Status der WooCommerce- Installationsgruppe und den Benutzerrechten an.
- Kopieren Sie den Inhalt des Verzeichnisses "src" in das WooCommerce-Hauptverzeich-
nis und überschreiben Sie damit die vorherigen Dateien/Verzeichnisse.
- Bitte folgen Sie der readme.txt-Anweisung, um alle Funktionen des Plug-Ins vollständig
zu aktivieren.
- Löschen Sie den kompletten WooCommerce-Cache unter dem Menüpunkt "Toolbox",
"Cache" "Cache löschen".
- Melden Sie sich im Backoffice-Bereich Ihres WooCommerce-Shops ab und melden Sie
sich erneut an, um die Rechteverwaltung für den Backoffice-Benutzer zu aktualisieren.
- Anschließend müssen Sie im WooCommerce backend das Plugin aktivieren.
Dokumentation – WooCommerce Shop System Plug-In
43. Einstellungen
3.1 Basis-Einstellungen
Die generellen Einstellungen für das Plug-In können im Backoffice-Bereich unter "WooCom-
merce" → "Einstellungen"→ "VR pay eCommerce General Setting" konfiguriert werden. Die
Informationen, welche hier hinterlegt werden, werden an die jeweiligen Zahlungsmethoden
weitergegeben, wodurch die wiederholte Eingabe dieser Informationen überflüssig gemacht
wird.
1. Access-Token: Kann nicht ausgelassen werden. Bitte stets angeben!
2. Recurring: Sollen die Zahlungsmethoden als wiederkehrende Zahlungen aktiviert werden.
3. Merchant E-Mail: E-Mail-Adresse hinterlegen.
4. Merchant No. (VR Pay): Ihre Kundennummer bei VR Payment.
5. SHOP URL: Die URL des Shops wo das Plug-In genutzt wird.
6. Version Tracker: Diese Option muss stets aktiviert werden!
7. Shop provider: Entscheiden Sie, ob das VR Payment Logo im Zahlungsprozess angezeigt
werden soll.
8. Enable Date of Birth and Gender Fields: Falls aktiviert sind Geburtsdatum und Geschlecht
Pflichtfelder
9. Merchant Location: Bitte hinterlegen Sie in diesem Feld die volle Unternehmensadresse.
10. Klicken Sie auf die Schaltfläche “Speichern”
3.2 Einstellung der Zahlungsmethoden
Die Einstellungen für die einzelnen Zahlungsmethoden können im Backoffice-Bereich unter
"WooCommerce" → "Einstellungen"→ "Payments" konfiguriert werden. In der Detailansicht
können die folgenden Punkte konfiguriert werden. Über die erste Ansicht können die Zah-
lungsmethoden direkt aktiviert oder deaktiviert werden. Die Zahlungsmethode kann entwe-
der mit einem Klick auf den Namen der Methode oder über die Option “Set up” konfiguriert
werden.
Dokumentation – WooCommerce Shop System Plug-In
53.3 Einstellungen für Kredit Karte
So konfigurieren Sie das Kredit Karten Verfahren
1. Aktivieren Sie das Feld “Enabled”, CHECK, wenn Sie die Zahlungsmethode aktivieren
möchten oder UNCHECK, wenn Sie die Zahlungsmethode deaktivieren möchten.
2. Serverfeld: wenn Sie TEST verwenden, wird kein echtes Geld, Wenn Sie LIVE verwen-
den, wird Ihnen echtes Geld berechnet.
3. Feld Transaktionsmodus: zum Einstellen des Transaktions Modus, der verwendet wer-
den soll.
4. Feld Entity-ID: Entity-ID, die für Ihre Zahlungsmethode verwendet wird.
5. Klicken Sie auf die Schaltfläche Speichern.
3.4 Einstellungen für Direct Debit (SEPA)
So konfigurieren Sie das Direct Debit (SEPA) / Lastschriftverfahren:
1. Aktivieren Sie das Feld “Enabled”, CHECK, wenn Sie die Zahlungsmethode aktivieren
möchten oder UNCHECK, wenn Sie die Zahlungsmethode deaktivieren möchten.
2. Serverfeld: wenn Sie TEST verwenden, wird kein echtes Geld, Wenn Sie LIVE verwen-
den, wird Ihnen echtes Geld berechnet.
3. Feld Transaktionsmodus: zum Einstellen des Transaktions Modus, der verwendet wer-
den soll.
4. Feld Entity-ID: Entity-ID, die für Ihre Zahlungsmethode verwendet wird.
5. Klicken Sie auf die Schaltfläche Speichern.
Dokumentation – WooCommerce Shop System Plug-In
63.4.1 Zahlen mit Direct Debit (SEPA)
Wählen Sie die Zahlungsoptionen für Direct Debit (SEPA) aus, indem Sie Sie auf das SEPA-Logo
(Direct Debit) klicken. Klicken Sie danach auf die Schaltfläche „Jetzt bestellen“.
Feld Kontoinhaber: Kontoinhaber verwendet für Ihre Zahlungsmethode für das Lastschriftver-
fahren (SEPA).
Feld IBAN oder Kontonummer: IBAN oder Kontonummer für Ihre Direct Debit (SEPA) Zahlungs-
methode.
BIC- oder Bankleitzahl-Feld: BIC- oder Bankleitzahl-Feld, das für Ihre SEPA-Zahlungsmethode
(Direct Debit) verwendet wird
Klicken Sie auf die Schaltfläche Jetzt bezahlen, dann werden Sie zur Seite Direct Debit (SEPA)
weitergeleitet (siehe Abbildung unten).
Dokumentation – WooCommerce Shop System Plug-In
7Das Feld Bank sollte den Namen der verwendeten Bank enthalten. Überprüfen Sie die drei mit
einem roten Rechteck markierten Angaben (siehe Abbildung oben), wenn Sie damit einver-
standen sind, setzen Sie einen Hacken. Klicken Sie auf Mandat unterschreiben und bezahlen,
dann können Sie wird auf die nächste Seite weitergeleitet (siehe Abbildung unten).
Dokumentation – WooCommerce Shop System Plug-In
8Klicken Sie auf die Schaltfläche Weiter. Die (SEPA)-Zahlung ist beendet.
3.5 Einstellungen für Giropay
So konfigurieren Sie das Giropay Verfahren:
1. Aktivieren Sie das Feld “Enabled”, CHECK, wenn Sie die Methode aktivieren möchten
oder UNCHECK, wenn Sie die Methode deaktivieren möchten.
2. Serverfeld: wenn Sie TEST verwenden, wird kein echtes Geld, Wenn Sie LIVE verwen-
den, wird Ihnen echtes Geld berechnet.
3. Feld Entity-ID: Entity-ID, die für Ihre Kredit Karte-Zahlungsmethode verwendet wird.
4. Klicken Sie auf die Schaltfläche Speichern.
3.6 Einstellungen für PayPal
So konfigurieren Sie das PayPal Verfahren:
1. Aktivieren Sie das Feld “Enabled”, CHECK, wenn Sie die Methode aktivieren möchten
oder UNCHECK, wenn Sie die Methode deaktivieren möchten.
2. Serverfeld: wenn Sie TEST verwenden, wird kein echtes Geld, Wenn Sie LIVE verwen-
den, wird Ihnen echtes Geld berechnet.
3. Feld Entity-ID: Entity-ID, die für Ihre Kredit Karte-Zahlungsmethode verwendet wird.
4. Klicken Sie auf die Schaltfläche Speichern.
Dokumentation – WooCommerce Shop System Plug-In
93.7 Einstellungen für Paydirekt
So konfigurieren Sie das Paydirekt Verfahren:
1. Aktivieren Sie das Feld “Enabled”, CHECK, wenn Sie die Zahlungsmethode aktivieren
möchten oder UNCHECK, wenn Sie die Zahlungsmethode deaktivieren möchten.
2. Serverfeld: wenn Sie TEST verwenden, wird kein echtes Geld, Wenn Sie LIVE verwen-
den, wird Ihnen echtes Geld berechnet.
3. Feld Entity-ID: Entity-ID, die für Ihre Zahlungsmethode verwendet wird.
4. Feld Transaktionsmodus: zum Einstellen des Transaktions Modus, der verwendet wer-
den soll.
5. Minimum Age: Sie können festlegen ab welchem Alter diese Zahlungsmethode genutzt
werden kann.
6. Partial Capture or Refund: Entscheiden Sie, ob Sie diese Optionen für diese Zahlungs-
methode zulassen wollen.
7. Klicken Sie auf die Schaltfläche Speichern.
3.8 Einstellungen für ratenkauf by easyCredit
So konfigurieren Sie das ratenkauf by easyCredit Verfahren:
1. Aktivieren Sie das Feld “Enabled”, CHECK, wenn Sie die Methode aktivieren möchten
oder UNCHECK, wenn Sie die Methode deaktivieren möchten.
2. Serverfeld: wenn Sie TEST verwenden, wird kein echtes Geld, Wenn Sie LIVE verwen-
den, wird Ihnen echtes Geld berechnet.
3. Feld Entity-ID: Entity-ID, die für Ihre Kredit Karte-Zahlungsmethode verwendet wird.
4. Shop Name: Namen des Shops hinterlegen.
5. Klicken Sie auf die Schaltfläche Speichern.
3.8.1 Zahlen mit ratenkauf by easyCredit
Einige Hinweise, die Sie vor der Zahlung mit easyCredit überprüfen müssen:
- Der Bestellbetrag muss größer als 200 EUR und kleiner als 10.000 EUR sein.
Dokumentation – WooCommerce Shop System Plug-In
10- Dauer zwischen 6 und 36 Monaten
- Die verwendete Währung muss der EURO sein.
- Das Geburtsdatum des Kunden ist obligatorisch.
- Die Rechnungsadresse des Kunden muss mit der Lieferadresse des Kunden übereinstim-
men.
- Das Geschlecht des Kunden muss unbedingt angegeben werden.
Wählen Sie die easyCredit-Zahlungsmethode aus, indem Sie auf das easyCredit-Logo klicken.
Danach klicken Sie auf „Bestellen“. Sie werden auf die Ratenkauf-Zahlungsseiten weitergelei-
tet (siehe Abbildung unten).
Prüfen Sie die easyCredit-Bedingungen und klicken Sie dann auf Ok - dann werden Sie auf die
nächste Seite weitergeleitet. Sie müssen nun die Pflichtfelder ausfüllen (siehe Abbildung un-
ten). Wählen Sie zwei Aussagen in der Zustimmung aus. Klicken Sie dann auf die Schaltfläche
Ok, dann werden Sie auf die nächste Seite der Ratenkauf-Zahlungsseiten weitergeleitet.
Wenn Sie eine Zahlung stornieren wollen, dann klicken Sie auf die Schaltfläche Schließen.
Dokumentation – WooCommerce Shop System Plug-In
11Klicken Sie auf die Schaltfläche Bestätigen (siehe Abbildung unten), dann werden Sie auf die
Bestätigungsseite weitergeleitet. Wenn Sie die Zahlung stornieren möchten, klicken Sie auf
die Schaltfläche Stornieren.
Dokumentation – WooCommerce Shop System Plug-In
12Klicken Sie auf die Schaltfläche Bestätigen, dann ist die Zahlung mit easyCredit abgeschlossen.
Dokumentation – WooCommerce Shop System Plug-In
133.9 Einstellungen für Kauf auf Rechnung TEBA Pay
So konfigurieren Sie das Kauf auf Rechnung (TEBA) Pay Verfahren:
1. Aktivieren Sie das Feld “Enabled”, CHECK, wenn Sie die Methode aktivieren möchten
oder UNCHECK, wenn Sie die Methode deaktivieren möchten.
2. Serverfeld: wenn Sie TEST verwenden, wird kein echtes Geld, Wenn Sie LIVE verwen-
den, wird Ihnen echtes Geld berechnet.
3. Feld Entity-ID: Entity-ID, die für Ihre Kredit Karte-Zahlungsmethode verwendet wird.
4. Klicken Sie auf die Schaltfläche Speichern.
3.10 Zusätzliche Einstellungen für Karten-, Paydirekt und SEPA Transaktionen
Für Karten-, Paydirekt- und SEPA-Transaktionen gibt es eine zusätzliche Konfigurationsmög-
lichkeit. Die Dropdown-Liste "Transaktionsmodus" legt fest, ob Transaktionen zunächst abge-
bucht oder nur vorautorisiert (pre-authorized) werden sollen.
- Pre-Authorization: Dieser Modus bedeutet, dass die Zahlungstransaktion zunächst nur re-
serviert wird. Nachdem der Händler die Transaktion manuell bestätigt hat, wird die Zahlung
erfolgreich abgeschlossen.
Dokumentation – WooCommerce Shop System Plug-In
14- Debit: In diesem Modus werden die Zahlungstransaktionen sofort erfolgreich durchgeführt
und der Transaktionsbetrag wird sofort von der Karte des Kunden abgebucht.
3.11 Einstellung von Direct Debit (SEPA) und Kredit Karten Recurring
Recurring wird zur Speicherung der Informationen einer Benutzerkarte verwendet. Wenn
Recurring aktiviert ist, muss der Benutzer/Kunde die Kartendaten nicht jedes Mal neu einge-
ben, sobald diese für die erste Transaktion eingegeben wurde. Der Benutzer/Kunde kann diese
nun einfach auswählen und die Kartendaten werden für die nächsten Transaktionen automa-
tisch übernommen.
Diese Option ist nur für Kunden, welche einen Kundenaccount im Shop haben, verfügbar!
Direct Debit (SEPA) Recurring und Kredit Karten Recurring Verfahren können im Backoffice-
Bereich unter "WooCommerce" → "Einstellungen"→ "Payments" konfiguriert werden.
1. Aktivieren Sie das Feld “Enabled”, CHECK, wenn Sie die Zahlungsmethode aktivieren
möchten oder UNCHECK, wenn Sie die Zahlungsmethode deaktivieren möchten.
2. Serverfeld: wenn Sie TEST verwenden, wird kein echtes Geld, Wenn Sie LIVE verwen-
den, wird Ihnen echtes Geld berechnet.
3. Feld Transaktionsmodus: zum Einstellen des Transaktions Modus, der verwendet wer-
den soll.
Dokumentation – WooCommerce Shop System Plug-In
154. Feld Entity-ID: Entity-ID, die für Ihre Zahlungsmethode verwendet wird.
5. Klicken Sie auf die Schaltfläche Speichern.
Dokumentation – WooCommerce Shop System Plug-In
164. Anwendung
Nach erfolgreicher Installation und Aktivierung der Zahlungsmethoden, werden diese im Be-
stellprozess des WooCommerce Shops angezeigt. Vor dem Einsatz des Moduls im Live-Betrieb
sollten detaillierte Tests auf einem Testsystem durchgeführt werden, um einen reibungslosen
Ablauf zu gewährleisten.
4.1 Auftragsstatus
Der Auftragsstatus von Bestellungen kann unter "WooCommerce" → "Kunden” eingesehen
werden. Die folgenden zwei Statusmeldungen sind die häufigsten:
- "Zahlung akzeptiert": Bestellung und Zahlung wurden ordnungsgemäß ausgeführt.
- "Pre-Authorization der Zahlung": Endgültig die Bestätigung des Zahlungsvorgangs bereit
ist und muss vom Händler manuell ausgelöst werden.
4.2 Manuelle Buchung von ‚Pre-Authorized‘ Beträgen
Wenn Transaktionen vorautorisiert (pre-authorized) sind, wird der Transaktionsbetrag nur auf
dem Kredit oder der Debit Karte des Kunden reserviert. Um die Zahlung abzuschließen, muss
der Transaktionsbetrag gebucht werden. Dies geschieht automatisch, sobald die jeweilige Be-
stellung geöffnet wird. Danach muss der Bestellstatus von „Vorautorisierung“ auf „Zahlung
akzeptiert“ geändert werden.
Dokumentation – WooCommerce Shop System Plug-In
17Anschließend muss der neue Status über die Schaltfläche "Bestellung speichern" aktualisiert
werden.
4.3 Stornierungen und Gutschriften
Wenn ein Auftrag im WooCommerce-Backend gutgeschrieben oder storniert wird, wird die
Zahlungstransaktion nicht gutgeschrieben oder automatisch annulliert. Dies muss separat im
VR-Payment-Backoffice erfolgen.
Der Händler kann Rückerstattungen über "WooCommerce" → "Bestellungen” durchführen.
Um die Rückerstattung auszulösen, muss die entsprechende Rechnung geöffnet und der Sta-
tus auf „Rückerstattung“ geändert werden.
Dokumentation – WooCommerce Shop System Plug-In
18Dokumentation – WooCommerce Shop System Plug-In
195. Plug-In Features
5.1 Einfaches Kassieren
Karten-/Bankdaten und PayPal-Konten werden automatisch im Kassenbereich für zukünftige
Shop-Besuche gespeichert, falls im Backend die ‚Recurring‘ Funktion aktiviert ist.
Achtung: Vor der Verarbeitung der folgenden Schritte muss die readme.txt-Anweisung ausge-
führt werden. Gespeicherte Zahlungsinformationen werden im Kundenkonto unter "Meine
Zahlungsinformationen" angezeigt und können auch ohne Kasse in diesem Bereich verwaltet
und ergänzt werden.
5.2 Manuelle Wiederholung /Nachbestellung
Der Händler die Möglichkeit, Nachbestellungen auszulösen und abzuwickeln, indem er im Ba-
ckend-Bereich über den Tab „WooCommerce“ > „Bestellungen“ > „Bestellung hinzufügen“,
registrierte Zahlungsdaten eines Kunden verwendet.
Der Händler wählt zunächst den Kunden aus, für den eine Bestellung erstellt werden soll, mit
einem Klick auf das Feld "Kunde" aus und gibt den Kundennamen ein, um ihn dann auszuwäh-
len.
Achtung: Nur Kunden mit mindestens einer registrierten Zahlungsmethode können für die Er-
stellung von manuellen Bestellungen verwendet werden.
Dokumentation – WooCommerce Shop System Plug-In
20Zu diesem Zeitpunkt sollte die Liefer- und Rechnungsadresse vorausgefüllt sein und der Händ-
ler muss den Bestellstatus und die Zahlungsmethode auswählen. Bestellstatus muss auf „Zah-
lung akzeptiert oder pre-authorised“ und die Zahlungsmethode auf „Recurring Payment“ ein-
gestellt sein.
Der Händler muss dann das Produkt in den Warenkorb legen, indem er auf „Add item(s) klickt,
wodurch die Schaltfläche „Add Product“ angezeigt wird. Klicken Sie auf „Hinzufügen“, um das
gewählte Produkt nach der Auswahl effektiv in den Warenkorb zu legen.
Nach der Auswahl der Produkte, die in den Warenkorb kommen, muss der Händler die Schalt-
fläche „Speichern“ auswählen. Weiterhin muss ein Klick auf „Summe berechnen“ erfolgen, um
den Gesamtbetrag im Warenkorb zu aktualisieren.
Dokumentation – WooCommerce Shop System Plug-In
21Achtung: Wen in der „Konfiguration der Zahlart“ eine Vorautorisierung ausgewählt wird, wird
die Bestellung automatisch als Vorautorisierung gebucht. Um die Zahlung zu erfassen, folgen
Sie bitte den Anweisungen aus „Manuelle Buchung von vorautorisierten Beträgen“.
5.3 Offenlegung des Standorts des Visa-Händlers
Seit der Freigabe der Offenlegungskonformität von Visa für den Händlerstandort, wird nun
nach der Zahlung, der Standort des Händlers unter dem Zahlungsrahmen der Kreditkarte an-
gezeigt.
Das Feld unter der Kreditkartenzahlungsrahmen ist über die Backend-Einstellung des Shop
Plug-Ins konfigurierbar.
Hinweis: Dieses Feld ist obligatorisch und sollte immer einen Wert haben.
Dokumentation – WooCommerce Shop System Plug-In
22Der Eintrag im Backend kann zur weiteren Überwachung auch in der Administrationsoberflä-
che des VR Payment Plug-Ins angezeigt werden.
- Beachten Sie, dass das Erscheinungsbild des Feldes je nach Shopsystem unterschiedlich ist.
- Das Feld sollte als EN: "Merchant Location" oder DE: "Firmensitz" bezeichnet werden.
- Haftungsausschluss EN: principal place of business (Company Name, Adress including the
Country)
- Haftungsausschluss DE: Firmensitz lt. Handelsregister (Firmenname, Adresse inklusive
Land)
VR Payment eCommerce wird aktiv die Händler überwachen, die die Änderungen von Visa
nicht erfolgreich umgesetzt.
6. Plugin-Hooks
Wordpress-Hooks erlauben es, programmatisch auf bestimmte Ereignisse zu reagieren und
bei ihrem Auftreten eigenen Code auszuführen. Das VR Pay eCommerce Plugin implementiert
eigene Hooks.
6.1 Bestell-Status Update
Nachdem das VR Pay eCommerce Plugin den Status einer Bestellung aktualisiert hat, feuert
es die Action vrpayecommerce_after_order_update_status . Das erste Argument ist die
Bestellung, deren Status geändert wurde ( \WC_Order ), das zweite Argument KANN die
Antwort des VR Payment Gateways sein, die zu der Status-Änderung geführt hat, andern-
falls null
do_action('vrpayecommerce_after_order_update_status', \WC_Order
$order, ?array $payment_result = null);
Dokumentation – WooCommerce Shop System Plug-In
237. Sonstiges
7.1 Fehleranalyse
Möglicherweise können Fehler bei der Installation oder Konfiguration des Plug-Ins auftreten.
Die häufigsten Fehler und ihre Analysen werden im Folgenden beschrieben.
7.1.1 Datenbank
Zusätzlich ist zu prüfen, ob die WooCommerce-Datenbank folgende Status enthält:
- Status „Zahlung akzeptiert“ und „Vorautorisierung der Zahlung“
Wenn der Code nicht vorhanden ist, ist die Installation fehlgeschlagen und ie Dateien müssen
neu installiert werden.
7.1.2 Einstellungen
Im WooCommerce-Backend können die detaillierten Einstellungen der einzelne Zahlungsme-
thoden und Zahlungseinstellungen über "Einstellungen" → "VR Pay eCommerce General Set-
tings" überprüft werden.
Fehler Lösungsansatz
Kundentransaktionen werden nicht im Online Überprüfen Sie, ob die Angaben in den Eingabe-
Administration Tool von VR Payment eCom-
feldern ""User-ID", "Passwort", "Access Token";
merce angezeigt.
"Recurring", "Händler-E-Mail", "Händler-Nr."
und "Shop-URL" korrekt sind.
Im Checkout des Online-Shops (Frontend) wer- Überprüfen Sie, ob alle Zahlungsmethoden akti-
den keine oder nicht alle Zahlungsmethoden an- viert sind.
gezeigt.
Im Online-Shop können keine Einkäufe getätigt 1. Überprüfen Sie, ob gültige Zahlungsdaten
werden, obwohl alle Zahlungsmethoden in der (Bank, Karten, etc.) verwendet werden.
Kasse korrekt angezeigt werden.
Dokumentation – WooCommerce Shop System Plug-In
242. Überprüfen Sie, ob die Servereinstellung
"LIVE" aktiviert ist. Wenn der Server auf "TEST"
eingestellt ist, können keine Transaktionen ver-
arbeitet werden.
Die Reihenfolge der Zahlungsmethoden in der Überprüfen Sie, ob die aktivierten Zahlungsme-
Kasse ist nicht korrekt. thoden im Feld "Display Sort Order" eine fortlau-
fende Nummerierung in der gewünschten Rei-
henfolge aufweisen. Das heißt, wenn es sieben
aktive Zahlwege gibt, müssen die Werte "1" bis
"7" unter "Sortierung anzeigen" zugeordnet wer-
den.
7.1.3 USt-ID
WooCommerce6 bietet kein USt-ID Feld. Es können hierbei externe Plugins eingebunden wer-
den, die diese Aufgabe übernehmen. Das Feld kann durch Code in das Theme des Shops hin-
zugefügt werden.
Die Übertragung ist nur möglich, wenn die USt-ID in der Bestellung durch einen Schlüssel mit
der Endung „vat_number“ angegeben ist.
Dokumentation – WooCommerce Shop System Plug-In
258. Versions-Tracker
Um Ihnen den besten Service zu bieten, über neuere Versionen des Plug-Ins, sowie über Si-
cherheitsfragen zu informieren, sammelt das VR Payment eCommerce Plug-In einige grundle-
gende und technische Informationen aus dem Shopsystem (wie unten aufgeführt). Die Infor-
mationen werden unter keinen Umständen für Marketing- und/oder Werbezwecke verwen-
det werden. VR-Vergütung sammelt auch keine Informationen, die dem deutschen Bundes-
datenschutzgesetz bezüglich personenbezogener Daten (§ 3 Abs. 1 BDSG) unterliegen.
Wenn Sie die das VR Payment eCommerce Plug-In nicht diese Informationen teilen lassen wol-
len, können Sie den Tracker nach der Installation des Plug-Ins deaktivieren.
Bitte tun Sie dies unter den allgemeinen Einstellungen.
Sobald das Plug-In installiert ist, sendet es regelmäßig die folgenden Informationen zu einer
sicheren und engagierten Datenbank des VR Payment eCommerce Plug-In:
- Die beim Plug-In eingegebene Händler-ID
- E-Mail-Adresse, die bei der Plug-In-Konfiguration eingegeben wurde
- URL des Shopsystems, die bei der Plug-In-Konfiguration
- Externe IP-Adresse des Shopsystems
- Shop-System
- Shop-Version
- Plugin-Version
- Plugin-Modus (TEST / LIVE)
- Datum und Uhrzeit
Dokumentation – WooCommerce Shop System Plug-In
26Sie können auch lesen