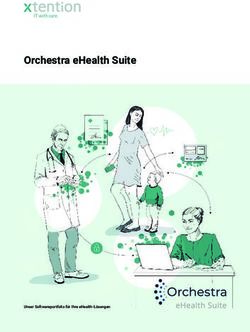Bedienungsanleitung Raman Spektrometer MA-RBE-V02 - Raman Spektrometer, Software Suite Vers. 1.6 - raman-analytik.de
←
→
Transkription von Seiteninhalten
Wenn Ihr Browser die Seite nicht korrekt rendert, bitte, lesen Sie den Inhalt der Seite unten
Bedienungsanleitung
Raman Spektrometer MA-RBE-V02
Raman Spektrometer,
Software Suite Vers. 1.6
RamanControl, RamanAnalyzer,
SaveDataBrowser
Lesen Sie die Bedienungsanleitung und die Sicherheitshinweise vor der ersten
Inbetriebnahme sorgfältig durch!
Brauch Analytische Geräte GmbH Dr. Ilko Brauch, Sven Brauch
Jahnstr. 15 E-Mail: kontakt@raman-analytik.de
76593 Gernsbach https://raman-analytik.de
Tel. 0176 55143117Bedienungsanleitung MA-RBE-V02 und RamanControl 1.6 2021
Inhalt
1.1.1 Technische Daten ...............................................................................3
1.1.2 Übersicht über die Gerätemodule ........................................................4
2 Kurzanleitung zur Bedienung ..............................................................................5
2.1 Start des Geräts und der Software RamanControl .........................................5
2.2 Auswahl der Stelle auf der Probe ...................................................................6
2.3 Aufnahme eines Spektrums ...........................................................................9
2.4 Identifikation des Spektrums ........................................................................11
2.5 Ergebnisse speichern ...................................................................................13
2.6 Speichern .....................................................................................................14
3 Suche, Identifizieren des Spektrums .................................................................15
3.1 Korrelation ....................................................................................................15
3.2 Peakerkennung ............................................................................................15
3.3 Manuelle Peak-Auswahl ...............................................................................16
3.4 Zoomfunktion und Vergleich mehrerer Spektren ..........................................16
3.5 Nach chemischen Elementen suchen ..........................................................17
3.6 Nach Formelteilen suchen ............................................................................17
3.7 Möglichkeiten zur Untergrundentfernung ......................................................18
3.7.1 Goldindec ..........................................................................................18
3.7.2 Splines...............................................................................................18
3.8 Linienhäufigkeiten und Überlagerung zweier Spektren ................................19
3.9 Link zu RRUFF, Mineralienatlas und Mindat ................................................20
4 RamanSaveDataBrowser....................................................................................22
4.1 Beispielbericht ..............................................................................................23
4.2 Metadaten bearbeiten...................................................................................25
4.3 Neu analysieren............................................................................................25
4.4 Backup .........................................................................................................26
5 RamanAnalyzer ...................................................................................................26
5.1 Eigene Spektren in Bibliothek aufnehmen ....................................................27
6 Weitere Programmfunktionen ............................................................................29
6.1 Vorschau des Spektrums .............................................................................29
6.2 Neue Probe oder neue Messung ..................................................................30
6.3 Parameter zur Peakerkennung .....................................................................30
6.4 Menüpunkt „Datei“ ........................................................................................31
1Bedienungsanleitung MA-RBE-V02 und RamanControl 1.6 2021
6.4.1 Pfad zum Speichern der Daten festlegen ..........................................31
6.4.2 Raman-Bibliotheken konfigurieren ....................................................31
6.5 Menüpunkt „Einstellungen“ ...........................................................................32
6.5.1 Kameraeinstellungen anpassen ........................................................32
6.6 Kalibration ....................................................................................................34
6.6.1 Ein-Linien-Kalibration ........................................................................35
6.7 Menüpunkt „Modus“......................................................................................36
6.8 Menüpunkt „Language“: Umstellen auf Englisch ..........................................36
2Bedienungsanleitung MA-RBE-V02 und RamanControl 1.6 2021
1 Technische Daten
Typbezeichnung: Raman-Spektrometer MA-RBE-V02
Hersteller: Brauch Analytische Geräte GmbH
Herstellungsdatum:
Art des Lasergeräts: Raman-Spektrometer
Vorgesehener Anwendungsbereich: Raman-Spektroskopie von Mineralproben
Laser-Lebensdauer: 10.000 h
Laser
Wellenlänge: 531.8 nm
Leistung: 50 mW
Spektrometer
Wellenzahlbereich: 100 bis 1.800 cm-1, konfigurierbar
Auflösung: < 2 cm-1
Eingebautes Gitter: 1.200 Linien/mm,
50 mm × 50 mm × 9.5 mm
Detektorkamera
Auflösung: 16 Megapixel (4656 × 3520)
Belichtungszeiten: 32 µs bis 2000 s
Kühlung: 40 K unter Umgebungstemperatur
Bildgebungskamera
Auflösung: 2,3 Megapixel 1936 × 1216
Physikalische Daten
Raman-Modul, (LxBxH): 50 cm × 38 cm × 22 cm
Raman-Modul, Gewicht 25 kg
Spektrometer-Modul, (LxBxH): 45 cm × 38 cm × 22 cm
Spektrometer-Modul, Gewicht 13 kg
Gesamtabmessungen inkl. Probentisch: 110 cm × 38 cm × 22 cm
3Bedienungsanleitung MA-RBE-V02 und RamanControl 1.6 2021
1.1 Übersicht über die Gerätemodule
Das Raman-Spektrometer besteht aus einem Raman-Modul und einem Spektrometer-
Modul. Die eigens für das Gerät entwickelte Betriebssoftware „RamanControl“ ermög-
licht eine komfortable und einfache Bedienung des Geräts. In dem Gerät ist eine
Bildgebungskamera integriert, über welche Sie die Probe im Livebild betrachten und
eine Stelle auf der Probe auswählen können. Über einen motorisiert verfahrbaren
Strahlteiler können Sie so neben den Raman-Spektren auch ein hochauflösendes
Farbbild der vermessenen Stelle wiedergeben und abspeichern. Filterwechsel und
Anpassungen der Vergrößerungsstufen führen Sie einfach per Mausklick durch.
Zur Analyse und Organisation der aufgenommenen Messdaten stehen Ihnen die sepa-
raten Programme „RamanAnalyzer“ und „SaveDataBrowser“ zur Verfügung. Sie
können hiermit einmal aufgenommene Spektren jederzeit neu analysieren. Sie haben
die Möglichkeit, automatisch einen Kurzbericht zu der erfolgten Analyse mit einem Bild
der Probe und dem Analyseergebnis zu erzeugen.
Anhand eines speziellen Fingerabdruck-Verfahrens, welches signifikante Merkmale im
untersuchten Spektrum erkennt, bewertet und mit einer Datenbank abgleicht, können
Sie Spektren von Mineralien innerhalb weniger hundertstel Sekunden unter tausenden
Datenbankeinträgen identifizieren.
Skizze der wesentlichen Komponenten des Raman-Spektrometers
Die wesentlichen Schritte zur Bestimmung eines Minerals mit dem Raman-
Spektrometer sind:
₋ Auswahl der Stelle auf der Probe
₋ Aufnahme des Spektrums
₋ Identifizieren des aufgenommenen Spektrums
₋ Speichern der Resultate
4Bedienungsanleitung MA-RBE-V02 und RamanControl 1.6 2021
2 Kurzanleitung zur Bedienung
Die Software für das Gerät umfasst die folgenden drei Komponenten:
- Raman Spectrometer Control zur Steuerung des Gerätes und Erfassung von
Spektren
- Raman Spectrum Analyzer zur geräteunabhängigen Analyse
- Raman Save Data Browser zum einfachen Ablegen und Wiederauffinden von
Daten.
2.1 Start des Geräts und der Software RamanControl
₋ Probe auf dem Probentisch vor einem Objektiv im Abstand von ca. 8 mm posi-
tionieren. Die Probe darf nicht über den Probentisch hinausragen, um die
Objektive bei Drehung nicht zu beschädigen. Steht die Probe am Rand des
Probentischs, hat sie bereits etwa den richtigen Abstand.
₋ Gerät am Hauptschalter einschalten. Laser einschalten durch Drehen des
Schlüsselschalters auf der gegenüberliegenden Gehäuseseite. Der Laser be-
ginnt nach maximal 30-60 Sekunden zu leuchten und hat eine Aufwärmzeit von
wenigen Minuten, nach welcher sich die Wellenlänge stabilisiert.
₋ Software RamanControl starten. Im Startfenster erscheint ganz unten die An-
zeige „Verbunden“.
RamanControl Startfenster, Software ist mit dem Raman-Spektrometer verbunden
5Bedienungsanleitung MA-RBE-V02 und RamanControl 1.6 2021
2.2 Auswahl der Stelle auf der Probe
RamanControl Startfenster, Auswahl Videomodus
Um eine bestimmte Stelle auf Ihrer Probe zu finden, wählen Sie nun den Modus „Vi-
deo“. Jetzt wird ein Bild der Probe live auf dem Monitor angezeigt. Verschieben Sie die
Probe von Hand und mit Hilfe der Stellschrauben am xyz-Tisch so lange, bis Sie die
Stelle der Probe, die Sie untersuchen möchten, im Videobild erkennen. Um sich auf
der Probe zu orientieren, beginnen Sie mit der geringsten und wechseln dann zu hö-
herer Vergrößerung.
Übersichtsbild der Probe bei niedriger Vergrößerung
Im Fenster links oben neben dem Videobild der Probe finden Sie die Checkbox „Laser
an“. Ein Setzen des Hakens blendet den Laserstrahl ins Bild ein. Durch erneutes Kli-
cken wird der Laser wieder ausgeblendet.
6Bedienungsanleitung MA-RBE-V02 und RamanControl 1.6 2021
Bild der Probe, hohe Vergrößerung durch das Raman-Objektiv mit eingeblendetem Messkreis bzw. Fadenkreuz
Außerdem können Sie ein Fadenkreuz und einen Maßstab im Bild ein- oder ausblen-
den. Im Fenster neben dem Bild können Sie auch die Vergrößerung einstellen. Durch
Klicken auf die entsprechende Bildschaltfläche wird automatisch das Objektiv ge-
wechselt und das Bild in der neuen Vergrößerung angezeigt. Die Bezeichnung des
aktuell verwendeten Objektivs wird im Fenster links neben dem Bild eingeblendet.
Ist die zu untersuchende Stelle bei geringer Vergrößerung zentriert, wechseln Sie zu
höherer Vergrößerung. Die Aufnahme eines Spektrums muss immer mit dem „Raman-
Objektiv“ durchgeführt werden. Dieses ist das am stärksten vergrößernde Objektiv,
welches den Strahl am besten auf der Probe fokussiert. Die schwächer vergrößernden
Objektive sind nicht zur Aufnahme der Raman-Spektren vorgesehen.
Haben Sie „Fadenkreuz aktiviert“ im Fenster links neben dem Bild eingestellt, so wer-
den im Videobild zwei konzentrische Kreise eingeblendet. Die zu analysierende Stelle
muss in die Mitte des inneren Kreises gebracht werden. Durch Einblenden des Laser-
strahls sehen Sie genau, welche Stelle der Probe analysiert wird.
Im unteren Teil des Fensters links neben dem Bild finden Sie außerdem die Möglich-
keit, das Probenbild zu speichern. Falls Sie noch ein Bild bei geringerer Vergrößerung
als Übersichtsbild zu der Messung archivieren möchten, wählen Sie „Übersichtsbild
speichern“.
Bevor Sie die Aufnahme des Spektrums durchführen, tragen Sie zur Benennung der
Probe zunächst Ihre Sammlungsnummer ein. Zur Eingabe wählen Sie die Schaltfläche
„Bearbeiten“.
7Bedienungsanleitung MA-RBE-V02 und RamanControl 1.6 2021
RamanControl Startfenster, Probeneigenschaften und Filterdichte einstellen
Für viele Proben kann die Laserleistung voll ausgenutzt werden. Wollen Sie aber eine
wärmeempfindliche oder unbekannte Probe untersuchen, wählen Sie hier ein Filter
aus.
Filter wählen
Da der Laserstrahl sehr stark fokussiert wird, wird heizt sich die Probe ohne Filter an
der untersuchten Stelle auf und könnte zerstört werden.
Wir empfehlen zunächst mit der Filtereinstellung 0,6 zu beginnen, für empfindli-
che Proben sollte die Laserleistung durch ein entsprechendes Filter im
Strahlengang weiter abgeschwächt werden.
8Bedienungsanleitung MA-RBE-V02 und RamanControl 1.6 2021
2.3 Aufnahme eines Spektrums
Modus „Aufnahme“
Nach Auswahl des Modus „Aufnahme“ stellen Sie im RamanControl-Startfenster die
Aufnahmeparameter für das Raman Spektrum ein.
Wählen Sie eine geeignete Belichtungszeit und die Filterstärke 0,6. Starten Sie mit
kurzen Zeiten wie z.B. 10 s.
In Zweifelsfällen können Sie im Vorschaumodus die Signalstärke beobachten und da-
nach auswählen. Für starke Signale ist bereits 1 s ausreichend. Mittlere Signale
werden mit 30 s bis 60 s schon gute Ergebnisse liefern. Für empfindliche Proben, die
mit abgeschwächter Laserleistung bestrahlt werden oder für sehr schwache Raman-
Signale sind längere Belichtungszeiten zu empfehlen. Die maximale Belichtungszeit
für eine Einzelaufnahme beträgt 1.800 s (30 min).
9Bedienungsanleitung MA-RBE-V02 und RamanControl 1.6 2021
RamanControl Startfenster, Belichtungszeit zur Aufnahme eines Spektrums einstellen
Wurden die gewünschten Einstellungen durchgeführt, klicken Sie „Aufnahme starten“,
um eine Aufnahme mit der gewählten Belichtungszeit zu starten.
Die von der Belichtungszeit noch verbleibende Restzeit wird im roten Feld unten an-
gezeigt. Sobald die gesamte Zeit verstrichen ist, erscheint die Restzeit „0“, die
Feldfarbe wechselt auf grün und das aufgenommene Spektrum wird angezeigt.
Sie können die laufende Aufnahme durch einen erneuten Klick auf den Aufnahme-
Button (Aufnahme starten- Aufnahme stoppen) wieder abbrechen. Nach der Aufnah-
me wird das Rohspektrum angezeigt.
10Bedienungsanleitung MA-RBE-V02 und RamanControl 1.6 2021
Aufgenommenes Rohspektrum
2.4 Identifikation des Spektrums
Um das aufgenommene Spektrum mit einem Bibliotheksspektrum zu vergleichen,
wählen Sie im RamanControl-Startfenster nun den Modus „Erkennen“.
Modus „Erkennen“ wählen
11Bedienungsanleitung MA-RBE-V02 und RamanControl 1.6 2021
Aufgenommenes Spektrum nach Entfernung des Untergrunds und Vergleich mit Bibliotheksspektrum
Für die Suche in der im festgelegten Verzeichnis vorhandenen Bibliothek der Mine-
ralspektren wird der (insbesondere durch Fluoreszenz hervorgerufene) Untergrund
automatisch vom aufgenommenen Spektrum abgezogen. Die Mineral-Spektren aus
der Bibliothek, welche die beste Übereinstimmung mit dem gemessenen Spektrum
aufweisen, werden mit dem Grad der Übereinstimmung rechts neben dem Spektrum
angezeigt.
Zu jeder im Spektrum als Peak identifizierten Stelle kann die Raman-Verschiebung in
Wellenzahlen angezeigt werden. Dazu muss rechts oben „Zeige Linien“ aktiviert sein.
Linienbeschriftung aktiviert
Genaue Übereinstimmung des gemessenen Spektrums mit einem Spektrum aus der
Bibliothek ergibt den höchsten Wert von 10. Im unteren Teil des Bereiches links neben
dem Spektrum finden Sie außerdem wieder die Möglichkeit, das Ergebnis zu spei-
chern.
12Bedienungsanleitung MA-RBE-V02 und RamanControl 1.6 2021
Grad der Übereinstimmung der Aufnahme mit Bibliotheksspektren
2.5 Ergebnisse speichern
Modus „Ergebnisse“ wählen
Über die Schaltfläche „Ergebnisse“ gelangen Sie zum Ergebnis-Browser. Dieser zeigt,
welche Daten bereits zum aktuellen Messpunkt zum Speichern vorgesehen sind (grü-
nes Symbol) und welche evtl. noch fehlen (gelbes Achtung-Zeichen).
Ergebnis-Browser
Hier verschaffen Sie sich einen Überblick über die Ergebnisse. Möchten Sie die Daten
zur Beschreibung der Probe bearbeiten, klicken Sie auf „Metadaten bearbeiten“. Hier
13Bedienungsanleitung MA-RBE-V02 und RamanControl 1.6 2021
geben Sie weitere Daten zur Probe wie Fundort, Funddatum, Probenname, Samm-
lungsnummer etc. ein. Wenn Sie die Qualität der Analyse bewerten, können Sie
diesen Parameter später zum Durchsuchen der Daten verwenden.
Fenster zur Eingabe weiterer Daten zur Beschreibung der Probe
Möchten Sie das Spektrum neu analysieren, wählen Sie „Neu analysieren“ ganz
rechts oben im Fenster „Ergebnis-Browser“.
2.6 Speichern
Zum Abschluss der Raman-Messung speichern Sie alle Messergebnisse. Ein Klick auf
den Button „Speichern“ im RamanControl-Startfenster sichert alle zu der Probe vor-
handenen Daten. Die erfolgreiche Sicherung wird durch den Wechsel der Schriftfarbe
auf grün signalisiert.
Modus „Speichern“
14Bedienungsanleitung MA-RBE-V02 und RamanControl 1.6 2021
Haben Sie während der Messung einzelne Daten gespeichert, z.B. das Probenbild
oder ein spezielles Analyseergebnis, so werden diese Daten gespeichert. Ansonsten
werden die zuletzt angezeigten Daten automatisch gespeichert. Die gesammelten Da-
ten zur Probe werden zu jeder untersuchten Stelle der Probe in einem eigenen Ordner
abgelegt.
3 Suche, Identifizieren des Spektrums
Nach der Messung im Modus „Erkennen“ können Sie rechts oben neben dem Bild des
Spektrums die Suchmethode auswählen.
3.1 Korrelation
Haben Sie im Suchfenster oben rechts „Korrelation“ eingestellt, wird zum Vergleich
des gemessenen Spektrums mit den in der Bibliothek vorliegenden Spektren der Wert
der Korrelation zwischen den Spektren berechnet. Das Spektrum mit der höchsten
Korrelation wird als Suchergebnis als oberstes Ergebnis in der Liste angezeigt. Da-
nach werden die Spektren in der Reihenfolge angezeigt, in der die Korrelation zum
gemessenen Spektrum abnimmt. Hierbei wird stark die Höhe der Peaks berücksich-
tigt.
3.2 Peakerkennung
Haben Sie „Peakerkennung“ als Suchmöglichkeit ausgewählt, werden die gemesse-
nen Peaks nach Lage, Form und Höhe mit den Peaks der Spektren aus der Bibliothek
verglichen. Da hier die Lage der Peaks im Unterschied zur Korrelation stärker in die
Berechnung eingeht als die Höhe der Peaks, kann die Peakerkennung in vielen Fällen
ein besseres Suchergebnis liefern.
Verschiedene Suchoptionen: Methode auswählen
15Bedienungsanleitung MA-RBE-V02 und RamanControl 1.6 2021
3.3 Manuelle Peak-Auswahl
Manuelle Peak-Auswahl
Haben Sie die Suchoption „Manuelle Peak-Auswahl“ eingestellt, können Sie einzelne
Peaks mit der rechten Maustaste markieren. Ein Fadenkreuz an Ihrem Mauszeiger
rastet auf der Spitze des Peaks ein, wenn Sie „auf Peaks einrasten“ aktiviert haben.
Dieser so gewählte Peak wird dann für die Suche ausgewählt. Bei der Auswahl mit der
Maus gilt: Linksklick Auswahl des Peaks, Rechtsklick Aufheben der Auswahl des
Peaks
Die Suchfunktion „Manuelle Peak-Auswahl“ ist besonders geeignet, wenn eine Über-
lagerung mehrerer Spektren vorliegt. So kann beispielsweise eine Quarz-Linie im
Spektrum erkannt und diese bei der nächsten Suche nicht mehr angewählt werden.
Dann wird diese Linie bei der folgenden Suche beim Vergleich mit den Bibliotheks-
spektren nicht berücksichtigt.
Auch bei einer Interpretation sehr schwacher Spektren, in denen einzelne Peaks ge-
gebenenfalls nur erahnt werden können, kann diese Funktion bei der Eingrenzung
möglicher Suchergebnisse sehr hilfreich sein.
3.4 Zoomfunktion und Vergleich mehrerer Spektren
Überlagerung mehrerer Spektren und Zoomfunktion
16Bedienungsanleitung MA-RBE-V02 und RamanControl 1.6 2021
Die untere kleine Darstellung zeigt immer den gesamten Wellenzahlenbereich. Sie
können mit der Maus kleine Wellenzahlenbereiche markieren und herauszoomen, im
Bild wurde z.B. der Bereich zwischen 780 cm-1 und 1170 cm-1 herausvergrößert. Ganz
oben in der oberen Leiste haben Sie die Möglichkeit über „Zoom zurücksetzen“ wieder
das gesamte Spektrum anzuzeigen.
Durch Anklicken mehrerer Einträge in der Liste der Datenbankeinträge rechts können
Sie auch leicht mehrere Suchergebnisse miteinander vergleichen. Hier im Beispiel
sind drei Bibliotheksspektren gleichzeitig mit dem aufgenommenen Spektrum darge-
stellt. Diese sind in der Liste rechts farbig hinterlegt. Ein zweiter Klick auf einen Eintrag
wählt dieses Spektrum wieder ab. Über „Auswahl aufheben“ in der Leiste oben ganz
links werden alle angewählten Spektren gleichzeitig wieder abgewählt.
3.5 Nach chemischen Elementen suchen
Eventuell möchten Sie die Suchergebnisse eingrenzen, so dass nur die Mineralien, die
ein bestimmtes Element enthalten, zum Vergleich der Spektren herangezogen wer-
den. In das Feld „Elemente“ können Sie dazu eines oder mehrere Elemente eintragen.
Beim Eintrag von mehreren Elementen werden dann nur noch die Mineralien ange-
zeigt, die alle angegebenen Elemente enthalten.
Zu jedem Mineral wird auch die chemische Formel angezeigt.
Mineralien, die das Element Zn enthalten, mit Name, Formel und Grad der Übereinstimmung
3.6 Nach Formelteilen suchen
In das Feld „Elemente“ können Sie auch mit einem vorangestellten Doppelpunkt einen
Teil der chemischen Formel eintragen, z.B. Ca2, OH, CO3 oder PO4. Es werden dann
17Bedienungsanleitung MA-RBE-V02 und RamanControl 1.6 2021
aus der Datenbank die Einträge herausgefiltert, die die angegebenen Formelteile ent-
halten. Nur diese werden dann in die Suche mit einbezogen.
.
Suche nach Carbonaten
3.7 Möglichkeiten zur Untergrundentfernung
Das Raman-Signal wird oft durch einen intensiven Untergrund aufgrund der Fluores-
zenz der Proben verdeckt. Daher ist es wichtig, den Untergrund vor der Analyse der
Raman-Rohspektren zu korrigieren.
Befinden Sie nach der Messung im Modus „Identifizieren“, können Sie auf der linken
Seite im Bereich „Untergrund Subtrahieren“ die Methode auswählen. Es stehen zwei
verschiedene Methoden zur Auswahl.
Auswahl: Untergrund subtrahieren
3.7.1 Goldindec
Eine neuere Methode für die Subtraktion des Untergrunds von Raman-Spektren ist der
von Liu J, Sun J., Huang X, Li G, Liu B. entwickelte Algorithmus „Goldindec“, der den
Untergrund durch ein Polynom annähert. Hierzu kann die Methode „Goldindec“ aus-
gewählt werden.
3.7.2 Splines
Wählt man als Methode „Splines“ aus, so hat man eine proprietär entwickelte weitere
Methode zur Verfügung, die in verschiedenen Fällen bessere Ergebnisse liefert. Hier-
bei wird der Untergrund mit Splines (stückweise stetige Polynome) angenähert. Die
Zahl der Stützpunkte kann eingestellt werden.
18Bedienungsanleitung MA-RBE-V02 und RamanControl 1.6 2021
3.8 Linienhäufigkeiten und Überlagerung zweier Spektren
Linienhäufigkeiten und Zwei-Mineralien-Suche
Über die Schaltfläche „Extras“ können Sie „Linienhäufigkeiten anzeigen“ wählen. Dann
wird ein Histogramm über die in den Suchergebnissen vorkommenden Spektrallinien
dargestellt. Die Höhe der Bereiche gibt an, wie häufig in diesem Bereich Linien in den
Suchergebnissen vorkommen. So können Sie leichter typische Linien erkennen.
Grenzen Sie dazu die Suchergebnisse auf interessante Teile, z.B. Phosphate oder
Carbonate, Sulfate oder ähnliches ein.
Histogramm über alle Phosphate in der Datenbank, Vergleich mit Libethenit-Spektrum
Gelegentlich kommt es vor, dass das gemessene Spektrum von einer Mischung zwei-
er Materialien erzeugt wird. In diesem Fall hilft die Linearkombinations-Suche,
plausible Kandidaten für die beiden Stoffe zu finden.
Wählen Sie dazu über die Schaltfläche „Extras“ die „Zwei-Mineralien-Suche“. Es wird
dann eine Suche gestartet, die ein paar Minuten dauern kann, da die Spektrenbiblio-
thek nach Paaren von Spektren durchsucht wird, die in der Summe zu dem
aufgenommenen Spektrum passen.
19Bedienungsanleitung MA-RBE-V02 und RamanControl 1.6 2021
Suche nach Kombinationen
Ergebnis der Suche nach Kombinationen
Als Ergebnis erhalten Sie eine Liste mit plausiblen Paarungen für das analysierte
Spektrum. In Klammern steht der Grad der Übereinstimmung des Spektrums mit die-
sem Paar.
3.9 Link zu RRUFF, Mineralienatlas und Mindat
Mit der rechten Maustaste können Sie auf den Bibliothekseintrag eines Minerals in der
Liste klicken, dann erhalten Sie folgendes Auswahlmenü:
20Bedienungsanleitung MA-RBE-V02 und RamanControl 1.6 2021
Auswahlmenü über rechte Maustaste
Sie können sich nun Informationen zu dem Mineral von der entsprechenden RRUFF-
Seite anzeigen lassen oder auf die Mindat- oder Mineralienatlas-Startseite wechseln.
Die RRUFF-Seite des entsprechenden Minerals öffnet sich automatisch.
Um in Mindat oder Mineralienatlas auf das gesuchte Mineral zu gelangen, wählen Sie
den Mineralnamen in der Tabellenzeile an. Wenn Sie Ctrl+C drücken, wird der Inhalt
dieser Zelle in die Zwischenablage kopiert. Klicken Sie also einfach auf den Mineral-
namen und drücken Sie Ctrl+C. Diesen können Sie dann für die Sucheinagbe bei
Mindat oder Mineralienatlas mit Ctrl+V verwenden.
Genauso können Sie auch die RRUFF-ID oder die Formel im HTML-Format kopieren.
21Bedienungsanleitung MA-RBE-V02 und RamanControl 1.6 2021
4 RamanSaveDataBrowser
Mit Hilfe des beiliegenden Programms „RamanSaveDataBrowser“ können Sie Ihre
Messergebnisse bequem durchsuchen, nachträglich bearbeiten und neu analysieren.
Nach dem Start des RamanSaveDataBrowsers erscheint folgende Auswahl:
Verzeichnis auswählen
Wählen Sie zunächst ganz links ein Quellverzeichnis aus, in dem sich Ihre zu bearbei-
tenden Daten befinden. Dann erhalten Sie eine Übersicht Ihrer Daten.
Beispiel: Alle Daten, die in der Bezeichnung die Buchstaben „Bar“ enthalten, werden angezeigt.
Sie können Ihre aufgenommenen Daten nach den angebotenen Spalten sortieren.
Wählen Sie dafür die für Sie wichtigen Spalten aus.
22Bedienungsanleitung MA-RBE-V02 und RamanControl 1.6 2021
Angezeigte Spalten konfigurieren
Wählen Sie in der oberen Leiste ganz rechts „Bericht erzeugen“ aus, so erhalten Sie
einen Bericht im PDF-Format.
Bericht erzeugen
4.1 Beispielbericht
Im Folgenden wird ein Beispielbericht gezeigt, wie er aus den gespeicherten Daten
über die Taste „Bericht erzeugen“ automatisch generiert wird.
23Bedienungsanleitung MA-RBE-V02 und RamanControl 1.6 2021
24Bedienungsanleitung MA-RBE-V02 und RamanControl 1.6 2021
4.2 Metadaten bearbeiten
Metadaten bearbeiten
Oben rechts finden Sie die Möglichkeit, „Metadaten bearbeiten“ auszuwählen. Es öff-
net sich dann ein Eingabefenster, in dem Sie die bisher vorhandenen Eintragungen zu
Ihrer Probe bearbeiten können:
Eingabe der Probendaten
Hier können Sie alle Daten zur Beschreibung Ihrer Probe ergänzen. Sie haben auch
die Möglichkeit, die Qualität der Analyse mit 1-5 Sternen zu bewerten. So können Sie
später z.B. nur sehr gute Analyseergebnisse durchsuchen.
4.3 Neu analysieren
Daten neu analysieren
Klicken Sie ganz rechts in dem Fenster auf „Neu analysieren“, so öffnet sich das Pro-
gramm „RamanSpectrumAnalyzer“, in dem Ihnen dieselben Analysemöglichkeiten wie
direkt bei der Aufnahme des Spektrums zur Verfügung stehen. So können Sie später,
wenn z.B. neue Informationen zur Fundstelle vorliegen, das Spektrum neu analysie-
ren.
25Bedienungsanleitung MA-RBE-V02 und RamanControl 1.6 2021
4.4 Backup
Verwaltung der Backup-Daten
Während der Arbeit mit der Software RamanControl werden regelmäßig Backups Ihrer
Daten angelegt. Auf diese können Sie hier zugreifen.
Falls Sie Probleme mit dem Speicherplatz haben, können Sie bei Programmstart auch
die Backup-Daten löschen.
5 RamanAnalyzer
Mit Hilfe des beiliegenden Programms „RamanAnalyzer“ können Sie Ihre Messergeb-
nisse nachträglich neu analysieren. Sie finden hier alle in Abschnitt 3 beschriebenen
Analysemöglichkeiten.
RamanAnalyzer, Tools
Um ein Vergleichsspektrum in den Analyzer zu laden, wählen Sie zunächst „Datei“.
RamanAnalyzer, Datei
26Bedienungsanleitung MA-RBE-V02 und RamanControl 1.6 2021
Wählen Sie hier über „Spektrum laden“ eine Datei aus. Sie können im "Datei öffnen"-
Dialog den Filter auch auf "Alle Dateien" umstellen, wenn Sie kein CSV- oder .txt-
Format haben.
Wenn Sie eine Datei aus dem Explorer-Fenster auf den Graph eines bereits offenen
Analysefensters ziehen, wird die Datei ebenfalls geöffnet.
RamanAnalyzer, Spektrum laden
Sie haben wie in Kapitel 3 erwähnt auch die Möglichkeit, aus eigenen Spektren eine
eigene Bibliothek zu erstellen oder Spektren zu einer vorhandenen Bibliothek hinzu zu
fügen.
5.1 Eigene Spektren in Bibliothek aufnehmen
Dazu können Sie im RamanAnalyzer im Fenster links unten „Ergebnisse speichern –
Exportieren – Spektrum für Bibliothek“ benutzen.
27Bedienungsanleitung MA-RBE-V02 und RamanControl 1.6 2021
Spektrum für Bibliothek exportieren
Sie haben dann Gelegenheit, weitere Informationen anzugeben. Es erscheint folgen-
des Fenster:
Daten für Bibliothek angeben
28Bedienungsanleitung MA-RBE-V02 und RamanControl 1.6 2021
6 Weitere Programmfunktionen
6.1 Vorschau des Spektrums
Sobald Sie vom Videomodus in den Vorschaumodus wechseln, sehen Sie ein Livebild
des Raman-Signals der Probe. Evtl. können Sie ein besseres Signal durch leichtes
Nachfokussieren erhalten. Bei guter Signalstärke wird bereits hier das Mineral erkannt
und der Name des Minerals angezeigt!
Achtung, stellen Sie hier zunächst mindestens die Filterdichte
0,6 ein!
Vorschaumodus
Im Fenster links neben dem Live-Raman-Signal können Sie die Funktion „Kumulation“
auswählen. Dann werden die einzelnen Videobilder aufaddiert und das Signal wird
rauschärmer.
29Bedienungsanleitung MA-RBE-V02 und RamanControl 1.6 2021
6.2 Neue Probe oder neue Messung
Auswahl „Neue Probe“ oder „Neue Messung“ auf derselben Probe
Ist eine Messung abgeschlossen, können Sie sich entscheiden, ob Sie als nächstes
eine neue Probe messen oder ob Sie eine neue Messung an derselben Probe an ei-
ner anderen Stelle durchführen möchten. Wählen Sie dazu „Neue Probe“ für eine neu
ausgewählte andere Mineralprobe aus oder „Neue Messung“ für eine weitere Mes-
sung auf derselben Probe.
6.3 Parameter zur Peakerkennung
„Matching-Parameter“ für die Peak-Erkennung
Um die Suche besser auf Ihr gemessenes Spektrum anzupassen, können Sie die
Matching-Parameter zur Peak-Erkennung anpassen. Durch die Auswahl des „Zurück-
setzen“ – Buttons (unten) kehren Sie wieder zu dem ursprünglich eingestellten
30Bedienungsanleitung MA-RBE-V02 und RamanControl 1.6 2021
Parametersatz zurück. Auch nach einem Neustart des Programms sind die Standard-
werte wieder voreingestellt.
6.4 Menüpunkt „Datei“
6.4.1 Pfad zum Speichern der Daten festlegen
Geben Sie den Pfad bei „DateiErgebnisse im Ausgabeordner speichern“ an.
Ergebnispfad festlegen
6.4.2 Raman-Bibliotheken konfigurieren
Von RRUFF werden Bibliotheken mit Spektren in verschiedener Qualität und Art an-
geboten. Über den Menüpunkt „DateiRaman-Bibliotheken konfigurieren“ kommen
Sie zu der Auswahl der zur Verfügung stehenden Bibliotheken. Dort erscheint ein
Auswahlfenster wie dieses:
Raman-Bibliothek konfigurieren
Alle Bibliotheken, die hier als „aktiviert“ markiert sind, werden bei der Suche mit be-
rücksichtigt. Hier können Sie auch eine selbst erstellte Bibliothek mit eigenen Spektren
hinzufügen und aktivieren, dann werden auch diese bei der Suche mit eingebunden,
siehe oben links „Eigene hinzufügen“.
31Bedienungsanleitung MA-RBE-V02 und RamanControl 1.6 2021
6.5 Menüpunkt „Einstellungen“
Einstellungen anpassen
6.5.1 Kameraeinstellungen anpassen
RamanControl Startfenster, Einstellparameter der Bildgebungskamera
32Bedienungsanleitung MA-RBE-V02 und RamanControl 1.6 2021
Die Aufnahmeparameter für die Bildgebungskamera werden automatisch eingestellt.
Sie können diese zur Optimierung der Bildqualität jedoch auch manuell nachstellen.
Im Startfenster können sie das Rauschlevel und die Bildhelligkeit einstellen. Eine Re-
duzierung des Rauschanteils erfordert bei gleicher Beleuchtungsstärke längere
Belichtungszeiten und somit niedrigere Frameraten der Kamera. Eine sehr starke Re-
duzierung kann somit insbesondere bei dunklen Proben zu längeren Belichtungszeiten
führen. Weitere Einstellungs-Parameter können Sie im Einstellungsfenster für die
Bildgebungskamera auswählen (Menüpunkt „EinstellungenBildgebungskamera“).
Sowohl die Einstellungen der Bildgebungskamera wie Helligkeit, Rauschen etc. als
auch die Einstellungen der Spektralkamera, mit der das Spektrum aufgenommen wird,
können hier angepasst werden.
Einstellungen der Bildgebungskamera
Folgende Parameter können für die Bildgebungskamera eingestellt werden: Belich-
tungszeit, Verstärkungsfaktor (Gain), Helligkeit, Kontrast (Gamma), Weißabgleich (rot)
und Weißabgleich (blau), Bild horizontal/vertikal spiegeln und Angabe der USB-
Bandbreite. Werden keine Parameter eingestellt, kommen die voreingestellten Werte
zum Einsatz (auto).
33Bedienungsanleitung MA-RBE-V02 und RamanControl 1.6 2021
Einstellungen der Spektralkamera
Folgende Parameter können für die Spektralkamera eingestellt werden: Parameter zur
Kühlung des Kamerasensors, Belichtungszeit, Verstärkungsfaktor (Gain), Kontrast
(Gamma), Helligkeit, Bild horizontal spiegeln und die Angabe eines Gainwertes für
Langzeitaufnahmen.
6.6 Kalibration
RamanControl-Startfenster, Kalibration aus der Toolbar auswählen
Vor der ersten Inbetriebnahme, nach Änderungen an der Hardware oder nach einem
Transport muss das Gerät neu kalibriert werden. Die Kalibration erfolgt weitgehend
automatisch.
Zunächst wählen Sie unter dem Punkt „Kalibration“ „Kalibrationslampe Ein“. Dadurch
wird die Kalibrierlampe eingeschaltet und in den Strahlengang gefahren. Wechseln Sie
anschließend in den Vorschaumodus.
Jetzt sehen Sie das Linienspektrum der Kalibrierlampe im Vorschaubild. Um möglichst
schmale Linien für ein gutes Kalibrationsergebnis zu erhalten, verringern Sie die
Spaltbreite durch Drehen an dem unter dem Raman-Modul befindlichen Einstellknopf.
Der Einstellknopf befindet sich unten zwischen dem Raman- und dem Spektrometer-
modul. Stellen Sie die Spaltbreite so ein, dass die Spektrallinien gerade noch sichtbar
sind.
Dieses Spektrum nehmen Sie nun bei ausreichender Belichtungszeit (mind. 30 s) auf.
34Bedienungsanleitung MA-RBE-V02 und RamanControl 1.6 2021
Dann wählen Sie „Automatische Kalibration“.
Automatische Kalibration durchführen
Bestätigen Sie mit „Ja“, wird die Kalibration vollautomatisch durchgeführt, d.h. die ak-
tuell aufgenommenen Linien des Argon-Spektrums werden einem hinterlegten Argon-
Spektrum zugeordnet. Der r-Wert sollte unter 0,1 liegen, ansonsten sollte die Kalibra-
tion wiederholt werden, um ein besseres Spektrum (schmalere Linien und
rauschärmer) zu erzeugen.
Nach Abschluss der Kalibration sollten Sie den Spalt wieder etwas weiter öffnen, in-
dem Sie den Einstellknopf wieder zurückdrehen. Schalten Sie über das Menü
„Kalibration“ die Kalibrationslampe wieder aus.
6.6.1 Ein-Linien-Kalibration
Um die Kalibration abzuschließen, führen Sie noch eine Ein-Linien-Kalibration mit ei-
ner Linie eines bekannten Minerals durch. Dazu stellen Sie eine bekannte Probe mit
einer schmalen Linie im Spektrum, z. B. Silizium oder Calcit vor das Raman-Objektiv.
Machen Sie eine Aufnahme mit ca. 30 s Belichtungszeit. Stimmt die Position der Sili-
zium-Linie nach der Kalibration noch nicht genau mit der Wellenzahl aus der Literatur
überein, kann sie noch angepasst werden, indem Sie unter „Kalibration“ „Laser-
Wellenlänge“ wählen.
Es erscheint folgendes Fenster:
35Bedienungsanleitung MA-RBE-V02 und RamanControl 1.6 2021
Verschieben des Nullpunkts durch Anpassen der Laserwellenlänge
Benutzen Sie die vorgesehenen Pfeiltasten, um die Laser-Wellenlänge, die zur Be-
rechnung der Wellenzahlen zugrunde gelegt wird, so anzupassen, dass die
Wellenzahl für die größte Linie im Spektrum von Silizium 520,5 cm-1 beträgt.
Wir empfehlen, diesen Teil der Kalibration zur Kontrolle und zum Ausgleich variieren-
der Umgebungsbedingungen häufiger, insbesondere vor und nach wichtigen
Messungen durchführen.
6.7 Menüpunkt „Modus“
Modus auswählen
Den Gerätemodus können Sie parallel zu den Auswahlbuttons auch über die Toolbar
auswählen.
6.8 Menüpunkt „Language“: Umstellen auf Englisch
Auswahl der Sprache
Unter dem Punkt „Language“ ganz rechts oben im RamanControl-Startfenster können
Sie die Sprache auf „deutsch“ oder „englisch“ einstellen. Alle Begriffe der Benutzer-
oberfläche und der automatisch erstellte Messbericht werden dann in der gewählten
Sprache ausgegeben. Zum Anwenden dieser Einstellung ist ein Neustart des Pro-
gramms erforderlich. Erst nach dem Neustart wird dann die gewählte Sprache
verwendet.
36Sie können auch lesen